Убираем выделенные тени
Убирать тени с фотографии в Фотошопе будем на новом слое. Для этого с помощью кнопок «Ctrl
» + «J » скопируем фоновый слой и переместим его над слоем «Выделение теней». Назовем этот слой «Удаление теней». Слой с маской отключим, щелкнув по миниатюре глаза. Он будет нужен только для отображения области выделения (рис.9).
Рис.9 Убирать тени с фотографии в Фотошопе нужно на отдельном слое.
Теперь надо нажать кнопку «Ctrl
» и щелкнуть левой кнопкой мышки по миниатюре маски слоя «Выделение теней». После этого на изображении опять появится выделенная область для тени, которую в Фотошопе надо убрать с фотографии.
В палитре «слои» переходим на верхний слой и с помощью инструмента «Штамп» затираем тень, которую надо убрать с фотографии. Источники клонирования для инструмента нужно брать ближе к участку убираемой в Фотошопе тени, имитируя плавный переход на границе клонирования.
Наша задача состоит в том, чтобы вместо убираемой с фотографии тени скопировать лежащую рядом с ней область без тени. Другими словами – нужно имитировать поверхность без теней. Например, для тени на стене надо скопировать часть стены без тени, расположенную рядом.
Для того чтобы получить однородную поверхность на месте убираемой с фотографии тени, надо пройти ее «Восстанавливающей кистью». Этот инструмент в программе Фотошоп смешивает области лежащие рядом и создает плавный переход между ними (рис.10).
Вот наша модель:
Лицо у нее явно в тени, так и хочется скорее осветлить это милое личико.
Итак, приступим. Но перед тем, как вы будете пробовать каждый способ, нужно дублировать изображение и работать только с копией.
Растушуем границу с тенью
Выделенную область вокруг тени, которую нужно убрать с фотографии, в Фотошопе можно растушевать так, чтобы получился плавный переход между тенью и объектом. В разделе меню программы «Выделение» есть пункт «Уточнить край», который открывает одноименное окно (рис.6).
Рис.6 Окно для уточнения края тени убираемой с фотографии в Фотошопе.
Для того чтобы в программе Фотошоп лучше видеть границу выделения убираемой с фотографии тени, нужно увеличить просмотр до 400%. Это удобно делать щелчком по фотографии левой кнопки мыши с зажатыми кнопками «Ctrl» + «Пробел». Для уменьшения «Ctrl» меняем на «Alt». В окне «Уточнить край» выбираем один из режимов просмотра. Затем в блоке «Настройка края» меняем значение растушевки так, чтобы видеть размытие границы выделения. Например, для тени, которую мы уберем с фотографии, в Фотошопе в режиме просмотра «На белом» эта граница будет выглядеть как на рисунке 7.
Рис.7 Выделение в Фотошопе убираемой с фотографии тени – режим просмотра «На белом» при увеличении 400%.
После того как граница выделения убираемой с фотографии тени будет готова, ее надо сохранить для дальнейшего использования. Для этого на палитре «слои» внизу есть кнопка «Добавить слой маску» (рис.8). После нажатия на эту кнопку на слое появиться миниатюра маски слоя.
Рис.8 В Фотошопе на маске слоя можно сохранить выделение убираемой с фотографии тени.
Слова при вручении машины в подарок в прозе и стихах
Несомненно, такой подарок как автомобиль, не нуждается в лишних словах, но при помощи поздравительных стихов удастся создать праздничное настроение виновнику торжества и присутствующим гостям.
Слова к подарку — автомобиль.
Стихи прими с подарком С машиной – иномаркой! Хочу, чтоб ездил с ветерком На средстве транспортном своем! Не надо по утрам вставать, Чтобы автобус не проспать. Просить друзей, чтоб подвезли… Сам по себе теперь рули! Позабудем про рутину — Я дарю тебе машину! В полной комплектации, Вызвать, чтоб овации! Ездить сможешь на работу На рыбалку, на охоту! Всюду — проще успевать, Можно даже дольше спать!
Везде успевать и многое сделать, Ты сможешь уверенно, быстро и смело. И больше не будешь в маршрутке страдать, Почти все проблемы он будет решать. Красивый и быстрый — не сказка, а быль, Тебе я дарю этот автомобиль. Пусть, служит тебе безотказно всегда, И, чтоб бензобак не пустел никогда!
Тебя хочу побаловать Подарком дорогим! От души пожаловать Тебе автомобиль! Ты о машине собственной Давно уже мечтала И в этот день особенный Ее хозяйкой стала!
Что будет?
Какой бы полёт вы ни выбрали – будет интересно… Вы много раз бывали в больших аэропортах, но на маленьком аэродромчике всё совсем по-другому: здесь дружественная и почти семейная атмосфера, здесь вы – не очередной пассажир, а свой человек.
А какие здесь колоритные персонажи! Вот вертолётчики в дорогих куртках, там – планеристы в смешных панамках, а тут стайка парашютистов в ярких комбинезонах. Молодые пилоты с тонной GPS-ов, планшетов, авиационных калькуляторов и умудрённые опытом, ещё советские лётчики, с тысячами часов налёта. Можно встретить живого космонавта (да, они тоже любят летать на маленьких самолётиках) или самого настоящего пилота большого пассажирского лайнера, который приехал полетать по-настоящему, «на руках», без компьютеров на борту…

Что ж, пора занимать места в кабине, надевать наушники, пристегивать ремни и выруливать на исполнительный старт.
Разрешение на взлёт получено, и самолёт, набирая скорость и подпрыгивая на неровностях, разбегается по взлётной полосе. Пара сотен метров быстро остаются позади вместе с тряской, земля уходит вниз и появляется ни с чем не сравнимое ощущение полёта. Ура! Мы в воздухе! Набираем 300 или даже 500 метров и летим смотреть красоты земли Русской.
Сертификат на прохождение курса по финансовой грамотности
Стоит сказать, что информирование о выигрыше может настичь по самым разным каналам, это и сообщение в социальной сети, и звонок по телефону, а также иными способами.
Вот, к примеру, сообщение о выигрыше, которое было прислано посредством личным сообщения в социальной сети.
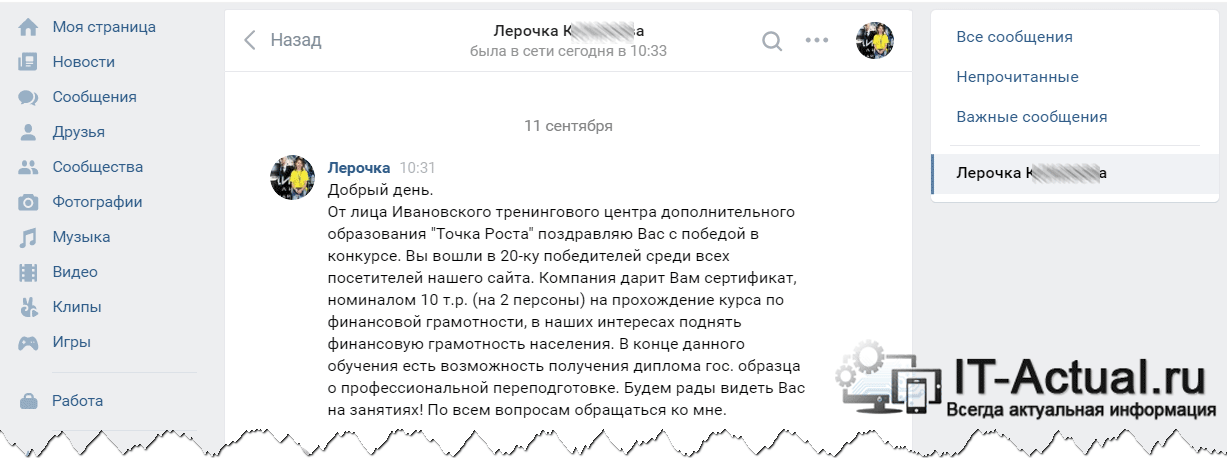
Зачастую с вами общается сотрудник компании (название самой компании может быть любым), который предлагает приехать в офис за сертификатом. Сам выигранный сертификат по повышению финансовой грамотности, как утверждается, полностью бесплатен. В некоторых случаях даже утверждается, что после прохождения курса будет выдан диплом государственного образца о профессиональной переподготовке.
Но не спешите радоваться, ведь это действуют самые настоящие мошенники. Суть схемы обмана не нова, просто здесь предлогом является получение сертификата. Посредством сертификата людей заманивают мошенники в свою контору, где на занятиях рассказывают о красивой жизни и якобы способах её достижения посредством торговли на бирже.
Мошенники предложат попробовать поторговать на демо счетах (тренировочных, с виртуальными деньгами), где у вас всё будет обязательно получаться, и вы якобы заработайте большие деньги.
Используется ровно тот же подход, что и при мошенничестве под предлогом форекс-трейдина и подобного.
Но как только вы отдадите деньги мошенникам посредством пополнения своими деньгами торгового счёта, то можете считать, что вы их уже потеряли.
Юридически мошенники себя защитили, ведь они по формальным признакам рассказали вам о торговле на бирже, а вы уже сами приняли решение расстаться со своими деньгами. И именно расстаться, потому что торговля на бирже является крайне высокорискованным делом. Никто и никогда не будет гарантировать какой-либо стабильный доход. Ошибаются даже опытные трейдеры, за спиной которых несколько высших экономических образований.
Но если вы думайте, что у вас точно получится, то точно не с посредниками-мошенниками. Вы можете сами изучить торговые площадки и принципы торговли, благо в интернете достаточно информации, зарегистрироваться и самостоятельно начать торговать. Мошенники же используют исключительно те площадки, на которых вы потеряете свои деньги. Ради этого вся эта тема с сертификатами и курсами и была придумана.
Помните, что никто не научит быть финансово состоятельным, это можете сделать только вы сами за счёт постоянного саморазвития, получения новых навыков и знаний.
Как сделать или создать тень в Фотошопе?
Самому разобраться с тем, как создать тень в Фотошопе, крайне сложно и дело в том, что данная функция спрятана в перечне эффектов, применяемых к слою. А далеко не каждый начинающий пользователь добирается до этого перечня. Чаще всего такой человек просто не знает, как применять эффекты к тому или иному слою.
Но давайте начнем сразу с практики. Перейдите по пути «Файл>Новый» или нажмите сочетание клавиш Ctrl+N. Выскочит диалоговое окно, в котором вводятся параметры создаваемого изображения. Разрешение выставьте побольше, это поможет хорошо рассмотреть разные состояния тени. В качестве содержимого фона выберите пункт «Прозрачный». Остальные параметры нас не интересуют. Нажмите кнопку «OK».
Сейчас вам нужно залить фон тем или иным цветом. Для выбора цвета используется соответствующий квадратик, расположенный под всеми инструментами в левой части экрана. Вы можете выбрать желтый или белый цвет. В любом случае это должен быть какой-нибудь светлый и яркий цвет, чтобы тень была хорошо видна.
Заливка производится при помощи одноименного инструмента. Активируйте его и щелкните левой кнопкой мыши по любой области изображения. Картинка мгновенно окрасится в выбранный вами цвет
Далее нужно создать тень в Фотошопе, точнее говоря, необходимо добавить на картинку объект, от которого эта тень будет отбрасываться. Вы можете нарисовать круг или какую-то другую фигуру. Но мы рекомендуем просто написать на изображении любой угодный вам текст. Для написания текста используется соответствующий инструмент. Он получил название «Горизонтальный текст», а его иконка представляет собой большую букву Т.
Переместите курсор на любую область изображения и щелкните левой кнопкой мыши. Теперь вы можете ввести любое слово. Далее необходимо выделить текст, как вы это делаете в любом текстовом редакторе
Обратите внимание на верхнюю часть рабочего окна. Там располагаются основные параметры форматирования текста. Воспользуйтесь ими, сменив цвет надписи, шрифт и его размер
Нужно получить достаточно большую надпись, тень у которой будет видна во всех деталях.
Итак, пришла пора понять, как сделать тень в Фотошопе: для этого раскройте панель «Слои». Если она на вашем экране не отображается, то перейдите по пути «Окно>Слои» или нажмите клавишу F7. В данной панели вы увидите, что текст создан в виде отдельного слоя. Именно к нему мы будем применять эффект «Тень».
Для этого нужно перейти в диалоговое окно «Параметры наложения». Осуществляется данное действие двумя путями. Вы можете щелкнуть по названию слоя правой кнопкой мыши, после чего в контекстном меню выбрать пункт «Параметры наложения». Но гораздо проще щелкнуть левой кнопкой мыши по иконке «Fx», размещенной в самом низу панели «Слои». Появится маленькое контекстное меню, в котором нужно выбрать пункт «Тень»
Воспользуйтесь ими, сменив цвет надписи, шрифт и его размер. Нужно получить достаточно большую надпись, тень у которой будет видна во всех деталях.
Итак, пришла пора понять, как сделать тень в Фотошопе: для этого раскройте панель «Слои». Если она на вашем экране не отображается, то перейдите по пути «Окно>Слои» или нажмите клавишу F7. В данной панели вы увидите, что текст создан в виде отдельного слоя. Именно к нему мы будем применять эффект «Тень».
Для этого нужно перейти в диалоговое окно «Параметры наложения». Осуществляется данное действие двумя путями. Вы можете щелкнуть по названию слоя правой кнопкой мыши, после чего в контекстном меню выбрать пункт «Параметры наложения». Но гораздо проще щелкнуть левой кнопкой мыши по иконке «Fx», размещенной в самом низу панели «Слои». Появится маленькое контекстное меню, в котором нужно выбрать пункт «Тень».
Как добавить тень в Фотошопе?
Итак, мы уже практически поняли, как добавить тень в Фотошопе и осталось лишь узнать значение оставшегося ползунка. Но начинается раздел «Качество» не с него, а с параметра «Контур» и чекбокса «Сглаживание». Они позволяют изменить очертания тени до неузнаваемости. Но мастера Фотошопа редко пользуются этими возможностями. Ведь после этого картинка перестает выглядеть реалистично.
Эти слова относятся и к ползунку «Шум». Он позволяет добиться такого эффекта, будто тень очень плохо пропечаталась. Или же будто её съемка велась при помощи очень старой цифровой камеры. Применяется этот эффект крайне редко, но право на существование он имеет.
В любой момент вы можете сохранить введенные вами параметры в качестве нового стиля. Именно для этого предназначена соответствующая кнопка в правой части диалогового окна. В дальнейшем вы сможете найти сохраненные вами параметры в панели «Стили»
Обратите внимание, сохраняются все параметры наложения, которые вы изменяли, а не только находящиеся во вкладке «Тень»
Оцените снимок: какого результата вы хотите добиться?
Баланс – ключ к правильному использованию инструментов. Чтобы получить его, нужно иметь представление о том, каким должен быть финальный результат. Пытаетесь добиться высокого контраста? Нужен реалистичный вид? Какие участки нужно подчеркнуть? Что нужно сделать менее выразительным?
Ваш идеальный результат вероятно будет зависеть от типа редактируемого изображения и ограничениях, которые могут быть заложены в самом снимке. Например, если вы редактируете портрет, нужно помнить о качестве оттенков кожи: манипулирование тенями может оказывать негативное влияние на форму лица. Каждый вид фотографии – начиная с пейзажной и заканчивая архитектурной или продуктовой съемкой – обладает своими возможностями и подводными камнями при коррекции теней.
Если вы знаете, чего нужно достигнуть, то сможете эффективно воспользоваться доступными инструментами и получить необходимый вид.
Затирание тени в приложении Снапсид
Сразу же хотим сказать, что операцию не получится качественно провести, если тень лежит не на односложном фоне. Идеальная ситуация — она находится на асфальте, земле или чем-то подобном. В таком случае все выполняется предельно просто:
- Откройте в Snapseed нужное фото для редактирования.
- В меню эффектов выберите «Коррекция ».
- Поставьте «Тени » на максимальное положительное значение, при котором изображение все еще хорошо смотрится.
- То же самое выполните у «Световой баланс ».
Теперь тени станут гораздо светлее, но останутся. Остается только их замазать. И тут есть три варианта:
- Взять инструмент «Кисть » и на минимальном значении плюсовой экспозиции их закрасить.
- Сделать все с помощью «Точечно ». Участки с тенью и односложным фоном обрабатываются без приближения, места с объектами — на максимальном.
- Совместить оба предыдущих способа, чтобы достигнуть нужного результата.
Открываем кисть
Обработанное фото кистью
Если при использовании кисти что-то пошло не так, то закрашивание всегда можно отменить. Для этого нужно увеличить или уменьшить интенсивность до значения «Ластик
», а потом провести пальцем по неудачному участку. А вот с «Точечно » так не выйдет. Чтобы обратить изменения с этим инструментом, нужно после кривого замазывания нажать на стрелочку «Назад » под фотографией.
Испорченное фото
Восстановленное фото
Фотографии – наша визитная карточка, поэтому очень важно, чтобы они получались качественными. Хорошие снимки никогда не стыдно выложить в интернет или прислать друзьям. Но даже самый удачный кадр могут испортить мелкие недостатки – к примеру, всевозможные засветы или глубокие тени
Хотите узнать, как убрать тень на фото в фотошопе? Вам понадобится его русский аналог – «Домашняя фотостудия». Мы подготовили подробный инструктаж с основами обработки снимков
Но даже самый удачный кадр могут испортить мелкие недостатки – к примеру, всевозможные засветы или глубокие тени. Хотите узнать, как убрать тень на фото в фотошопе? Вам понадобится его русский аналог – «Домашняя фотостудия». Мы подготовили подробный инструктаж с основами обработки снимков.
Тело
Описанный метод прорисовки объёма, конечно, подходит не только для лица, но и для всего тела.
Чаще всего мы прорисовываем на фотографиях ключицы. Это не только добавляет объём, но и позволяет модели скинуть лишние килограммы:
Выступающие части прорабатываем белой кистью, а области вокруг них — чёрной:
Таким же образом можно легко сузить шею и руки/ноги. Так, например, для сужения рук или ног мы затемняем их по краям и осветляем по центру, одновременно усиливая ощущение объёма:
Думаю, вы уже догадались, что модификации поддаются и все остальные части женского тела. Например, можно «дорисовать» размер и форму груди (при определённом старании можно нарисовать её даже там, где она изначально отсутствовала), причем не обязательно обнажённой — коррекции прекрасно поддаётся и область декольте. Можно нарисовать мышцы и кубики пресса.
Безусловно, тут очень поможет умение рисовать, хотя можно вполне обойти и без него вовсе. Гораздо сложнее без знания анатомии. Поэтому мы советуем поискать издания с названиями вроде «анатомия для художников» и подобные. Или же поискать в Интернете фотографии с какими-нибудь фитнесистками, чтобы использовать их тела в качестве образца. Если найдёте фотографии, на которых «эталон» будет снят в том же ракурсе, что и у вас, сможете справиться с перерисовкой и не имея даже начального художественного образования.
Так или иначе, работа это творческая. Надеюсь, она доставит вам удовольствие. Удачи!
Другие мои статьи про обработку:
- Портретная ретушь: тон и контраст
- Цветокоррекция в портретной ретуши
- Использование фильтра Liquify в Photoshop
Способ 1
Но после уменьшения интенсивности теней фотография может стать немного блеклой — потерять яркость, это тоже можно поправить. Чтобы придать снимку яркости и контрастности, несмотря на то, что для этого есть специальный пункт меню, лучше всего отрегулировать уровни. Это более тонкие настройки тонов. Найти эту опцию можно там же — в меню «Изображение-Коррекция». Выбираем второй пункт «Уровни» и регулируем ползунками. Попробуйте перемещать поочередно все три бегунка во «Входных значениях» и подберите оптимальные параметры:
Также можно придать фото немного насыщенности цвета. Сделать это можно в разделе меню «Цветовой тон/Насыщенность» все в том же подразделе «Коррекция».
Идея четвертая
Для осуществления этой непростой идеи понадобится некая подготовка и человек с артистическими наклонностями.
Допустим, человек давно мечтал о красивой вазе, наборе бокалов, большой копилке, статуэтке, рамочке и так далее. Подарок аккуратно вынимаем из коробки (желательно, чтобы коробка была узнаваемая) и прячем в надежное место. Коробку набиваем стеклом или другим материалом, похожим на тот, из которого сделана данная вещь. Аккуратно упаковываем. Необходимо дождаться подходящего момента и торжественно вынести подарок жертве розыгрыша.
Идея вот в чем – человек, который собирается вручить подарок, спотыкается и роняет подставную коробку. Все слышат отчетливый звон битого стекла. Именинник снимает упаковку с подарка и видит заветную коробку с подарком, который, по его сведению, к сожалению, разбит.
Способ 1
Но после уменьшения интенсивности теней фотография может стать немного блеклой — потерять яркость, это тоже можно поправить. Чтобы придать снимку яркости и контрастности, несмотря на то, что для этого есть специальный пункт меню, лучше всего отрегулировать уровни. Это более тонкие настройки тонов. Найти эту опцию можно там же — в меню «Изображение-Коррекция». Выбираем второй пункт «Уровни» и регулируем ползунками. Попробуйте перемещать поочередно все три бегунка во «Входных значениях» и подберите оптимальные параметры:
Также можно придать фото немного насыщенности цвета. Сделать это можно в разделе меню «Цветовой тон/Насыщенность» все в том же подразделе «Коррекция».
Сколько стоит?
У нас огромное количество предложений на любой вкус, цвет и размер кошелька. В левом меню сайта вы можете выбрать летательный аппарат и программу полёта, а здесь просто несколько примеров и ссылки на форму заказа:
- (Каждому ребёнку стоит это попробовать, каждому взрослому тоже)
- (Самый демократичный летательный аппарат, потрогайте облака руками)
- (Место второго пилота – ваше)
- (Самый романтичный подарок в нашей коллекции)
- (Плавно и без экстрима над красивейшими местами, все три пассажирских места – ваши)
- («Петли», «бочки», перегрузки и невесомость: чистый адреналин)
- (Шикарный обзор, суперкомфорт, все три пассажирских места – ваши)
- (4000 метров, почти минута свободного падения, свобода, как она есть)
- (Телепортация в иную реальность)
Это лишь малая часть наших возможностей! Можно слетать вокруг Москвы днём и на закате. Можно занять место второго пилота и попробовать управление. Можно парить под облаками на планере. Можно познакомиться с гиропланом, дельталётом и паралётом, подняться над землёй и посмотреть на землю глазами птиц. Можно очень многое.
Падающая тень
Когда монтирование объекта происходит на ровную поверхность, то для правдоподобности необходимо дорисовать падающую тень. На рис. 1 изображение тигра смонтировано на изображение Невского проспекта, тень дорисована. Рассмотрим алгоритм рисования такой тени.
Рис. 1. Пример падающей тени
Обратите внимание на то, что тени от автомобилей расположены слева от них. Следовательно, необходимо нарисовать тень от тигра также слева
Для начала необходимо расположить оба изображения на отдельных слоях одного документа.
Затем создать копию слоя с изображением тигра, для чего следует выделить этот слой и нажать комбинацию клавиш Ctrl + J (в Mac OS — Command + J) или перетащить строку слоя на пиктограмму чистого листа .
На данный момент имеются два одинаковых слоя, расположенных друг под другом
Нужно выделить нижний слой из этой пары (рис. 2). Нажать клавишу D для выбора черного цвета в качестве основного. Закрасить изображение тигра черным цветом с помощью комбинации клавиш Shift + Alt + Backspace (в Mac OS — Shift + Option + Delete).
Для начала необходимо расположить оба изображения на отдельных слоях одного документа.
Затем создать копию слоя с изображением тигра, для чего следует выделить этот слой и нажать комбинацию клавиш Ctrl + J (в Mac OS — Command + J) или перетащить строку слоя на пиктограмму чистого листа .
На данный момент имеются два одинаковых слоя, расположенных друг под другом. Нужно выделить нижний слой из этой пары (рис. 2). Нажать клавишу D для выбора черного цвета в качестве основного. Закрасить изображение тигра черным цветом с помощью комбинации клавиш Shift + Alt + Backspace (в Mac OS — Shift + Option + Delete).
Рис. 2. Создана копия слоя с изображением тигра
Примечание
Если вам требуется нарисовать тень, которая постепенно исчезает, то вместо п. 2 и 3 выполните следующие действия. Волшебной палочкой выделите холст там, где нет изображения тигра, и инвертируйте область выделения. На новом слое нарисуйте линейный градиент от черного цвета к прозрачному.
- Теперь следует трансформировать черное изображение тигра. Для этого необходимо войти в режим свободной трансформации, нажав комбинацию клавиш Ctrl + T (в Mac OS — Command + T). Требуется деформировать это изображение так, чтобы оно повторяло контур нижней лапы и одновременно с этим располагалось слева от тигра. Поэтому нужно удерживать нажатой клавишу Ctrl (в Mac OS — Command) при перемещении маркеров появившейся рамки выделения. Эта клавиша позволяет, не выходя из режима свободной трансформации, осуществлять искажение изображения.
- Удерживая нажатой клавишу Ctrl, необходимо сместить средний
маркер верхней границы рамки
влево и вниз, а затем маркер, расположенный в правом нижнем
углу, — вверх (рис. 3). Для выхода
из режима используется клавиша Enter (в Mac OS — Return). - В заключение для слоя с тенью нужно уменьшить значение непрозрачности, например до 75%, и размыть изображение тени, применив к нему фильтр Размытие (Blur) —> Размытие по Гауссу (Gaussian Blur).
Рис. 3. Трансформация изображения на копии слоя
Понятийный аппарат
Для начала попробуем разобраться, что такое подарочный сертификат (или подарочная карта). Это, по сути, документ, подтверждающий оплату товаров или услуг на определенную сумму – авансовый платеж. Деньги за него получены, а товар еще не отдан. В документе обычно указывается денежный эквивалент, правила использования, срок действия и иногда другие нюансы, которые нужно знать владельцу – например, возрастные ограничения или количество участников (если речь идет о развлекательном мероприятии).
В настоящее время в законодательстве Российской Федерации отсутствует понятие подарочного сертификата, так же, как и нет конкретных норм права, которые регулировали бы спорные вопросы, связанные с ним.
В соответствии со по договору розничной купли-продажи продавец обязуется передать покупателю товар или оказать услугу, не связанные с предпринимательской деятельностью, а покупатель – оплатить.
Но в случае с подарочным сертификатом, который является лишь авансом будущей оплаты товара, продавец и покупатель еще не вступили в правовые отношения. В соответствии со ст. 23.1 Закона РФ от 7 февраля 1992 г. № 2300-I «» (далее – закон о защите прав потребителей) до момента, пока товар не передан покупателю или не оказана услуга, договор купли-продажи будет считаться не заключенным. В установлено, что граждане и юридические лица свободны в заключении договора, в связи с этим потребитель имеет право отказаться от покупки, а также потребовать возврата уплаченного аванса. Для этого необходимо направить в адрес магазина письменную претензию с требованием вернуть все денежные средства, потраченные на сертификат, или часть суммы, которая осталась после покупки товара (услуги). Вы вправе, например, мотивировать свой отказ от сертификата тем, что в магазине нет подходящей вещи или услуги. В этом случае продавец не может исполнить свои обязательства по договору купли-продажи, а покупатель, в свою очередь, вправе потребовать возмещения. По аналогии вы также вправе воспользоваться сертификатом частично в разное время.
В случае если сертификат приобретался третьим лицом по безналичному расчету, то в данной ситуации предъявителю возвращаемого сертификата рекомендуется указать в заявлении на возврат свои банковские реквизиты. Ведь даже у фактического приобретателя сертификата к моменту возврата могут измениться банковские реквизиты.
В соответствии со номинал сертификата или остаток не потраченной суммы должен быть возвращен в течение 10 календарных дней после написания заявления.
При этом отсутствие чека, подтверждающего факт приобретения подарочного сертификата, по закону не является основанием для отказа в возврате денег, что закреплено в ст. 25 Закона о защите прав потребителей, а также в , которые будут применяться по аналогии с общими нормами, применяемыми к договору розничной купли-продажи. Потребитель вправе ссылаться на свидетельские показания в подтверждение заключения договора и его условий.
Вернуть сертификат может не только тот, кто его приобретал, но и тот, кто получил его в подарок.
Что такое подарочный сертификат
Как предмет, сертификат можно оформить по-разному. Форма, цвет, материалы ограничивает только фантазия его идейного автора – человека, предлагающего товар или услугу. Многое зависит от дизайнера разрабатывающего внешний вид, от выбора типографских возможностей. Можно встретить следующие варианты:
- от размера маленькой карточки до формата А1 (большого ватмана);
- из пластика, бумаги (иногда ламинированной);
- оригинальных форм, цвета, материалов
По сути, сертификат – это те же деньги. Они предоставляются по принципу работы кредитной карты, где указаны основные условия пользования:
- сумма, которая в распоряжении одариваемо;
- максимальный срок предоставления;
- перечень направлений и возможностей использования подарочных денег.






























