Как открыть файл фотографии формата PSD
Открыть и посмотреть на компьютере файл фотографии, сохраненный в формате PSD без специального модуля, установленного в операционной системе или программы, не получится. Такие файлы не входят в список графических файлов широкого применения и не поддерживаются ядром многих операционных систем (рис. 2).

Рис.2 При попытке открыть файла фотографии формата PSD в Windows XP появляется вот такое окно просмотра.
Начиная с Windows XP и старше файлы формата PSD можно открыть во входящих в них медиа-программах при наличии установленного кодека, такого как, например Ardfry PSD Codec. Такими программами Windows могут быть Media Player, Photo Viewer, Media Center или другие. Но они подходят только для просмотра psd-файлов. А как же с ними работать?Файлы формата PSD в основном применяются только для качественной обработки цифровой графики в специальных программах, а значит, они уже установлены у тех фотографов, которые хранят свои изображения в таком формате. И основная из них это, конечно же, программа Фотошоп любой версии ().А так как формат PSD изначально был создан для этой программы, то и использовать для полноценной работы со своими файлами надо именно ее. Проблема только в том, что она платная. Но у нее есть и бесплатный аналог – Gimp. И хотя у этой программы не такие большие возможности как у Photoshop для простой работы с psd-файлами она подходит (рис.3).
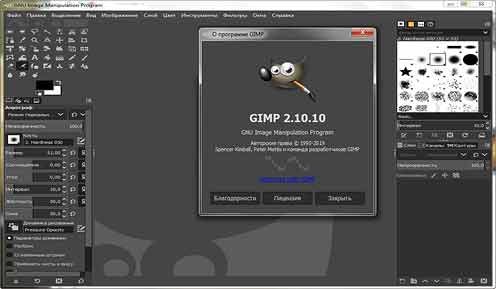
Рис.3 В программе Gimp тоже можно редактировать файлы фотографий формата PSD. Ее версии есть для Windows, MAC и Linux.
В случаях, когда необходимость работы с psd-файлами возникает редко, удобнее использовать специальные on-line сервисы такие как, например Photopea и Pixlr Editor. В них тоже можно производить все необходимые фотографу операции с файлами фотографий формата PSD, а в первом из них даже выйдя из Интернета (рис. 4).
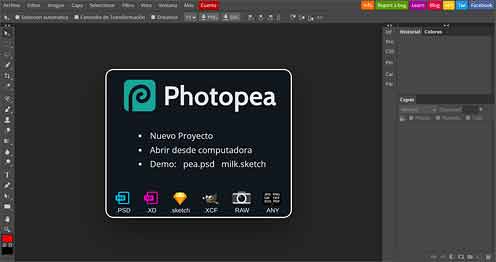
Рис.4 Интерфейс онлайн-фотошопа «Photopea» очень похож на сам Adobe Photoshop. В нем можно работать с PSD файлами через Интернет-браузер в любой операционной системе.
И это всего лишь три лучших варианта, которые стоит использовать для работы с цифровыми фотографиями формата PSD. Но есть еще и другие программы, и сервисы, понимающие такие файлы. Только применять их следует, зная их возможности и исходя из каких-то своих предпочтений. Вот, например некоторые из них.Для Windows: ACDSee, Adobe Illustrator, Adobe Photoshop Elements, AVS Video Editor, Corel PaintShop Pro, CorelDRAW, FastPictureViewer Professional, MAGIX Xara Designer Pro X11, Movavi Photo Editor, Movavi Video Suite, XnView, ВидеоМОНТАЖ., Adobe InDesign, Corel Painter, QuickTime Player.Для MAC: Adobe Illustrator, Adobe InDesign, Adobe Photoshop Elements, Pixelmator, Apple Preview, Corel Painter, Snap Converter, XnView MP.Для Web: Фотошоп Онлайн (на базе Photopea), Zamzar (psd-конвертор), Dropbox, Яндекс Диск, Google Drive.
Программы для работы с PSD-исходниками
Для работы с PSD-исходниками чаще всего используются различные программы и редакторы, специально предназначенные для работы с этим форматом файлов. Вот некоторые из самых популярных программ:
1. Adobe Photoshop — это один из наиболее распространенных и мощных редакторов для работы с графическими файлами. Он позволяет открывать, редактировать и сохранять PSD-файлы, применять различные эффекты, фильтры и многое другое. Photoshop также поддерживает работу с различными слоями, что делает его идеальным выбором для работы с PSD-исходниками.
2. GIMP — это бесплатная и мощная программа с открытым исходным кодом, которая позволяет работать с различными форматами файлов, включая PSD. GIMP обладает возможностями редактирования, создания и манипуляции изображениями, а также поддерживает слои и маскировку. Хотя GIMP может не иметь некоторых функций, которые есть в Photoshop, он все равно является отличной альтернативой для работы с PSD-исходниками.
3. Sketch — это программное обеспечение, разработанное специально для работы с макетами и интерфейсом пользователя. Оно широко использовалось в сообществе дизайнеров и разработчиков, особенно для работы с веб-дизайном. Sketch поддерживает импорт и экспорт PSD-файлов, позволяет редактировать слои, стили и многое другое.
4. CorelDRAW — это векторный графический редактор, который также поддерживает работу с PSD-файлами. Он предлагает множество инструментов для создания и редактирования графики, а также различные функции, позволяющие работать с многослойной композицией. CorelDRAW также предоставляет возможности для импорта и экспорта PSD-файлов.
В зависимости от ваших потребностей и предпочтений, вы можете выбрать одну из этих программ или искать другие альтернативы, которые лучше подойдут для вашей работы с PSD-исходниками.
Преимущества работы с исходниками в Фотошопе
Исходник – это оригинальный файл проекта, который создается в программе Фотошоп. Работа с исходниками позволяет добиться большей гибкости и контроля над проектом, а также предоставляет ряд преимуществ перед работой с финальными файлами.
- Изменяемость: Исходники позволяют вносить изменения в проект в любое время. Вы можете отредактировать отдельные элементы, изменить цвета, размеры и формы объектов, добавить новые элементы, исправить ошибки и многое другое.
- Автономность: Исходники содержат все необходимые компоненты проекта в одном файле. Вы можете передавать исходники другим персонам для дальнейшей работы над проектом без необходимости передачи множества отдельных файлов.
- Расширение возможностей: Работа с исходниками позволяет использовать все функциональные возможности Фотошопа. Вы можете создавать слои, применять фильтры, добавлять текст, осуществлять масштабирование и многое другое. Это позволяет реализовывать сложные идеи и создавать уникальные проекты.
- Создание разных версий: Исходники позволяют создавать несколько вариантов одного проекта без необходимости создания новых файлов. Вы можете экспериментировать с разными вариантами дизайна и выбирать подходящую версию для реализации.
Исходники в Фотошопе – это незаменимый инструмент для профессиональных дизайнеров и фотографов. Они обеспечивают гибкость, удобство и возможность создания высококачественных и креативных проектов.
Шаг 7: Сохранение и экспорт готового проекта
1) Сохранение проекта
После того, как вы закончили работу над проектом, необходимо сохранить его. Для этого выберите пункт «Сохранить» в меню Файл или нажмите сочетание клавиш «Ctrl + S». Выберите место, где хотите сохранить файл, название и формат файла (обычно используется формат .psd)
Важно сохранять проект регулярно, чтобы не потерять проделанную работу в случае аварийного завершения программы или выключения компьютера
2) Экспорт проекта
Когда вы готовы экспортировать проект в другой формат, выберите пункт «Экспортировать» в меню Файл. Здесь вы можете выбрать формат файла (например, .jpeg, .png, .gif), настроить качество и размер изображения, а также выбрать папку для сохранения. После этого нажмите кнопку «Экспортировать».
3) Советы по сохранению и экспорту проекта
- Никогда не перезаписывайте оригинальный файл проекта – всегда сохраняйте его копию.
- Экспортируйте изображение в разных форматах, чтобы иметь возможность использовать его в разных ситуациях (например, для печати, для интернета и т.д.).
- Не забывайте сохранять промежуточные версии проекта – это поможет вам отслеживать свой прогресс и вернуться к предыдущим версиям при необходимости.
Следуя этим советам, вы сможете правильно сохранить и экспортировать свой проект в нужном формате и качестве. Успешной работы в Фотошопе!
Сохранение исходников в Фотошопе
Фотошоп предоставляет возможность сохранять файлы в специальном формате, который называется PSD (Photoshop Document). Все слои, фильтры, настройки и другие элементы, которые вы добавляете в изображение, сохраняются в этом формате, что позволяет вам в дальнейшем редактировать изображение без потери качества.
Когда вы сохраняете свою работу в формате PSD, вы создаете исходник, который можно использовать для последующей редакции и экспорта в другие форматы. Сохранение исходника позволяет сохранить все слои и эффекты, которые были применены к изображению, и продолжить работу с ними в дальнейшем.
Чтобы сохранить исходник в Фотошопе, вы можете использовать команду «Сохранить» или «Сохранить как». При выборе команды «Сохранить» Фотошоп автоматически сохранит вашу работу в формате PSD, если вы ранее не выбрали другой формат для сохранения.
Если же вы хотите сохранить исходник под другим именем или в другом формате, следует использовать команду «Сохранить как». При выборе этой команды откроется диалоговое окно, в котором вы сможете указать новое имя файла, выбрать формат и настройки сохранения.
| Формат | Описание |
|---|---|
| PSD | Стандартный формат Фотошопа, поддерживающий все слои и настройки |
| JPEG | Формат сжатия изображений, поддерживающий различные уровни сжатия. Однако при сохранении в этом формате теряется возможность редактирования слоев |
| PNG | Формат сохранения изображений без потери качества. Поддерживает прозрачность и сохраняет сложные настройки. Удобен для веб-дизайна |
| GIF | Формат для сохранения изображений с ограниченной палитрой цветов. Поддерживает анимацию и прозрачность |
Выбор формата сохранения зависит от ваших потребностей и требований проекта. Если вы планируете продолжить работу с исходником, рекомендуется сохранять файлы в формате PSD, чтобы сохранить полностью все настройки и слои.
Важно помнить, что исходники в Фотошопе могут занимать большой объем места на жестком диске. Поэтому рекомендуется периодически архивировать старые файлы или удалять неиспользуемые исходники, чтобы освободить место и сохранить структуру папок в порядке
Первый способ
1 шаг
Открываю исходное изображение в Photoshop. В моём случае это файл с названием «Пример.psd», содержащий нарисованный шар.
Нажимаю на клавиатуре сочетание клавиш «Ctrl», «Shift» и клавиши, обозначенной латинской буквой «S» либо выбираю в главном меню «Файл» («File») > «Сохранить Как…» («Save As…»). Появляется диалоговое окно с заголовком «Сохранить как».
2 шаг
Выбираю месторасположение будущего JPEG-изображения. В поле «Имя файла» ввожу новое название картинки, если необходимо. В ниспадающем списке «Тип файла» выбираю формат «JPEG (*.JPG, *.JPEG, *.JPE)».
Параметры ниже оставляю без изменений, удостоверившись, что в качестве цветового профиля, встраиваемого в будущее JPEG-изображение, указан и выбран «стандартный» sRGB. Если это так, то перехожу к 4-ому шагу.
Если вместо sRGB указан другой цветовой профиль, например, ProPhotoRGB или AdobeRGB, то перед началом рассматриваемой в уроке процедуры я переведу исходное изображение в цветовое пространство sRGB в целях единообразного отображения цветов на большинстве устройств. Сделаю это следующим образом.
3 шаг
Нажимаю на клавиатуре клавишу «Esc», чтобы закрыть окно «Сохранить как».
Выбираю в главном меню «Изображение» («Image») > «Режим» («Mode»). Если «галочка» установлена напротив «8 бит\канал» («8Bits\Channel»), то выбираю «16 бит\канал» («16bits\Channel»). Увеличение глубины цвета желательно, чтобы конвертация из одного цветового профиля в другой прошла аккуратно. Визуально на исходном и итоговом изображениях изменение глубины цвета едва ли отразится.
Затем выбираю в главном меню «Редактировать» («Edit») > «Преобразовать в профиль» («Convert to Profile»). Появляется диалоговое окно с заголовком «Преобразовать в профиль».
В моём случае исходный цветовой профиль («Source Space»), который описывает цвета в рисунке, называется «Adobe RGB (1998)». Выбираю в ниспадающем списке «Целевой профиль» («Destination Space») значение «sRGB IEC61966-2.1». Проверяю параметры преобразования – они располагаются ниже: параметр «Инструмент» («Engine») имеет значение «Adobe (ACE)», «Метод (рендеринга)» («Intent») – «Относительный колориметрический» («Relative Colorimetric»), установлена «галочка» напротив параметра «Использовать компенсацию точки чёрного» («Use Black Point Compensation»), «галочка» отсутствует напротив параметра «Свести изображение, чтобы сохранить вид» («Flatten Image to Preserve Appearance»).
Если Вы увеличили глубину цвета (я проделал это чуть раньше), то параметр «Использовать дизеринг» («Use Dither») будет неактивным. Если в открытом изображении всего один слой (когда Вы открываете JPEG-картинки или «простые» TIF-изображения, обычно, так и есть), то параметр «Свести изображение, чтобы сохранить вид», также, неактивен.
Нажимаю кнопку «Готово» («OK»). Окно «Преобразовать в профиль» исчезает.
Снова открываю окно «Сохранить как» и проделываю действия 2-ого шага.
4 шаг
Нажимаю в окне «Сохранить как» кнопку «Сохранить».
В главном окне программы появляется новое диалоговое окно с заголовком «Параметры JPEG» («JPEG Options»). Параметр «Качество» («Quality») позволяет задавать соотношение качества выходного изображения и объёма, который картинка будет занимать в памяти компьютера. Таким образом, оплатой за уменьшение объёма является деградация качества исходного изображения. Чем меньше значение параметра «Качество», тем меньше объём JPEG-изображения.
В рассматриваемом примере я остановлюсь на значении равном 6.
Чтобы оценить качество картинки до сохранения, установлю рядом с параметром «Предпросмотр» («Preview») «галочку».
5 шаг
Установлю значение второго параметра – «Форматирование» («Format Options») – равным «Стандартное оптимизированное» («Baseline Optimized»). Объём будущей JPEG-картинки уменьшился, а качество изображения осталось прежним.
6 шаг
Нажимаю в окне «Параметры JPEG» («JPEG Options») кнопку «Готово» («OK») и проверяю результат.
Сравниваю объёмы исходного PSD-рисунка (~ 3000 Kb) и итоговой JPEG-картинки (82 Kb). Таким образом, JPEG-файл получился примерно в 36 раз меньше исходного изображения при визуально равном качестве. Удобно!
Обращаю внимание, что размер итогового JPEG-изображения остался прежним, как у исходного PSD-рисунка он равен 2480 пикселей × 2480 пикселей. Закрываю исходное изображение
В появившемся диалогом окошке с предложением сохранить изменения, выбираю «Нет» («No»)
Закрываю исходное изображение. В появившемся диалогом окошке с предложением сохранить изменения, выбираю «Нет» («No»).
Техники работы с исходниками в Фотошопе
Исходники в Фотошопе представляют собой оригинальные файлы, созданные в этой программе и содержащие все слои, фильтры, эффекты и настройки, примененные к изображению. Работа с исходниками позволяет сохранить полную гибкость и контроль над каждым элементом дизайна, а также вносить любые изменения в будущем.
Основные техники работы с исходниками в Фотошопе:
- Открытие исходника: Для открытия исходника в Фотошопе нужно выбрать команду «Открыть» в меню «Файл» и указать путь к файлу исходника. После открытия исходника, его можно редактировать и сохранять в необходимом формате.
- Работа с слоями: Слои в Фотошопе позволяют разделять элементы изображения и работать с ними независимо друг от друга. Слои можно создавать, удалять, перемещать, изменять порядок их расположения, а также применять к ним различные эффекты и настройки.
- Редактирование элементов изображения: Используя инструменты и фильтры Фотошопа, можно редактировать отдельные элементы изображения, например, изменять цвет, размер, форму и прозрачность объектов.
- Применение эффектов и фильтров: Фотошоп предлагает широкий выбор эффектов и фильтров, которые позволяют придавать изображениям различные стили и настроение. Исходники позволяют легко применять и настраивать фильтры и эффекты на отдельных слоях, не повреждая оригинальное изображение.
- Работа с текстом: Фотошоп позволяет добавлять и редактировать текст на исходнике, применять к нему различные стили и эффекты, а также изменять его шрифт, размер и цвет. Исходники в Фотошопе сохраняют все настройки текстовых слоев, что позволяет редактировать текст в будущем.
- Сохранение исходника: После завершения работы с исходником, его можно сохранить в различных форматах: PSD – для сохранения всех слоев, настроек и эффектов, JPEG – для сохранения исходника в сжатом виде, PNG – для сохранения прозрачного фона.
Работа с исходниками в Фотошопе позволяет создавать качественные и профессиональные графические дизайны, сохраняя при этом все возможности для дальнейшей редакции и улучшения изображения.
Выбор подходящего PSD файла
Когда вы решаете установить новый PSD файл в программу Adobe Photoshop, важно выбрать подходящий файл, который соответствует вашим потребностям и задачам. Вот некоторые факторы, которые стоит учитывать при выборе PSD файла:
Тема или предмет дизайна: При выборе PSD файла, убедитесь, что он соответствует той теме, которую вы хотите передать в своем дизайне. Если вы создаете веб-сайт моды, то PSD файл, связанный с пейзажами, возможно, не подойдет
Искать файлы, которые имеют связь с вашими специфическими потребностями и интересами.
Качество и разрешение: При выборе PSD файла, обратите внимание на его качество и разрешение. Чем выше качество и разрешение, тем лучше результаты ваших графических работ будут
Искать файлы, которые предлагают высокое разрешение и хорошее качество деталей.
Комплектация: Убедитесь, что выбранный PSD файл содержит все необходимые элементы, которые вы планируете использовать в своем проекте. Посмотрите, есть ли все слои, маски, текстуры и другие компоненты, которые могут понадобиться вам. Это поможет избежать дополнительного редактирования и поиска отдельных элементов для вашего дизайна.
Совместимость: Проверьте, совместим ли выбранный PSD файл с вашей версией программы Adobe Photoshop. Некоторые файлы могут быть созданы в новых версиях программы и могут не поддерживаться в старых или более ранних версиях. Убедитесь, что выбранный файл будет открыться и работать без проблем на вашей версии программы.
Теперь, когда вы знаете некоторые факторы, которые стоит учитывать при выборе PSD файла, вы можете делать более информированный выбор и использовать файлы, которые наилучшим образом соответствуют вашим потребностям и требованиям в дизайне.
Экспорт исходников из Фотошопа
При работе с Фотошопом пользователи часто сталкиваются с необходимостью экспортировать исходники своих проектов. Это важный процесс, который позволяет сохранять и передавать файлы другим людям, применять их в различных программах и публиковать в интернете. Рассмотрим основные способы экспорта исходников в Фотошопе.
Экспорт в различные форматы
Фотошоп позволяет экспортировать исходники в различные форматы, такие как JPEG, PNG, GIF, TIFF и другие. Для экспорта нужно выбрать пункт меню «Файл» и затем «Экспорт». В появившемся окне нужно выбрать формат экспорта и указать путь для сохранения файла. После этого можно настроить дополнительные параметры экспорта, такие как разрешение, цветовое пространство, сжатие и т. д.
Экспорт в веб-форматы
Фотошоп предоставляет возможность экспортировать исходники для использования на веб-страницах. Для этого можно воспользоваться функцией «Сохранить для веба», которая находится в меню «Файл». При выборе этой функции открывается специальное окно, в котором можно указать настройки экспорта, такие как формат файла, качество изображения, размеры, оптимизацию и др.
Экспорт слоев или групп слоев
Если в проекте Фотошопа используются слои или группы слоев, то возможен экспорт каждого слоя отдельно или сразу всех слоев в виде отдельных файлов. Для этого нужно выбрать нужный слой или группу слоев в панели «Слои», щелкнуть на пиктограмму меню в правом верхнем углу этой панели и выбрать «Экспорт слоя(ей)» или «Экспорт слоев в файлы». После этого указать путь для сохранения файлов в формате, который вам нужен.
Экспорт изображения в векторный формат
Фотошоп также позволяет экспортировать исходники изображения в векторный формат, такой как SVG или EPS. Чтобы это сделать, нужно выбрать нужный слой или группу слоев, затем в меню «Слой» выбрать «Создать форму из слоя» или «Создать форму из слоев». После этого можно экспортировать полученную форму в требуемый векторный формат.
Экспорт участка изображения
Если вам нужно экспортировать только определенную часть изображения, то Фотошоп предоставляет специальный инструмент «Выделение области». С помощью этого инструмента можно выделить нужный участок и затем выбрать пункт «Обрезать» из контекстного меню. После этого можно экспортировать исходник только этого обрезанного участка изображения.
Экспорт исходников из Фотошопа в различные форматы – важная часть работы с этой программой. Зная основные способы экспорта, можно уверенно сохранять и передавать файлы для дальнейшего использования и публикации.
Обзор программного обеспечения
Adobe Photoshop image / adobe_photoshop_1.jpg «>
Снимок экрана Adobe Photoshop CC 2019
Основные характеристики
- Гибкая и настраиваемая рабочая среда
- Неразрушающее редактирование на основе слоев
- Профессиональная коррекция цвета и контроль тона
- Расширенные инструменты для редактирования видео, 3D-модели и движения
- Автоматизирует производство с помощью событийных или пакетных сценариев
- Режим симметрии для нанесения идеально симметричных мазков кисти
- Предварительный просмотр в режиме наложения
- Более быстрое и удобное меню «Экспортировать как»
- Поддерживает бесплатные и коммерческие плагины
Adobe Photoshop — это стандартная программа для редактирования изображений, используемая для редактирования графики и цифровых фотографий. Это в первую очередь пиксельный растровый графический редактор, но он также поддерживает базовое векторное редактирование. Программа включает в себя стандартные инструменты рисования и выделения и имеет несколько уникальных функций, которые выделяют ее среди других графических редакторов.
Photoshop может импортировать и экспортировать самые разные форматы изображений, но по умолчанию сохраняет изображения в формате документа Photoshop (.PSD). Формат PSD поддерживает слои, которые представляют собой отдельные группы графики, которые можно редактировать независимо. Слои могут быть видимыми или скрытыми, а также могут иметь пользовательские настройки непрозрачности. Вы также можете создавать корректирующие слои, которые применяют неразрушающие корректировки к одному или нескольким слоям одновременно.
Если вы только начинаете использовать Photoshop, приложение может выглядеть устрашающе с его большим количеством инструментов, но домашний экран обеспечивает быстрый и легкий доступ к учебным пособиям и шаблонам, которые помогут вам начать работу. По мере того, как вы знакомитесь с пользовательским интерфейсом и настраиваете его в соответствии со своим стилем работы, Photoshop сохраняет ваши предпочтения, чтобы макет был привычным.
Некоторые из более продвинутых и уникальных функций Photoshop включают инструмент Patch, который автоматически удаляет пятна, и инструмент Content-Aware, который удаляет нежелательные объекты и сопоставляет фон с окружающей областью. Если вы хотите настроить цвета изображения, вы можете использовать элементы управления «Уровни», «Кривые» или «Цветовой баланс» для их ручной настройки. Если вам нужен более быстрый способ коррекции цвета, функции «Автоцвет» и «Автоуровни» автоматически улучшают изображения одним щелчком мыши. Хотя Photoshop включает в себя множество мощных встроенных функций, вы можете добавить в программу еще больше возможностей, установив плагины.
Photoshop — это редактор изображений, который выбирают профессионалы, в том числе фотографы, графические дизайнеры и веб-разработчики. Его интуитивно понятный интерфейс и широкий спектр функций делают Adobe Photoshop лучшей доступной программой для редактирования изображений.
Важность использования исходников в фотошопе
В первую очередь, использование исходников позволяет быть гибким и экспериментировать при работе с изображением. Благодаря наличию всех слоев и масок, можно легко изменять композицию, вносить коррективы в отдельные элементы изображения, применять различные эффекты и настройки. Исходники позволяют в полной мере использовать все возможности фотошопа и создавать уникальные и качественные графические работы.
Кроме того, использование исходников обеспечивает сохранность оригинального изображения. Если в процессе работы с фотошопом сохраняется только конечный результат в формате JPEG или PNG, то при каждом последующем редактировании изображения теряется информация о предыдущих изменениях. Таким образом, рамки редактирования сужаются, и внести какие-либо изменения становится гораздо сложнее. Использование исходников позволяет избежать этой проблемы и свободно вносить изменения в любое время.
Исходники также облегчают работу с командой или коллегами. Благодаря наличию всех слоев и настроек, можно легко передавать проект другим людям, не беспокоясь о возможной неправильной интерпретации результатов или потере информации. Кроме того, исходники позволяют вести документацию работы над проектом и сохранять историю изменений. Это особенно полезно при работе над большими и сложными проектами, где требуется долгосрочное сотрудничество между несколькими людьми.
Важность использования исходников в фотошопе трудно переоценить. Они открывают огромные возможности для творчества, экспериментов и профессиональной работы с графикой
Исходники помогают сохранить оригинальное изображение, делают процесс работы более гибким и эффективным, а также облегчают коллаборацию с другими людьми.
Что такое PSD-исходники и как использовать их в работе?
При работе с PSD-исходниками важно знать, что данный формат поддерживает большое количество функций и возможностей Adobe Photoshop, поэтому не все программы и редакторы поддерживают его открытие и редактирование. Основное преимущество использования PSD-исходников заключается в возможности сохранения всех элементов дизайна в отдельных слоях
Это позволяет легко изменять каждый элемент и применять к нему различные эффекты, не затрагивая остальные элементы изображения.
При работе с PSD-исходниками вы можете использовать следующие основные инструменты:
- Выделение и маркеры: позволяют выделять определенные части изображения для последующего редактирования или применения эффектов;
- Изменение цвета и оттенка: позволяют изменять цвета и оттенки отдельных элементов изображения;
- Работа со слоями: позволяет создавать, удалять и настраивать слои, что обеспечивает гибкость и удобство работы с изображением;
- Применение фильтров и эффектов: позволяют добавлять специальные эффекты, фильтры, текстуры и другие графические элементы к изображению;
- Редактирование текста: позволяет изменять шрифт, размер, цвет и другие параметры текстовых элементов дизайна;
- Экспорт в другие форматы: позволяет сохранять готовое изображение в различных форматах, таких как JPEG, PNG, GIF и др.
Использование PSD-исходников в работе позволяет достичь высокого качества графического дизайна и дает большую гибкость при создании и редактировании изображений. Однако, перед работой с PSD-исходниками необходимо установить программу Adobe Photoshop или использовать другие специализированные редакторы, которые поддерживают открытие и редактирование данного формата файлов.





























