Онлайн сервисы для обработки изображений
Если вы не хотите устанавливать дополнительное ПО или нужно уменьшить размер фото с телефона, можно воспользоваться онлайн сервисом. Их в интернете много. При желании можете самостоятельно поискать подходящий или воспользуйтесь одним из предложенных ниже.
Compressor.io
Интерфейс сайта Сompressor.io не содержит ничего лишнего. Поэтому, даже при условии, что сервис англоязычный, работать с ним просто и без знания языка. Чтобы изменить размер файла jpg, перетащите его в поле, выделенное штрихпунктирной линией, или нажмите кнопку «Select files».
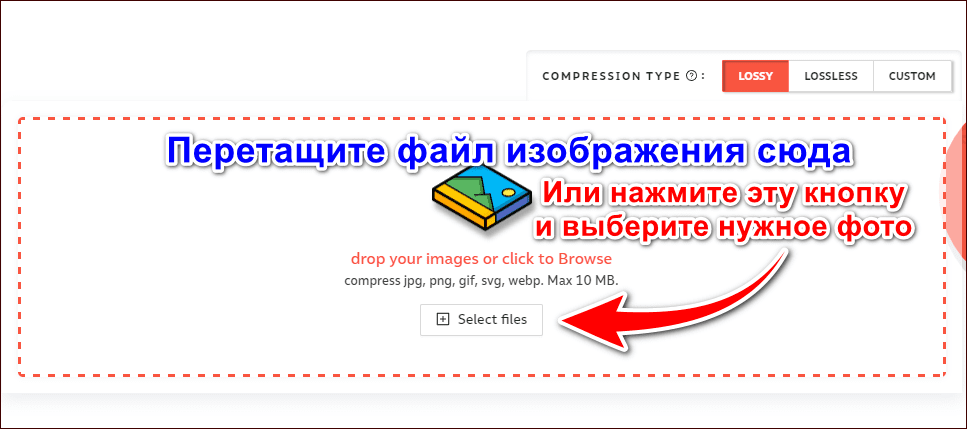
После чего вам останется только дождаться пока алгоритм сайта выполнит сжатие и скачать на компьютер или смартфон уменьшенное фото.
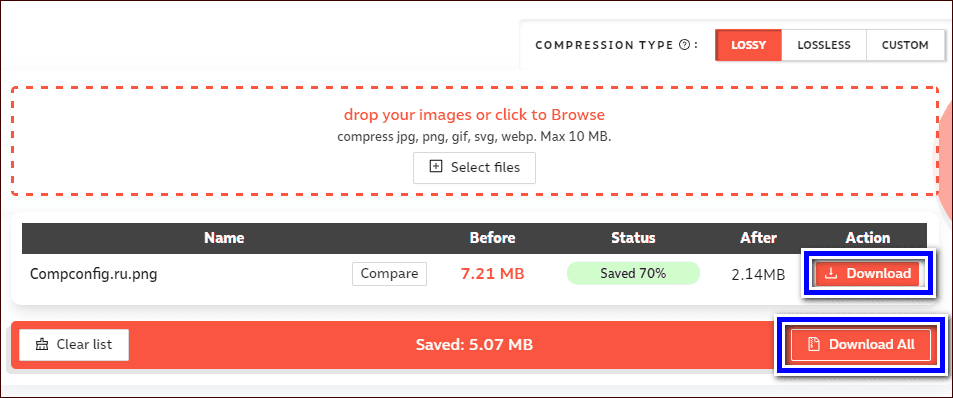
Сервис позволяет обрабатывать сразу несколько изображений, но есть ограничение в 10 Мб для каждого. Чтобы снять ограничение и получить доступ к расширенным инструментам, придется приобрести премиум аккаунт, который стоит 50 долларов в год.
iLoveIMG.com
Сервис iloveimg.com – это полноценный онлайн инструмент для обработки изображений в разных форматах, в том числе jpeg. В его функционал входят такие функции как:
- сжатие изображения (интерполяция),
- изменение разрешения,
- обрезка фото,
- конвертирование,
- простой редактор,
- генератор мемов,
- создание изображения из HTML.
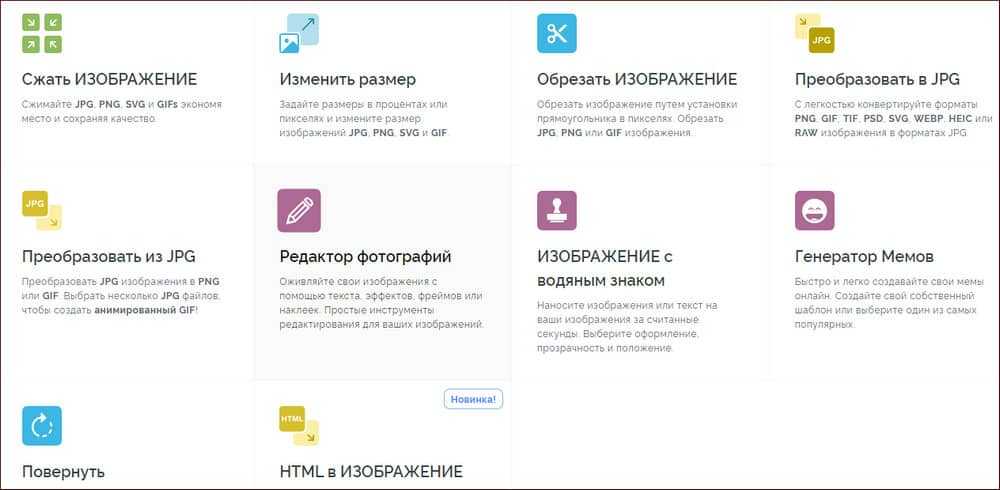
Сайт бесплатный и полностью переведен на русский. Регистрация не обязательна, но если хотите иметь возможность сохранять полученный результат в облаке, нужно зарегистрироваться.
Чтобы уменьшить размер файла изображения на сайте iloveimg.com сделайте следующее:
- Перейдите на сайт и выберите вкладку «Сжать изображение».
- Перетащите один или несколько jpg-файл в пустое поле или нажмите кнопку «Выбрать изображение», чтобы загрузить снимки вручную (после регистрации на сайте и подключения аккаунтов облака Гугл Диск или Dropbox можно загрузить фото сразу оттуда).
- Нажмите кнопку «Сжать изображения» внизу справа.
После обработки файл сразу загрузится на компьютер или смартфон. Встроенный алгоритм выбирает оптимальные параметры сжатия индивидуально для каждого фото.
Использование Photoshop
Уменьшить размер фото без потери качества можно и с помощью редактора Photoshop. При этом необходимо производить поэтапное изменение картинки, т.е. изменять размеры снимка на 10% после каждого сохранения. Учитывая, что это долго, уменьшим размер сразу на 50%.
Открываем программу и загружаем в нее картинку: «File» – «Open».
Теперь необходимо изменить размер изображения: «Image» – «Image Size» или комбинацией клавиш «Alt+Ctrl+I».
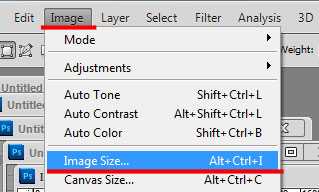
В следующем окошке в поле «Width» ставим значение на 50% меньше изначального. Для сохранения пропорций фото нужно, чтоб стояла галочка в поле «Constrain Proportions», тогда значение в поле «Height» впишется автоматически. И, чтоб не потерять в качестве, внизу из выпадающего списка выбираем «Bicubic Sharper». Жмем «ОК».
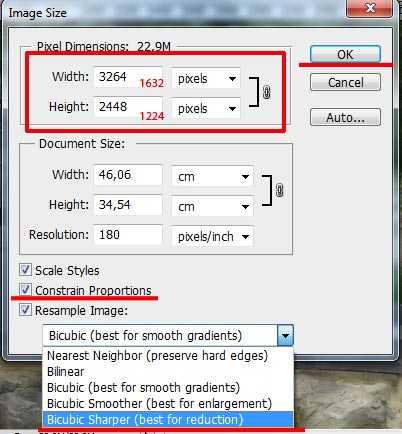
Теперь, чтоб снимок в браузере смотрелся четче и резче необходимо удалять шумы после каждого уменьшения размера: «Filter» – «Sharpen» – из списка выбрать любой пункт.
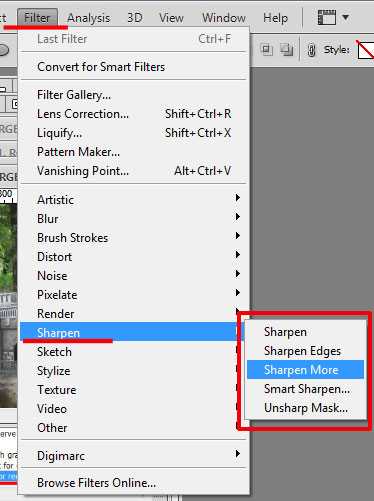
Еще уменьшить вес картинки, можно сохранив ее в Photoshop для Web и устройств: «File» – «Save for Web&Device». В следующем окне можно настроить параметры: выбрать формат для сохранения, выбрать качество с помощью ползунка (лучше менять в пределах от 40 до 80). Здесь же задаются значения для ширины и высоты. Меняя все эти параметры, есть возможность смотреть на вес снимка слева внизу. Жмем «ОК». В результате, фото, сохраненное таким образом, из 4,26 Мб стало 586 кб.

Нужно отметить, что фотографии, сохраненные с помощью Photoshop, смотрелись ярче и четче, чем оригинал.
Сжатие фото онлайн
Уменьшить размер фото можно и в интернете. Для этого существует много программ, работающих онлайн. Рассмотрим одну из них – Optimizilla. http://optimizilla.com/ru/
Заходим на сайт и загружаем туда фото (до 20 штук) с помощью кнопочки «Загрузить». Программа обрабатывает их и автоматически выдает результат. Нажав на фото, внизу, с помощью ползунка, получится уменьшить или увеличить его качество. При этом показываются рядом два изображения, и нужно отметить, если сильно качество не менять, разница почти не заметна, а вот весить фото стало меньше. Затем жмем на кнопочку «Скачать», под фото, если оно одно, или «Скачать все» – если несколько.
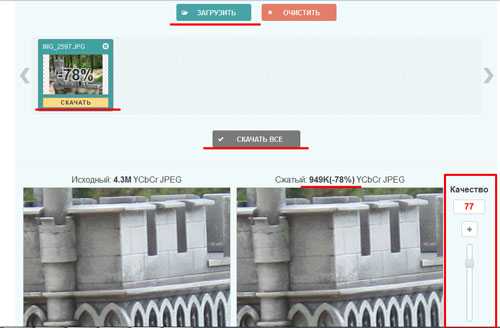
Вот мы и разобрались с некоторыми способами, которые помогут уменьшить размер фото без потери качества. Попробуйте все и выберите подходящий именно для Вас.
Об авторе: Олег Каминский
Вебмастер. Высшее образование по специальности «Защита информации». Создатель портала comp-profi.com. Автор большинства статей и уроков компьютерной грамотности
Как поменять цвет глаз на фото?
Программа Movavi Фоторедактор даёт возможность менять цвет глаз на портретах и больших фотографиях, отбеливать зубы, увеличивать глаза, проводить коррекцию красных глаз (что актуально для многих пользователей). Для этого, переходим в меню «Ретушь»,
затем в правом столбце «Глаза», «Цвет глаз».
Мы видим новое окно, посмотрев на которое, нам становится ясно, что необходимо подвести к глазу курсор, и поменять его цвет.
Выбираем размер и цвет кисти. Если у вас изображение не большое, его можно увеличить при помощи бегунка внизу. Смотрим на глаза девушки, и прикидываем, какой цвет глаз будет ей к лицу?
Цвет кисти берём из палитры красок. Постарайтесь, чтобы диаметр кисти соответствовал диаметру радужной оболочки глаза. Если вам не понравится результат, можно вернуться назад, или применить ластик.
Посмотрите на разницу. Думаю, результат налицо!
Что дает сжатие изображения?
Сжатие изображений — применение алгоритмов сжатия данных к изображениям, хранящимся в цифровом виде. В результате сжатия уменьшается размер изображения, из-за чего уменьшается время передачи изображения по сети и экономится пространство для хранения.
Что не добавляет вес?
- Поп-корн Если попкорн без масла, ни сахара (с добавлением щепотки соли), его можно есть, не боясь набрать вес.
- Сельдерей Стебли сельдерея состоят на 95% из воды.
- Баклажаны
- Апельсины, грейпфруты и мандарины
- Арбуз и дыня
- Водоросли
- Цуккини
- Огурцы
Почему я все время толстею?
Всё просто, говорит Ирина Писарева. Если человек потребляет калорий из пищи больше, чем может потратить за день, эти «излишки» остаются в организме в виде лишнего веса. Если женщина или мужчина постоянно переедает, запасы накапливаются. Иногда люди настолько не следят за балансом, что случается ожирение.
Можно ли потолстеть на 2 кг за день?
Набрать или сбросить килограмм (и даже больше) за одну ночь действительно возможно. Специалисты утверждают, у человека может быть от одного до трех «гуляющих килограмма», и за их появление волноваться не стоит. Такие колебания вполне нормальны.
Помните об этом при уменьшении размера изображения в пикселях
Техника уменьшения важна, если мы хотим сохранить качество и детализацию изображения, следует использовать методы, поддерживающие межпиксельную выборку. Этот метод позволяет избежать проблемы наложения спектров, муара при уменьшении фотографии до меньшего размера пикселя. Это требует больше вычислительной мощности и времени, но в наши дни это не проблема. Если только мы не попросим компьютер изменить огромный список фотографий.
Независимо от метода уменьшения файла, это необратимая операция. Даже при сохранении относительно одинаковых фотографий мы теряем детали.
С другой стороны, сжатие с помощью обычной интерполяции пикселей (метод ближайшего соседа) происходит очень быстро, но имеет эффект, так называемой, пикселизации. Огромное количество артефактов, возникающих в результате такого уменьшения, не позволяет использовать этот метод как основной для изменения размера. Единственное исключение – пиксельная графика.
Иногда файлы JPEG снова сохраняются с качеством, превышающим степень сжатия файла. Тогда снижение уровня сжатия до более раннего не повлияет на качество фотографии. Фактический уровень сжатия JPEG можно оценить при сохранении в Irfan View, который является первым и наиболее продвинутым инструментом для сжатия фотографий.
И ещё один факт. Помните, что изменение параметра DPI для фотографии, предлагаемого некоторыми инструментами, не влияет на размер фотографии в пикселях и её детализацию.
Как уменьшить размер файла JPG онлайн на TinyJPG
TinyJPG (TinyPNG) — популярный китайский сервис для оптимизации изображений. Этим инструментом часто пользуются вебмастера для уменьшения веса картинок, добавляемых на сайты. При уменьшении веса изображений обеспечивая более быстрая загрузка веб-страниц в интернете.
Оптимизация файлов в форматах «JPG» или «PNG» выполняется автоматически без каких-либо настроек со стороны пользователя. При бесплатном использовании за один раз можно обработать до 20 изображений общим размером до 5 МБ.
ImBatch — бесплатная программа для пакетной обработки фото
Процесс кодирования графики на TinyJPG проходит в два этапа:
- Перетащите картинки в специальное поле или нажмите на соответствующую кнопку. Сразу после добавления изображений автоматически начинается процесс сжатия картинок.
- После обработки нажмите на ссылку «download» для загрузки файла ПК, нажмите на кнопку «Save to Dropbox», чтобы отправить в облачное хранилище Dropbox. При нажатии на кнопку «Download al» на устройство будут скачены все изображения в ZIP-архиве, если вы применяли пакетную обработку.
На поле ниже отображается процент сжатия исходных изображений.
Способ 4: Online Image Tool
Сайт Online Image Tool позиционируется как идеальное средство для сжатия изображений без видимой потери качества. Подходит инструмент тем пользователям, кому не нужны дополнительные настройки, а также тем, кто рассматривает пакетное сжатие, желая загрузить на сайт сразу несколько JPEG, не занимаясь обработкой каждого отдельно.
-
Откройте главную страницу сайта Online Image Tool и щелкните по плитке «Сжатие изображений», чтобы выбрать соответствующий инструмент.
-
Далее перетащите файлы на выделенную область или нажмите «Добавить изображения», чтобы выбрать все необходимые снимки из «Проводника».
-
Обработка начнется автоматически сразу же после загрузки картинок на сервер, поэтому вам нужно только подождать несколько секунд или минут.
-
На панели слева можно переключаться между добавленными снимками, чтобы просматривать информацию о них и сравнивать результат сжатия с оригиналом. Это поможет убедиться в том, что Online Image Tool действительно сжимает без потери качества.
-
Дополнительно в блоке слева показывается общая статистика, которая поможет оценить эффективность использования онлайн-сервиса.
-
Для скачивания всех добавленных ранее изображений нажмите кнопку с соответствующим названием.
-
Если вы обработали всего один JPEG, скачается просто его файл. В случае с пакетной обработкой вы получите общий архив для удобства.
Сжатие файлов JPG на iLoveIMG
iLoveIMG — сервис для работы с изображениями. На ресурсе имеются различные инструменты для выполнения обработки изображений.
Пройдите три шага:
- Добавьте один или несколько файлов с помощью перетаскивания изображения с компьютера, кнопки «Выбрать изображение», выберите файлы с облачных хранилищ Google Drive или Dropbox.
- Нажмите на кнопку «Сжать изображения».
- Скачайте сжатые изображения на компьютер, сохраните их в Google Диск, Dropbox, поделитесь ими по URL-адресу. Далее можете продолжить работу с этим изображением, используя другие инструменты данного сервиса.
На странице показано на сколько процентов было уменьшено исходное изображение.
Обучающие видеоуроки: как сжать изображение JPG
Если вы не знаете, как же уменьшить размер файла JPG так, чтобы не пострадало качество, то полезные видеосюжеты, расположенные ниже, – для вас. Какую утилиту выбрать, как ею пользоваться и куда нажимать, чтобы быстро сжать рисунок? Ответы на эти и другие вопросы вы сможете найти в видео, где опытные специалисты поделятся секретами обработки изображений. Узнайте, как уменьшить размер файла JPG, не тратя на этот процесс особых усилий и большого количества времени.
Как уменьшить размер фото без потери качества
Как уменьшить размер изображения без потери качества
Смотреть видео
Нашли в тексте ошибку? Выделите её, нажмите Ctrl + Enter и мы всё исправим!
Статья обновлена: 13.05.2019
Как уменьшить файл PNG в Paint
В бесплатной программе Paint, входящей в состав операционной системы Windows, можно уменьшить изображение PNG, изменив размеры картинки по высоте и ширине.
Выполните следующее:
- Запустите программу на компьютере.
- Откройте в Paint файл в формате PNG.
- В окне приложения на нижней панели отображена информация об открытом изображении: ширина и высота в пикселях, размер в килобайтах.
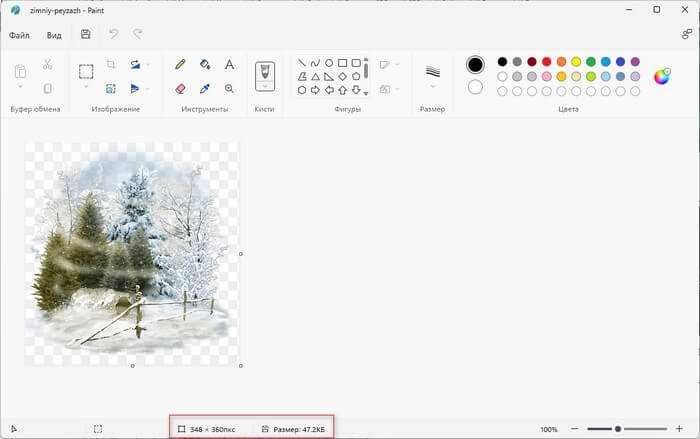
- Войдите в группу «Изображение» на панели инструментов.
- Нажмите на значок «Изменить размер», чтобы уменьшить разрешение PNG.
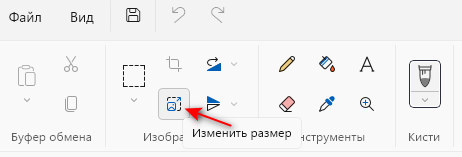
- В окне «Изменение размеров и наклона», в разделе «Изменить размер» установите нужные соотношения по ширине и высоте, используя проценты или пиксели.
По умолчанию, активирован пункт «Сохранить пропорции» для того, чтобы не искажать вид картинки. В разделе «Наклон (градусы)» можно изменить отображение изображения в пространстве.
- Нажмите на кнопку «ОК» для сохранения изменений.
- В меню «Файл» сначала нажмите на пункт контекстного меню «Сохранить как», а потом на «Изображение в формате PNG».
- В открывшемся окне введите имя файла и выберите его место сохранения на ПК.
Этим способом вы можете уменьшить файл PNG без потери качества.
Уменьшение размера JPG — 7 способов
Способ 2: CompressJPEG
Далее разберемся с онлайн-сервисом CompressJPEG. Этот сайт предоставляет пользователю автоматический алгоритм сжатия фотографии без дополнительных настроек. При этом алгоритм работает таким образом, чтобы не допустить видимой потери качества, сжимая картинку только до определенного уровня. Следуйте инструкции, чтобы успешно оптимизировать JPEG при помощи данного сайта.
-
На главной странице сайта убедитесь в том, что выбрана правильная вкладка обработки, на которой есть надпись исходного формата изображения.
-
Затем вы можете нажать кнопку «Загрузить» или сразу перетащить картинку в выделенную область.
-
В случае открытия «Проводника», как обычно, отыщите файл и подтвердите его импорт на сайт.
-
Сжатие запускается автоматически, поэтому вам остается только следить за прогрессом выполнения этой задачи.
-
Как только оно будет окончено, вы увидите информацию о том, сколько процентов от изначального объема фотографии удалось сэкономить.
-
Нажмите кнопку «Скачать» или «Скачать все», если вы одновременно загружали несколько снимков для одновременного сжатия. Во втором случае вы получите один архив, который останется только распаковать и приступить к взаимодействию с уже оптимизированными JPEG-изображениями.
Paint
Эта программа вынесена отдельно, поскольку она есть у каждого пользователя Windows. С ее помощью можно только уменьшить разрешение. То есть геометрический размер фотографии. Еще одно преимущество Paint в том, что он открывает практически любые графические изображения. Чтобы с его помощью уменьшить размер файла jpg или другого, сделайте следующее:
- Кликните правой клавишей мыши по картинке, а затем в появившемся меню выделите пункт «Открыть с помощью». И далее выберите «Paint» в списке.
- На панели сверху кликните на инструмент «Изменить размер».
- В меню впишите любое число меньше 100, например, 70 или 50 (в зависимости от размера исходного jpg-файла). Если хотите укажать конкретное значение разрешения, то отметьте флажком вариант «Пиксели» и задайте желаемое).
- Подтвердите изменение нажатием кнопки «Ок».
Если размер картинки уменьшился недостаточно или наоборот она стала слишком мелкая, то используйте команду «Отменить» на панели задач сверху. Или воспользуйтесь комбинацией клавиш «Ctrl+Z». При попытке вернуть изображению исходный размер, поставив 100%, пострадает качество снимка.
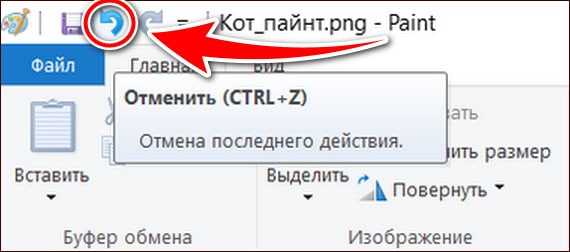
Сжимаем фото программным способом
Сжать картинку или фото без потери качества можно различными программами. Рассмотрим некоторые из них.
Самой простой программой, которая предустановлена на любом ПК и подходит для сжатия картинки является Paint. Выполнить сжатия картинки с её помощью можно следующим образом:
Выбираем фото и нажимаем на нём правой кнопкой мыши. Выбираем «Открыть с помощью…» и выбираем «Paint».
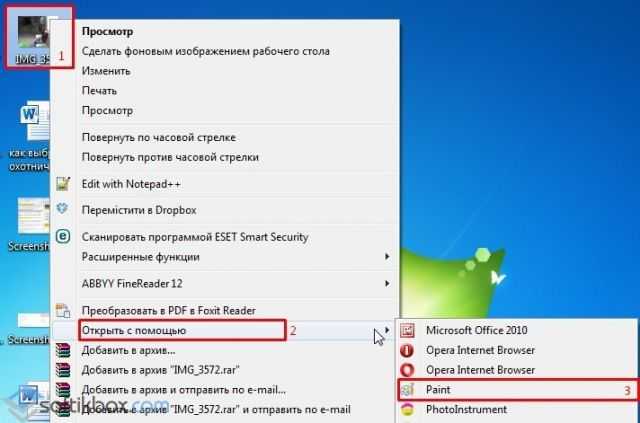
Фотография откроется в редакторе. Здесь нажимаем «Изменить размер».
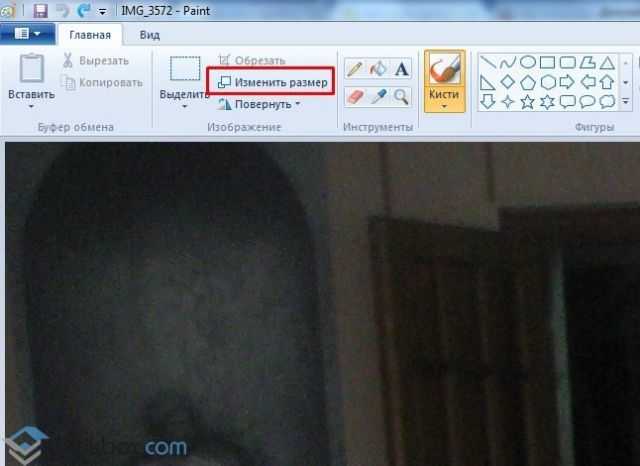
Откроется небольшое окно. В нем можно изменить размер в пикселях и процентах. Если вы не хотите, чтобы пострадало качество фото, то стоит поставить отметку «Проценты» и уменьшить размер фото примерно на 50%. Также здесь нужно поставить отметку «Сохранить пропорции».
Теперь нужно сохранить фото. Жмём «Файл», «Сохранить как…» и выбираем формат фото.
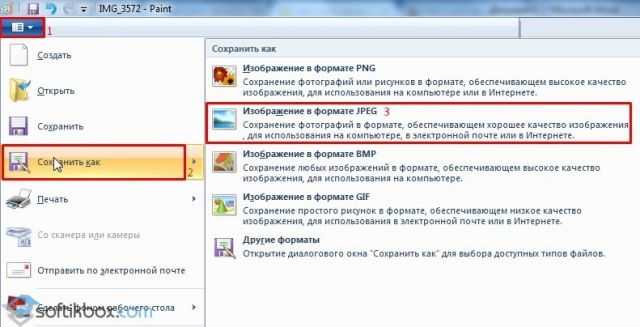
Фото сжато.
Ещё одной программой для сжатия фотографии без потери качества является FastStone Image Viewer. Чтобы сжать фото с помощью данного софта выполняем следующие действия:
Открываем программу и в левом меню выбираем папку с фотографиями. Выделяем нужное фото. Далее нажимаем «Правка», «Изменить размер».
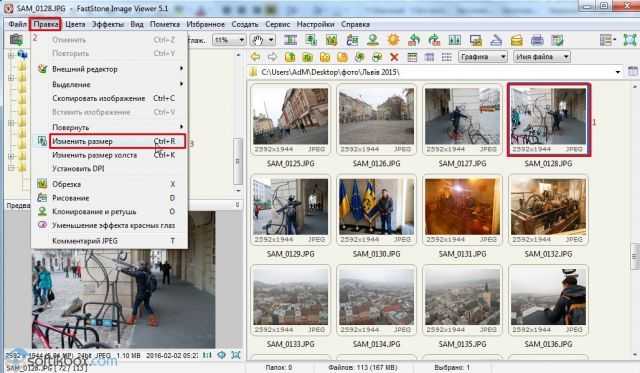
Выставляем отметку возле пункта «Процент», чтобы изображение не потеряло качество. Указываем ширину и высоту. Стоит выбирать равные пропорции, чтобы картинка не сжалась по углам.

После сохраняем фото.
Также с помощью программы FastStone Image Viewer можно сжать фото другим способом.
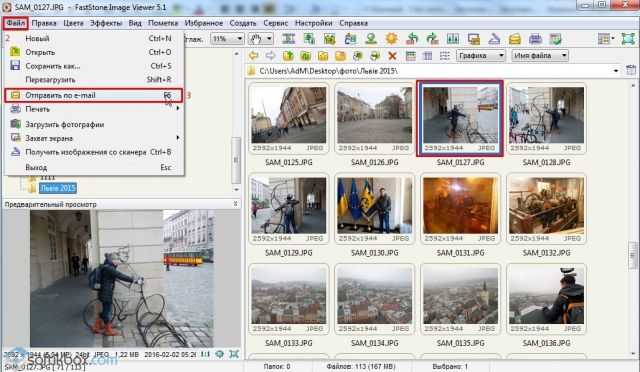
Далее выставляем размер фото. Снимаем отметки с пунктов «Добавить рамку» и «Сохранить данные EXIF/IRTC». Ставим отметку «Переименовать». Появится раздел «Шаблон». В нем имя можно оставить без изменений. Ставим отметку «Упаковать изображение в архив». Выставив все параметры, жмём «Скопировать в…».
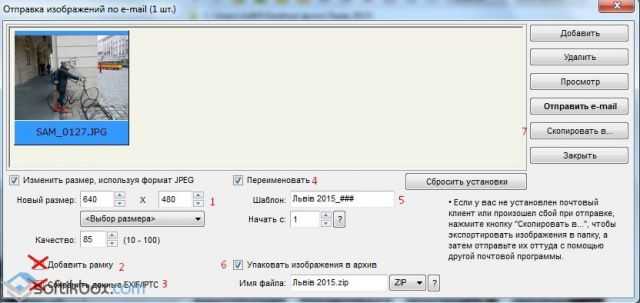
Указываем папку, куда нужно скопировать файл.
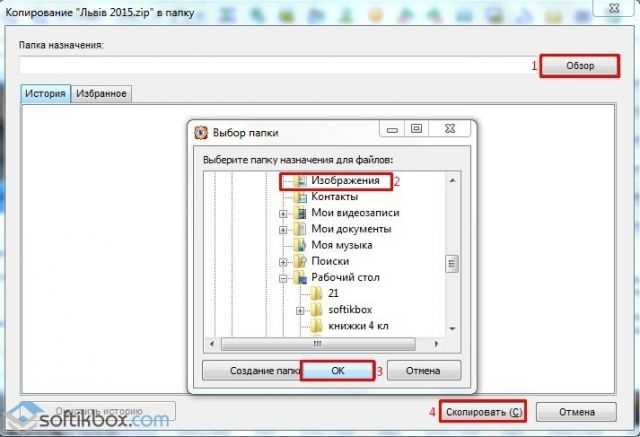
Переходим в указанную папку и смотрим сжатое фото.
Чтобы сжать картинку без потери качества можно использовать программу GIMP.
Открываем программу. Выбираем «Файл», «Открыть».
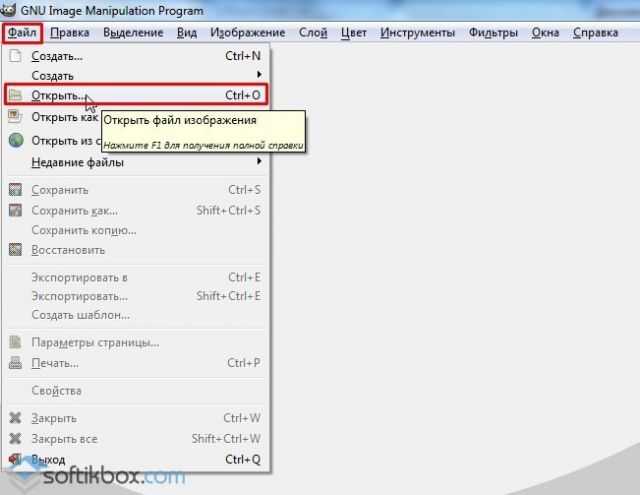
Указываем путь к файлу и жмём «Открыть».
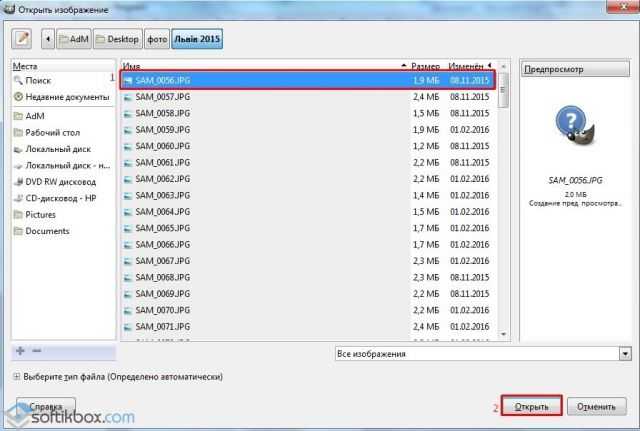
Откроется фото. Переходим во вкладку «Изображение» и выбираем «Размер изображения».

Для того, чтобы сжать фото без потери качества, нужно выставить такую ширину и высоту, которые бы делились на 8. После жмём «Изменить».

Сохраняем отредактированное изображение.
Как сжать картинку онлайн без потери качества?
Часто пользователи задаются вопросом, чем сжать изображение, чтобы оно не потеряло качество. В сети Интернет есть множество сервисов, которые подходя для этой цели. Рассмотрим некоторые из них.
Сайт http://optimizilla.com/ru/. Чтобы сжать фото нажимаем «Загрузить».
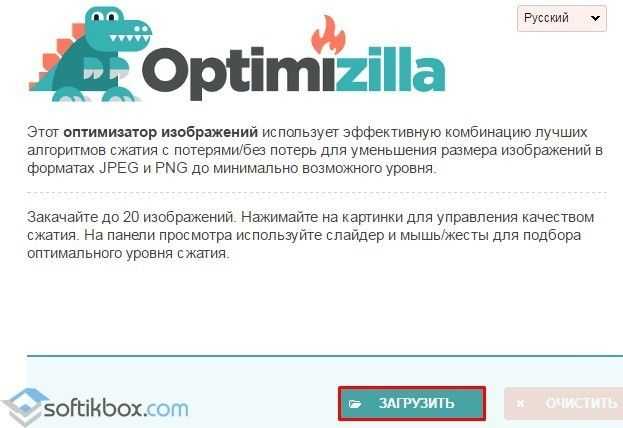
Далее загрузится фото. Будет представлено 2 картинки: оригинал и сжатая копия. С помощью ползунка сбоку выставляем качество и жмём «Сохранить».
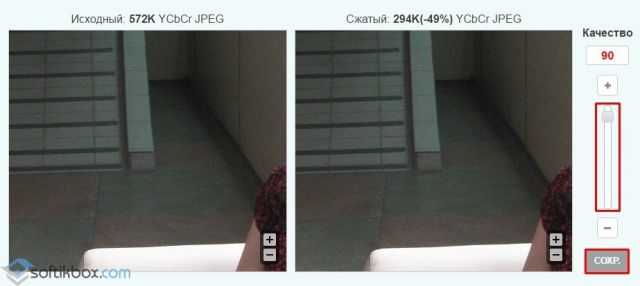
Сайт http://resizepiconline.com/ также предоставляет своим пользователям возможность изменить размер картинки. Для этого нужно загрузить фото на сайт.
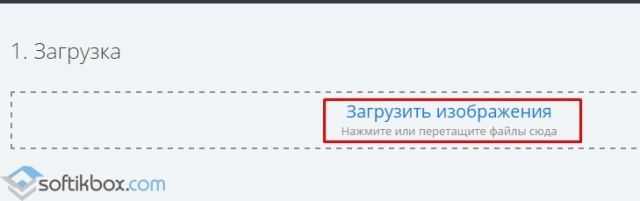
Далее выставляем ширину и качество. Можно поменять формат. Жмём «Изменить размер».
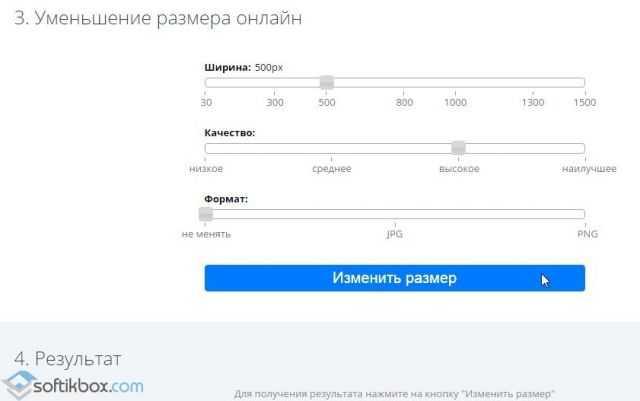
Нажимаем «Скачать» и сохраняем сжатое фото.
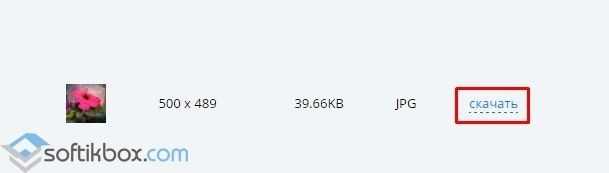
Сайт http://www.imageoptimizer.net/Pages/Home.aspx. Выбираем файл. Выставляем размер фото и нажимаем «Optimize Now».
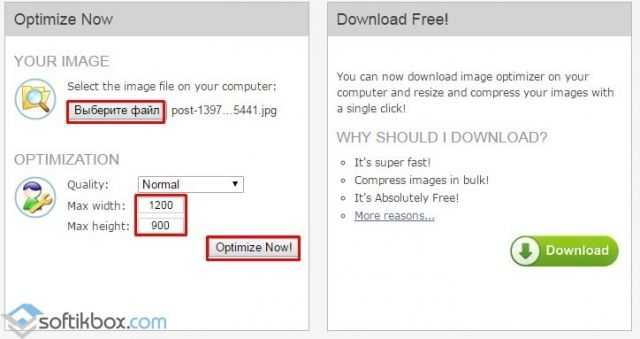
После жмём «Загрузить на компьютер».
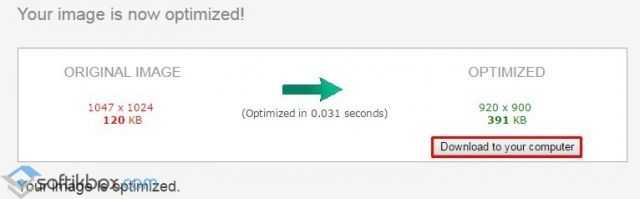
С помощью не только этих сайтов можно сжать картинку или фото без потери качества и абсолютно бесплатно. Выбор способа остается за вами.
Как уменьшить размер изображения?
Рассмотрим пару самых примитивных способов уменьшить вес фото или картинки. Самым простым, является применение возможностей стандартного графического редактора ОС Windows – Paint.
- Откройте выбранное изображение при помощи программы Paint
- Нажмите пункт верхней панели «Меню» и выберите из контекстного списка «Сохранить как…».
- В появившемся окне измените название файла, чтобы исходное изображение осталось неизменным.
- Немного ниже можно изменить формат для файла, оптимальным вариантом будет – JPEG
- Нажмите сохранить и можете сравнить размер исходного файла и полученного путём сохранения в Paint. У меня получилось что компрессия достигается около 5 – 10 %
Скорее всего подобная разница в размерах получается засчёт определённой кодировки файла при сохранении. Как я убедился на практике подобное решение не всегда срабатывает, и результат лучше всего заметен на оригинальных фотографиях. Так например, Вы не заметите разницы при сохранении небольшого изображения размером до 150 Килобайт и разрешением не больше 800 х 600.
Сжатие размера фото с помощи Microsoft Picture Manager
Второй метод уменьшения веса более наглядный. Для того чтобы воспользоваться нам понадобиться графический редактор – Microsoft Picture Manager. Эта программа поставляется в составе офисного пакета Microsoft Office, и находится практически во всех версиях данного продукта.
Найти программу можно по пути: Пуск – Программы – Microsoft Office – Средства Microsoft office; либо нажатием правой кнопкой мышки на исходное изображение – выберите пункт «Открыть с помощью» и нажмите искомую программу.
- Откройте фотографию в программе Microsoft Picture Manager
- В верхней части главного окна программы найдите кнопку «Изменить» — нажмите её.
- После у Вас появится боковая панель инструментов настройки.
- После найдите в появившейся панели два последних пункта, которые и отвечают за размер изображения.
- В зависимости от изменения фото выберим пункт. Если требуется уменьшить разрешение фотографии — «Изменить размер», если требуется уменьшить вес файла, то «сжатие рисунков».
- Воспользуемся первым пунктом и уменьшим разрешение фотографии. Найдите Процент от исходной ширины и высоты« выделите и установите значение от 1 до 99 процентов, значения выше 100 приведёт к увеличению разрешения.
- Я решил уменьшить своё фото ровно в два раза, что будет равняться 50 % от исходного разрешения. Ниже можно наблюдать предварительные расчёты разрешения.
- Для того чтобы сохранить желаемый результат нужно нажать кнопку «ОК» в конце боковой панели.
- После изменений следует сохранить полученное фото отдельным файлом, чтобы не затронуть оригинальное изображение. Нажмите в верху пункт «Файл» и выберите из контекста «Сохранить как…»
- Измените название файла или его место хранения!
- «Сжатие рисунков» — не представляет собой ничего сложного, так же откроем фото или картинку для редактирования, перейдём по последнему пункту «Сжатие рисунков».
- и из предложенного списка шаблонов сжатия выберем требуемое.
- Я выбрал сжатие для «веб страниц»
- Так же как и в изменении размера можно пронаблюдать как измениться размер изображения, в моём случае оно уменьшилось почти в 11 раз.
- Для того чтобы сохранить результат не забудьте нажать кнопку «ОК» внизу боковой панели.
- Чтобы не затронуть оригинального фото, следуйте пункту 9 – 10 этой инструкции.
Как уменьшить вес фотографии?
Теперь попробуем, собственно, уменьшить вес нашего изображения. Для этого, нам необходимо нажать на вкладку «Ещё». У нас открывается скрытое нисходящее меню. В этом меню нас интересует команда «Размер».
В правой колонке мы видим дополнительные профили по уменьшению размера. Давайте их рассмотрим подробнее. Блок «Вписать в размер» даёт нам возможность изменять высоту и ширину картинки по нашему предпочтению.
Например, я решил нашу картиночку немного растянуть по ширине. Для этого, я нажимаю на ярлык «Замок», который называется «Сохранять пропорции». Он принимает вид разомкнутого замка. Далее, я добавлю 500 пикселей в команде «Ширина». После этого, нужно нажать на команду «Применить». Изображение нашего ландшафта растягивается.
Если вы работаете над портретами людей, необходимо смотреть за тем, чтобы значок «Сохранять пропорции» был сомкнут, иначе, портрет человека примет нереальные очертания (лицо или вытянется, или станет приплющенным). Как видно из скриншота, лицо девушки стало нереально сплющенным.
Если вам удобнее изменять ширину с высотой в сантиметрах, дюймах или процентах, выбираем необходимый вариант из нисходящего меню. Не забываем нажимать «применить» после изменений.
Если вам не понравились внесённые изменения в изображении, нажимаем «Отменить» или «Сброс изменений».
Вернёмся к снижению объёма изображений. Нажимаем на кнопку «Сохранить». У нас открывается новое окно. Как видите, данная картинка создана в формате PNG и имеет размер 1,79 Мб.
Нам нужно выбрать для неё формат и уменьшить размер. Для фотографий я обычно выбираю формат JPEG, для текстовых скриншотов формат PNG. Итак, выбираем «Тип файлов» и меняем PNG на JPEG. У нас появляется ссылка «Качество». При этом, размер изображения меняется с 1,79 Мб. до 594.62 Кб. То есть, размер снизился в три раза. При этом, качество у нас «Высокое».
Нажимаем на ссылку «Качество». У нас открывается окошко с ползунком. Сдвигаем его до 80%
Обращаем внимание, что размер файла упал с 594,62 Кб. до 146,83 Кб
То есть, в десять раз по сравнению с первоначальным размером! Если мы выберем 70%, качество изображения также остаётся высоким, но вес становится равным 115,21 Кб. Если качество снизить до 50%, вес становится 83,71 Кб., качество среднее.
Посмотрите на эти скриншоты. На них изображено то же самое фото, но, одно оригинальное, с объёмом 1790,00 Кб., другое, с объёмом 83,71 Кб. Теперь, как говорится, найдите 10 различий? Сколько я не присматривался, не нашел видимой разности. Это говорит о том, что можно было бы ещё снизить проценты качества.
Вообще, уменьшать качество фото стоит в пределах от 70%, до 90%. Я, обычно, выбираю, так: — если нужны мелкие детали на рисунке, то снижаю качество до 80%, если мелкие детали на рисунке не нужны, то качество снижаю до 70%.
Уменьшаем вес фото на компьютере
Если вдруг у вас нет интернета или вы не хотите пользоваться сайтами или мобильными приложениями, то можно один раз установить себе на компьютер необходимую программу, и пользоваться лишь ею.
Программы, которые сжимают изображение и уменьшают вес фото в мегабайтах:
Adobe Photoshop
Все-таки самая основная графическая программа. Я уже рассказала как уменьшить снимок в 2 клика если нужно (Меню — Изображение — Размер):
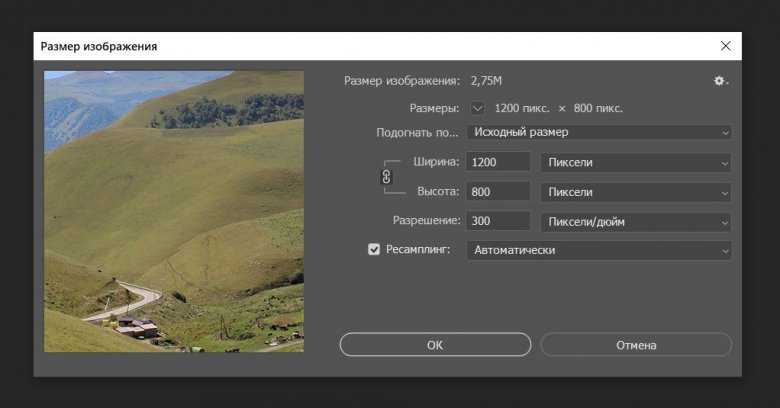
Дальше необходимо сохранить файл со сжатием. Жмем «Файл», «Сохранить как». Выбираем формат и место сохранения, теперь самое главное. После нажатия кнопки «Сохранить» у вас появится небольшое окно с параметрами сохранения. Нужно выбрать качество (от 1 до 12). В зависимости от выбранного качества вы будете видеть как меняется вес файла — это очень удобно.
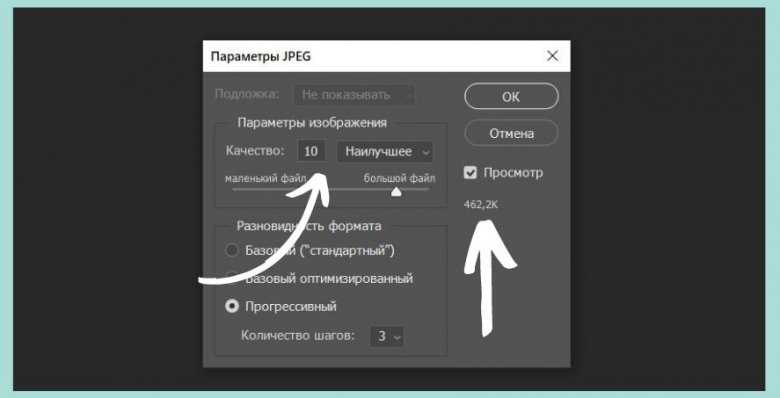
Paint
Это самый простой редактор, который есть у каждого. Он не сжимает фото, но поможет изменить размер, что сразу скажется на весе. Моя фотография 5184х3456 весом 6Мб после изменения до 1200х899 стала весить 320Кб! Так что, для каких-то простых целей можно ограничиться Paint.
А делается все очень просто. Нажимаете на ваш файл правой кнопкой мыши «Открыть с помощью», выбираете Paint. Внизу редактора вы видите исходные параметры фотки, вверху есть кнопка изменить р-р. Вводите нужные параметры и сохраняете.
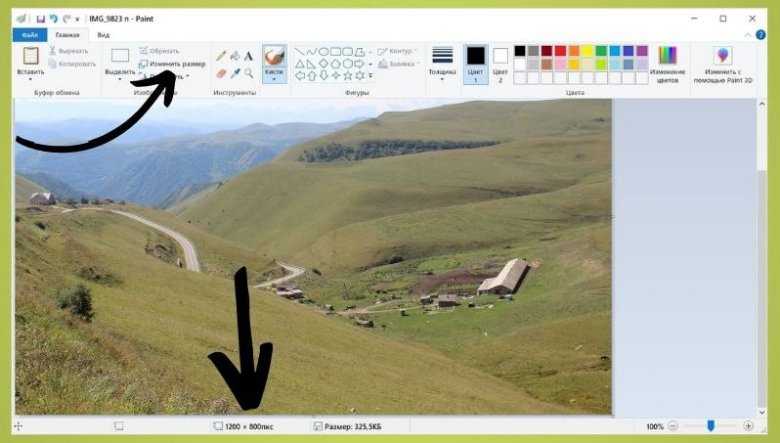
Другие программы для уменьшения веса изображения
Аналогично это делается в любом другом графическом редакторе. Какие программы для уменьшения веса картинки можно скачать кроме Фотошопа и Пэйнта?
- FastStone Image Viewer
- XnView
- Irfanview
- ACDSee
- Snagit
- ФотоМАСТЕР
В этих программах вы можете обработать и сжать сразу несколько фото. Это называется пакетная обработка. Другие фоторедакторы для компьютера с описанием можно посмотреть здесь.
Еще один вариант для ленивых чтобы ничего не скачивать — MS Picture Manager. Он уже может быть установлен в составе вашего Microsoft Office.



























