Уроки Фотошопа
Глава №6. Компоновка
В этой главе учебника по Фотошопу
рассказывается о различных методах компоновки элементов изображения: буфере
обмена (команды Cut (Вырезать), Сору (Копировать), Paste (Вставить)
и Paste Into (Вставить в)), перетаскивании, клонировании и использовании
образцов. Кроме того, говорится о методах точного расположения и выравнивания
элементов изображения, а также сглаживания швов между ними.
Перемещение в Фотошопе
Здесь и в
разделе, рассказывающем о перетаскивании и копировании, речь идет о перемещении
точек изображения. (О том, как переместить только рамку выделения, описано в
главе 5, раздел «Перемещение рамки выделения».)
Перемещение
содержимого выделенной в Фотошоп области
- По желанию. Чтобы
точно расположить выделенную область, выберите пункт меню View > Show
> Grid (Вид > Показать > Сетка), либо нажмите комбинацию
клавиш Ctrl+Alt+’, либо перетащите направляющую(ие) линию(и) любой
из линеек. Также включите опции View > Snap To > Guides (Вид
> Прикрепить к > Направляющие линии) и Snap То >
Grid (Прикрепить к > Сетка). - Если выделенная область
имеет фон, выберите его цвет. Область, которая откроется при перемещении выделения,
будет автоматически залита фоновым цветом. Если выделенная область расположёна
на слое, то открывшаяся область станет прозрачной. - Активизируйте инструмент
Move (Перемещение), или нажав клавишу V. Также этот инструмент можно
активизировать, просто нажав клавишу Ctrl во время работы с большинством
других инструментов. - Расположите курсор
над выделенной областью (курсор примет вид ножниц), затем тащите его. Рамка
выделения будет перемещена вместе с содержимым выделенной области (рис. 6.1-6.3).
Рис. 6.1. Перемещение выделенной области на слое
Рис. 6.2. Открывшаяся прозрачная область
Рис. 6.3. Перемещение выделенной области на фоне с заливкой открывшейся
области фоновым цветом
Когда
вы снимете выделение с области, ее точки вернутся обратно на исходный слой,
на свое новое место независимо от того, какой слой в данный момент будет активным.
Нажмите
любую из клавиш со стрелкой, чтобы переместить рамку выделения на 1 пиксел в
соответствующем направлении.
Перемещение
и копирование выделенной области
- Активизируйте инструмент
Move (Перемещение), или нажав клавишу V. Также этот инструмент можно
активизировать, просто нажав клавишу Ctrl во время работы с большинством
других инструментов. - Нажав клавишу Alt,
перетащите выделенную область, которую хотите скопировать (сначала отпустите
кнопку мыши, а затем уже клавишу). Все скопированные пикселы останутся при
этом выделенными (рис. 6.4, 6.5
Рис. 6.4. Перемещение выделенной области
Рис. 6.5. Копия выделенных пикселов
Нажмите
клавишу Alt и клавишу со стрелкой, чтобы сместить копию выделенной области на
1 пиксел в соответствующем направлении. Нажав клавиши Alt+Shift и клавишу
со стрелкой, можно переместить копию на 10 пикселов.
Перемещение выделенной области
Инструмент «Перемещение» позволяет вырезать и переместить выделенные пикселы в новое место на фотографии. Этот инструмент также можно использовать для перемещения и копирования выделенных фрагментов между фотографиями в Photoshop Elements, а также в фотографии в других приложениях, которые поддерживают выделенные фрагменты.
Чтобы активировать инструмент «Перемещение» при другом активном инструменте, нажмите и удерживайте клавишу «Ctrl» (Command в ОС Mac OS) (этот метод не работает, когда выбран инструмент «Рука»).
В рабочей среде «Редактирование» выделите область с помощью какого-либо инструмента выделения и выберите инструмент «Перемещение» на панели инструментов.
Параметры инструмента «Перемещение»
При активизации инструмента «Перемещение» на панели параметров можно изменить следующие параметры:
Автоматически выделять слой
Выделяет самый верхний слой с пикселами, находящимися непосредственно под инструментом «Перемещение», а не текущий выделенный слой.
Показать ограничительную рамку
Отображает ограничительную рамку вокруг выделенного фрагмента изображения или вокруг выделенной области (если на изображении нет активного выделения). С помощью прямоугольников на сторонах и углах можно изменять размер выделения или слоя.
Ограничительная рамка не отображается для фонового слоя.
Подсветка при наведении курсора
Подсвечивает отдельные слои при наведении курсора на изображение. Чтобы выделить и переместить подсвеченный слой, щелкните на нем. Слои, которые ранее были выделены, при наведении курсора не подсвечиваются.
Перемещает выделенный слой на передний или задний план или помещает между другими слоями Меню включает команды «На передний план», «Сдвинуть вперед», «Сдвинуть назад» и «На задний план». Чтобы расположить слой, выделите его и выберите соответствующую команду в меню «Расположить».
Выравнивает выделенные слои. Доступны следующие параметры: «Верхние края», «Центры по вертикали», «Нижние края», «Левые края», «Центры по горизонтали» и «Правые края». Допускается одновременное выравнивание нескольких слоев. Чтобы выровнять слои, выделите один слой, затем выделите другой, удерживая нажатой клавишу Shift, затем выберите нужную команду в меню «Выравнивание».
Разделяет выделенные слои на равные части. Доступны следующие параметры: «Верхние края», «Центры по вертикали», «Нижние края», «Левые края», «Центры по горизонтали» и «Правые края». Допускается расположение нескольких слоев на расстоянии друг от друга. Чтобы активировать этот параметр, необходимо наличие не менее трех выделенных слоев. Чтобы разделить слои друг от друга на некоторое расстояние, выделите один слой, затем выделите другой, удерживая нажатой клавишу Shift, и выберите соответствующую команду в меню «Распределить».
Смещение текста в ворде
- Откройте рабочий документ
- Используя мышь или клавиатуру выделите необходимые символы
- Наведите курсор на выделенный текст, зажмите левую кнопку мыши и сместите текст вверх или вниз
Иногда требуется переместить весь текст на страницу ниже или выше, для этого выделите текст, вызовите контекстное меню и выберите «Абзац», откройте вкладку «положение на странице» и установите флаг «с новой страницы». Нажмите кнопку «Ок».
После этих манипуляций выделенный текст сместится на новую страницу.
Поиграйте с функциями на вкладке «Абзац», чтобы перемещать текст вправо / влево и устанавливать отступы.
Выделение, перенос, копирование
Я подготовил несколько рисунков, продолжил урок
Шурик. Давайте загрузим в редактор файл crow.bmp:
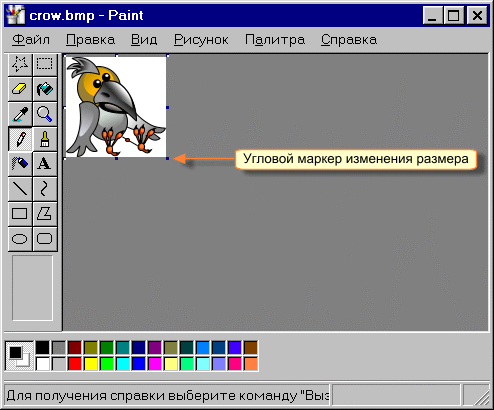
Симпатичная птичка! залюбовался Вася.
Почему она забилась в угол?
Paint всегда так загружает картинку: он располагает её в левом
верхнем углу, а размер рабочего поля подгоняет по размерам
картинки. Но всегда можно увеличить рабочее поле, потягивая мышкой
за маркеры изменения размеров:
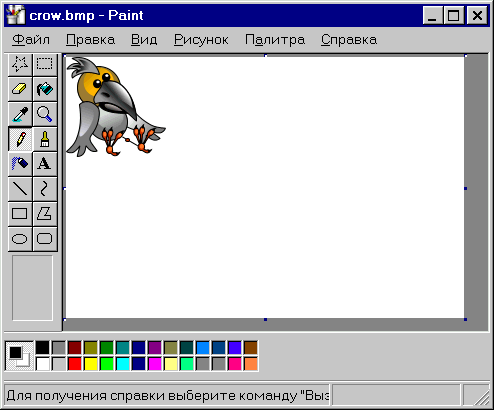
Хорошо бы теперь подвинуть птичку в центр поля
Сначала нужно выделить фрагмент, а затем его можно перемещать.
Для выделения нажимаем кнопку соответствующего инструмента и
строим прямоугольную рамку:
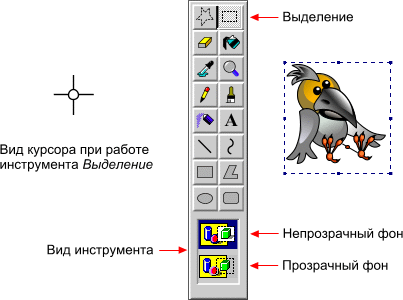
Рамка строится так:
-
Устанавливаем курсор в один из углов будущей рамки и нажимаем левую
кнопку мыши. -
Не отпуская кнопки, протягиваем курсор в противоположный угол.
-
Фиксируем выделение, отпуская мышиную кнопку.
Когда я выбрал инструмент Выделение,
заметил Вася, то внизу панели инструментов появилось пиктографической
меню на две позиции. Что означают пункты этого меню?
Первая позиция задает непрозрачный фон в выделенном фрагменте, а
вторая прозрачный:
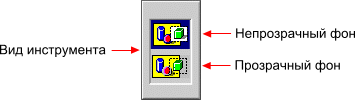
Управлять прозрачностью фона можно и при помощи соответствующей строки
меню Рисунок:
Для перемещения выделенного фрагмента нужно поместить курсор в его
пределах (он примет специальную форму), нажать левую кнопку мыши и, не
отпуская её, протягивать фрагмент по рабочему полю:
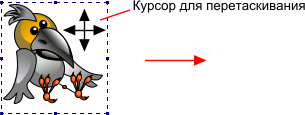
Птичка выглядит очень одинокой! огорченно сказал
Вася. Работает ли в Paint операция Копирование?
Конечно! ответил Шурик. Выделенный
фрагмент можно скопировать в буфер обмена обычным образом
через меню Правка/Копировать или аккордом
Ctrl+C. Затем вставить в рабочем поле нужное
число копий (Правка/Вставить или аккорд
Ctrl+V):
Вася наложил копии друг на друга и обрадовался:
Ага! Я понял, для чего нужны фрагменты с прозрачным фоном:
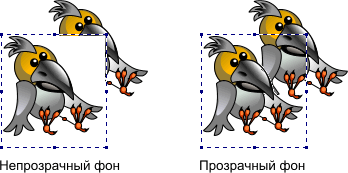
Полезная рекомендация: копировать выделенный фрагмент можно
переносом с нажатой клавишей Ctrl:
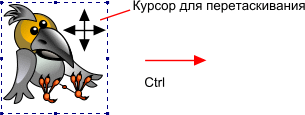
Когда заполнение не работает
Иногда заполнение работает нормально, а иногда не так, как вы ожидаете
Вот почему важно проверять ссылки на первую ячейку
Ссылки на ячейки — это просто указатели на другие ячейки. Например, предположим, что первая ячейка имеет следующую формулу:
A1 и B1 являются относительными ссылками. Это просто означает, что когда вы заполняете формулу, ссылки будут постепенно изменяться с A1, B1 на A2, B2 и т. д., например:
=СУММ(A1,B1)
=СУММ(A2,B2)
=СУММ(A3,B3)
В других случаях вы можете не захотеть изменять ссылки на другие ячейки. Например, предположим, что вы хотите, чтобы первая ссылка, A1, оставалась фиксированной, а B1 изменялась при перетаскивании маркера заполнения. В этом случае вы должны ввести знак доллара ($) в первую ссылку: =СУММ($A$1,B1). Знак доллара заставляет Excel продолжать указывать на A1 при заполнении других ячеек. Вот как это будет выглядеть:
=СУММ($A$1,B1)
=СУММ($A$1,B2)
=СУММ($A$3,B3)
Ссылки со знаком доллара ($) называются абсолютными ссылками. При заполнении ссылка на A1 остается фиксированной, но Excel меняет ссылку B1 на B2 и B3.
Произвольное выделение
Этот инструмент можно использовать для выделения сложных областей:

Выделить зайчика прямоугольником здесь не получится!
Берем инструмент Выделение произвольной области и
рисуем контур выделения, не отпуская левой кнопки мыши.
Теперь можно размножить ушастого!
Васе Paint начинал нравиться. Он задумался на пару секунд, а потом
произнес умную речь:
Интерфейс Paint очень похож на интерфейс текстового редактора.
Можно выделять фрагменты, перемещать их, а также размножать через буфер
обмена. Не удивлюсь, если выделенный фрагмент рисунка можно удалить
клавишей Del!
Совершенно точно, не стал возражать
Шурик. А кроме того, удаление выделенного фрагмента можно
выполнить и через меню Правка:
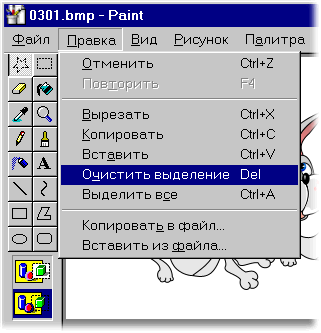
Выделенный фрагмент можно сохранить в отдельном
файле, Петя не упустил случая вставить слово.
Посмотрите: в меню Правка есть соответствующая позиция!
Но последнее слово Шурик решил оставить за собой:
Важная операция очистка всего рабочего
поля выполняется сложным аккордом
Ctrl+Shift+N или из меню
Рисунок:
Очистка будет выполнена, если в рабочем поле нет выделенных фрагментов.
- Что означает английское слово paint?
- Что такое интерфейс?
- Опишите внешний вид редактора Paint.
- Когда Paint показывает в своем окне линейки прокрутки?
- Как можно настроить внешний вид редактора?
- Каким инструментом можно выделить прямоугольный фрагмент изображения?
- Каким инструментом можно выделить произвольную область на рабочем поле?
- В каких случаях нельзя выделить фрагмент прямоугольником?
- Расскажите алгоритм выделения прямоугольной области.
- Расскажите алгоритм выделения произвольной области.
- Как можно управлять прозрачностью фона выделенного фрагмента?
- Как переместить выделенный фрагмент?
- Как построить копию фрагмента?
- Как построить копию фрагмента, не используя буфер обмена?
- Как удалить фрагмент с рабочего поля?
- Как очистить все рабочее поле?
- Как очистить все рабочее поле, если в нем есть выделенный фрагмент?
- Как добавить на рабочее поле картинку из файла?
- Как записать выделенный фрагмент в файл?
- Как снять выделение?
- Как управлять в редакторе операциями Откатка/Накатка?
Вариант 1
-
Создавая газету к празднику, ребята подготовили много иллюстративного
материала: свои фотографии для коллажа, изображение школьного здания,
которое они решили поместить под заголовком, фотографии учителей для
Педагогических заметок. Для раздела История
вычислительной техники ребята отыскали много иллюстраций на
страницах газеты Информатика. Ребята вооружились ножницами,
клеем и приступили к работе.В каких случаях ребятам пришлось вырезать фрагменты иллюстраций по
контуру (прозрачный фон), а в каких вырезание
было прямоугольным или вовсе не использовалось (непрозрачный
фон).
Вариант 2
-
Исследуйте в своем редакторе Paint глубину откатки и
накатки. -
Попробуйте перемещать выделенный фрагмент с нажатой клавишей
Shift. Выполните этот опыт при двух режимах выделения: с
прозрачным и непрозрачным фоном. Опишите в редакторе Word свое
исследование и рекомендации по использованию обнаруженного эффекта. -
Что происходит, если выделенный фрагмент частично выходит за пределы
рабочего поля при перетаскивании?
Опишите в редакторе Word свое
исследование и рекомендации по использованию обнаруженного эффекта. -
Какой формы получается область, выделенная при помощи инструмента
Выделение произвольной области, если конечную точку при ее
рисовании не соединить с начальной?
Опишите в редакторе Word свое
исследование и рекомендации по использованию обнаруженного эффекта. -
Откройте браузер с электронной книгой и редактор Paint. Попробуйте
перетащить мышкой картинку из браузера в графический редактор. Опишите
в редакторе Word свое исследование и рекомендации по использованию
обнаруженного эффекта.
Вариант 3
-
В графическом редакторе нарисованы два круга. Понятно, что при больших
радиусах фигуры будут частично перекрываться.При каком значении x каждый круг можно вырезать при помощи
инструмента Выделение? -
В графическом редакторе нарисован треугольник и прямоугольник. При
каком значении x треугольник можно выделить инструментом
Выделение? А прямоугольник? -
Прямоугольник задается на рабочем поле координатами левого верхнего
угла (x,y) и сторонами a и b. При
каких условиях два прямоугольника не пересекаются?
![]()
Переход в спящий режим, выход из системы и закрытие ярлыков
Возможно, вам придется нажать и удерживать некоторые из этих сочетаний клавиш немного дольше, чем другие сочетания клавиш. Это поможет вам избежать их непреднамеренного использования.
- Кнопка питания: нажмите, чтобы включить Mac или вывести его из спящего режима. Нажмите и удерживайте в течение 1,5 секунд, чтобы перевести Mac в спящий режим.* Продолжайте удерживать, чтобы компьютер Mac выключился.
- Option–Command–кнопка питания* или Option–Command–извлечение носителя: переводите Mac в спящий режим.
- Control – Shift – кнопка питания* или Control + Shift – извлечение носителя: переводит дисплеи в спящий режим.
- Control–кнопка питания* или Control–извлечение носителя: отображение диалогового окна с запросом на перезагрузку, переход в спящий режим или завершение работы.
- Control–Command–кнопка питания:* принудительно перезагрузите компьютер Mac без запроса на сохранение открытых и несохраненных документов.
- Control–Command–Извлечение носителя: закройте все приложения, затем перезагрузите Mac. Если какие-либо открытые документы содержат несохраненные изменения, вас спросят, хотите ли вы их сохранить.
- Control–Option–Command–кнопка питания* или Control–Option–Command–Извлечение носителя: закройте все приложения, затем выключите Mac. Если какие-либо открытые документы содержат несохраненные изменения, вас спросят, хотите ли вы их сохранить.
- Control-Command-Q: немедленно заблокировать экран.
- Shift-Command-Q: выйдите из своей учетной записи пользователя macOS. Вас попросят подтвердить. Чтобы немедленно выйти из системы без подтверждения, нажмите Option-Shift-Command-Q.
* Не относится к датчику Touch ID.
Как увеличить размер текста
Очень интересный эффект можно наблюдать при одновременном использовании клавиши Ctrl и колесика мышки.
Рекомендуется при этом крутить колесико медленно. Иначе можно не уследить за происходящими изменениями масштаба изображения или текста.
Данный метод очень удобен при чтении текстов с мелким шрифтом или при просмотре интернет-страниц, в которых также применяется шрифт маленького размера.
Думаю, многие согласятся, что информация усваивается лучше, когда она представлена в комфортном для восприятия масштабе
Да и для зрения это важно
Таким образом, мы видим, что возможности манипулятора «мышь», в том числе при одновременном использовании с клавиатурой, гораздо больше, чем при обычном использовании ее только в сочетании с левой кнопкой.
Скопируйте формулу, перетащив маркер заполнения
Выполните следующие действия:
Выберите ячейку с формулой, которую вы хотите заполнить в соседних ячейках.
Поместите курсор в правый нижний угол, чтобы он превратился в знак «плюс» (+), например:
Перетащите манипулятор заполнения вниз, вверх или через ячейки, которые вы хотите заполнить. В этом примере на рисунке показано перетаскивание маркера заполнения вниз:
Когда вы отпускаете, формула автоматически заполняет другие ячейки:
Чтобы изменить способ заполнения ячеек, нажмите кнопку «Параметры автозаполнения», которая появляется после завершения перетаскивания, и выберите нужный вариант.
Дополнительную информацию о копировании формул см. в разделе Копирование и вставка формулы в другую ячейку или лист.
Вы также можете нажать Ctrl+D, чтобы заполнить формулу в столбце. Сначала выберите ячейку с формулой, которую вы хотите заполнить, затем выберите ячейки под ней и нажмите Ctrl+D.
Вы также можете нажать Ctrl+R, чтобы заполнить формулу справа в строке. Сначала выберите ячейку с формулой, которую вы хотите заполнить, затем выберите ячейки справа от нее и нажмите Ctrl+R.
Применение инструмента «Двигать выбранное»
Инструмент «Двигать выбранное» в Gimp позволяет перемещать выделенную область изображения без изменения ее формы или размера. Это очень полезный инструмент для редактирования и манипулирования выбранными частями изображения.
Чтобы воспользоваться инструментом «Двигать выбранное», выполните следующие шаги:
- Выберите инструмент «Двигать выбранное» из панели инструментов Gimp. Он обычно представлен значком, изображающим четыре стрелки, указывающие внутрь прямоугольной рамки.
- Щелкните и удерживайте левую кнопку мыши внутри выделенной области изображения.
- Перемещайте мышь, чтобы переместить выделенную область в нужное место. Выделенная область будет перемещаться вместе с указателем мыши.
- Отпустите кнопку мыши, чтобы закрепить новое положение выделенной области.
Инструмент «Двигать выбранное» также поддерживает клавиши-модификаторы для более точного перемещения. Нажатие клавиши Shift позволяет перемещать выделенную область только в горизонтальном или вертикальном направлении. Нажатие клавиши Ctrl позволяет перемещать выделенную область с фиксированным соотношением сторон.
Используйте инструмент «Двигать выбранное» для создания композиционных изменений, перемещения объектов внутри изображения или коррекции несовершенств в композиции. Этот инструмент поможет вам создать идеальное расположение выделенной области в Gimp.
Вырезать, копировать, вставить и другие распространенные сочетания клавиш
- Command-X: вырезать выделенный элемент и скопировать его в буфер обмена.
- Command-C: скопировать выбранный элемент в буфер обмена. Это также работает для файлов в Finder.
- Command-V: вставить содержимое буфера обмена в текущий документ или приложение. Это также работает для файлов в Finder.
- Command-Z: отменить предыдущую команду. Затем вы можете нажать Shift-Command-Z, чтобы повторить действие, отменив команду отмены. В некоторых приложениях можно отменить и повторить несколько команд.
- Command-A: выбрать все элементы.
- Command-F: поиск элементов в документе или открытие окна поиска.
- Command-G: найти снова: найти следующее вхождение ранее найденного элемента. Чтобы найти предыдущее вхождение, нажмите Shift-Command-G.
- Command-H: скрыть окна фронтального приложения. Чтобы отобразить переднее приложение, но скрыть все остальные приложения, нажмите Option-Command-H.
- Command-M: свернуть переднее окно в Dock. Чтобы свернуть все окна фронтального приложения, нажмите Option-Command-M.
- Command-O: открыть выбранный элемент или открыть диалоговое окно, чтобы выбрать файл для открытия.
- Command-P: печать текущего документа.
- Command-S: сохранить текущий документ.
- Command-T: открыть новую вкладку.
- Command-W: закрыть переднее окно. Чтобы закрыть все окна приложения, нажмите Option-Command-W.
- Option-Command-Esc: принудительно закрыть приложение.
- Command–Пробел: отображение или скрытие поля поиска Spotlight. Чтобы выполнить поиск Spotlight из окна Finder, нажмите Command–Option–Пробел. (Если вы используете несколько источников ввода для ввода на разных языках, эти сочетания клавиш изменяют источники ввода вместо отображения Spotlight. Узнайте, как изменить конфликтующее сочетание клавиш.)
- Control–Command–Пробел: отображение средства просмотра символов, в котором можно выбрать эмодзи и другие символы.
- Control-Command-F: использовать приложение в полноэкранном режиме, если это поддерживается приложением.
- Пробел: используйте быстрый просмотр для предварительного просмотра выбранного элемента.
- Command-Tab: переход к следующему последнему использовавшемуся приложению среди открытых приложений.
- Shift-Command-5: в macOS Mojave или более поздней версии сделайте снимок экрана или сделайте запись экрана. Или используйте Shift-Command-3 или Shift-Command-4 для скриншотов. Подробнее о снимках экрана.
- Shift-Command-N: создать новую папку в Finder.
- Command-Запятая (,): открыть настройки фронтального приложения.
р>
Ручной режим расстановки переноса
Данный режим позволяет переносить слова по слогам. Необходимо будет выбрать, после какого именно слога будет поставлен знак переноса. Применить данный режим можно только к уже написанному тексту. Итак, разберем подробнее, как работает ручной режим.
- В документе Ворда имеется напечатанная статья;
- Далее следует открыть вкладку «Разметка страницы» в версиях Ворда 2007, 2010, 2013, 2016;
- В области «Параметры страницы» нужно выбрать пункт «Расстановка переносов» и указать «Ручная»;
- Во всплывающем окне нужно настроить знак переноса. Если предлагаемый вариант расстановки устраивает, то нужно разрешить Ворду поставить дефис данным образом, нажав по кнопке «Да». Если нажать на «Нет», курсор переместится на следующий слог, в случае если в слове несколько слогов или предоставит следующее выражение. В момент настройки расстановки переноса можно наблюдать, каким образом будет выглядеть выражение с дефисом.
Понимание команд копирования и вставки
Копирует выделенную область на активном слое.
Создает объединенную копию всех видимых слоев в выбранной области.
Вставляет скопированный фрагмент в другую часть изображения или в другое изображение в качестве нового слоя. Если у вас есть выделение, команда «Вставить» помещает скопированное выделение поверх текущего выделения. Если выделение не активно, команда Вставить помещает скопированное выделение в центр области просмотра.
Если буфер обмена содержит пиксели, скопированные из другого документа Photoshop, выделенный фрагмент вставляется в то же относительное место в целевом документе, что и в исходном.
Вставить внутрь или вставить снаружи
Вставляет скопированный фрагмент в другой фрагмент любого изображения или за его пределы. Исходное выделение вставляется в новый слой, а граница целевого выделения преобразуется в маску слоя.
Нажимая определенные комбинации клавиш, вы можете выполнять действия, для которых обычно требуется мышь, трекпад или другое устройство ввода.
Чтобы использовать сочетание клавиш, нажмите и удерживайте одну или несколько клавиш-модификаторов, а затем нажмите последнюю клавишу сочетания клавиш. Например, чтобы использовать Command-C (копировать), нажмите и удерживайте клавишу Command, затем клавишу C, затем отпустите обе клавиши.Меню и клавиатуры Mac часто используют символы для определенных клавиш, включая клавиши-модификаторы:
На клавиатурах, предназначенных для ПК с Windows, используйте клавишу Alt вместо Option и клавишу с логотипом Windows вместо Command.
Некоторые клавиши на некоторых клавиатурах Apple имеют специальные символы и функции, например яркость дисплея , яркость клавиатуры , управление полетом и т. д. Если эти функции недоступны на вашей клавиатуре, вы можете воспроизвести некоторые из них, создав собственные сочетания клавиш. Чтобы использовать эти клавиши как F1, F2, F3 или другие стандартные функциональные клавиши, объедините их с клавишей Fn.
р>
Инструменты перемещения
В этом разделе описаны следующие инструменты:
- Инструмент «Переместить выделенное»
-
Этот инструмент позволяет вам перемещать, поворачивать и масштабировать контур области «выбора» вместе с пикселями, которые попали в «выбор».
Когда активирован этот инструмент, голубая подсветка выбранной области отключается, чтобы вы лучше могли видеть цвет объектов. - Инструмент «Переместить выделение»
-
Этот инструмент позволяет вам перемещать, поворачивать и масштабировать контур области «выбора», но без пикселей, которые попали в «выбор».
Это полезно для уточнения, какие именно пиксели должны попасть в «выбор».
Когда активирован этот инструмент, то область «выбора» дополнительно выделяется голубой подсветкой, чтобы вы могли лучше видеть, какие именно пиксели попали в «выбор», а какие нет.
Первое, в чем вы должны убедиться, перед выбором одного из этих инструментов, это что вы имеете в активном «выборе».
Посмотрите раздел Инструменты выбора, чтобы получить больше информации о том, как создавать и редактировать «выбор».
Каждая операция перемещения, изменения размера и поворота, которую вы проводите над «выбором», добавляется в Окно «Истории».
Когда вы переключаетесь на инструмент перемещения, на углах и сторонах области выбора появляются «рукоятки» или утолщения, как показано ниже:
Когда активирован любой из этих инструментов, вы можете выполнять любую из следующих трех операций, чтобы добиться желаемого результата.
Каждая операция может быть выполнена неоднократно, и вы можете смешивать и подгонять их, чтобы добиться нужного эффекта.
Заметьте, что в каждом примере, где вы используете инструмент «Переместить выделение», пиксели, попавшие в область выбора, не затрагиваются.
Примечание: Когда вы перемещаете пиксели по слою подложки, появляется узор шахматной доски, который показывает, что данная область стала прозрачной. Этот узор реально не является частью изображения
- Перемещение
-
Чтобы переместить выделение/выделенное, ухватите любую точку изображения, за исключением «рукояток», и перетащите ее левой кнопкой мыши (работают также и клавиши «стрелки» на дополнительной клавиатуре).
«Переместить выделенное» «Переместить выделение» 

- Изменение размера
-
Подведите курсор мыши к любой из «рукояток» и он сменит вид «стрелки» на «руку». Ухватите «рукоятку» и перетащите ее, чтобы изменить размер области. Если вы перемещаете угол области, вы можете удерживать клавишу <Shift>, чтобы сохранять исходное соотношение сторон (пропорции области) (работают также и клавиши «стрелки» на дополнительной клавиатуре, если ухватить «рукоятку» левой кнопкой мыши и удерживать кнопку).
«Переместить выделенное» «Переместить выделение» 

- Вращение
-
Чтобы повернуть выделение/выделенное, ухватите любую точку изображения, за исключением «рукояток», и перетащите ее правой кнопкой мыши. В процессе поворота в центре области появляется индикаторы центра поворота и угла поворота, которые выглядят как небольшая окружность в центре вращения и линия на ней. Заметьте, что угол вращения выводится также на Строке состояния. (Чем дальше курсор от центра поворота, тем меньше шаг угла поворота, причем, курсор можно уводить за пределы «холста» на серое поле главного окна).
В процессе вращения вы можете удерживать клавишу <Shift>, тогда шаг угла поворота будет равен 15°.
«Переместить выделенное» «Переместить выделение» 

| Назад | Оглавление | Далее |





























