Вариант 2: Удаление фона с существующей подписи
Рассмотрим другой вариант — у вас есть готовое изображение с подписью, но она находится на белом фоне. Такое часто случается, когда вы используете какой-либо графический редактор для создания подписи или извлекаете ее из других программ. Есть онлайн-сервисы, которые автоматически удалят задний план, оставив только подпись и прозрачный фон. Далее покажем три самых простых и популярных сайта.
Способ 1: Remove.bg
Сайт Remove.bg на слуху у многих пользователей. Его алгоритмы успешно справляются с удалением даже сложных фонов на изображении, не говоря уже о стандартных белых
Преимущество данного онлайн-сервиса заключается в том, что он корректно определит даже тонкие границы подписи и сохранит все штрихи, что так важно при выполнении поставленной задачи
-
Перейдите на главную страницу сайта, перетащите имеющийся файл или нажмите кнопку «Загрузить изображение».
-
Тогда в открывшемся окне «Проводника» найдите изображение с подписью и подтвердите его загрузку, дважды кликнув по объекту левой кнопкой мыши.
-
Ожидайте завершения автоматического удаления фона и проверьте, насколько качественным получился результат.
-
Если он вас устраивает, нажмите кнопку «Скачать».
-
Буквально через секунду файл в формате PNG с прозрачным фоном будет скачан на ваш компьютер. Откройте его для просмотра, сравните подпись и переходите к дальнейшему взаимодействию с данным изображением.
Способ 2: Retoucher
Retoucher можно считать прямым конкурентом предыдущему онлайн-сервису, поскольку по функциональности они очень похожи. Однако данный сайт предоставляет еще и варианты наложения картинки после удаления фона на другие детали, что при работе с подписью не совсем уместно, поэтому остановимся только на основном процессе.
-
Для добавления файла с подписью нажмите кнопку «Загрузить изображения».
-
Найдите его в «Проводнике» и подтвердите добавление.
-
Выполнение занимает некоторое время, но обычно длится не дольше одной минуты.
-
Затем на экране появляется результат, который в большинстве случаев является удовлетворительным. Даже тонкие линии сохраняются, не нарушая тем самым целостность подписи. Нажатие по кнопке «Скачать» запускает загрузку итогового PNG на компьютер.
-
Те самые варианты наложения отображаются ниже. Можете применить любой из них, если считаете это нужным.
-
Ожидайте окончания загрузки картинки и закройте сайт Retoucher, если больше не нужно обращаться к его инструментам.
Способ 3: Removal.ai
Сайт Removal.ai тоже имеет свой автоматический алгоритм удаления фона на изображении, правда он не всегда работает так, как это нужно пользователю. Поэтому может потребоваться ручное редактирование оставляемой области, о чем пойдет речь в следующей инструкции. Ознакомьтесь со всеми ее шагами, чтобы понять, подойдет ли Removal.ai для удаления фона на вашей подписи.
Нажмите кнопку «Choose a photo» для перехода к выбору существующего изображения.
Отыщите его в окне «Открытие» и подтвердите добавление на сайт.
Как уже было сказано выше, Removal.ai не всегда корректно справляет со своей задачей, поэтому может удалить часть или даже всю подпись. Для исправления ситуации вызовите меню «Erase & Restore» и откройте снимок для внесения правок.
Выберите инструмент «Restore», установите подходящий размер кисти и проведите ею по всем линиям подписи, смотря на то, как они будут добавляться в окне справа
Старайтесь не задевать лишнего, но и не обрезать линии, чтобы подпись оставалась целостной.
Еще раз уточним, что важно просматривать результат справа даже с использованием масштабирования, чтобы понять, какие части подписи вы еще не выделили и есть ли что-то лишнее.
По окончании настройки нажмите кнопку «Download Image».
Дождитесь его получения и откройте для просмотра, убедившись в успешности выполненных действий.
Подпись в Word рукописным вводом
В документах часто используется подпись, заранее сделанная рукой человека для вставки в документы. Это придает документу индивидуальности, а в некоторых случаях, избавляет от выполнения подписи вручную авторучкой, в случае распечатки большого количества экземпляров документа в бумажном виде.
Суть данного метода заключается в выполнении нескольких последующих действий:
- Человек ставит подпись на бумаге или делает подпись в графическом редакторе.
- Подписанный лист сохраняется в качестве изображения в графическом файле.
- Изображение с подписью вставляется в нужное место документа Word.
Это не цифровая подпись, она не имеет юридического статуса электронной подписи
Подобная подпись может быть использована в письмах или внутри организации для документов, не имеющих особой важности
Существует два способа получить подпись для вставки в документ: расписаться на бумаге или в окне программы — графического редактора. Если для рисования подписи используется графический редактор, например, Paint или Adobe Photoshop, программа сохранит файл в требуемом формате, например, JPG, PNG, BMP или GIF.
Можно вырезать подпись из другого документа, например, с помощью скриншота, а потом сохранить снимок экрана в графическом файле.
В другом случае, потребуется выполнить сканирование бумажного листа с подписью с помощью соответствующего устройства. Это может быть сканер, фотоаппарат или камера на телефоне.
Теперь посмотрим, как подписать документ подписью в Word.
Убедитесь, что файл изображения с подписью имеет подходящий размер, соответствующий применяемому шрифту в данном документе. При необходимости, измените размер изображения заранее или подгоните изображение по необходимому размеру в программе Word.
Переместите подпись в нужное место документа. При необходимости, добавьте тест перед подписью.
Добавление подписи в ПДФ документ с помощью Adobe Acrobat
Adobe Acrobat является одним из самых известных ПДФ-редакторов, так как предлагает множество полезных опций для личных целей и бизнеса. Программа позволяет синхронизировать файлы с облаком и открывать доступ коллегам, что позволяет подписывать проект сразу всем членам команды. Давайте рассмотрим пошагово, как подписать PDF с помощью этого редактора.
Шаг 2. Подпишите документ
Имейте в виду, что Acrobat не дает возможность стереть что-то на картинке Поэтому следует загружать фотографию с прозрачным фоном, чтобы она не перекрыла важную информацию.
Шаг 3. Встройте подпись
Недостатком в данном случае становятся частые ошибки Adobe Reader и Acrobat. Редакторы от Адобе недружелюбно относится к файлам, созданным в других программах, например, Foxit Reader, и нередко выдает сбои. Также следует отметить сильное потребление системных ресурсов, что затрудняет работу на ноутбуках.
Инструкция: Как сделать авторскую подпись на сайте.
1. Сперва нам следует потренироваться писать ту самую подпись. Тренируемся на листе бумаги формата А4, расписываемся. Если одного листа мало – берем второй, третий
Важно, чтобы роспись вам понравилась. Очень красиво получится, если у вас есть ручка, которая пишет тушью и у вас каллиграфический подчерк
2. Далее берем получившийся лист формата А4 и сканируем его. (как вариант – можно просто сфотографировать).
3. Открываем фотошоп (или любой другой графический редактор), выбираем самую красивую подпись и вырезаем её. Она то и будет тем, что отображается в конце поста.
4. После того, как мы выбрали подпись – хорошенько её редактируем. Если фон вашего блога белый – заливаем все аккуратно белым цветом, дабы фон рисунка сливался с фоном вашего блога, и не было видно краев самой картинки. Если у вас какой-либо другой фон – копируем его новым слоем и стирочной аккуратно убираем лишнее, оставляя только чернила.
5. Далее сохраняем получившийся файл в формат .jpg или .png. У нас получилась отличная картинка в виде вашей подписи.
6. Теперь следует разместить данную картинку на блоге. По логике вещей, подпись обычно должна быть слева или справа, и обязательно в конце поста. Для того чтобы разместить картинку на блоге проделываем несколько простых действий:
Загружаем картинку с подписью на хостинг. Проделываем это также как вы загружаете любую другую картинку. Панель Администрирования => Медиафайлы => Добавить новый.
Нас интересует только вот этот адрес самой картинки:
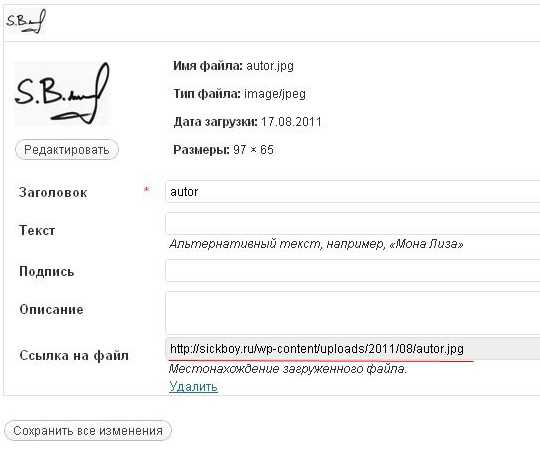
7. Далее будем редактировать файл single.php вашей темы, чтобы добавить в него код, который и будет отображать саму картинку.
Вот код картинки:
Открываем single.php блокнотом, ищем строку, выводящую сам контент и добавляем после нее код. Сохраняем файл и закидываем обратно на хост.
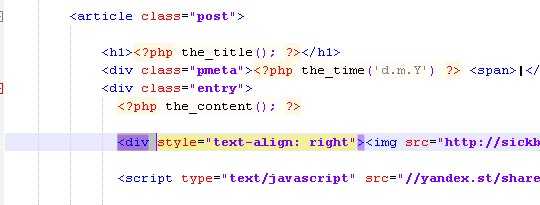
Все, ваша авторская подпись целиком и полностью готова. Пример вы можете посмотреть в конце этого поста. Как вам? ![]()
Дополнительные фишки:
Если вы хотите сделать вашу авторскую подпись слева, к примеру, но стоит поменять значение text-align: right на text-align: left.
Если же вы хотите сделать картинку ссылкой на какую-либо страницу вашего сайта (к примеру, на страницу «Об авторе»), то код ссылки будет следующий:
Код ссылки
Где урл http://sickboy.ru/about – страница, на которую будет вести подпись.
Надеюсь, вам данная статья пригодится ![]() Хорошего настроения!
Хорошего настроения!
Твит дня: «Древняя китайская мудрость гласит: «НИ СЫ!», что означает: «Будь безмятежен, словно цветок лотоса у подножия храма истины»
Загрузка документов, подтверждающих личность
При первой отправке файлов на проверку, будет вероятность того, что вам придется загрузить свой идентификационный документ в формате JPEG, чтобы подтвердить свою личность и возраст. Он должен быть действующим, официальным и с вашей фотографией (паспорт, водительские права и т.д.). Если Адоб Сток не сможет установить вашу личность на основании предоставленной информации, то они попросят загрузить фото еще раз.
Распространенные проблемы с фотографиями удостоверений личности:
- срок действия удостоверения личности истек;
- несовпадение имени автора в удостоверении личности с именем, указанным в учетной записи;
- форма удостоверения личности не соответствует государственному образцу — например, студенческий билет университета не является удостоверением личности государственного образца.
Адоб Сток не сможет лицензировать ваш контент до тех пор, пока не будет подтверждена ваша личность по фото действительного удостоверения личности государственного образца.
Для загрузки документа нажимаем Select ID (JPEG) и затем Upload.
Примечание. Ваше удостоверение личности государственного образца передается и обрабатывается по протоколу https, шифруется и хранится на серверах Adobe в Европейском Союзе. Доступ к удостоверениям личности авторов и их проверка осуществляется вручную сотрудниками Adobe, находящимися в Северной Америке или Европейском Союзе. Удостоверения личности авторов удаляются с серверов в течение 24 часов после проверки.
Шаг 7: Применить подпись к остальным фотографиям
1. Выбор нескольких фотографий
Прежде чем продолжить, нужно выбрать все фотографии, к которым требуется добавить подпись. Для этого можно зажать клавишу Shift и выбрать несколько фотографий одновременно в окне просмотра файлов.
2. Применение готовой подписи
Чтобы быстро применить уже готовую подпись ко всем выбранным фотографиям, нужно воспользоваться панелью «Действия» в Photoshop. Для этого откройте панель, выберите готовое действие с подписью и просто нажмите на кнопку «Воспроизвести действие» (или используйте сочетание клавиш F2).
Если же вы создали свою подпись в предыдущих шагах, можно также сохранить ее как действие и применять к другим фотографиям аналогичным образом.
3. Редактирование подписи
Если вам нужно внести какие-то изменения в подпись, например, добавить имя фотографа, можно открыть сразу все выбранные фотографии в Photoshop и отредактировать подпись на любой из них. После этого нужно применить изменения ко всем оставшимся фотографиям, используя пункт меню «Файл» -> «Автоматизация» -> «Пакетная обработка». В окне, которое появится, выберите действие с обновленной подписью и папку, в которой находятся все фотографии, затем нажмите «OK».
Вариант 1: Создание новой подписи
В рамках этого блока статьи рассмотрим онлайн-сервисы, позволяющие создать подпись с нуля и сохранить ее в формате PNG с прозрачным фоном. Если у вас уже есть картинка с белым фоном, который нужно заменить на прозрачный, переходите к ознакомлению со способами Варианта 2. Все остальные могут выбрать один из предложенных ниже методов.
Способ 1: Signwell
Большинство онлайн-сервисов, предназначенных для создания подписи, имеют крайне простой интерфейс с минимальным набором инструментов. Обычно к ним относится настройка цвета пера и само перо, после чего юзеру остается только поставить подпись в отведенной для этого области и сохранить ее на компьютер. Signwell работает по такому же принципу, а детально весь процесс выглядит так:
Способ 2: CocoSign
Если вдруг по каким-то причинам вы поняли, что предыдущий сайт не подходит для создания и сохранения подписи с прозрачным фоном, рекомендуем обратить внимание на CocoSign. Данный онлайн-сервис обладает примерно такой же функциональностью, но предоставляет широкую палитру цветов для пера, что некоторым пользователям может оказаться довольно полезным свойством
-
Оказавшись на главной странице сайта, вы сразу же увидите основную область рисования и сможете поставить там подпись, чтобы понять реакцию встроенной кисти на движения мышкой или пером графического планшета, если вы подключили такое устройство к своему компьютеру.
-
Предварительно поменяйте цвет на подходящий, чтобы он соответствовал тем целям, ради которых вообще осуществляется создание подписи.
-
Поставьте подпись и убедитесь в том, что она похожа на ту, которую вы оставляете в реальной жизни.
-
Если это не так, опуститесь ниже и под блоком рисования нажмите кнопку «Очистить». Она предназначена для удаления всего содержимого холста.
-
Попробуйте нарисовать подпись несколько раз для достижения приемлемого результата, после чего щелкните по «Сохранить» и дождитесь загрузки файла.
-
Он будет скачан в формате PNG, дополнительная настройка не требуется, а прозрачный фон будет добавлен автоматически. На этом процесс взаимодействия с CocoSign можно считать успешно завершенным.
Способ 3: Signaturely
Остановимся на онлайн-сервисе Signaturely. Он будет полезен тем юзерам, кто заинтересован в настройке толщины пера и угла наклона. Это будет полезно, например, когда изначально подпись должна быть большой, но потом будет уменьшена при добавлении к документу для улучшения ее качества
Впрочем, ситуаций, когда такие настройки оказываются кстати, может быть несколько, поэтому рекомендуем обратить внимание на данный сайт
-
Нажмите кнопку «Draw your signature», чтобы открыть раздел с рисованием подписи.
-
Используйте доступные настройки для редактирования толщины кисти и угла наклона, передвигая соответствующие ползунки. Слева вы найдете кнопку, отвечающую за вызов палитры цветов, доступных для выбора.
-
Затем протестируйте, какой вид имеет настроенная кисть, порисовав на холсте выше.
-
Если нужно стереть неудачную подпись и нарисовать ее снова, щелкните по «Clear and draw again».
-
Как только нужный эффект будет достигнут, нажмите «Download eSignature» для перехода к скачиванию файла.
-
Выберите первый вариант — «Your signature», нажав по кнопке внизу этого блока. Файл будет скачан в формате PNG и с прозрачным фоном, поэтому его дополнительная настройка не требуется.
Способ 4: MySignature
Завершим этот раздел статьи обзором онлайн-сервиса MySignature. Его особенность заключается в том, что пользователь может выбрать тип кисти, если стандартный его не устраивает. Помимо этой на сайте представлена всего одна дополнительная настройка, связанная с выбором цвета кисти. Весь принцип создания подписи с прозрачным фоном через MySignature выглядит так:
-
Для перехода к редактору нажмите кнопку «Create handwritten signature».
-
Выберите цвет для кисти и разверните меню с доступными ее типами. В нем отыщите подходящий вариант и примените его.
-
Затем в блоке выше поставьте свою подпись, стараясь выводить ее так, чтобы она была максимально похожа на ту, которую вы используете в реальной жизни. По необходимости отмените действие при помощи кнопки «Undo», расположенной ниже.
-
Если готовы скачать изображение на свой компьютер, нажмите «Download PNG».
-
Ожидайте завершения загрузки и используйте полученную подпись с прозрачным фоном в своих целях.
Как сделать факсимиле подписи самому в электронном виде с прозрачным фоном
Для первоначального знакомства с программой вы можете использовать поставляемые с ней примеры подписей и печатей, но для реальной работы их надо будет заменить на те, которые используются в компании.
Подготовка образцов подписей и печати
Для этой работы вам потребуется сканер. Поставьте печать на белом листе бумаги и положите лист в сканер. Выполните предварительное сканирование. Установите в сканере разрешение 200, 300 или 600 dpi и выберите черно-белый вариант сканирования (один бит) или цветной. Отметьте участок изображения, на котором находится печать так, чтобы она полностью помещалась на нем. Не следует оставлять большие белые поля вокруг печати.
Произведите сканирование отмеченного участка и сохраните полученное изображение в формате BMP. Если используемая вами программа сканирования не позволяет сохранить изображение в этом формате, то преобразовать полученный файл в формат BMP можно отдельно, например, с помощью программы Paint, входящей в состав Windows. Подготовленную печать следует поместить в соответствующую папку. Для этого запустите программу На подпись!. В меню выберите пункт Файл — Открыть папку данных. Сохраните печать в подпапке \Stamps.
Аналогичным образом готовятся файлы подписей. Подготовленные файлы подписей следует сохранить в подпапке \Signatures.
Как сделать фон печати и подписи «прозрачным»
Программа воспринимает белый фон графического элемента как прозрачный. При наложении печати или подписи на документ сквозь белые участки фона будет виден текст документа. Если фон не будет белым, то он будет перекрывать текст документа. Проблема заключается в том, что не существует идеально белой бумаги. Кроме того, сам сканер может искажать цветовую гамму, превращая более или менее белую бумагу, например, в желтоватую или голубоватую. Поэтому прежде всего надо так отредактировать рисунок, чтобы сделать весь фон белым.
Существует несколько способов правильной подготовки графических элементов.
С помощью программного обеспечения сканера
Большинство сканеров имеют встроенные программные средства, которые позволяют достичь хорошего результата. Положите лист бумаги с подписью или печатью в сканер и сделайте предварительное сканирование. Теперь у вас есть возможность скорректировать параметры сканирования. Вам нужно с помощью встроенных средств увеличить контраст, возможно уменьшив немного яркость. Таким образом можно добиться, чтобы бумага после сканирования стала абсолютно белой. Скорее всего вам придётся сделать эту операцию несколько раз, чтобы наилучшим образом подобрать параметры сканирования.
С помощью графического редактора
Более хорошего результата можно добиться, используя возможности графических редакторов, предназначенных для обработки фотографий. Рассмотрим принцип коррекции изображения на примере бесплатного вьювера XnView, имеющего некоторые функции редактирования изображений. Отсканируйте подпись или печать и сохраните в файле формата BMP или PNG. Лучше не использовать популярный формат JPG, либо использовать с минимальным коэффициентом сжатия. В противном случае при сжатии могут возникнуть дополнительные артефакты в виде цветных точек на изображении.
Запустите XnView и откройте в нем получившийся файл. Выберите пункт меню Изображение — Коррекция — Яркость/Контрастность/Гамма/Цветовой баланс. Подвигайте ползунки Яркость и Контрастность для получения наилучшего результата. Это может выглядеть примерно так.
Вставка подписи в PDF при помощи онлайн-сервисов
Существует довольно много редакторов в режиме онлайн, с помощью которых можно бесплатно вставить в PDF-документ личную роспись. Для наглядности рассмотрим весь процесс на примере сайта ILovePDF. Здесь можно найти инструменты для редактирования и преобразования. В том числе сервис позволяет вставить подпись в документ формата ПДФ.
Шаг 2. Подпишите файл
Выплывет окошко, в котором нужно указать, кто будет подписывать документ: только вы или еще кто-то. После этого вы можете расписаться тремя различными способами: просто указав свои имя и фамилию, нарисовав автограф или инициалы при помощи мышки или загрузив готовый скан.
Шаг 3. Примените изменения
Недостатком в данном случае, кроме не очень интуитивного процесса работы, становится лимит на вес загружаемых файлов. Если вы работаете с крупным документом, предварительно потребуется разбить его в программе для разделения PDF. Также помните, что вы загружаете файл на чужие сервера, так что не стоит обрабатывать в режиме онлайн конфиденциальные данные.
Теперь вы знаете, как подписаться или поставить электронную печать на важных бумагах. Выбирая из рассмотренных способов, можно заметить, что наиболее универсальным и быстрым является PDF Commander. Он совместим со всеми версиями Windows, не нагружает систему и позволяет подписывать и заверять документацию буквально за несколько простых действий. Помимо этого, редактор можно использовать, чтобы создать электронную книгу, объединить несколько сканов в один документ и многое другое.
Шаг 6: Открыть одну фотографию и подключить подпись
Шаг 6.1: Открыть одну фотографию
Для того чтобы подключить подпись на одну фотографию в Photoshop, необходимо сначала открыть ее. Для этого нужно выбрать Файл в верхнем меню, затем Открыть, после чего выбрать нужную фотографию и нажать на кнопку Открыть.
Шаг 6.2: Подключить подпись
Чтобы подключить подпись на фотографию, необходимо выбрать инструмент Текст, который находится на панели инструментов слева. Затем нужно выбрать место на фотографии, где вы хотите разместить подпись, и нажать на это место мышкой.
После того как вы выбрали место для подписи, нужно начать вводить текст в появившемся окошке. Вы можете выбрать шрифт, размер шрифта, цвет текста и его выравнивание на панели свойств вверху.
После того как вы ввели нужный текст и настроили его в соответствии с вашими желаниями, нужно сохранить фотографию со вставленной подписью. Для этого выберите Файл в верхнем меню, затем Сохранить или Сохранить как, и сохраните фотографию в нужном формате.
Добавить видимую подпись в Word и Excel
Microsoft Word и Excel имеют встроенную функцию, которая позволяет вставлять строку подписи и подпись в документ или электронную таблицу. Вам также понадобится цифровая подпись для вставки в строку подписи. Вот все, что вам нужно сделать.
Вставить строку подписи
Программы для Windows, мобильные приложения, игры — ВСЁ БЕСПЛАТНО, в нашем закрытом телеграмм канале — Подписывайтесь:)
Сначала откройте документ Word или электронную таблицу Excel, в которую вы хотите добавить строку подписи, а затем поместите курсор в то место, где вы хотите его вставить. Затем нажмите «Строка подписи» в группе «Текст» на вкладке «Вставка».
Откроется окно «Настройка подписи». Вам нужно будет заполнить эти поля:
- Предлагаемая подписывающая сторона – имя человека, подписывающего документ.
- Предлагаемый титул подписывающего лица – титул подписывающего лица.
- Предлагаемый адрес электронной почты подписывающего лица – адрес электронной почты подписывающего лица.
- Инструкции для подписывающей стороны – здесь вы можете добавить любые особые инструкции, которые подписывающая сторона должна знать перед подписанием.
Вам также необходимо установить / снять отметку со следующих опций:
- Разрешить подписывающей стороне добавлять комментарии в диалоговом окне подписи – подписывающая сторона также может указать цель своей подписи.
- Показывать дату подписи в строке подписи – как только документ будет подписан, появится дата его подписания.
Заполнив все поля, нажмите кнопку «ОК» внизу окна.
После этого появится линия подписи.
Отправьте файл лицу, которое должно подписать документ. Или, если вы подписываете документ, читайте дальше.
Подпишите свой файл Word или Excel своей цифровой подписью
Если у вас еще нет цифровой подписи, вы получите сообщение от Office о том, что вам понадобится подпись для документа, всякий раз, когда вы дважды щелкаете строку подписи. Office также спросит, хотите ли вы получить его от партнера Microsoft в приглашении.
Цифровое удостоверение, выданное сертифицированным органом, отличается от собственноручной подписи, поскольку оно добавляет в документ код, который показывает, что на самом деле это вы, а не кто-то, притворяющийся вами, подписали документ.
Примечание. Вы можете создать собственный цифровой сертификат, запустив SELFCERT.EXE в папке установки Office. Однако это не подтверждает вашу личность, как подпись сертифицированного органа, поскольку мошенники также могут создать этот тип сертификата, используя ваше имя. В качестве меры безопасности, если вы используете цифровой сертификат, который вы создали сами, к документу будет добавлен предупреждающий баннер.
Чтобы вставить эту цифровую подпись, дважды щелкните строку подписи. Появится всплывающее диалоговое окно. Здесь нажмите «Подписать».
Документ подписан.
Чтобы удалить эту подпись, просто отредактируйте документ. После редактирования документа подпись автоматически удаляется. Это необходимо для защиты подлинности документа, а также для защиты лица, подписавшего оригинал документа.
Если вы хотите вставить нарисованную или напечатанную подпись, вы также можете это сделать. Хотя это не доказывает подлинность подписи, есть несколько сайтов, которые позволяют нарисуйте или введите подпись, а затем загрузите его как изображение. Оттуда вы просто вставляете изображение в документ с помощью «Вставить»> «Изображение», а затем щелкаете и перетаскиваете его в строку подписи.
Для правильной работы обязательно щелкните значок «Параметры формата» справа от изображения, а затем выберите параметр «Перед текстом» обтекание текстом.
Чтобы удалить эту подпись, просто выберите подпись, щелкнув ее мышью, а затем нажмите клавишу «Удалить».
Сведения о роялти для авторов
Роялти за использование фотографий, иллюстраций и векторных изображений, реализуемых через Адоб Сток, составляет 33 % от суммы, оплачиваемой покупателем. Цена зависит от плана подписки и вида содержимого. Adobe Stock также лицензирует контент через пользовательские соглашения, которые не указаны в таблице ниже. Вне зависимости от цены, всегда устанавливается минимальный размер гарантированных выплат, чтобы обеспечить получение всеми авторами должной компенсации. Роялти при продаже видео составляет 35 % от цены покупки.
Adobe рассчитывает роялти в «кредитах», используя следующую схему конвертации: 1 кредит = 1 доллар США = 1 евро = 0,75 фунта стерлингов = 4 злотых = 7,10 шведских крон = 150 иен = 1100 вон.
Сведения о роялти в приведенных ниже таблицах показаны в долларах США.
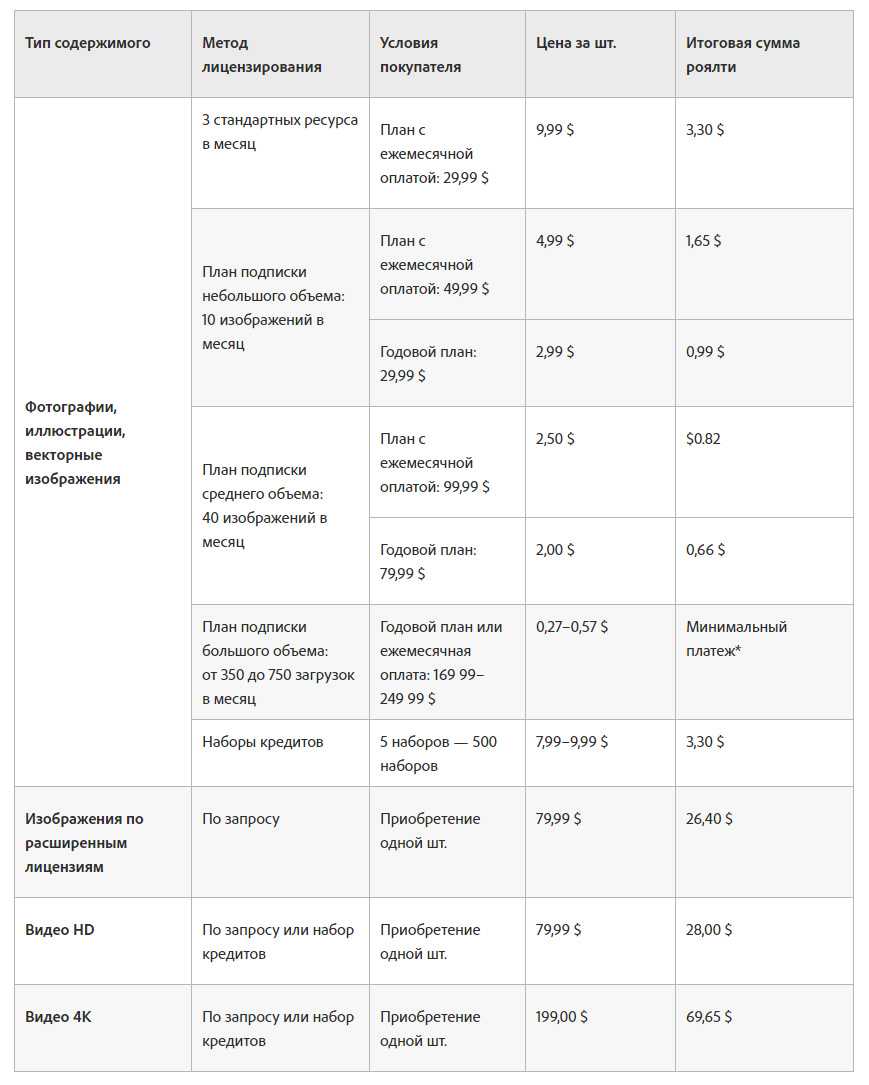
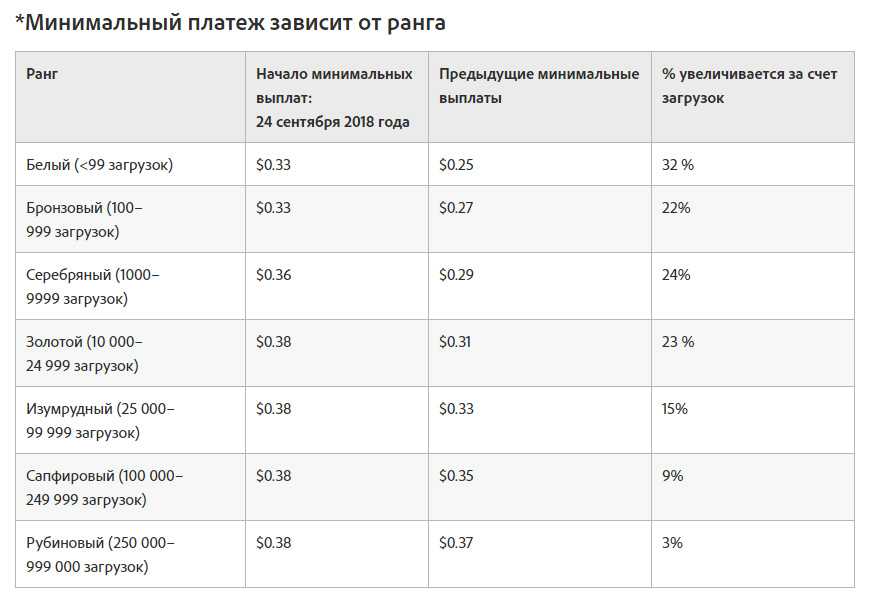
С какими микростоками и фотобанками еще стоит работать?
Чтобы полноценно ощутить работу с микростоками рекомендую зарегистрироваться и на других площадках. Работая лишь с одним микростоком вы будете лишать себя до половины, а то и более дохода. У разных площадок разные целевые аудитории
Поэтому критически важно присутствовать везде, где только возможно
- Лори
- Озеро
- Vecteezy
- Freepik
- Shutterstock
- Depositphotos
- Dreamstime
- Pond5
- Designbundles
Что рисовать на стоки? Какие темы востребованы для иллюстраторов?
На фотобанках востребованы большинство тем, которые вы только можете себе представить. Отличаться будут они лишь по уровню спроса на них. По ссылкам ниже вы можете познакомиться с некоторыми темами и материалами, которые покупают клиенты на стоках.
- Самый востребованный контент в январе по версии Shutterstock.com.
- Самый востребованный контент в феврале по версии Shutterstock.com.
- Самый востребованный контент в марте по версии Shutterstock.com.
- Самый востребованный контент в апреле по версии Shutterstock.com.
- Самый востребованный контент в мае по версии Shutterstock.com.
- Самый востребованный контент в июне по версии Shutterstock.com.
- Самый востребованный контент в июле по версии Shutterstock.com.
- Самый востребованный контент в августе по версии Shutterstock.com.
- Самый востребованный контент в сентябре по версии Shutterstock.com.
- Самый востребованный контент в октябре по версии Shutterstock.com.
- Самый востребованный контент в ноябре по версии Shutterstock.com.
- Самый востребованный контент в декабре по версии Shutterstock.com.
- 12.10.2018 Авторы недели. Новый раздел на Adobe Stock.
- 28.09.2018 HOT! Adobe Stock поднял минимальные роялти.
- Сколько можно зарабатывать на микростоках на продаже фотографии? На примере фотографа Глена Найджела.
- Сколько можно зарабатывать на фотобанках на продаже фотографии? На примере фотографа Стива Хипа.
- Интервью с микростоковым иллюстратором Ольгой Лебедевой
- Интервью с микростоковым иллюстратором Plasteed
- Интервью с микростоковым иллюстратором Алексеем Мартынюком
Как сделать линию для подписи в Ворде — 1 способ
В документах часто используется линия для подписи в Ворде. Линия для подписи может быть с сопутствующим текстом или выводится в качестве отдельного абзаца без текста.
Линия для подписи не добавляется в документ согласно современному ГОСТ, но этот элемент часто встречается в делопроизводстве.
Существует несколько способов для добавления линии в документ.
Вам также может быть интересно:
- Как перевернуть текст в Word — 5 способов
- Word онлайн бесплатно — 5 способов
Рассмотрим простой способ для добавления линии для подписи с сопутствующим текстом, выполняемый с помощью создания таблицы:
- На панели настроек войдите в меню «Вставка».
- В группе «Таблица» нажмите на кнопку «Таблица».
- В окне выделите два столбца в одной строке.
- На странице появилась строка с двумя столбцами. Нам нужно заполнить столбцы нужными данными.
- Введите в первый столбец необходимый текст, например, название должности.
- Удерживайте клавишу «Shift» и одновременно нажимайте на клавишу «—» (тире), находящуюся в цифровом блоке клавиатуры. Сделайте линию подходящей длины.
- Нажмите на пробел (пробел можно не нажимать, это зависит от того, какие расстояния вы желаете иметь между элементами подписи).
- Дальше можете оставить пустое место или написать фамилию с инициалами.
Если нужно, перетащите края таблицы, чтобы элементы в ячейках сдвинулись ближе друг к другу.
Нам необходимо убрать края таблицы, чтобы они не отображались в документе. Для этого, проделайте следующее:
- Выделите таблицу.
- Кликните правой кнопкой мыши, в контекстном меню нажмите на «Свойства таблицы…».
- В окне «Свойства таблицы», во вкладке «Таблица» нажмите на кнопку «Границы и заливка…».
- В окне «Границы и заливка», во вкладке «Граница», в разделе «Образец» удалите все границы таблицы, нажимая на границы курсором мыши.
- Нажмите в обоих окнах на кнопку «ОК».
В документе Word появилась линия для подписи с сопутствующим текстом.
Заполнение налоговой формы
Почему важно заполнить налоговую форму?
Заполнение налоговой формы W-8BEN на микростоке Адоб Сток является неотъемлемой частью работы с этой компанией. При незаполненной форме, с вас будут удерживать налог в размере 30%. Но это будет касаться лишь тех покупок, что совершены резидентами США. На покупки, совершаемые резидентами других стран, это правило не распространяется.
Почему так происходит? Доход, полученный автором микростока может облагаться налогом в обеих странах. В стране налогоплательщика и в стране нахождения компании. Это происходит согласно законодательству этих стран. При заполнении налоговой формы W-8BEN, вступает в силу межстрановый договор об исключении двойного налогооблажения. Благодаря которому, вы платите налог по сниженной ставке. С США заключили договоры многие страны, но процентные ставки могут отличаться. Если у России это 0%, то у Украины — 10%. Как видите, даже если форма заполнена, то с авторов некоторых стран, налог все равно будет удерживаться. В этой статье вы можете ознакомится со списком стран и процентных ставок для каждой.
Помните, что налоговую форму необходимо обновлять и отправлять каждые три года. Форма W-8BEN заполняется на всех микростоках, зарегистрированных на территории США.
Шаг 1. Заполняем налоговую форму W-8BEN.
После отправки первых файлов, сверху, в панели управления, появится нижеуказанная надпись. Жмем Fill Out Tax Form и переходим к заполнению налоговой формы:
Если надпись не появилась, то нужно самостоятельно добраться до налогового центра. Для этого в панели управления аккаунтом автора, в верхнем меню выбираем пункт Contributor Account
Проматываем страничку до раздела Tax Information и нажимаем Add Tax Information:
Шаг 2. Уточняем и проверяем всю персональную информацию. Переходя к заполнению налоговой формы, система предупредит вас о том, что вы должны указывать только достоверную информацию. В противном случае, без утвержденной формы, доходы автора будут облагаться по максимальной ставке.
Проверьте информацию, которая указана в вашем профиле. Убедитесь, что она верна и релевантна. Сверьте написание вашего имени и фамилии с данными из официальных документов, например с загран паспортом. В дальнейшем, с этими данными будет сравниваться информация, которую вы будете вносить в налоговую форму. Все должно совпадать.
Если готовы, жмем Continue:
Шаг 3. Выбираем статус лица, в качестве которого вы зарегистрировались. Физическое или юридическое. Т.к. большинство из нас проходят регистрацию в статусе физического лица, выбираем пункт An Individual и жмем Continue:
Шаг 4. Выбор заполняемой налоговой формы. В зависимости от гражданства и страны проживания, авторы должны заполнять налоговые формы того или иного образца.
На этом этапе у нас поинтересуются, являемся ли мы резидентами США или другой страны, с которой есть договор об исключении двойного налогооблажения. Т.к. с Россией такой договор есть, то во втором разделе You are a resident of a country that has a tax treaty with the USA нажимаем на кнопку Complete W-8 BEN:
Шаг 5. Заполнение формы W-8BEN. Финал. Итак, мы добрались до финального этапа. Перед нами полупустая форма W-8BEN. Нужно внести все необходимые данные и отправить форму на проверку.
Пункты отмеченные красной звездочкой обязательны для заполнения. Все заполняется на английском языке.
- Пункт 1. Name of individual who is the beneficial owner — Ваше имя и фамилия.
- Пункт 2. Country of citizenship — Указываем страну, гражданином которой вы являетесь.
- Пункт 3. Permanent residence address — Указываем адрес по прописке.
- Пункт 4. Mailing address — Адрес для получения почты. Его стоит указать если вы живете не там где прописаны.
- Пункт 8. Date of birth (MM-DD-YYYY) — Дата вашего рождения (в формате ММ-ДД-ГГГГ).
В самом конце ставим свою электронную подпись и дату заполнения формы. Жмем Click to Sign:
Если все поля заполнены верно, то система поздравит вас с успешным заполнением налоговой формы и предложит вам скачать ее к себе на компьютер.
Шаг 6. Утверждение налоговой формы. Когда налоговая форма будет утверждена, на ваш электронный адрес придет подтверждение:
На этом, основные этапы регистрации закончены и вы можете с чистой совестью приступать к созданию и загрузке ваших материалов.

























