Watercolor Studio — превращаем фотографии в картины акварелью
Одно время были очень популярны программы для стилизации изображений под картины акварелью, маслом и карандашом. Ныне интерес к редакторам подобного рода несколько поугас, хотя наиболее известные из них по-прежнему пользуются популярностью. Менее привлекательными они становятся не только по мере утраты новизны идеи, но также по причине определенной схожести — эффекты во многих таких редакторах едва ли не дублируют друг друга.
Не такова Watercolor Studio, программа для имитации акварели, созданная разработчиками компании JixiPix Software .
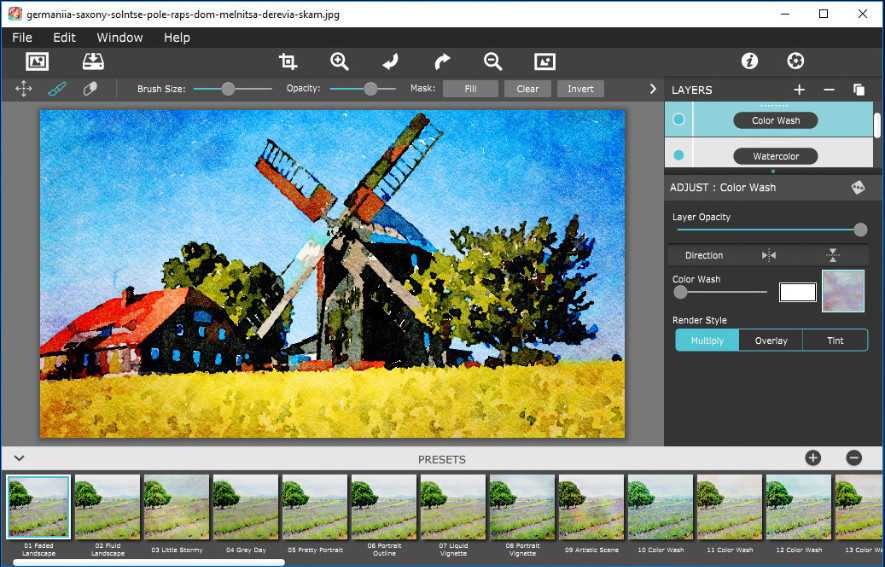
Создаваемые ею эффекты качественно отличаются от того, что предлагают другие подобные инструменты. Обработанные в программе изображения выглядят максимально естественно и натурально, и всё это благодаря продуманной системе рендеринга, отражающей самую суть акварели как техники живописи. В зависимости от изображенного на фотографии, имитируемые краски выглядят то мягкими и воздушными, то плотными и насыщенными, как это свойственно акварели, и даже подтеки программа оставляет на изображении будто на настоящем холсте.
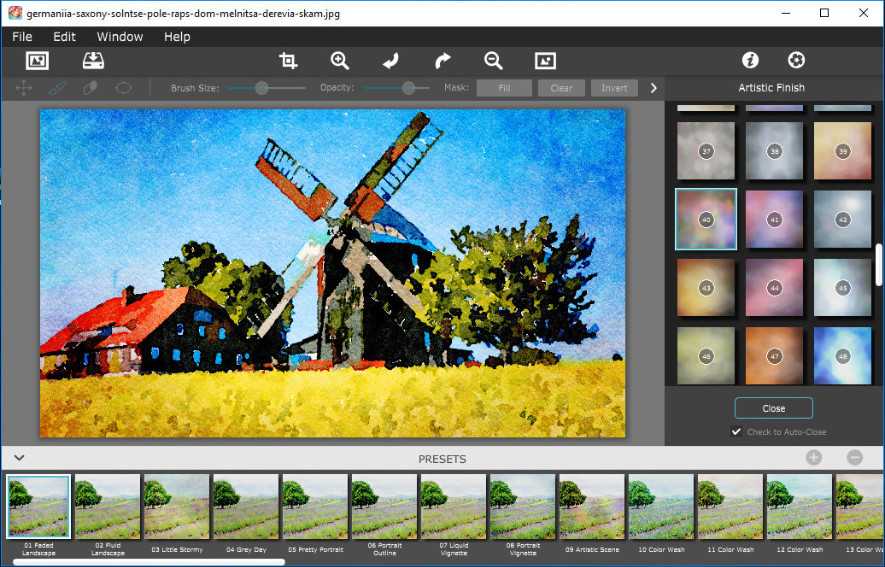
При всём этом Watercolor Studio отличается простотой использования, для работы в ней вам не понадобится особого опыта, разве что более или менее развитого чувства стиля и цвета. По большому счету, всё что от вас требуется, это загрузить в программу изображение и применить к нему один из более чем 30 готовых пресетов. Шаблоны в программе имеет свои настройки. Перетаскивая ползунки на правой панели инструментов, вы можете корректировать детализацию, яркость, контрастность, цветность и другие параметры.
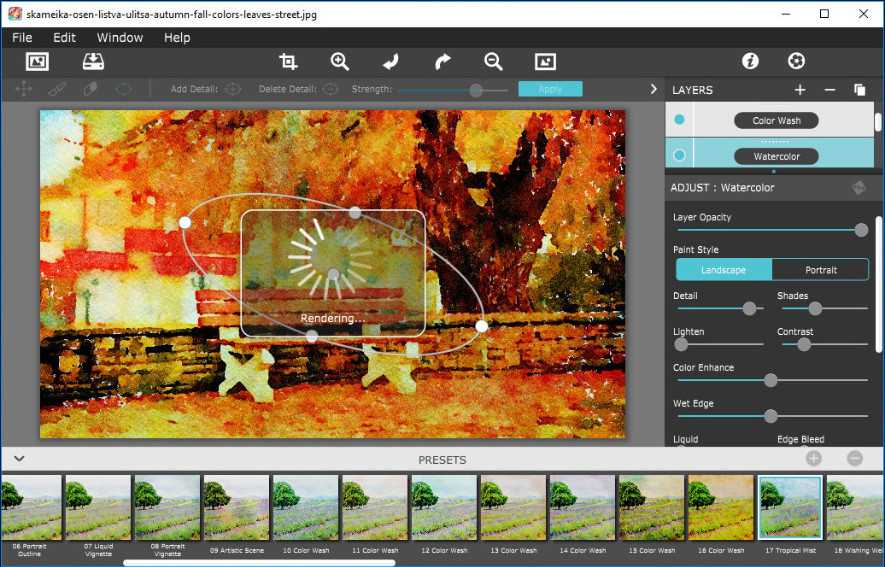
Редактором поддерживается выбор режима (портретный и пейзажный) , выборочное затемнение и осветление участков изображения кистью
Особое внимание следует уделить выбору и настройке подложки — холста, а также слоям, позволяющим добавлять на изображение такие эффекты как подтеки, водяные пятна и т.п. Эффекты можно суммировать, накладывая друг на друга разные слои и сохранять в виде пользовательского шаблона для последующего быстрого применения
Результат вас не разочарует, картинки получаются просто загляденье.
AKVIS Watercolor 5.0 | Рисунок акварельными красками
AKVIS Watercolor позволяет создавать удивительно реалистичные картины в акварельной технике.
Акварельная живопись является одной из древнейших художественных техник, отличающейся чистотой красок, мягкостью контуров и характерными переливами оттенков. Работы акварелью словно светятся изнутри благодаря полупрозрачности и лёгкости водорастворимого пигмента.
Всегда мечтали о создании собственного шедевра? Программа AKVIS Watercolor позволяет имитировать стиль великих мастеров по щелчку мыши! Требуется лишь настроить параметры по своему вкусу и запустить процесс обработки. Самая обыкновенная фотография превратится в настоящее произведение искусства!
Благодаря многообразию настроек можно создавать картины в самых разных жанрах: от захватывающих морских пейзажей до нежных натюрмортов и изысканных портретов.
Программа не требует особых знаний и навыков, она проста в использовании. Набор готовых предустановок поможет быстро создать множество разнообразных креативных эффектов. Раскройте свой творческий потенциал!
Закладка Абстракция включает дополнительные настройки, которые превращают любую фотографию в запоминающийся шедевр абстрактной живописи. Привнесите современные веяния в ваши полотна, используя яркие цвета и причудливые формы. С помощью этих дополнительных эффектов можно создать уникальные абстрактные картины или просто сделать акварельный рисунок более интересным.
Готовая картина может стать еще более реалистичной благодаря закладке Оформление, позволяющей имитировать текстуру акварельной бумаги, добавить рамку или виньетку, а также дополнить картину подписью.
А в завершение можно вручную проработать детали изображения Акварельной кистью и другими инструментами постобработки, а также поэкспериментировать с цветом подложки.
Программа поддерживает функцию пакетной обработки, что позволяет существенно экономить время при работе с серией изображений.
Продукт представлен в виде самостоятельной программы (standalone) и в виде плагина (plugin) для AliveColors, Adobe Photoshop, Corel PaintShop Pro и других графических редакторов. Смотреть список совместимых редакторов.
Возможности зависят от типа лицензии. Во время ознакомительного периода можно попробовать все варианты и выбрать наиболее подходящий. Для получения полной информации смотрите сравнительную таблицу версий и лицензий.
Программа доступна на русском языке.
Попробуйте программу в течение бесплатного ознакомительного периода!
После установки программа будет работать 10 дней без регистрации. Пробный период поможет вам оценить все возможности программы.
голоса
Рейтинг статьи
Преобразуем фотографию в акварельный рисунок
В этом материале мы рассмотрим несложный метод создания акварельного рисунка из фотографии при помощи программы Фотошоп. В этом материале я использую русскоязычную версию CS6, но подойдёт и любая более ранняя версия программы, вплоть до CS2, а все русские команды я дублирую в тексте английскими с официальной версии.
Данный эффект лучше работает на фото, имеющих яркие цвета и сильный контраст, но, надо сказать, что совсем мелкие детали могут потеряться. Эффект достигается при помощи дублирования слоёв, применения нескольких фильтров, и изменения режимов наложения, вся работа занимает всего несколько минут от начала до конца.
Вот как выглядит исходная фотография:

А вот что мы получим в результате:

Шаг 1: Дублируем фоновый слой три раза
Открываем изображение в Фотошопе, открываем, если по умолчанию не открыта, Панель слоёв (клавиша F7). В настоящее время в панели открыт всего один слой, фоновый.
Нам нужно создать три копии фонового слоя, для этого три раза нажимаем сочетание клавиш Ctrl+J. Теперь в Панели слоёв мы увидим четыре слоя — оригинальный фоновый слой и три копии, находящиеся над ним:
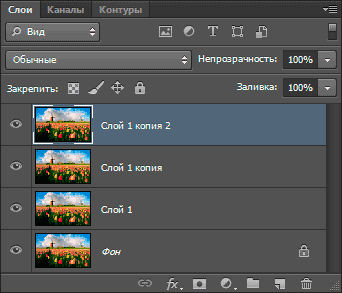
Шаг 2: Отключаем два верхних слоя
В левом углу каждого слоя в Панели слоёв имеется небольшой значок глазного яблока. Это иконка видимости слоя она определяет, будет ли слой в настоящее время отображаются в рабочем документе Photoshop. Когда значок глаза отображается, это означает, что сам слой является видимым. Нажмите на иконку на двух верхних слоях в Панели слоёв, после чего они временно скроются от обзора внутри рабочего документа. При нажатии на иконку, она исчезает, давая нам понять, что слой скрыт:
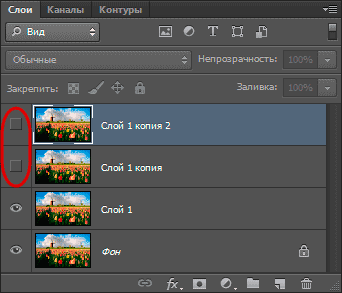
Шаг 3: Применение фильтра «Аппликация» (Cutout) и изменение режима наложения
Сделайте активным верхний видимый слой, у меня это «Слой 1», активный слой всегда подсвечен синим в Палитре:
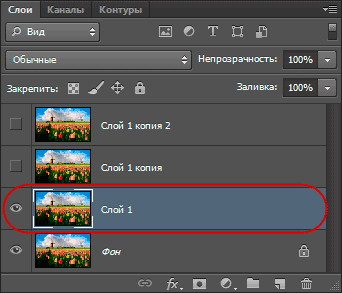
Пройдите по вкладке главного меню Фильтр —> Имитация —> Аппликация (Filter —> Artistic —> Cutout) — это до версий Photoshop CS5 включительно, в CS6 Фильтр —> Галерея фильтров (Filter —> Filter Gallery), далее выбрать Имитация —> Аппликация (Artistic —> Cutout).
Устанавливаем значения: Аппликация (Cutout) Количество уровней (Number of Levels) — 4 Простота краёв (Edge Simplicity) — 4 Чёткость краёв (Edge Fidelity) — 2
как показано на рисунке:
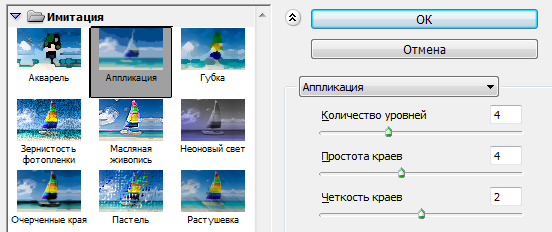
Когда закончите, нажмите кнопку ОК.
После этого изменим режим наложения данного слоя на «Яркость» (Luminosity):
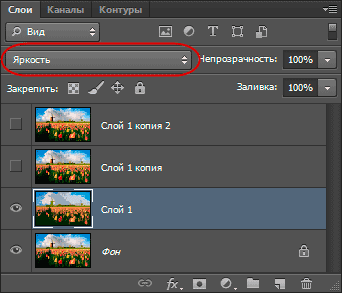
Теперь Ваше изображение должно выглядеть примерно так:

Шаг 4: Применение фильтра «Сухая кисть» (Dry Brush) и изменение режима наложения
В Панели слоёв на «Слой 1 копия», находящемуся непосредственно над «Слой 1», кликните по пустому квадрату, где раньше была иконка глазного яблока для включения видимости этого слоя. Необходимо помнить, что включение видимости не делает слой активным, а нам нужно сделать его активным (напоминаю, активный слой подсвечен синим), поэтому просто кликните в любом месте по «Слой 1 копия»:
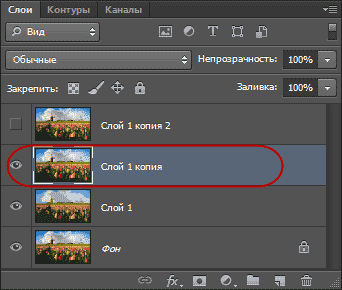
В версиях Photoshop CS5 и ниже пройдите по вкладке главного меню Фильтр —> Имитация —> Сухая кисть (Filter —> Artistic —> Dry Brush). В CS6 пройдите по вкладке Фильтр —> Галерея фильтров (Filter —> Filter Gallery), далее выбрать Имитация —> Сухая кисть (Artistic —> Dry Brush).
Введите следующие параметры: Сухая кисть (Dry Brush) Размер кисти (Brush Size) — 10 Детализация (Brush Detail) — 10 Текстура (Texture option) — 3
как показано на рисунке:
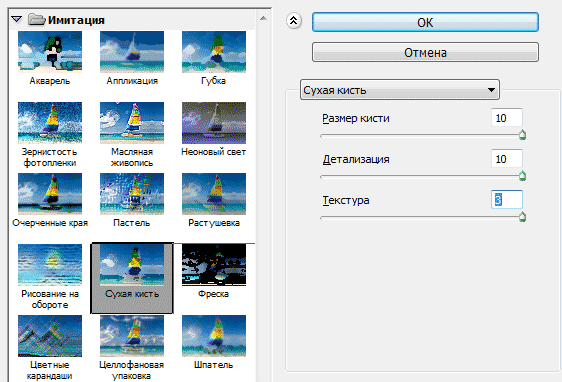
И меняем режим наложения этого слоя на «Экран» (Screen):
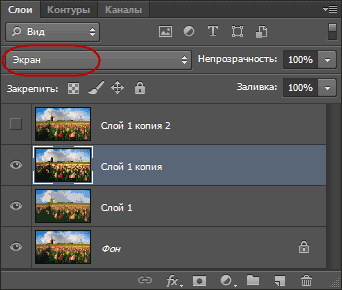
В результате Ваш рисунок теперь должен выглядеть так:

Применяем фильтр «Медиана» к верхнему слою
Включите самый верхний слой в Панели слоёв и кликните по нему в любом месте, чтобы сделать его активным. Затем примените к нему Фильтр —> Шум —> Медиана (Filter —> Noise —> Median) с радиусом 12.
Примечание. Радиус, как и параметры других фильтров, указанных ранее, следует подгонять (изменять пропорционально) под размер фотографии.
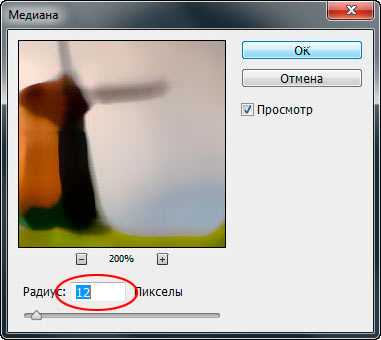
Когда вы закончите, нажмите кнопку ОК, чтобы применить фильтр и выйти из диалогового окна.
Чтобы завершить эффект, измените режим наложения верхнего слоя на «Мягкий свет» (Soft Light).
Создание рисунка в FotoSketcher
Выберите начальное изображение, откройте его в программе, а затем нажмите на кнопку «Параметры рисунка…». После этого откроется новое окно «Параметры рисования». Здесь вы можете загрузить параметры (если параметры были сохранены ранее), сохранить параметры, или сбросить параметры по умолчанию.
Сначала нужно выбрать стиль рисования. В программе FotoSketcher доступно большое количество разнообразных эффектов:
- 6 эффектов эскизов карандашом;
- 2 эффекта эскиза пером чернил;
- 10 эффектов живописи (акварель, масло);
- 7 стилизованных эффектов (мультфильм, мозаика);
- 3 других эффекта;
- 1 вариант без эффектов (рамка, текстура, текст).
В настройке «Стиль рисования» необходимо выбрать один из представленных стилей: рисунок выполненный карандашом, тушью, живопись, мультфильм, мозаика и т. д.
Интерфейс программы FotoSketcher
После запуска откроется главное окно FotoSketcher. В верхней части окна программы находятся две панели: панель меню и панель с кнопками. Из панели меню выполняется управление программой.
При помощи кнопок осуществляется доступ к наиболее востребованным функциям программы. Подобные функции имеет практический любой графический редактор: открыть изображение, сохранить изображение, копировать в буфер обмена, вставить, отмена действия, обрезать, изменить размер, добавить текст, отправить на печать и т. д.
По умолчанию, в главном окне программы для демонстрации возможностей, в правой части окна открыто начальное изображение, а в левой части окна обработанный рисунок, выполненный в виде картины, нарисованной рукой. Вы можете потренироваться с этим изображением, или добавить в редактор картинку со своего компьютера.
Программой можно управлять не только мышкой, но и с помощью «горячих клавиш». Нажмите на пункт меню «Редактировать». В открывшемся контекстном меню вы увидите, каким командам соответствуют клавиши клавиатуры.
Акварельный рисунок
Как я уже упоминала, в интернете существует огромное количество методик, позволяющих преобразить фотографию в имитацию рисунка. Однако, одни из них, увы, не дают реалистичного результата, а другие отпугивают своей сложностью. Этот же урок очень прост в исполнении, хотя в создании конечного эффекта и участвуют несколько слоёв. В уроке 4 мы преобразовали фотографию в карандашный (грифельный) рисунок, здесь же ожидаемый результат — рисунок акварельный. Для большего упрощения я записала все действия в Photoshop Action, и для начала дам несколько пояснений, как им воспользоваться.
Шаг 1. Скачиваем и распаковываем архив с Photoshop Action Lesson_08.zip.
Шаг 2. В программе Adobe Photoshop загружаем новую операцию из архива: для этого открываем панель с операциями (Alt+F9), далее нажимаем кнопку-стрелочку в правом верхнем углу этой панели и выбираем «Загрузить новую операцию», указываем путь к файлу «Художественные Эффекты.atn».

Шаг 3. А теперь приступим к эксперименту. Чтобы операция сработала корректно, необходимо соблюдать одноимённость исходных слоёв и операций над ними. Так как мой экшен записан в русскоязычном Фотошопе, значит, увы, в англоязычной версии программы он работать не будет. Кроме того, он оптимизирован для фотографий размером 1000 пикселей по большей стороне. Чтобы вы могли добиться идеального результата для своей фотографии, которая может отличаться размером и степенью освещённости, во второй части урока я подробно опишу все действия по порядку.
Итак, возьмите картинку, из которой собираетесь сделать рисунок. Я решила воспользоваться работой моего давнего соавтора, профессионального фотографа из Москвы Никиты Истомина.

Перейдите на палитру слоёв, установите курсор на «Заднем плане» и запустите экшен «Акварельный рисунок». Вы получите вот такой результат:

А теперь я расскажу о «начинке» данного экшена, а именно о последовательности действий над фотографией, которые можно провести самостоятельно.
Шаг 1. Открываем фотографию, двойным щелчком мыши преобразуем «Задний план» в слой, называем его «1».Шаг 2. Создаём новый слой, называем его «2» и заливаем бежевым цветом: #f7ebd3. Слой должен быть размещён над слоем «1».

Шаг 3. Создаём дубликат слоя «1», называем его «3» и перемещаем поверх слоя «2». Применяем к нему фильтр «Стилизация» — «Выделение краёв».

Затем устанавливаем режим наложения «Мягкий свет»:

Шаг 4. Создаём дубликат слоя «1», называем его «4» и перемещаем поверх слоя «3». Применяем к нему сначала фильтр «Штрихи» — «Брызги», а потом «Имитация» — «Сухая кисть». Параметры фильтров устанавливаем на глаз, в зависимости от размера вашей исходной картинки.

Устанавливаем для этого слоя режим наложения «Жёсткий свет»:

Шаг 5. Создаём дубликат слоя «1», называем его «5» и перемещаем поверх слоя «4». Применяем к нему сначала фильтр «Штрихи» — «Перекрёстные штрихи», параметры устанавливаем самостоятельно, ориентируясь на размер вашей картинки и на собственное восприятие — чтобы результат вам нравился.

Устанавливаем для этого слоя режим наложения «Точечный свет» и уровень непрозрачность 50-70%:

Шаг 6. Чтобы линии рисунка были красиво очерчены, дублирем слой «2», переименовываем в «6» и помещаем его над слоем «5», затем понижаем прозрачность в пределах 50-80% (точное значение подбирайте сами).

Шаг 7. Сводим все слои воедино и делаем копию получившегося слоя и применяем к ней фильтр «Размытие» — «Расплывание поверхности» и устанавливаем режим наложения «Замена тёмным». Чтобы добиться ещё более реалистичного результата, добавляем для него стиль слоя «Перекрытие узора» со следующими (приблизительными) параметрами. Узор из списка предосмотра подбираем самостоятельно, на собственный вкус.

В результате получится «акварель», изображение которой я продемонстрировала в начале урока. Само собой, использование экшена гораздо упрощает и ускоряет процесс. Кроме того, картинку после его использования можно редактировать, так как в результате вы получите несколько несведённых слоёв, а значит сможете поэкспериментировать с настройками каждого, добиваясь ещё более реалистичного результата. Особенно рекомендую поперемещать движки настроек «Яркость — Контрастность», «Непрозрачность», а так же попробовать различные режимы наложения для отдельных слоёв. Удачи в творчестве!
Filter Forge: Превращаем фото в акварельный рисунок (урок)
В этом уроке я покажу, как из обыкновенной фотографии сделать акварельный рисунок – быстро и просто. Я буду использовать: Adobe Photoshop, плагин Filter Forge и фото. В результате получится вот такая картинка:

Шаг 1. Открываем исходное изображение
Запускаем Photoshop. Затем жмем Ctrl+O и открываем картинку, которую будем модифицировать. Я использовала фотографию, сделанную в Венеции с помощью недорогой камеры Canon.

Шаг 2. Добавляем насыщенности цветам
Добавим насыщенности: Image > Adjustments> Hue/Saturation (Ctrl+U). Этот шаг является необязательным. Если Ваше изображение не требует коррекции, можете пропустить этот шаг.
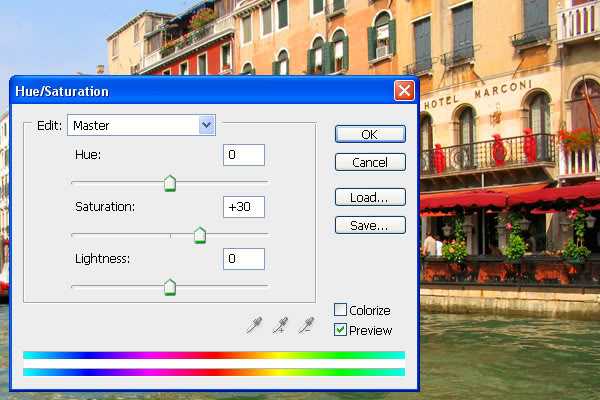
Шаг 3. Применяем фильтр “Watercolor Painting”
Теперь будем применять к нашему изображению фильтр Watercolor Painting. Запускаем плагин Filter Forge (Filter > Filter Forge).
Если у Вас нет плагина Filter Forge, скачайте его на официальном сайте разработчика http://www.filterforge.com/download/ и установите программу на компьютер.
Затем идем на страницу фильтра http://www.filterforge.com/filters/7227.html и жмем кнопку “Open in Filter Forge”. Он запустится и начнется закачка фильтра (26,3 KB).
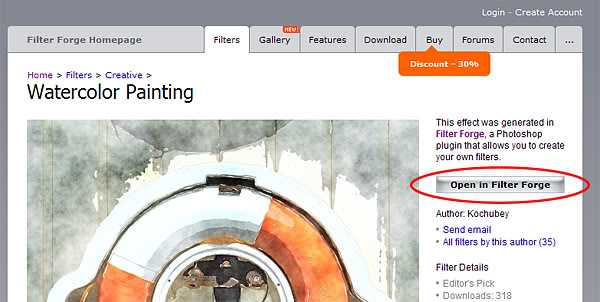
Шаг 4. Подбор параметров фильтра
Итак, мы скачали нужный фильтр. Попробуем подобрать наиболее подходящие к нашей картинке параметры. Для начала, пробую применить пресеты, сделанные автором фильтра (закладка Presets) – двойной клик на превьюшку применяет эффект к нашему изображению. Я нашла нечто подходящее, но хочу еще покрутить параметры. Перехожу на закладку Settings и начинаю двигать слайдеры.
Есть еще одна замечательная штука – Randomizer and button Next Variant. Можно просто жать на эту кнопку до тех пор, пока не попадется подходящая комбинация Но я не стала дожидаться удачи и остановилась на таких:
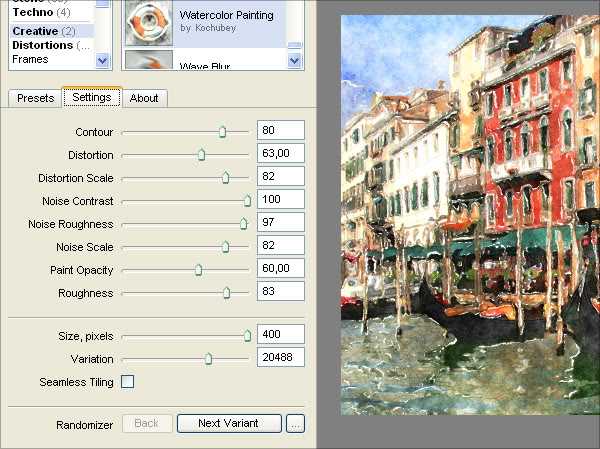 Жмем кнопку Apply и наша картинка превращается в некое подобие акварельного рисунка.
Жмем кнопку Apply и наша картинка превращается в некое подобие акварельного рисунка.
Шаг 5. Смотрим промежуточный результат
Теперь внимательно смотрим на результат. Могу сказать, что мне не нравятся «грязные» разводы на воде в районе отражений лодок. Полагаю, тут потребуется некоторая коррекция нашего изображения.

Шаг 6. Делаем маску
Отменяем последнее действие (применение фильтра) — Ctrl+Z. И приступаем к цветокоррекции нашего изображения. Переключаемся в режим Quick Mask Mode (Q) и закрашиваем мягкой кистью области, которые останутся без изменения. В нашем случае – это все, кроме воды.

Шаг 7. Добавим контрастности
Переключаемся в нормальный режим редактирования Edit in Standard Mode (Q). И инвертируем выделение Select > Inverse (Ctrl+Shift+I). Затем открываем диалог Image>Adjustments>Level (Ctrl+L) и двигаем ползунки таким образом, чтобы получить более контрастное изображение. Обычно это достигается путем смещения крайних ползунков к середине.

Ну и чтобы совсем было хорошо, пройдемся по воде Sharpen Tool большого диаметра и с мягкими краями.































