Как добавить блёстки и мерцания в фото и видео на iOS
В этой части статьи хочу поделиться с вами ссылками на три приложения для добавления блеска в фото и видео, а также небольшой инструкцией по использованию приложения Kirakira+.
Kirakira+ и аналоги приложения
- kirakira+ — это приложение с которого и началась вся тема блестящих видео в Инстаграм. Это приложение платное (стоит всего 75 руб.), но самое стабильное по сравнению с его копиями и содранными аналогами. Так что, если вам не хочется возиться с постоянно вылетающими приложениями, то лучше один раз заплатить и не мучиться. Да и некрасивых водяных знаков на фото и видео не будет!
- Brillar — это первый из появившихся в аппсторе аналогов киракира. Приложение это бесплатно, но за то, чтобы убрать водяной знак с фото и видео, придётся заплатить 75 рублей, так что, в конечном итоге, приложение вам будет стоить столько же сколько и kirakira+. Если водяной знак для вас помеха, то лучше сразу брать «киру», так как это приложение работает абсолютно стабильно и не вылетает, как это случается с завидной частотой в Brillar.
- RicaRica — Bling Bling — опять таки скопированное с киракира приложение. Оно вам ничего не будет стоить, но работает опять-таки менее стабильно, чем приложение-оригинал.
- Kirakira Glitter Effect Video, наверное, самый неудачный аналог kirakira+. Вношу его в список, только потому что про него уже несколько раз спрашивали — вдруг кому-то и пригодится. Сама лично его не пробовала, но судя по отзывам приложение работает плохо и слишком сильно глючит. Решайте сами стоит ли его вообще скачивать…
Возможности приложения Kirakira+
После последних обновлений в приложении есть 12 различных фильтров, которые позволяют добавлять к фото или видео немного различающиеся между собой эффекты блёсток и сияния
Обратите внимание, чтобы приложение нормально работало, на ваших фото и видео должно что-то блестеть или светить. В противном случае, красивого и гармоничного эффекта вы вряд ли достигните
Фильтры немного изменяют цвет вашего видео и добавляют подходящие по цвету мерцания, которые могут быть золотыми, серебряными или даже разноцветными.
Вы также можете отрегулировать уровень яркости ваших блестяшек, чтобы сделать их ещё красивее и ярче или же, наоборот, более приглушёнными и романтичными.
В видео ниже, опубликованное журналом Гламур, вы увидите различия между фильтрами, а также несколько примеров использования приложения kirakira+.
Как создать кисть в Gimp?
При необходимости можно самостоятельно создавать кисти, что весьма полезно, так как растровая графика иногда требует нестандартных подходов к редактированию. Кроме того, это совсем не сложно и весьма интересно.
Для того чтобы понять процесс получения индивидуального инструмента, стоит на конкретном примере познакомиться с порядком нужных действий. Для этого, применяя возможности, которые предоставляет графический редактор Gimp, будет создана кисть «Блик».
Получить новый инструмент можно, нажав левой клавишей мышки на опцию с соответствующим названием: «Создать новую кисть». На Рис. 4 она отмечена черной стрелкой.
Рис. 4
В появившемся окне можно задать необходимые параметры, из которых были выбраны, изображенные на Рис. 5.
Рис. 5
Установив необходимые параметры, можно опробовать кисть в действии. Для этого удаляют слой, который создавали при редактировании фотографии (Рис. 3), и создают новый. Далее приступают непосредственно к рисованию, а что получилось в итоге, можно рассмотреть на Рис. 6.

Рис. 6
Взглянув на полученный результат, несложно заметить, что смотрится отредактированное фото весьма эффектно, а значит, можно использовать любой из описанных выше вариантов кисти, чтобы в итоге получить интересное и необычное изображение.
К тому же, можно наблюдать, что графический редактор Gimp позволяет получить эффект блеска, благодаря выполнению простой последовательности действий. А это весьма важный момент, учитывая, что растровая графика иногда требует сложных путей при внесении изменений, улучшающих внешний вид фотографии. Яркий пример тому — всем известная программа для редактирования фотографий Adobe Photoshop.
Таким образом, Gimp — это не только легкое и функциональное приложение, но еще и весьма удобное в использовании, позволяющее превратить редактирование фотографий в быстрый и легкий процесс.
Алгоритм работы с прической
Качественная ретушь и обработка волос — дело отнюдь не менее увлекательное (и трудоемкое), чем ретушь лица, кожи и макияжа, и состоит из нескольких этапов:
- Удаление выбившихся из прически волос, то есть секущихся кончиков, так называемой «пушистости» вокруг прически и т.п. Особенно это актуально для студийных фотографий, где все должно быть идеально (при обработке фотографий, сделанных на пленэре, требования немного мягче в угоду естественности).
- Удаление мелких светлых секущихся кончиков или отдельных бликующих волос внутри прически.
- Работа с линией роста волос — часто бывает нужно «подстричь» пушковые волосы на лбу (особенно когда волосы модели убраны назад) или, наоборот, «сдвинуть» прическу вперед.
- Работа с пробором — обычно он слишком выделяется, особенно если модель красит волосы в цвет более темный, чем натуральный, и корни уже успели отрасти.
- Удаление «дыр» в прическе — когда один или несколько локонов отстают от общей массы.
- Работа с формой прически — наиболее приятный, творческий и одновременно сложный этап (нужно поправить форму прически, добавить объемности, но вместе с тем не нарушить естественность и замысел парикмахера).
- Выравнивание общей фактуры прически в тех местах, где волосы ровно расчесаны или жестко уложены на шпильках — т.е. там, где все должно быть абсолютно «ровно» и аккуратно.
- Усиление бликов и теней, чтобы придать прическе блеск, благодаря чему она будет выглядеть действительно роскошно. Также этот этап бывает особенно актуален в сочетании с предыдущим — иногда мы увлекаемся при выравнивании общей фактуры, и лишенная дополнительных светотеневых акцентов прическа становится матовой и «ненастоящей».
- Работа с цветом — иногда прическу нужно выровнять также и по цвету (особенно в случае работы с волосами, подвергшимися многочисленным окрашиваниям)
В этой статье мы рассмотрим один из подпунктов первого этапа работы: будем удалять излишнюю ажурную «пушистость» вокруг прически (выбившиеся волосы), смотреть, чем нам это грозит, и стараться сохранить максимальную естественность образа.
Как создать эффект блеска от предмета в графическом редакторе Gimp
Чтобы получить эффект блеска на изображении, используя ресурсы Gimp, необходимо затратить совсем немного усилий. Вознаграждением за них станет интересный и выразительный вид фотографии, которого невозможно добиться, используя, к примеру, стандартный Powerpoint. Редактирование фотографий в Gimp приведет к полному преображению исходного изображения, а для этого необходимо всего лишь выполнить ряд простых действий, рассмотренных ниже.
Шаг 2. Следующим шагом станет установка кисти в графический редактор Gimp. Процесс этот довольно легок в исполнении. Достаточно всего лишь скопировать скачанный инструмент в папку «brushes», которая расположена в каталоге программы. Найти ее можно по адресу: C:\Program Files\GIMP 2\share\gimp\2\brushes. Если же для инсталляции программы было выбрано нестандартное место, то узнать, где находится необходимый каталог можно, используя возможности меню «Правка» – «Параметры» – «Каталоги» (Рис 1).
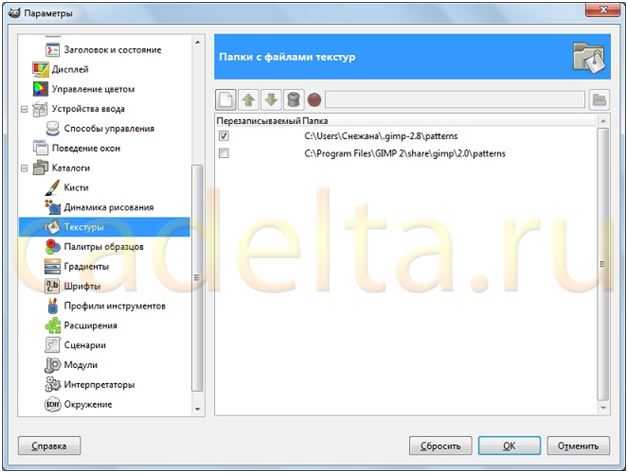
Рис. 1
Шаг 3. Установив новый полезный инструмент в графический редактор, следует открыть Gimp и загрузить в рабочее окно программы фотографию для редактирования. Сделать это можно, нажав «Файл» – «Открыть», или же просто перетянув «мышкой» изображение в рабочее окно приложения. Ниже расположено фото, взятое для примера (Рис. 2).

Рис. 2
Шаг 4. Выполнив необходимые подготовительные действия, можно приступить непосредственно к рассмотрению процесса того, как создают эффект блеска для фотографий в Gimp. Для этого нужно:
- используя графический редактор, создать новый прозрачный слой, нажав в правой панели инструментов «Слои – Кисти»;
- выбрав установленную кисть, необходимо отрегулировать ее размер до оптимального значения (он должен быть достаточно большим для получения необходимого результата);
- кроме размера для кисти нужно задать цвет (в рассматриваемом примере, был использован белый);
- задав необходимые параметры, приступают к рисованию.
Что должно получиться в результате, наглядно демонстрирует Рис.3:
Рис. 3
Эффект блеска в Photoshop
Выберите инструмент Blur Tool с размытими краями и Strenght около 10%. Примените инструмент к слою. Поставьте режим наложения слоя Linear Dodge. Теперь волосы на фотографии стали блестящими.
Для придания блеск
а глазам создайте новый слой в палитре Layers. Воспользуйтесь мягкой кистью небольшого диаметра и нарисуйте белым цветом круг примерно посередине между внешней границей радужной оболочки и зрачком. Выполните команду главного меню Filter-Blur-Gaussian Blur. Поставьте радиус размытия примерно 3-6 pic. Установите режим смешивания слоев Оverlay на палитре Layers. Уменьшите прозрачность слоя примерно до 40%.
Для придания блеск
а губам выделите их любым инструментом выделения, например, Polygonal Lasso или быстрой маской (значок переключения в режим быстрой маски находится под иконками цветов на панели инструментов). Скопируйте губы сочетанием клавиш Ctrl+C и вставьте их сочетанием клавиш Ctrl+V.
Выполните команду главного меню Filter — Artistic — Plastic Warp. Поэкспериментируйте с параметрами этого фильтра. После этого установите режим наложения слоя либо Overlay, либо «Lighten, либо Screen в палитре Layers. Разные губы лучше смотрятся с различными режимами наложения. Уменьшите прозрачность слоя. Теперь и губы стали блестящими и сексуальными.
Внимание, только СЕГОДНЯ!
Пока мы не собираемся менять настройки «Уровней».
Шаг 2: Изменение режима наложения
Даже если мы не сделали никаких изменений в любой из элементов управления или опций в корректирующий слое «Уровни», мы все-равно можем использовать его для создания сияния в глазах девушки, просто изменив режим наложения этого корректирующего слоя. Измените его на «Экран» (Screen):
Подробнее о работе режима наложения «Экран» рассказывается .
После смены режима картинка слала значительно светлее:
Это потому что корректирующий слой влияет на всю фотографию, а не только на глахза девушки. Давайте это исправим.
Шаг 3: Заполняем маску корректирующего слоя чёрным
Одна из массы свойств и особенностей корректирующих слоёв в Photoshop является то, что каждый из них автоматически создаётся со своей собственной маской слоя , которую мы можем использовать для управления областями воздействия корректирующего слоя в документе. По умолчанию, маска слоя заполнена белым,мы это можем видеть на её миниатюре, это означает, что в настоящее время корректирующий слой влияет на всё изображение, под ним находящееся. Вот почему всё изображение стало светлым.
Давайте скроем действие слоя, для этого зальём маску чёрным. В последних версиях Photoshop для этого надо кликнуть по миниатюре маски в палитре слоёв. после чего появится панель свойств маски. где нам надо нажать кнопку «Инвертировать»:
Или можно сделать по другому, это применительно ко всем версиям Photoshop. Кликаем по иконке маски и нажимаем клавиши Ctrl+I, в результате маска будет заполнена чёрным:
Теперь действие слоя полностью скрыто и изображение приняло свой первоначальный вид:
Шаг 4: Красим белой кистью внутри глаза
Берём инструмент «Кисть» (Brush Tool), нажимаем клавишу D, чтобы основным цветом в цветовой палитре стал белый, настраиваем нужный диаметр, в этом случае, довольно маленький. Различные способы изменения диаметра кисти описываются .
И красим в областях глаз, как показано на рисунке
Обратите внимание, места, по которым проходит кисть, осветляются:
Если вы допустили ошибку и случайно закрасить область, которую бы не хотели (это, кстати, происходит постоянно), просто нажмите на букву X на клавиатуре, это поменяет местами основной и фоновый цвет в цветовой палитре и закрасьте ошибочную область чёрным.
После того как вы осветлили один глаз, сделайте то же самое с другим. Когда вы закончите, оба глаза должны быть ярче:
Шаг 5: Снижение непрозрачности слоя
Если вы обнаружите, что блики в глазах теперь выглядят слишком яркими, вы можете снизить блеск простым уменьшением непрозрачности корректирующего слоя, которая по умолчанию установлена непрозрачность слоя на 100%. Я снизил непрозрачность примерно до 65%:
Вот и всё! Вот таким простым незатейливым способом можно сделать более яркими, сияющими, глаза человека на фотографии.
Вся обработка занимает у меня около трех минут. Урок получился не маленький, потому что старалась описать весь процесс как можно подробнее, чтобы даже у новичков в Photoshop не возникло особых проблем.
Сразу оговорюсь, что этот способ не подходит для всех фотографий без исключения, но годится для многих. Идеальный исходник — волосы, на которых уже есть хоть минимальный намек на блеск. Скорее всего ничего не получится на очень светлых локонах. Ну и естественно, если фото будет плохого качества, полезут артефакты, как и при любой другой обработке.
Как использовать приложение для добавления блёсток в видео Kirakira+
Как я уже упомянула выше, приложение kirakira+ само по себе очень простое и интуитивное. Вам просто нужно открыть приложение, которое работает как камера. Через свайп слева-направо и обратно вы можете менять фильтры. Бегунком, который находится сбоку, вы можете регулировать интенсивность блеска: вверх — больше, вниз — меньше.
Вот как сейчас выглядит интерфейс приложения. Я обозначила цифрами все значки на экране. Ниже вы сможете посмотреть, что они означают, если вдруг не понятно.
Кликните, чтобы увеличить
- Формат квадрата или вертикального фото или видео. Вертикальный формат отлично подходит для историй, а вот квадрат можно использовать для обычных постов.
- Включение и выключение вспышки, которая, если использовать корректно, поможет ещё больше заблестеть объектам, которые вы снимаете.
- Задняя или передняя камера.
- Регулятор интенсивности мерцания позволит добиться наиболее красивого эффекта для каждого видео.
- Кнопка записи видео.
- Кнопка фотоаппарата. Хоть приложение и позволяет снимать фото с мерцающим эффектом, но смотрятся статические фотографии далеко не так красиво, как видео. Думаю, что лучше, всё-таки, делать видео, чем фото.
- Доступ к галерее, откуда вы можете загрузить отснятое ранее фото или видео для обработки сияющими эффектами.
Так что просто выберите понравившийся фильтр и начните снимать видео. После съёмки видео сохранится в галерею телефона, откуда вы сможете загрузить его как видео-пост в Инстаграм или в историю Инстаграм.
Многие знаменитые инстаграммеры, например, селебрити Rosie Huntington-Whiteley, а также всем известный визажист Pat McGrath, частенько используют приложение kirakira+, чтобы добавить лоску к своим и без того популярным видео.
Модница Ева Чен тоже не прочь, чтобы её Инстаграм «ослеплял» поклонников своим сиянием.
Ну и напоследок, ну просто сногсшибательный сияющий образ модели Эльзы Хоск, также созданный с помощью kirakira+.
Ну что же, я надеюсь, что вы нашли ответы на все ваши вопросы в этой статье. Буду признательна, если поделитесь ссылочкой с вашими друзьями и коллегами!
Блестящего вам Инстаграма и отличного настроения!
Шаг 12.
Теперь самое интересное. Настраиваем переливы и степень блеска. Для этого надо зайти в окно Black & White (Черное и Белое)
(для этого делаем двойной щелчок по пиктограмме корректирующего слоя).
И двигаем ползунки, следя за тем, как изменяется наша картинка. Обычно участвуют только красный и желтый, а остальные не вносят практически никаких изменений.
Я начинаю с того, что двигаю красный ползунок немного влево, а потом принимаюсь за желтый, и так дальше чередуя эти два ползунка добиваюсь неплохого внешнего вида)
Это последний этап работы, так что стараемся получить наилучший результат. Я остановилась на этой комбинации:
Если как мы не двигаем ползунки, все равно получается не то, что хотели – пробуем менять режим наложения слоя Black & White (Черное и Белое),
а потом возвращаемся в окошко и снова передвигаем ползунки.
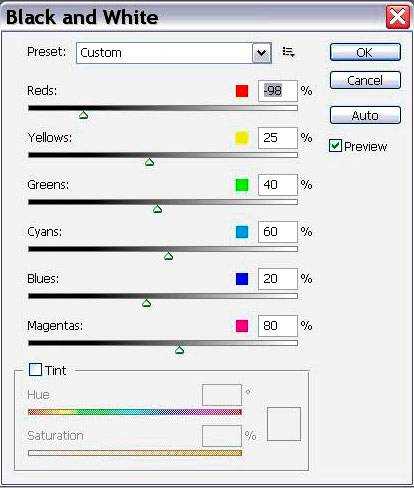
Как добавить блёстки и мерцания в фото и видео на Андроид
KiraDroid — Glitter Camera
KiraDroid — одно из самых популярных приложений для добавления блесток в видео в магазине Google Play. По сравнению с другими подобными приложениями, у KiraDroid самые лучшие отзывы и неплохой рейтинг, так что есть смысл попробовать именно его.
Возможности у подобных приложений, в принципе, всегда одинаковы:
- добавляйте эффект мерцания к фото или видео;
- добавляйте цветные фильтры, чтобы сделать фото или видео ещё интереснее;
- возможность снимать в формате пейзаж, то есть горизонтально.
Kirakria+ Camera 2018 — Sparkle & Glitter Camera
Возможности, опять таки, одинаковы:
- снимайте фото или видео на камеру сразу с блёстками или добавляйте сияние к фото и видео из галереи;
- делайте мерцающие видео клипы из обычных статических фотографий;
- меняйте фильтры и уровень сияния.
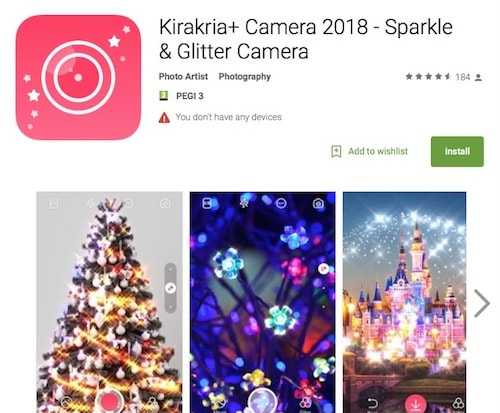
Есть ещё одно приложение для добавления блёсток к фото и видео. Рейтинг у него так себе, поэтому не буду даже про него писать отдельно, а просто поделюсь ссылкой, так как некоторые читатели про него спрашивали. Приложение называется KiraKira — Glitter Camera Effect. Не думайте, это не настоящая киракира, а просто наглая копия, у которой есть все шансы в какой-то момент пропасть из магазина за использование названия оригинального приложения.




























