1. Как создать шаблон обложки в программе InDesign
Шаг четвертый: выбираем фоторедактор
Мы уже нашли несколько подходящих фото. Теперь нам нужен фоторедактор: простой, понятный и желательно, не требующий установки.
Я выбрала несколько онлайн редакторов опишу коротко плюсы и минусы каждого из них:
Canva (www.canva.com/ru_ru) — многофункциональный редактор, большое количество платного контента.Плюсы: есть готовые шаблоны для обложек. Можно сохранять свои макеты.Минусы: поддерживает очень мало кириллических шрифтов и нет возможности пользоваться своей библиотекой шрифтов. Иногда тормозит. Для использования сервисом необходима регистрация.
ЖМИ СЮДА >> Canva — пошаговая инструкция, как сделать обложку << ЖМИ СЮДА
Спасибо за инструкцию, Элсэртис!Avatan (https://avatan.ru/) — хороший, быстрый редактор со множеством функций.Плюсы: много бесплатных фильтров и эффектов.Минусы: нет готовых шаблонов. Ваша библиотека шрифтов может работать не корректно и глючить (проверяла в Google Chrome).Vinci (http://vinci.camera/). Вы загружаете свое фото и получаете стилизацию под определенного художника. Редактор помогает сделать из простой фотографии арт. Не стоит ожидать от этого редактора, что из фото он сделает шедевр, но многие посредственные фото (которых большинство на фотостоках) он может преобразить и сделать интересными и «цепляющими».Плюсы: фото очень быстро обрабатывается. Много фильтров (сейчас 36).Минусы: изменить настройки стилизации невозможно. Сейчас работает только приложение для мобильных устройств.
Что делать тем у кого ПК? Использовать бота:Бот ВКонтакте — vk.me/vinciБот Telegram — (у кого по каким-либо причинам нет возможности использовать ВК)
Пользоваться ботом очень просто: загружаете фото в чат и пишите номер фильтра из предложенных, бот в чате выдаст вам готовый результат.
Другие фоторедакторы:https://crello.com/ru/, , https://www.fotojet.com/,https://www.fotor.com/,https://pixlr.com/web,https://www.picmonkey.com/, , http://www.sumopaint.com/.
Кстати, почти во всех фоторедакторах есть бесплатные инструменты для уменьшения размера картинки, вырезание картинки по точным размерам, кадрирования и т.д.
Верстаем книгу на компьютере
Итак, с техническими вопросами покончено, можно приступать непосредственно к сборке книги. Некоторые издательства предлагают свой собственный редактор, многие используют сервисы в режиме онлайн, однако самый популярный вариант – верстка фотокниги в фотошопе и в лайтрум. Однако этот вариант слишком сложный и не подходит для новичков.
Поэтому мы рассмотрим создание макета на компьютере при помощи программы ФотоКОЛЛАЖ. Этот редактор отличается удобным управлением и включает в себя стильные шаблоны для фотокниг.
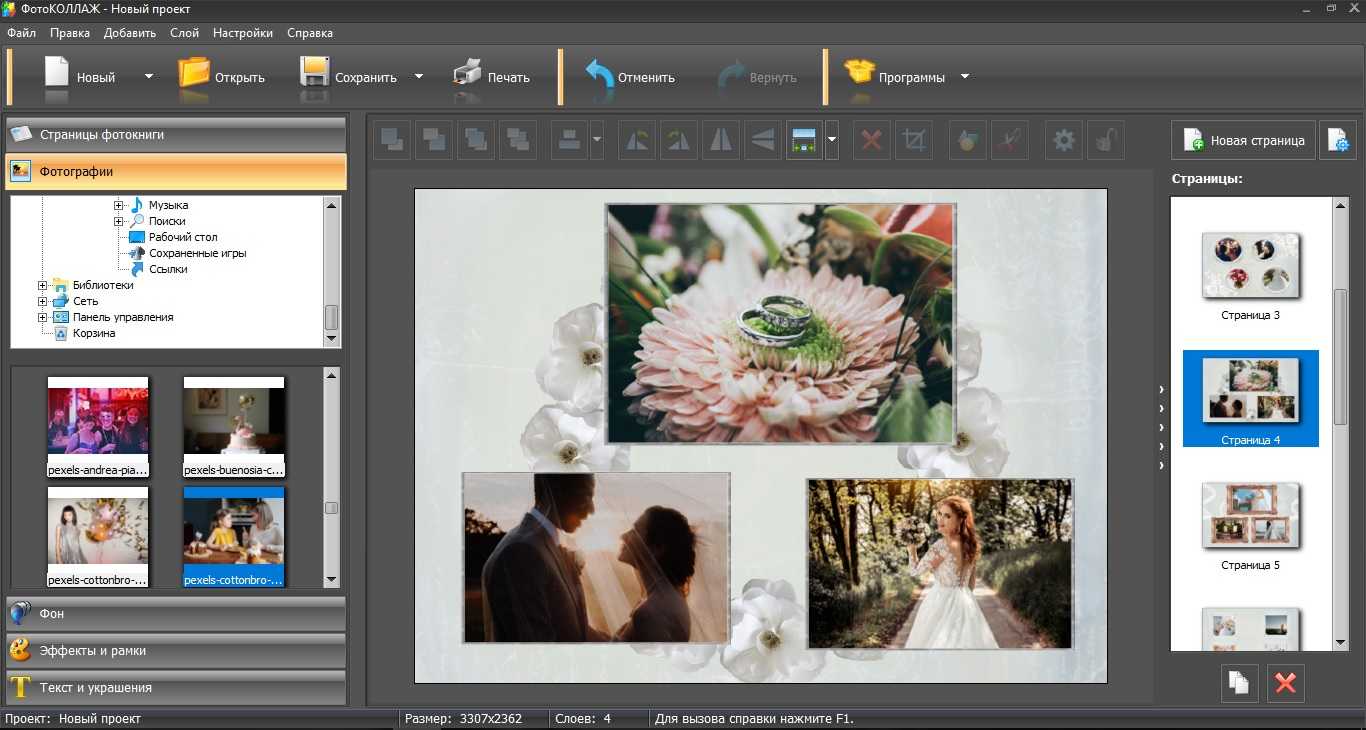
Интерфейс программы ФотоКОЛЛАЖ
Скачайте ФотоКОЛЛАЖ и установите его на компьютер.
Создавайте свои лучшие фотокниги и альбомы!
Скачатьвсего 148 Мб
Работает на Windows 11, 10, 8, 7, XP
Запустите программу и в стартовом окне выберите пункт «Новая фотокнига». Укажите формат, выбрав из предустановленных пресетов, или введите размеры вручную. В поле «Разрешение» укажите 300 DPI – это стандарт в большинстве печатных издательств. Выберите ориентацию: альбомная (горизонтальный лист) или книжная (вертикальный).
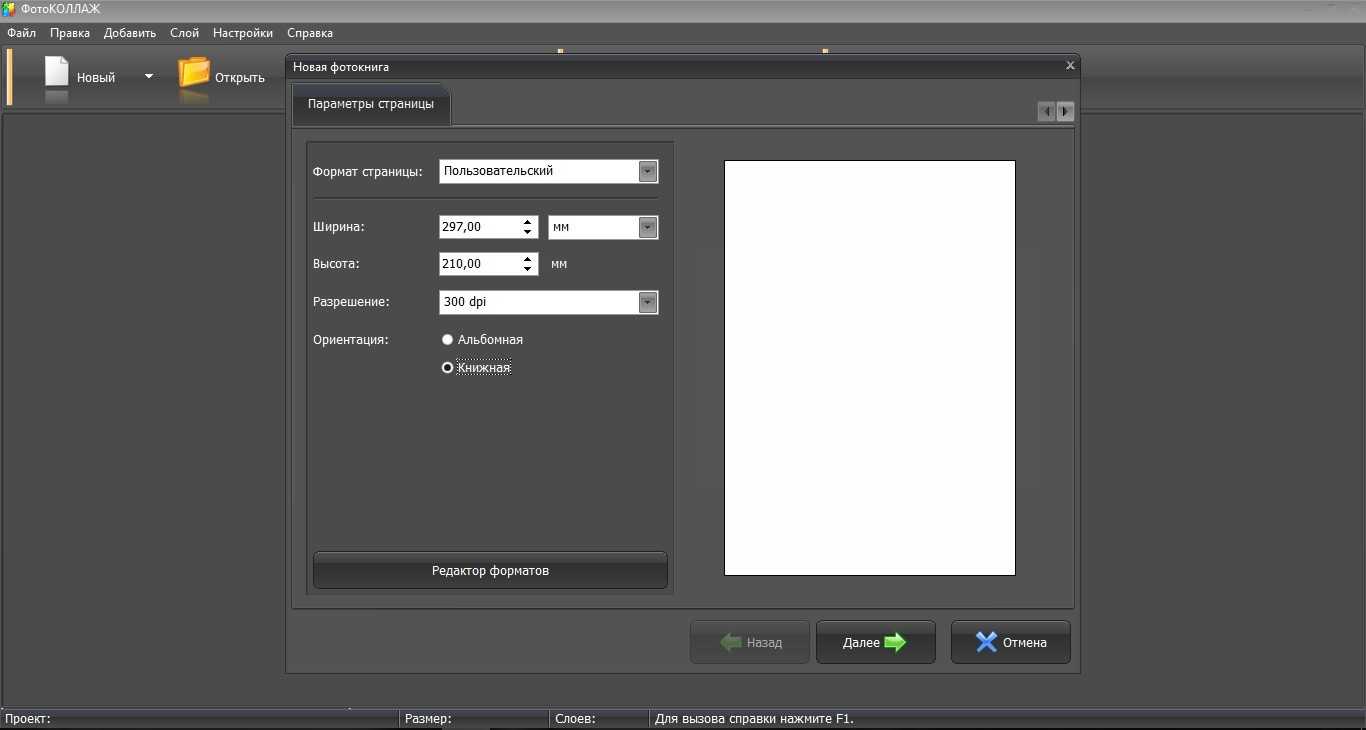
Выберите один из типографических форматов
Выберите стиль фотокниги из предложенных программой. Не беспокойтесь, если варианты не отвечают вашим требованиям – вы сможете изменить шаблон позже. После этого редактор предложит выбрать режим создания книги: автоматический или ручной. Если вы хотите сделать макет фотокниги самостоятельно, вас сразу переведут в редактор, где вы сможете добавлять страницы и картинки по одному.
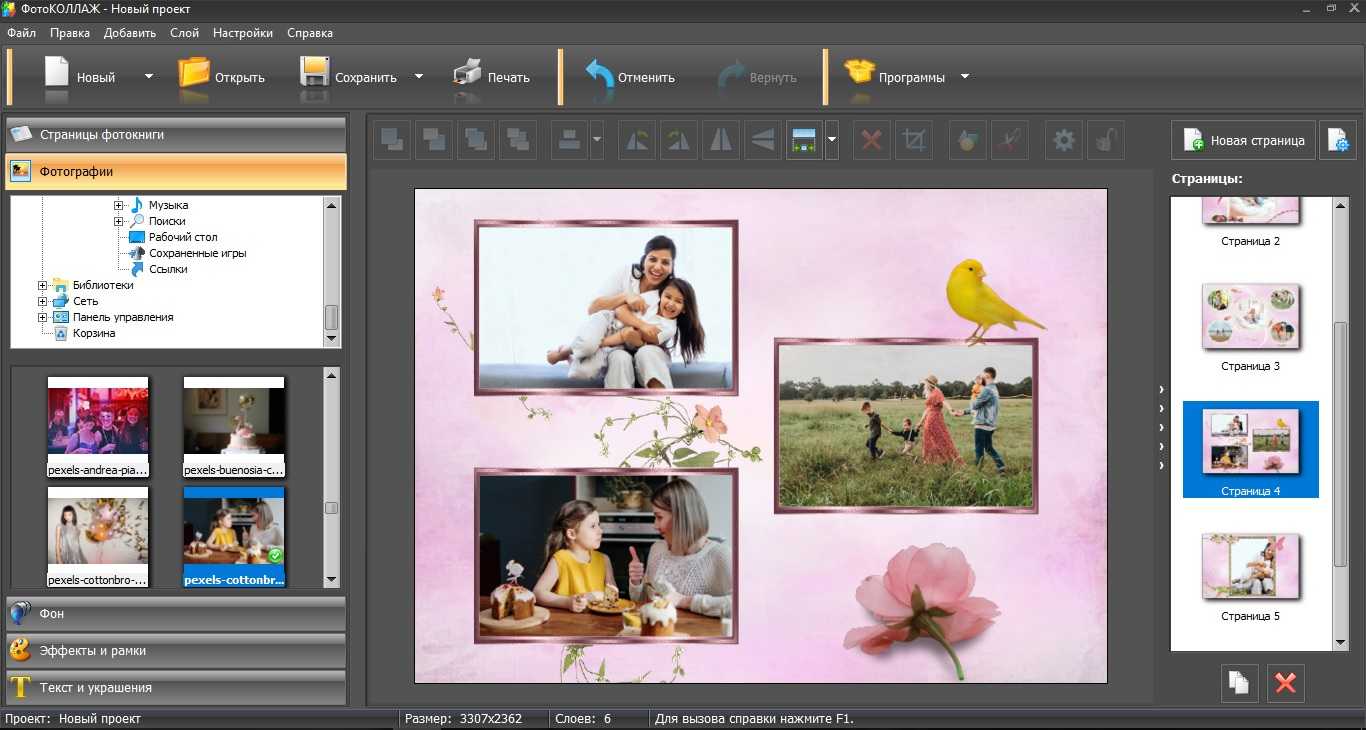
Автоматический режим сделает фотокнигу в считанные минуты
В автоматическом режиме достаточно проделать несколько простых шагов, чтобы получить готовый результат. Загрузите главное фото, укажите название, и программа автоматически сгенерирует обложку. После этого приступайте к загрузке фотографий – от их количества зависит, сколько в книге будет страниц.
Заранее установите, какие снимки будут акцентом фотоальбома. Программа создает развороты, размещая одну страницу с полноразмерной фотографией и вторую – с коллажем из небольших снимков. Поэтому сначала импортируйте важные изображения – каждое из них будет занимать отдельную страницу. После этого загрузите остальные фото и нажмите «Готово».
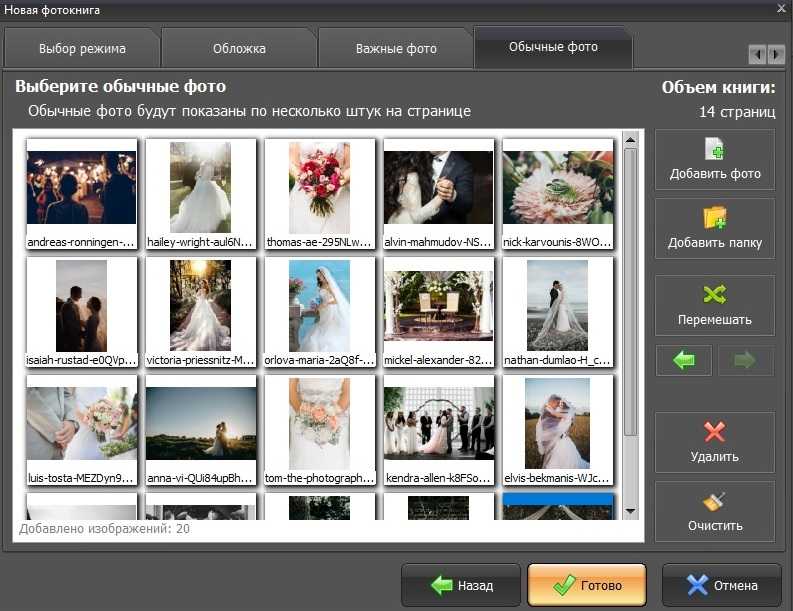
Лучше заранее определить ключевые фотографии
Программа загрузит редактор, где можно добавлять и удалять элементы, встроить графику, изменить расположение фото в фотокниге и фоновую подложку. Также вы можете свободно добавлять неограниченное количество страниц.
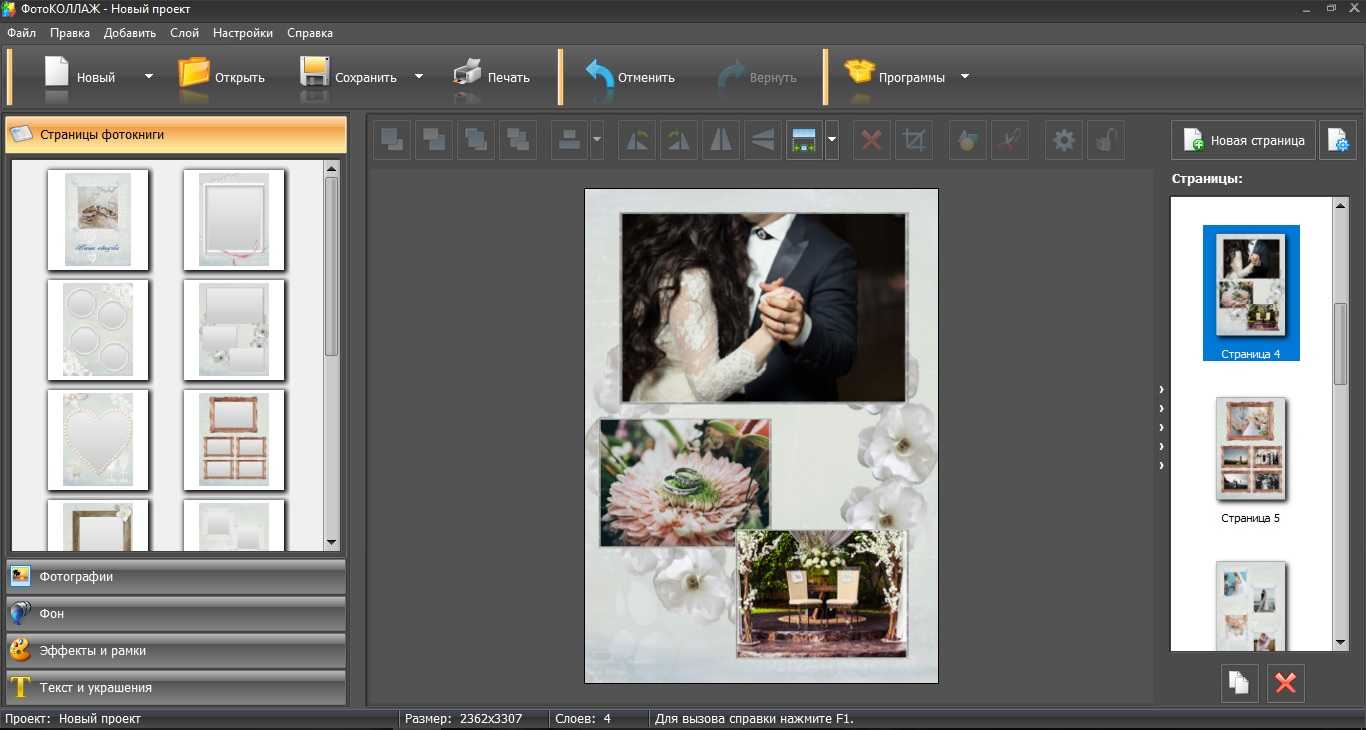
Украшайте страницы графическими элементами
Осталось экспортировать готовый макет на компьютер. Вы даже можете распечатать книгу – для этого кликните по иконке принтера.
Для сохранения нажмите кнопку с изображением дискеты в верхней панели инструментов и выберите опцию сохранения: как картинку или PDF.
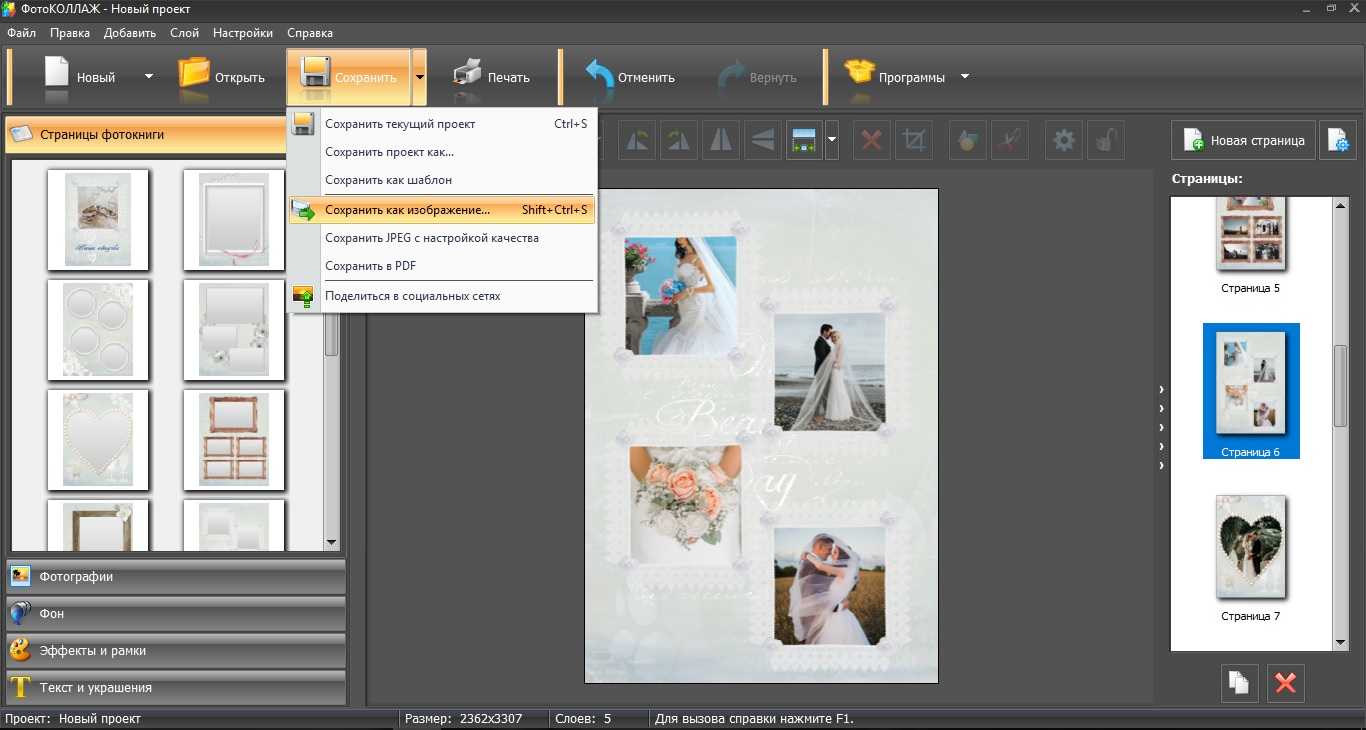
Экспорт готовой книги можно произвести в нескольких форматах
Готово! Теперь вы знаете, как сверстать фотокнигу самостоятельно и какие правила соблюдать. А если вы будете использовать удобный редактор фотоколлажей и книг ФотоКОЛЛАЖ, вам не нужно заботиться о сложных технических параметрах – в нем есть готовые образцы. Все, что нужно – бесплатно скачать программу и сверстать макет буквально за несколько минут.
Шаг первый: правовой вопрос
Какая лицензия должна быть у фото или иллюстрации, что бы ее можно было использовать даже в коммерческих целях?
Лицензия, которая подходит даже для коммерческого использования — CC0 1.0 Universal (CC0 1.0) Public Domain Dedication (https://creativecommons.org/publicdomain/zero/1.0/deed.ru)
Внимание! На некоторых бесплатных фотостоках есть особые условия, например, лицензия дает право использовать изображение в коммерческих целях, но только с условием атрибуции, т.е. с обязательной ссылкой на источник
https://creativecommons.org/licenses/by/4.0/deed.ru
Советую внимательно читать лицензию о копировании контента и его использовании, даже на бесплатных фотостоках.
Работа над дизайном книги/курсов
Пришло время поработать над дизайном нашей обложки. Выберем в качестве темы очень живописную и знаменитую Армянскую гору “Арарат”.
Изображение необходимо поместить поверх всех слоев. Далее используем сочетание клавиш CTRL+T чтобы растянуть картинку.
Руководствуясь направляющими обрезаем лишнее, если это требуется. Мы же в своем примере оставим все, как есть. Единственное, что нам понадобится – создать новый слой поверх фона, залить его нашим фирменным цветом и поставить непрозрачность на 80%, чтобы текст на обложке легко читался. Кстати, после того, как обработали фон, перемещаем текстовые слои поверх фона.
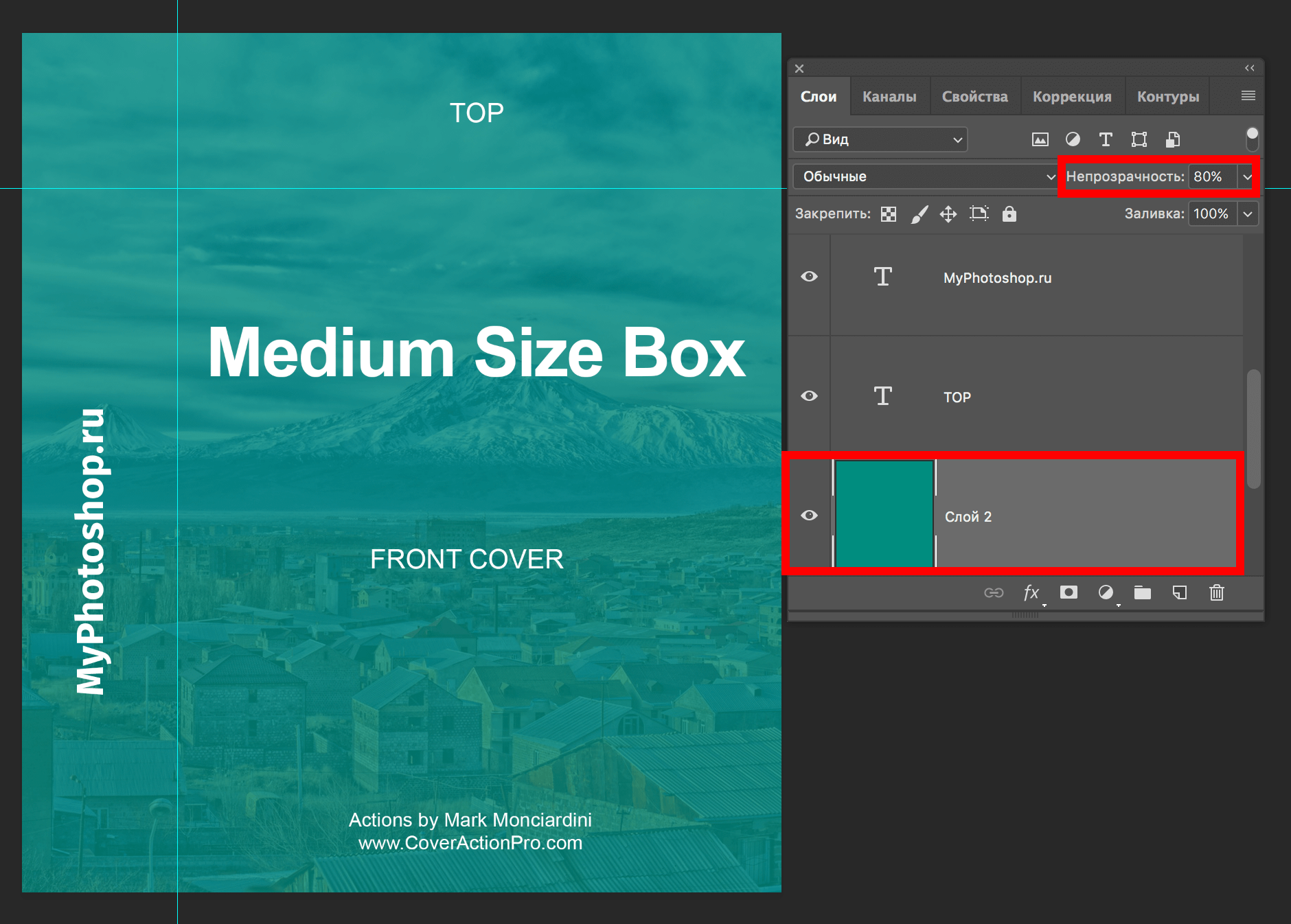
Оформляем все части обложки и переплет. Если бы у нас не было фона на всех частях обложки, то нам нужно было бы создать новый слой и, залив нужным цветом, поместить под полученную ранее картинку. Но, опять же, в нашем случае этот шаг не понадобится.
Заканчивается подготовительный этап типографикой. С помощью любого понравившегося шрифта нанесите на заготовку имя автора, название книги/курса, краткое описание на тыльной стороне и другую необходимую печатную информацию. В примере использован шрифт – “Fira Sans” и “Arial”.

Технические требования
Перед сдачей книги в профессиональное издательство тщательно проверяйте макет на соответствие техническим правилам. Если издательство пропустит мелкие ошибки вроде неправильного отступа, это испортит внешний вид фотоальбома.
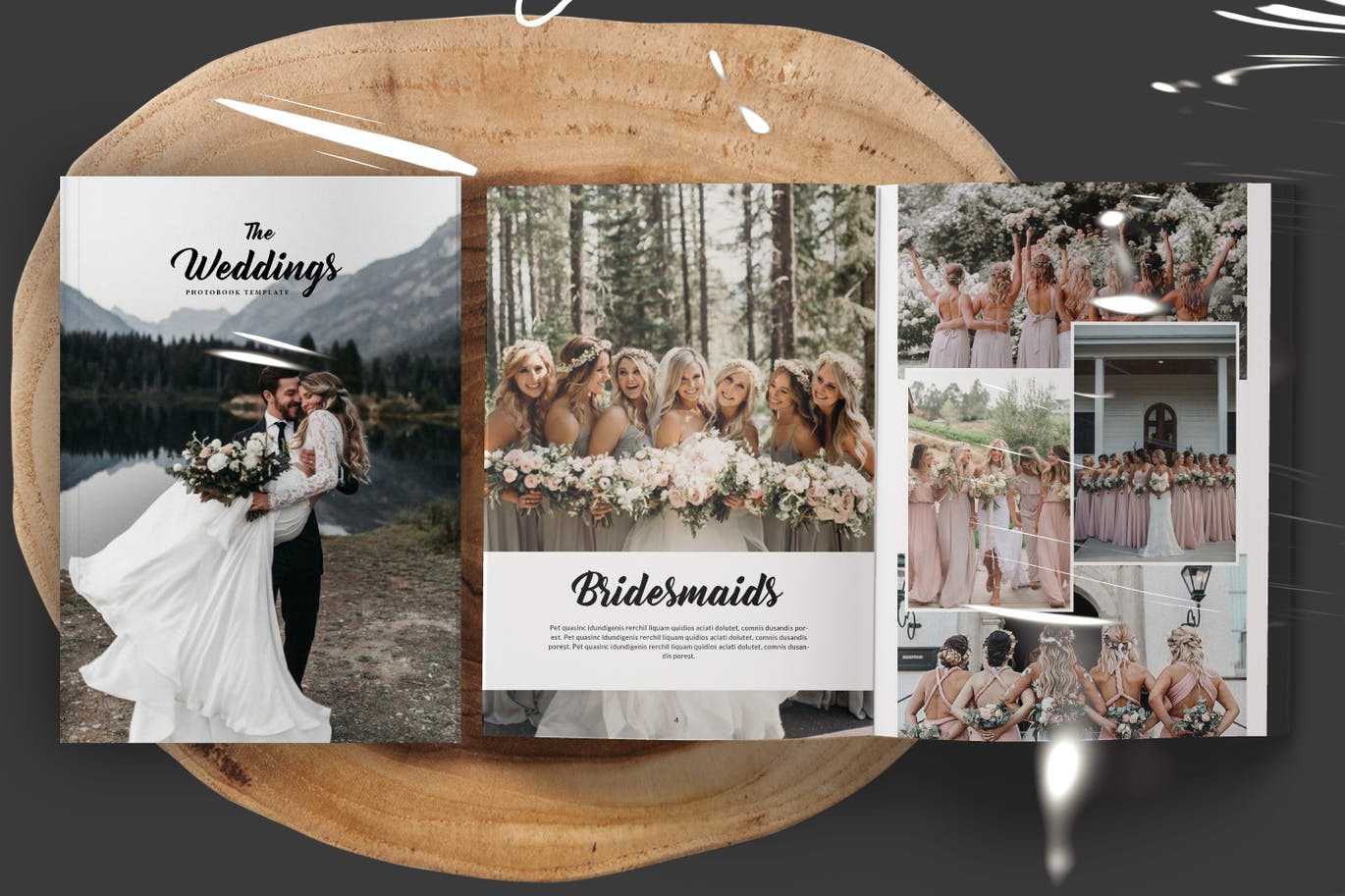
Пример макета для верстки фотокниги
В данной статье мы собрали стандартные правила к макетам фотокниг, однако иногда типографии выставляют свои особые требования. Поэтому перед версткой поищите раздел с информацией о том, что нужно для оформления фотокниги, на сайте сервиса, в который вы собираетесь обратиться. Также проверьте, как именно издательство принимает к печати макеты – постранично или разворотами
Подбор и загрузка экшена
Переходим в меню “Окно (Window)” и выбираем “Операции (Actions)”.
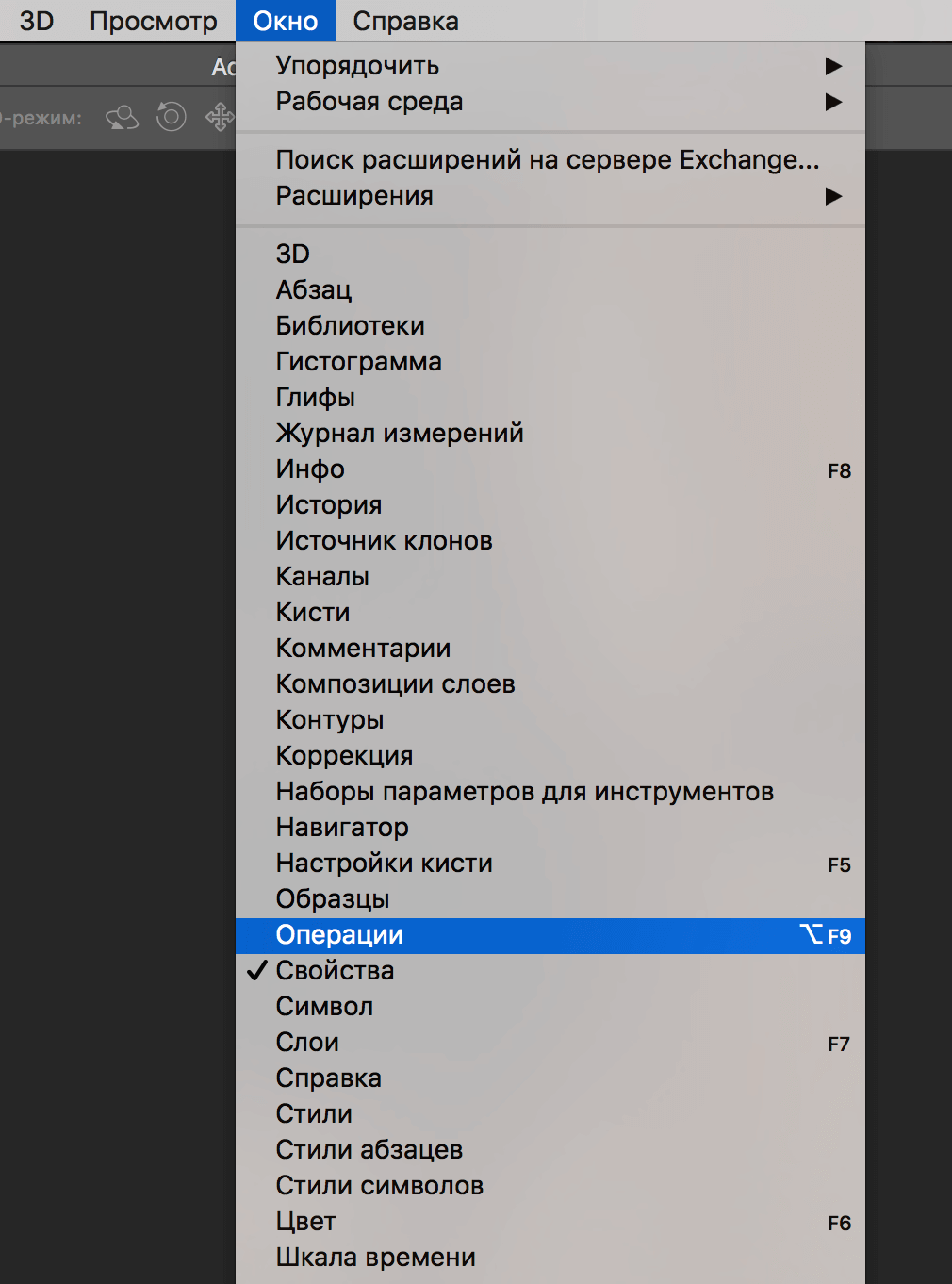
Откроется палитра, в которой нужно кликнуть на значок, выделенный на картинке ниже. Из выпавших строк выберем «Загрузить операции (Load Actions)».
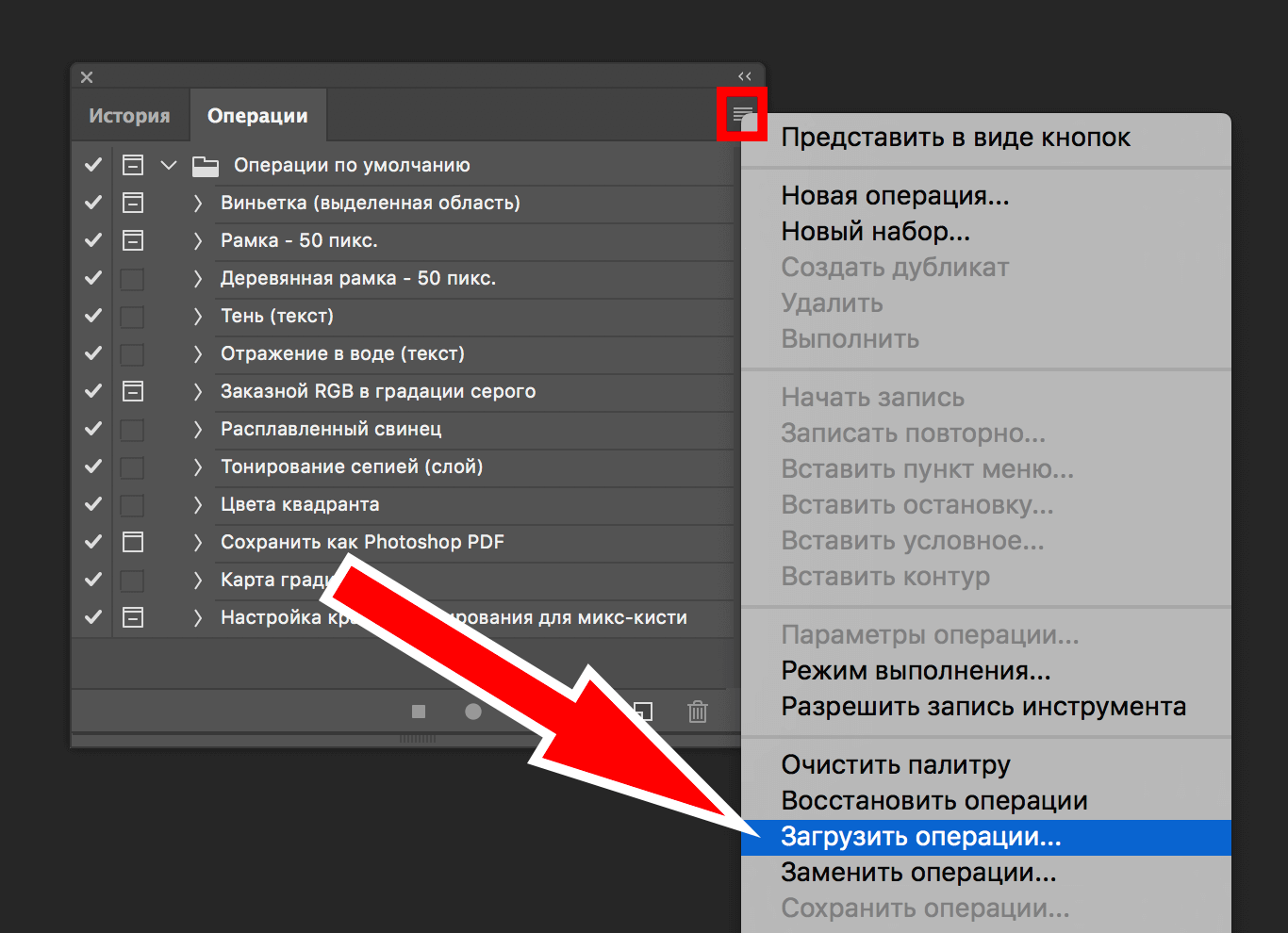
В этом окне находим папку подготовленными экшенами, кликаем по нужному и нажимаем “Открыть (Load)”.
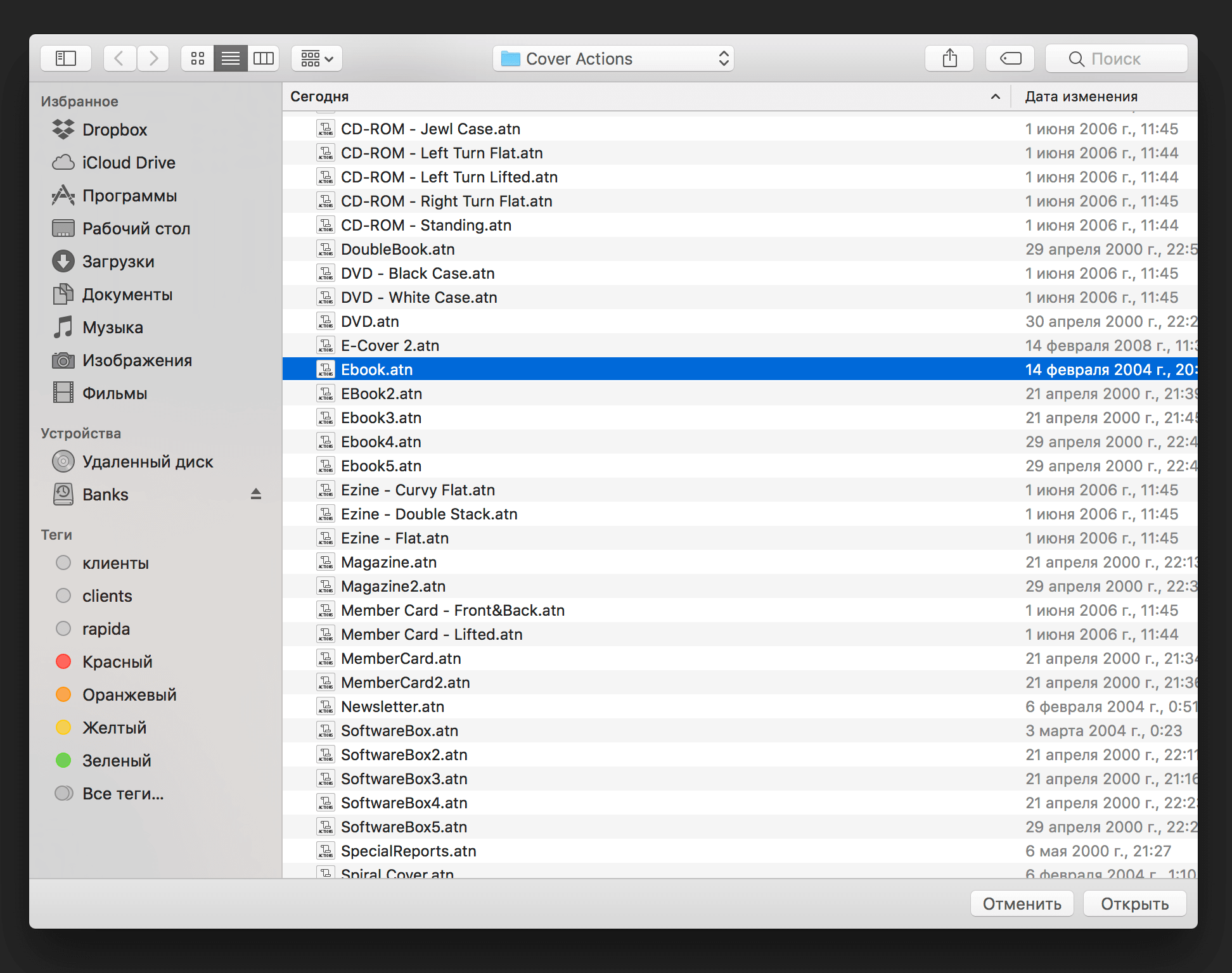
Экшен появился в палитре.
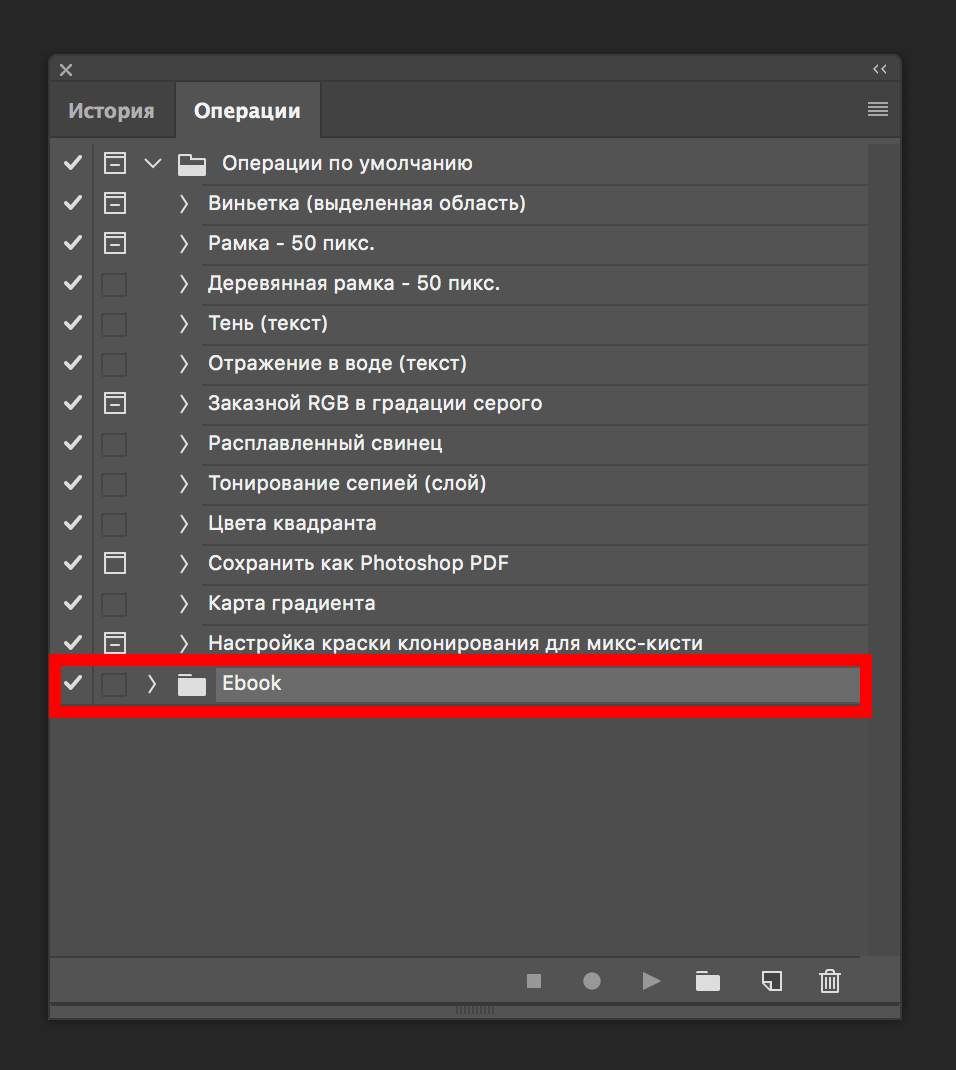
Затем нажимаем на значок треугольника возле знака папки с названием. Таким образом мы раскроем операции нашего экшна.
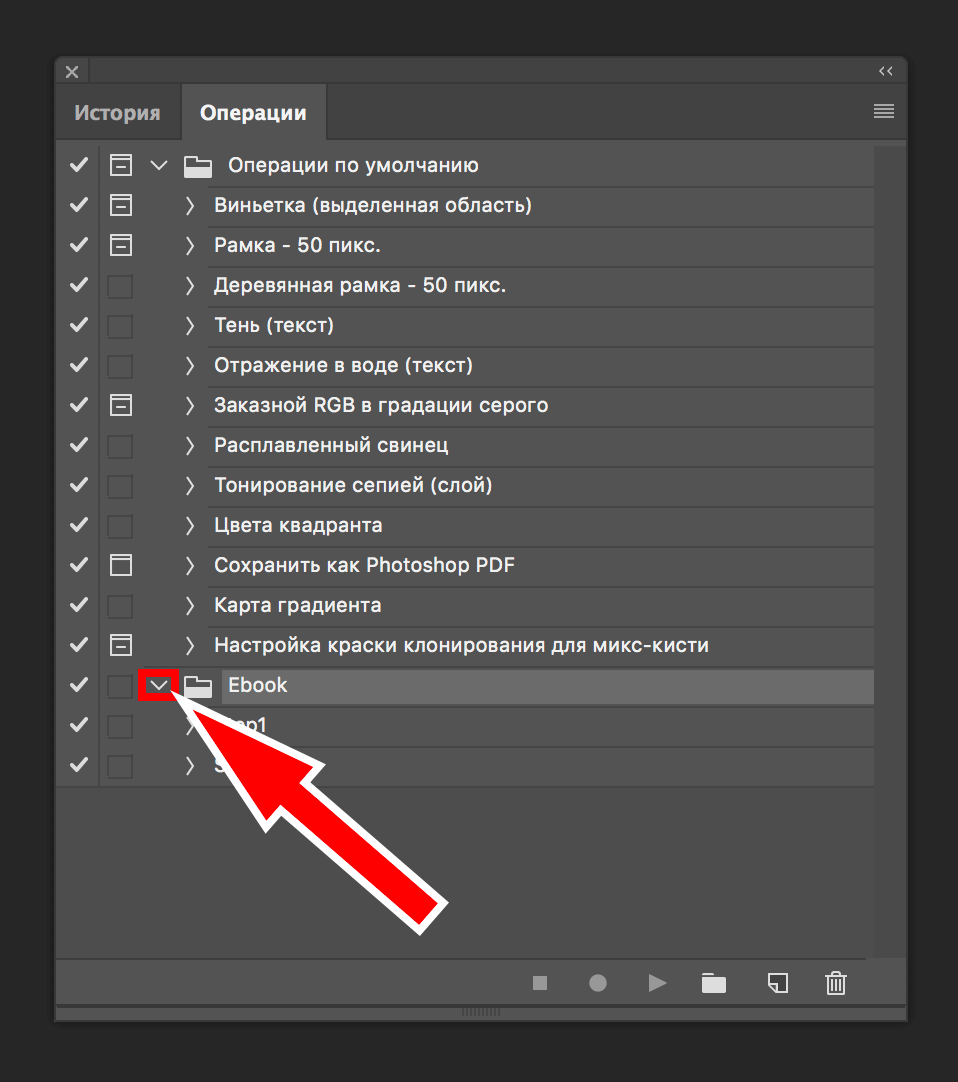
Из открывшихся операций нам нужно выбрать «Step 1». После запускаем экшен в работу кнопкой «Play».
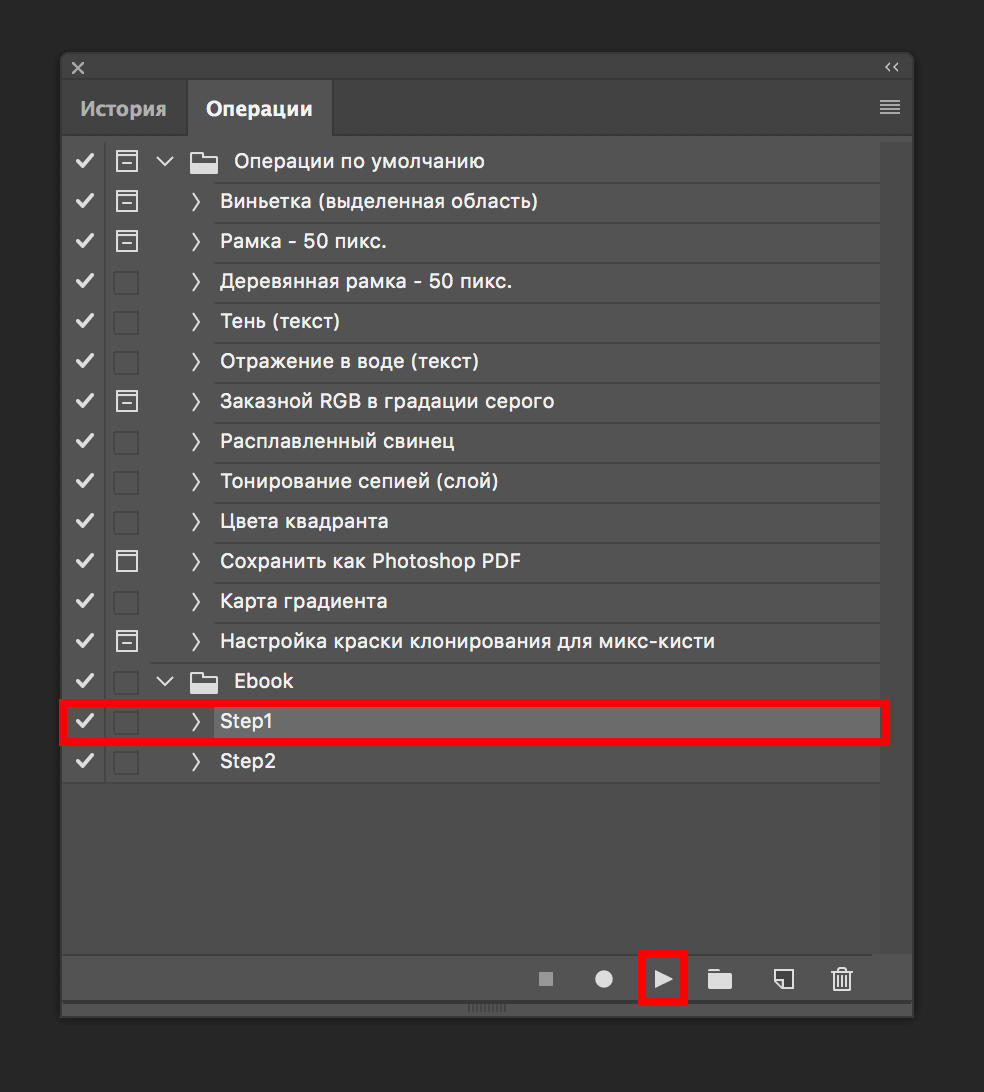
Спустя мгновение появится раскроенная заготовка будущей обложки нашей коробочки, где можно будет добавлять свои собственные картинки, подгонять их по размеру, а также экспериментировать с текстом и фоном.
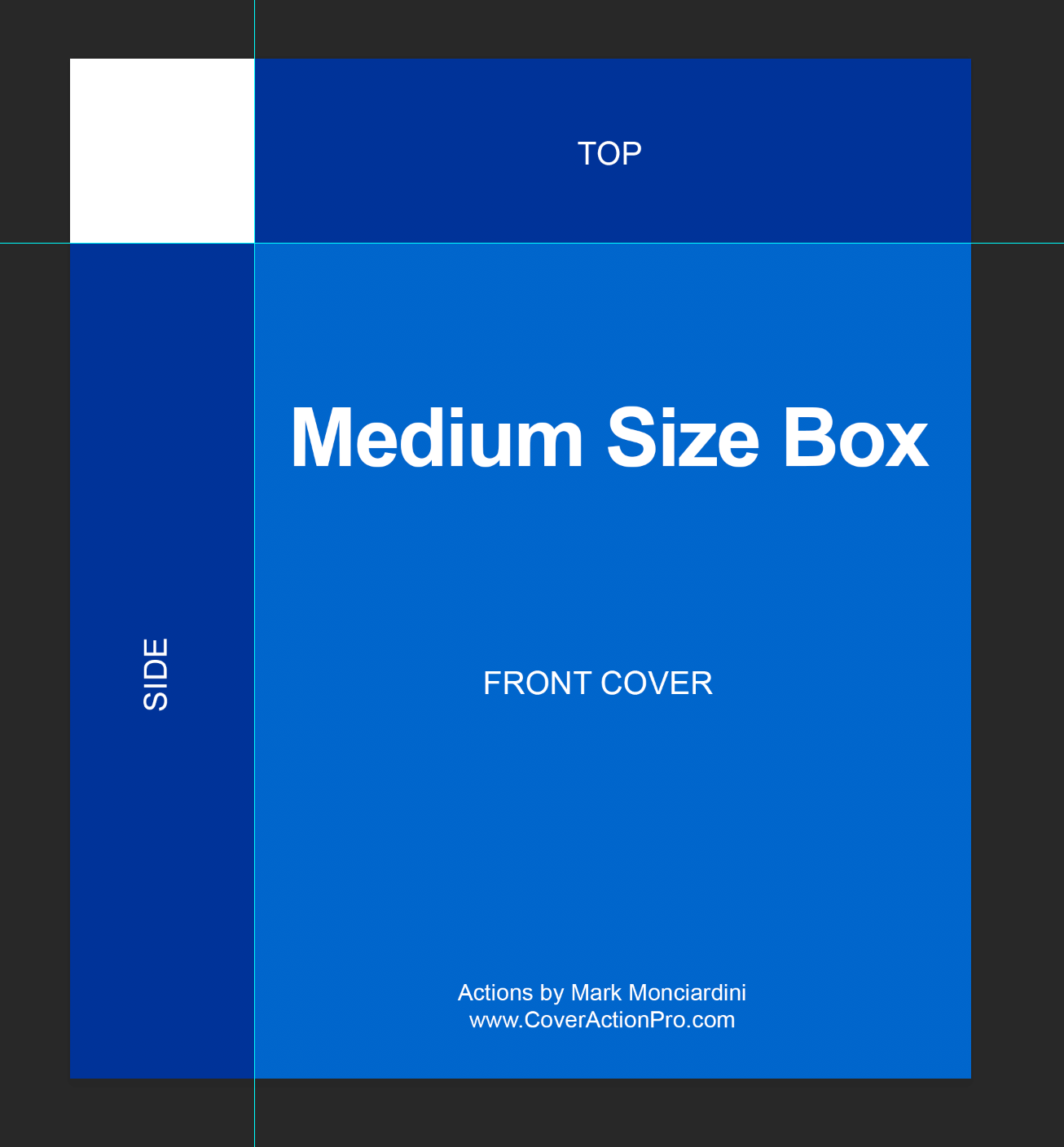
2. Как создать внутренние страницы нашего журнала
Теперь, когда у вас есть подготовленный шаблон обложки, вы можете переходить к настройке внутренних страниц вашего журнала. Это займет немного больше времени, но как только вы закончили, вы будете иметь гибкий шаблон, который будет очень легко адаптироваться к различным жанрам журнала.
Шаг 1
Перейдите в меню File > New > Document (Файл > Новый > Документ) в InDesign и, как и прежде, установите Цель- Для печати.
В настоящее время, установите четное число страниц — здесь я выбрал 16 страниц. Это создаст открывающуюся правую страницу и закрывающуюся левую страницу для вашего журнала, а также вы можете легко добавить или убрать страницы позже по ходу работы над Вашим журналом. Убедитесь, что Facing Pages (разворот) остается проверенным.
Для размера страницы задайте ширину и высоту, соответствующие размерам, заданных для вашей обложки. Здесь я выбрал US Magazine (журнал) из раскрывающегося меню.
Шаг 2
Это очень важно установить соответствующие поля для вашего журнала. Если при чтении журнала читатель может открыть журнал полностью, со всеми элементами, видимым внутренним краем (внутренняя часть корешка), можно создать поля во всех краев страницы
Такой вариант подойдет если ваш журнал будет скреплен металлическими скобами или сшит внакидку, или если он будет очень тонким.
Если ваш журнал имеет около 30 страниц или более, необходимо хорошо связать страницы между собой, приклеив их к футляру корешка. В этом случае вам нужно будет сделать внутренние поля побольше. Так мы немного сдвинем содержимое от центра, оставляя пустое пространство внутри, которая станет частью корешка в процессе переплета.
Давайте настроим поля нашего шаблон, которые идеально подойдут идеально переплетенному журналу . Установите верхнее поле до 13 мм, нижнее поле 14 мм (это даст немного больше места для номеров страниц и сделает внешний вид журнала более элегантным), внешний край 13 мм и внутренний край ( место переплетения) немного больше — 14 мм (если ваш журнал будет очень толстые, может потребоваться добавить дополнительную миллиметр или два до этого).
Наконец добавьте Bleed (обрез) 5 мм для всех краев страницы, за исключением внутреннего края, для которого можно задать значение 0 мм. Так как документ будет состоять из двухстраничных разворотов, вам не нужно будет делать дополнительные отступы в внутренней части.
Нажмите кнопку ОК, чтобы создать документ.
Шаг пятый: делаем обложку
Откуда черпать вдохновение?
Сайты, где можно подсмотреть интересные идеи для обложек:
- www.canva.com/ru_ru (да, это редактор. Раздел Blogging & eBooks)
- http://bookcoverarchive.com/ (два энтузиаста собирают архив из дизайнерских обложек, многие работы слишком «дизайнерские», но некоторые элементы можно подсмотреть и использовать).
- http://www.casualoptimist.com/ (блогер, раз в месяц делает обзоры по обложкам. Блог на анг. языке).
- (пин из разных обложек, в том числе журнальных и винтажных).
Я советую сначала посмотреть готовые макеты в описанных выше фоторедакторах. К их созданию приложили руку дизайнеры и выглядят они очень даже неплохо. Совсем не обязательно делать все в точности как в макете. Можно повторить только некоторые элементы.
Не забываем, что:
Обложку надо делать прямоугольную (не делайте обложку горизонтальную, она на всех виджетах будет выглядеть растянутой). Оптимальное соотношение высоты к ширине обложки в пределах 1,5-1,6. Старайтесь не делать обложку меньше 220*325 пикселей.
Книга у вас электронная, а значит в разных виджетах и списках она будет показана в виде миниатюры. Постарайтесь сделать так, чтобы название было читаемым, даже при уменьшении вашей книги до размеры миниатюры.
Не стоит злоупотреблять белым фоном, так как обложка может сливаться с фоном сайта и не будет видно границ.































