Изменение размера изображения в Paint.net
Информация, представленная на этой странице ориентирована в первую очередь для начинающих пользователей компьютера.
Это едва ли не самая востребованная операция с изображениями. По крайней мере первое знакомство с Paint.net у меня произошло именно на этой почве. Лучшего редактора для изменения размеров картинок я пока не знаю.
Откройте редактор и загрузите изображение ( Файл → Открыть или кликните правой кнопкой мыши на изображении и в контекстном меню выберите пункт Открыть с помощью Paint.net ).
Истинный размер изображения можно увидеть в нижней строке редактора. В данном случае это 1600×1200 пикселов.
Сделайте щелчок мышью на изображении для показа оригинального размера
Для изменения размеров в Paint.net есть несколько способов:
Рассмотрим всё по прядку и детально.
Изменение размера с сохранением или без сохранения пропорций изображения
1. В верхнем горизонтальном меню выберите: Изображение → Изменить размер :
Сделайте щелчок мышью на изображении для показа оригинального размера
Сделайте щелчок мышью на изображении для показа оригинального размера
3. Для примера введем в поле строки Ширина значение 600 пикселов. Поле Высота автоматически приняло размер 450 пикселов. Это произошло потому, что настроено Сохранение пропорций (стоит галочка в чекбоксе Сохранять пропорции ). Если снять эту галочку, то можно вводить свои произвольные данные, но есть риск, что Вы не угадаете и изображение будет искаженным.
Сделайте щелчок мышью на изображении для показа оригинального размера
4. Для сохранения изображения с новым размером (600×450 пикселов) нажмите Файл → Сохранить как. и выберите место для сохранения файла на жестком диске компьютера или же на сменном носителе:
Сделайте щелчок мышью на изображении для показа оригинального размера
Изменение размера с помощью команды «Размер полотна»
При применении этого способа изменяется (уменьшается) размер изображения, но масштаб не меняется. Практически, изображение обрезается до ТОЧНО заданного размера. Не знаю почему, но мне этот способ не нравится, гораздо удобнее, на мой взгляд, управляемое обрезание, которое рассмотрим далее.
Изменение размера с помощью команды «Обрезать по выделению»
1. Для выделения можно использовать инструмент Выбор прямоугольной области :
Сделайте щелчок мышью на изображении для показа оригинального размера
2. Выделяем нужную область и применяем команду Обрезать по выделению :
Сделайте щелчок мышью на изображении для показа оригинального размера
Шаг 1: Настройка рабочего пространства
Прежде чем начать создавать документ формата А4 в Photoshop, необходимо настроить рабочее пространство программы. Следуйте этим шагам для правильной настройки:
- Запустите Photoshop и откройте новый документ в меню «Файл» > «Новый» или используйте комбинацию клавиш Ctrl+N.
- В диалоговом окне «Новый документ» введите желаемые параметры для документа формата А4: ширина — 210 мм, высота — 297 мм, разрешение — 300 пикселей/дюйм. Процесс создания документа можно упростить, выбрав предустановку «А4» в разделе «Международные форматы бумаги».
- Выберите цветовой режим документа. Рекомендуется использовать цветовой режим RGB для документов, которые будут использоваться в вебе или на экране, и цветовой режим CMYK для документов, которые будут печататься.
- Выберите глубину цвета документа. Для большинства проектов будет достаточно использовать 8 бит/канал.
- Установите фон документа. Вы можете выбрать прозрачный фон или задать определенный цвет в разделе «Содержимое» диалогового окна.
- Нажмите кнопку «Создать», чтобы создать новый документ формата А4 с настроенными параметрами.
Теперь ваше рабочее пространство готово к созданию дизайна на формате А4 в Photoshop. Вы можете приступить к работе над своим проектом, используя шаблоны, инструменты и функции программы.
Сохранение фотографии, подготовленной к печати.
Для этого в меню Файл выбираем Сохранить как.
В появившемся окне нужно ввести Имя файла. По умолчанию будет предложено исходное имя, но, вдруг исходный файл еще потребуется! Поэтому даем файлу другое имя.
Тип файлов — JPEG.
Обращаем внимание, какая Папка предлагается для сохранения файлов. Очень часто бывает, что машинально нажимают кнопку Сохранить, а потом начинают долго искать, куда же сохранился файл
По умолчанию система предлагает сохранить туда, куда вы сохраняли последний раз. А этот последний раз мог быть месяц назад и вы уже забыли, куда и что сохраняли. Поэтому посмотрите, в какую папку предлагает сохранить система, и, если нужно, измените папку назначения.
Лучше для этой цели создать новую папку, назвав ее, например, «На печать«.
Итак, после того, как вы выбрали папку и назвали файл, нажимаете кнопку Сохранить (рис 7).
В появившемся окне установим параметры изображения. По умолчанию в окне Качество стоит цифра 12. В таком случае файл получается даже больше исходного. Качества 10 вполне достаточно. Нажимаем теперь кнопку ОК и приступаем к подготовке следующей фотографии.
Ну, а когда все фотографии будут готовы, вы всю папку «На печать» (или, как вы ее назвали) сбросите на диск или флэшку и отнесете в фотолабораторию.
Перейти к другим урокам по фотошопу:
P.S. Если у Вас после изучения всех этих уроков появится желание совершенствовать свои знания по фотошопу — это похвально! Но великий и могучий Photoshop за 2 дня не изучишь.
Вы планируете профессионально работать с фотошопом? Зайдите на страницу: Фотошоп с нуля в видеоформате Это лучший Видеокурс по фотошопу для тех, кто всерьез хочет заниматься фотографией, фотомонтажом.
Автор регулярно присылает все новые уроки, хотя мне столько и не нужно — я фотографом не собираюсь работать.
Таблица размеров бумажных форматов в см, мм, дюймах и пикселях
А10 |
А9 |
А8 |
А7 |
А6 |
А5 |
А4 |
А3 |
А2 |
А1 |
А0 |
|
| Размеры листа в сантиметрах | 2,6 х 3,7 см | 3.7 х 5.2 см | 5,2 х 7,4 см | 7,4 х 10,5 см | 10,5 х 14,8 см | 148 х 210 мм | 21 х 29,7 см | 29,7 х 42 см | 42 х 59,4 см | 59,4 х 84,1 см | 84,1 х 118,9 см |
| Размеры листа в милиметрах | 26 х 37 мм | 37 х 52 мм | 52 х 74 мм | 74 х 105 мм | 105 х 148 мм | 14,8 х 21 см | 210 х 297 мм | 297 х 420 мм | 420 х 594 мм | 594 х 841 мм | 841 х 1189 мм |
| Размер в пикселях для печати с разрешением 300 DPI | 307 х 437 px | 437 х 614 px | 614 х 878 px | 878 х 1240 px | 1240 х 1748 px | 1748 х 2480 px | 2480 х 3508 px | 3508 x 4961 px | 4961 х 7016 px | 7016 х 9933 px | 9933 х 14043 px |
| Размер в пикселях для печати с разрешением 72 DPI | 74 х 105 px | 105 х 147 px | 147 х 211 px | 211 х 298 px | 298 х 420 px | 420 х 595 px | 595 х 842 px | 842 x 1191 px | 1191 х 1684 px | 1648 х 2384 px | 2348 х 3370 px |
| Размеры листа в дюймах | 1,46 х 1,02 | 1,46 х 2,05 | 2,05 × 2,91 | 2,91 х 4,13 | 4,13 х 5,83 | 5,83 х 8,27 | 8,27 х 11,69 | 11,69 х 16,54 | 16,54 х 23,39 | 23,39 х 33,11 | 33,11 х 46,81 |
Сколько МБ в листе А4
Важно знать, какой у листа форматом А4 размер в сантиметрах, но не менее полезно иметь представление и о размере А4 в мегабайтах. Так сразу понятно, какого примерно размера представленная картинка. Такая информация удобна для дизайнеров, иллюстраторов и верстальщиков
Такая информация удобна для дизайнеров, иллюстраторов и верстальщиков.
Изображение формата А4 при использовании цветового пространства CMYK при разрешении DPI 300 весит 33,2 Мбайт. Соответственно, в цветовом пространстве RGB или Lab при DPI 300 — 24,9 Мбайт, в цветовом пространстве Grayscale при DPI 300 составит 8,3 Мбайт.

На производстве при выпуске бумаги для письма и печати стандарт ISO — 216 допускает незначительные отклонения размеров по формату:
- Для листов бумаги со сторонами менее 150 мм допускается 1,5 мм.
- Если стороны листа по размерам от 150 до 600 мм, допускается погрешность 2 мм.
- Если стороны листа более 600 мм, допускается 3 мм.
Как можем видеть, чем больше размер листа, тем больше возможна погрешность при выпуске бумаги.
Выбор формата А4 и установка разрешения
При создании документа в Photoshop важно правильно выбрать формат и установить соответствующее разрешение, чтобы получить качественный результат. Ширина и высота стандартного формата бумаги А4 составляют 210 мм и 297 мм соответственно
Для создания документа такого размера в Photoshop необходимо выполнить следующие шаги:
Ширина и высота стандартного формата бумаги А4 составляют 210 мм и 297 мм соответственно. Для создания документа такого размера в Photoshop необходимо выполнить следующие шаги:
- Откройте Photoshop и создайте новый документ. Для этого выберите пункт «Файл» в верхнем меню, затем «Создать» и «Новый файл».
- В появившемся окне настройки нового файла укажите ширину 210 мм и высоту 297 мм.
- В поле «Разрешение» выберите подходящее значение для вашей задачи. Обычно для печати устанавливают разрешение 300 пикселей на дюйм (dpi).
- Выберите цветовой режим «RGB» для работы с изображениями, которые будут использоваться в сети или в мультимедийных проектах. Если вы будете печатать изображение, то рекомендуется выбрать цветовой режим «CMYK».
- После установки всех необходимых параметров нажмите кнопку «Создать», чтобы создать новый документ А4 в Photoshop.
Теперь у вас есть документ формата А4 с установленным разрешением. Вы можете начинать работу над изображением, добавлять текст, элементы дизайна и многое другое. Не забывайте сохранять ваш файл регулярно, чтобы не потерять проделанную работу.
Если снимок не подходит под стандарты: обрезаем
Для обрезания картинок на компьютере можно использовать любой подходящий редактор для обработки графических изображений. Рассмотрим обрезку на примере программ Paint и Photoshop.
Paint
Утилита «Пэйнт» имеется в любой ОС Windows.
- Откройте нужную картинку в программе через пункт верхнего меню «Открыть», либо перетащите изображение мышью в рабочее окно утилиты. В нижней части программы показываются габариты картинки в «пкс».
- Далее функцией «Выделить» (растягивание рамки) выделите тот участок, который нужно оставить. Нажмите кнопку «Обрезать» — останется только выделенный фрагмент.
- Через пункт меню «Сохранить как» сохраните новое изображение. Рекомендуем не пересохранять исходные файлы, а оставлять их на всякий случай. Если в первый раз обрезка прошла неудачно — потом всегда можно будет сделать новую на основе исходного файла.
Покупатель осторожней Вас обманывают
Вы, возможно, видели рекламу и технические описания планшетных сканеров, в них изготовитель соблазняет Вас большими цифрами разрешающей способности. Вы естественно видели спецификацию 600 x 1200 точек на дюйм? Вы узнали, что точки на дюйм — неправильный термин (сканер имеет параметр – количество выборок на дюйм – spi), но это – незначительная неточность, по сравнению с фактом, что этот сканер может сканировать с оптической разрешающей способностью только 600 ppi. Датчик в планшетном сканере — это строка ПЗС (матрица приборов с зарядовой связью), от которой полностью зависит разрешение. В этом случае, датчик ПЗС имеет 600 трёхцветных элементов в пределах одного дюйма, способных создавать 600 пикселей в дюйме. Что же делает второе число в техническом описании? Он характеризует шаговый двигатель сканера, который перемещает ПЗС вверх и вниз по ложу сканера. Шаговый двигатель может перемещать матрицу с шагом 1/1200 дюйма. Что происходит при сканировании на 1200 ppi. ПЗС может фиксировать максимум только 600 пикселей в дюйме, при перемещении с шагом 1/1200 дюйма выборки получаются прямоугольной формы и программное обеспечение сканера вычисляет из полученых выборок значение пикселя, которое будет записано в файл изображения. Часто встречается рекомендация сканировать с разрешением кратным максимальному оптическому разрешению сканера — это было бы справедливо только в одном случае — физическое отключение «неиспользуемых» элементов ПЗС, что не реализовано ни в одном сканере. Поэтому сканируйте с разрешением необходимым для получения нужных Вам размеров файла (не превышающим максимальное оптическое разрешение сканера).
Почему важен правильный размер листа А4
Размер листа А4 является одним из наиболее распространенных форматов бумаги в мире. Его размер составляет 210 x 297 мм, что делает его идеальным выбором для различных видов документов, включая письма, отчеты, резюме, брошюры и многое другое.
Одним из важных преимуществ использования правильного размера листа А4 в программах дизайна, таких как Фотошоп, является то, что это позволяет сохранить соотношение сторон изображения и обеспечить его правильное отображение на печать. Правильный размер листа А4 также упрощает работу с макетом, так как позволяет легко измерять и располагать элементы на странице.
Кроме того, правильный размер листа А4 важен для обеспечения соответствия между электронным и печатным документом. Если размеры не совпадают, это может привести к искажению изображения или его неправильному отображению при печати
Это особенно важно при создании дизайна для коммерческого использования, так как неправильное отображение может негативно сказаться на восприятии информации
Применение правильного размера листа А4 также упрощает обмен документами, так как большинство офисных принтеров и сканеров поддерживают этот размер. Это означает, что документы, созданные на компьютере, могут быть легко распечатаны или отсканированы без необходимости внесения дополнительных настроек. Это повышает эффективность работы и сокращает время, затрачиваемое на обработку документов.
В целом, правильный размер листа А4 является важным аспектом профессионального дизайна и печати. Он обеспечивает соотношение сторон, облегчает работу с изображением, обеспечивает правильное отображение при печати и упрощает процесс обмена документами. Поэтому при работе с программами дизайна, такими как Фотошоп, рекомендуется использовать размер листа А4 для достижения наилучших результатов.
Определение размера листа А4 в пикселях
Зная размеры листа в миллиметрах, можно легко определить его размер в пикселях для работы в программе Фотошоп. Для этого следует учитывать разрешение изображения и количество точек на дюйм (DPI).
Стандартный размер листа А4 составляет 210×297 мм. При определении размеров в пикселях следует учитывать разрешение, желаемое для печати изображения. Наиболее используемое разрешение для печати — 300 DPI (то есть 300 точек на дюйм).
Для определения размера листа А4 в пикселях в программе Фотошоп, нужно умножить размеры листа в миллиметрах на соответствующий коэффициент, связанный с выбранным разрешением.
Для разрешения 300 DPI коэффициент равен 2,83. Поэтому размеры листа А4 в пикселях будут следующими:
| Ширина (в пикселях) | Высота (в пикселях) | |
|---|---|---|
| А4 (Портретная ориентация) | 595 пикселей | 842 пикселя |
| А4 (Альбомная ориентация) | 842 пикселя | 595 пикселей |
Зная размеры листа А4 в пикселях, вы можете настроить документ в Фотошопе с нужными параметрами и успешно работать с изображением в заданном формате.
Как создать А4 в Photoshop
- Откройте Adobe Photoshop и создайте новый документ, нажав на кнопку «Создать новый файл» или выбрав пункт «Файл» -> «Новый».
- В открывшемся диалоговом окне укажите необходимые параметры для создания нового документа. Для формата А4 установите ширину в 210 мм и высоту в 297 мм. Установите также разрешение, например, 300 пикселей на дюйм, и цветовой режим, соответствующий целям вашего проекта.
- Нажмите кнопку «ОК», чтобы создать новый документ.
- Дальше вы можете работать с новым документом А4 в Photoshop, используя различные инструменты и функции программы для создания и редактирования графики, текста и других элементов.
Кроме того, в Adobe Photoshop вы можете добавлять и настраивать слои, применять фильтры, эффекты и другие инструменты для достижения нужного визуального эффекта. Также вы можете сохранить готовый документ в нужном формате для последующего использования или печати.
Важно помнить, что при создании документа А4 в Photoshop следует учитывать его предполагаемое использование и разрешение. Если вы планируете печатать документ, убедитесь, что разрешение достаточно высокое, чтобы изображение было четким и детализированным при печати
Таким образом, создание А4 в Photoshop – достаточно простая задача, которую можно выполнить с помощью нескольких простых шагов. Воспользуйтесь указанными инструкциями, чтобы создавать профессионально выглядящие документы с использованием известного графического редактора Adobe Photoshop.
Запуск программы Фотошоп
Перед тем, как начать использовать Фотошоп, вам необходимо сначала запустить программу. Для этого выполните следующие действия:
- Найдите ярлык программы Фотошоп на вашем компьютере. Обычно он находится на рабочем столе или в меню «Пуск».
- Кликните дважды на ярлыке Фотошопа, чтобы запустить программу.
- Подождите, пока Фотошоп полностью загрузится. Это может занять некоторое время, особенно если ваш компьютер не является самым мощным.
- После загрузки программы вы увидите главное окно Фотошопа, в котором можно будет выполнять все необходимые вам действия.
Теперь, когда программа Фотошоп запущена, вы можете приступить к редактированию фотографий и созданию новых проектов!
Что такое размер (dimension)
Размер (dimension) — это общий размер изображения по ширине и высоте. Он измеряется в пикселях. Например, фотография с которой мы поработаем 800 на 600 пикселей. Между двумя терминами — размером и разрешением (resolution, dimension) происходит тотальное сражение. В настройках размера монитора в Windows размер экрана описан термином — разрешение. Хотя речь идет об обычном тупом размере по высоте и по ширине, а не о его разрешающей способности. Реальная же разрешающая способность мониторов до сих пор не очень высока, у разных мониторов она колеблется от 100 до 120ppi. То есть на 1 дюйм экрана монитора по ширине и высоте укладывается примерно от 100 до 120 пикселей.
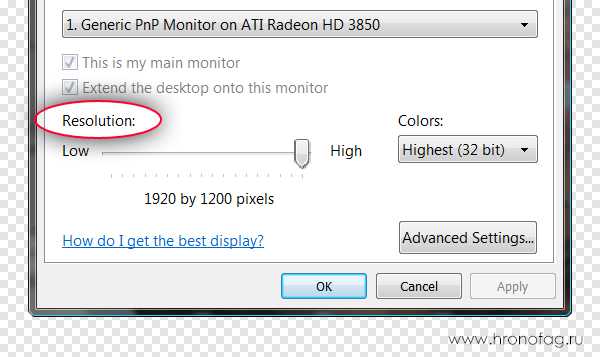
Многочисленная реклама оптики, телевизоров и мониторов сбивает с толку, где физический размер экрана называют то размером пиксельным (dimension), то разрешение называют размером, то способность объектива фотографировать фото большего размера (dimension) опять же называют разрешением. Одним словом, в этой путанице сложно разобраться что есть что. Особенно когда в строй вводят третий термин — резолюция, перекладывая английский на русский, а затем тут же говорят — разрешение, подразумевая что то четвертое. Итак, в Фотошопе, Иллюстраторе и ряде других графических программ:
Размер (dimension) — фактический размер фотографии в пикселях по высоте и ширине. Например 100 на 100 пикселей.Разрешение (resolution) — количество пикселей в одном дюйме. Например, 100dpi значит в одном дюйме 100 пикселей. То есть физический и фактический размер изображения 100 на 100px при разрешении 100dpi будет 1 дюйм.
Размеры фото на документы
- Для фото на паспорт РФ и другие документы установлены стандартные размеры. Также к ним предъявляется ряд других требований.
- На паспорт РФ: 3,5х4,5 см. Нередко люди сталкиваются с проблемой, когда их фото не принимают в паспортном столе. Зачастую это происходит потому, что многие приносят фото 3х4 см «по старой памяти». Сейчас это уже не является актуальным.
- На заграничный паспорт: 3,5х4,5 см
- На медицинскую книжку, студенческий билет, пенсионное удостоверение, временную регистрацию, зачетную книжку, пропуск, удостоверение, военный билет требуется фото 3х4 см
- На визу Шенген 3,5х4,5 мм
Также для фото на документы установлены цветность, величина головы, и поля над ней, наличие/отсутствие уголка, требования к фону и текстуре бумаги. Все эти аспекты уточняются в организациях, принимающих документы.
Как сделать холст белым
У вас есть фотография или изображение с несоответствующим фоном? Вам нужно сделать фон белым? В этой инструкции будет описано, как сделать холст белым в Фотошопе.
- Откройте изображение в Фотошопе. Для этого выберите «Файл» -> «Открыть» и найдите изображение на вашем компьютере.
- Создайте новый слой, нажав на значок «Создать новый слой» в панели слоев или выбрав «Слой» -> «Новый» -> «Слой».
- С помощью инструмента «Кисть» выберите белый цвет. Можно выбрать белый цвет, щелкнув по квадратику с белым цветом в панели инструментов.
- Начните рисовать на новом слое, чтобы сделать весь фон белым. Если вам нужно сделать фон белым только в определенной области, используйте инструменты выделения, такие как «Лассо» или «Магическая палочка», чтобы выделить нужную область, а затем заполните ее белым цветом.
- Настройте прозрачность нового слоя, если необходимо. Если вы хотите сохранить некоторую прозрачность в изображении, установите соответствующую прозрачность для нового слоя в панели слоев. Если вам нужен полностью белый фон, прозрачность слоя должна быть 100%.
- Сохраните изображение в нужном формате. Выберите «Файл» -> «Сохранить как» и выберите формат файла, который вам нужен. Введите имя файла и нажмите кнопку «Сохранить».
Вот и все! Теперь у вас есть холст с белым фоном. Если вы хотите использовать изображение на веб-странице, убедитесь, что сохраненный файл имеет формат, поддерживаемый веб-браузерами, например JPEG или PNG.
Способ 3. Как изменить размер изображения с помощью Photoscape
Можно увеличить размер картинки в Фотошопе. Или использовать для этого Photoscape .
- Загрузите Photoscape и установите его. Запустите программу;
- Перейдите на вкладку « Редактор » и найдите фотографию, которую хотите изменить:
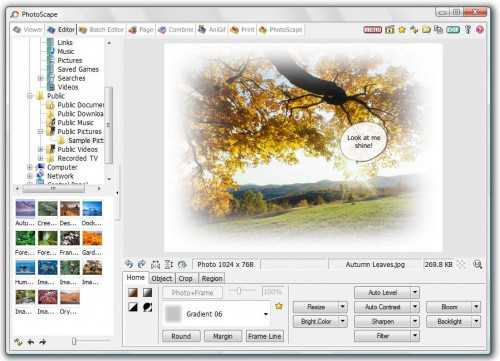
- В нижней части изображения находится кнопка « Изменить размер », нажмите на нее.
- Задайте новый размер фотографий. Убедитесь, что опция « Сохранять соотношение сторон » включена и нажмите кнопку « OK »:
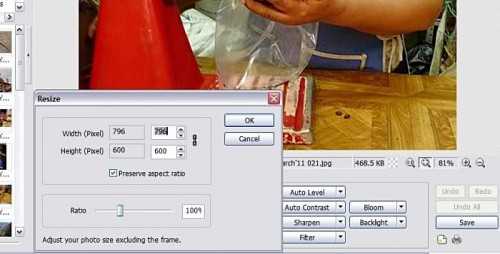
Сохраните отредактированное изображение.
- Если необходимо изменить размер нескольких изображений, используйте вкладку « Пакетный редактор ». Добавьте папку и измените размер всех фотографий в ней;
- Если вы не знаете точный размер, можно задать « Процент » от исходного размера.
Как настроить размер листа А4 в Фотошопе
Фотошоп позволяет настроить размер листа по вашему желанию, в том числе и формат А4. Чтобы настроить размер листа А4 в Фотошопе, следуйте этим простым шагам:
- Откройте Фотошоп и создайте новый документ.
- В появившемся окне настройки документа выберите «Пользовательский» размер.
- В разделе «Ширина» введите значение 210 мм.
- В разделе «Высота» введите значение 297 мм.
- Выберите единицы измерения в миллиметрах.
- Убедитесь, что разрешение установлено на 300 пикселей/дюйм.
- Нажмите «Создать», чтобы создать новый документ с выбранными параметрами.
Теперь у вас есть новый документ размером А4 в Фотошопе, который можно использовать для работы с изображениями, дизайном или печатью.
Обратите внимание, что в Фотошопе размеры документов могут быть настроены в разных единицах измерения, таких как пиксели, дюймы, миллиметры и другие. Выберите наиболее удобную для вас единицу измерения, в зависимости от ваших потребностей и предпочтений
Как масштабировать изображение до размера листа А4
Если вам необходимо масштабировать изображение до размера листа А4, то вам потребуется использовать программу Adobe Photoshop. Следуйте инструкциям ниже, чтобы выполнить эту задачу:
- Откройте изображение, которое вы хотите масштабировать.
- Выберите инструмент «Кадрирование» (Crop Tool) в панели инструментов Photoshop.
- В верхней панели инструментов установите желаемые значения для ширины и высоты изображения. Размер листа А4 составляет 210мм x 297мм.
- Убедитесь, что опция «Сохранить пропорции» (Keep Aspect Ratio) активирована.
- Выберите область изображения, которую вы хотите оставить, используя указатель мыши.
- Нажмите клавишу Enter, чтобы применить изменения и обрезать изображение.
- Если вам необходимо изменить разрешение изображения, выберите пункт меню «Изображение» (Image) и далее «Размер холста» (Canvas Size). Установите необходимые значения для разрешения в пикселях.
Теперь ваше изображение масштабировано до размера листа А4. Вы можете сохранить его или продолжить работу с ним в программе Photoshop.
Как изменить размер листа А4 в Фотошопе
Фотошоп позволяет легко изменять размеры изображений, включая размер листа. Если вам нужно изменить размер листа А4 в Фотошопе, вот пошаговая инструкция:
- Откройте изображение или создайте новый документ в Фотошопе.
- Выберите меню «Изображение» и затем «Размер холста».
- В появившемся окне «Размер холста» установите единицы измерения на «Пикселей».
- Установите значения ширины и высоты, соответствующие размеру листа А4: 2480 пикселей для ширины и 3508 пикселей для высоты.
- Убедитесь, что в поле «Положение холста» выбрано значение «Центр».
- Нажмите кнопку «ОК», чтобы применить изменения.
Теперь ваш лист будет иметь размер А4 в пикселях. Вы можете добавлять и редактировать изображения на этом листе, сохранять его и делиться им с другими.
Учтите, что изменение размера листа может привести к изменению соотношения сторон изображения. Если вам нужно сохранить исходное соотношение сторон, вам придется обрезать изображение или использовать другие инструменты Фотошопа для сохранения соотношения.
Важно знать, что не все принтеры печатают на всю площадь листа А4. Поэтому, перед отправкой документа на печать, рекомендуется проверить размеры печатаемой области и внести соответствующие изменения
Растровая графика
Как видите, графика ниже логотипа выполнена с элементами растра. Белая область стекает на оранжевую как будто молоко. Для подчеркивания объема дизайнер выбрал легкую тень. На мой взгляд эту часть значительно проще выполнить в Фотошопе. Но я нарисую основу стекающего молока чтобы не подбирать размеры.
Выберите инструмент Pencil Tool и нарисуйте волнистую линию. Если у вас получилось слишком грубо, уменьшите количество точек через Object > Path < Simplify. Это сгладит линию. Так же можно поработать инструментом Smooth Tool. Он тоже сгладит кривую. Теперь выберите инструмент Pen Tool, и кликните по последней точке кривой. Продолжите рисовать фигуру, пока не нарисуете небольшой прямоугольник.
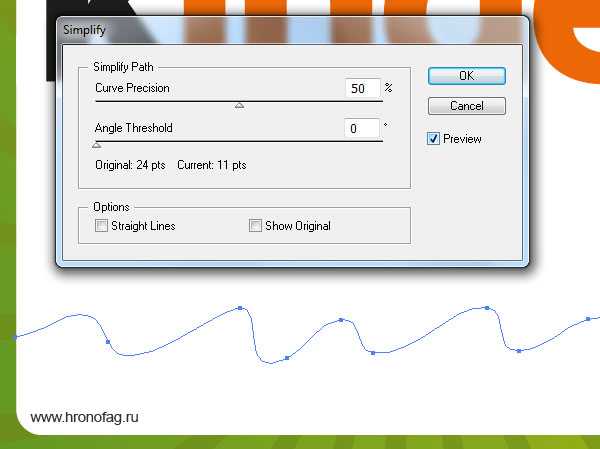
Скопируйте получившуюся фигуру. Перейдите в Фотошоп. Нажмите File > New и сделайте CTRL+V в новую рабочую область. В появившемся окне выберите Smart Layer. Если все правильно, то рабочая область должна получиться таких же размеров как объект, который вы скопировали, с разрешением в 300dpi. Если этого не случилось исправьте размеры сами 72 на 300dpi. Фигура должна сесть один в один в рабочую область. Так же поставьте CMYK как цветовой режим.
Для лучшей видимости под слоем объекта можно поместить какой-нибудь слой заливки, другого цвета.
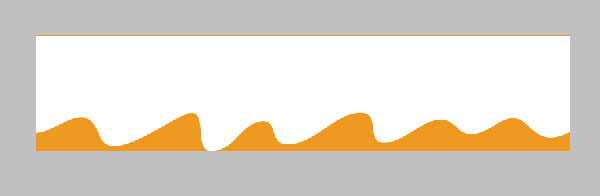
Теперь я сделаю двойной клик по векторному Smart слою, и в диалоговом окне стилей слоя применю внутреннюю тень. Сделайте её помягче, направьте внутрь, поставьте слабую прозрачность.
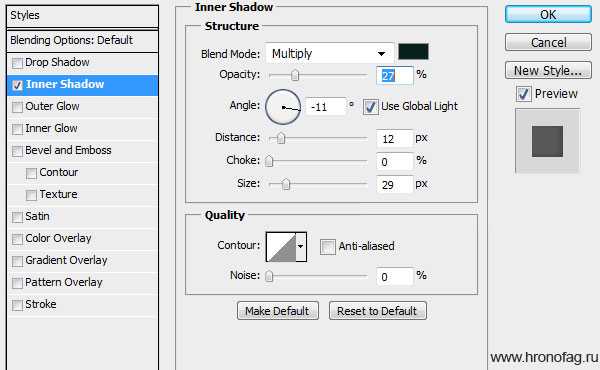
Нормально, но теперь тень вылезает и с правого края. Вы можете просто скрыть это обычной белой кистью. Сделайте выделение фигуры, нажмите CTRL и кликните по иконке слоя. Появится выделение. Теперь создавайте обычный пустой слой и белой кистью Brush Tool просто закрасьте ненужную область.
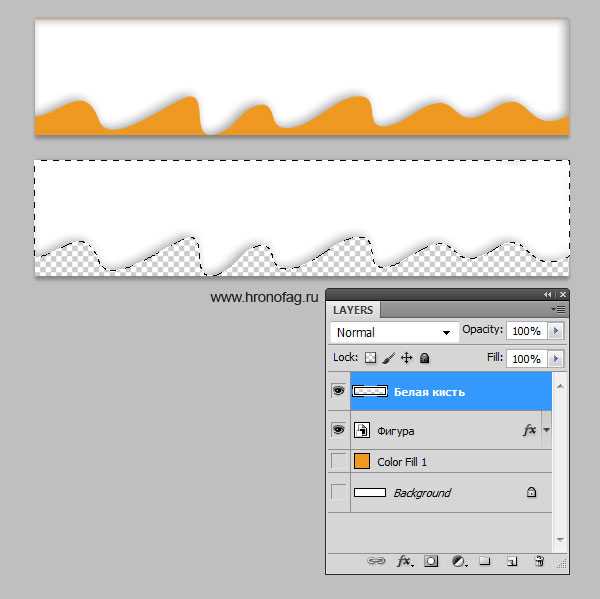
Теперь отключаем нижний темный слой. Он нам не нужен. Если у вас сохранился Background layer, слой заднего фона, его тоже нужно удалить. Для этого сделайте по нему двойной клик. Это превратит его в обычный слой. Теперь можете удалять.
Сохраняйте графику. Открывайте Иллюстратор, File > Place и выбирайте фаил. Сохранять фаил нужно конечно в формате Фотошопа со всеми слоями и настройками PSD.
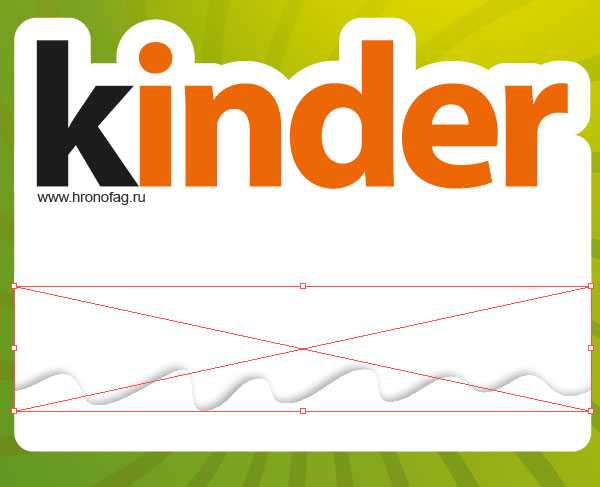
Первоначальную фигуру, из которой мы сделали тень я удалил. Ну а теперь осталось только продублировать самый первый овальный прямоугольник. Для этого кликните по нему на панели слоев и начните перемещать. Во время перемещения нажмите CTRL, это продублирует фигуру. Продублированную фигуру окрасьте в оранжевый, а инструментом Direct Selection Tool сдвиньте верхние точки кривой ниже.
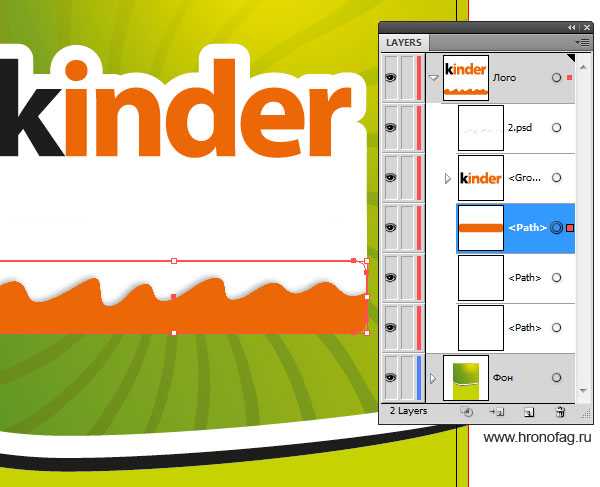
Размер листа А4 в пикселях для Фотошопа
Чтобы создать изображение с размерами листа А4 в пикселях в программе Фотошоп, вам потребуется следующая информация:
- Ширина: 21 сантиметр (около 8.27 дюйма)
- Высота: 29.7 сантиметров (около 11.69 дюйма)
- Разрешение: 300 пикселей/дюйм (dpi)
Итак, для создания листа А4 в пикселях в Фотошопе, вам необходимо выполнить следующие шаги:
- Откройте программу Adobe Photoshop.
- Создайте новый файл, нажав на пункт меню «Файл» -> «Создать новый» или используя комбинацию клавиш Ctrl + N.
- В появившемся окне настройки нового файла укажите следующие параметры:
- Ширина: 21 сантиметр (около 8.27 дюйма)
- Высота: 29.7 сантиметров (около 11.69 дюйма)
- Разрешение: 300 пикселей/дюйм (dpi)
- Режим цвета: RGB (если вам не нужно работать в CMYK)
- Нажмите кнопку «ОК», чтобы создать новый файл с указанными параметрами.
В результате вы получите новый файл в программе Фотошоп с размерами листа А4 в пикселях. Теперь вы можете начать работу над своим проектом, учитывая указанные размеры и разрешение изображения.
Не забывайте, что размеры и разрешение можно изменить в любой момент работы над проектом, но это может повлиять на качество и детализацию изображения
Поэтому при создании нового файлы важно правильно определить размеры и разрешение для достижения наилучших результатов
Как найти размер листа А4 в Фотошопе
Чтобы найти размер листа А4 в Фотошопе, вам понадобится выполнить несколько простых шагов. Следуйте инструкциям ниже:
- Откройте Фотошоп и создайте новый документ.
- В верхнем меню выберите «Файл», а затем «Новый». Откроется окно «Новый документ».
- В поле «Ширина» выберите значение, равное ширине листа А4 (210 мм).
- В поле «Высота» выберите значение, равное высоте листа А4 (297 мм).
- Убедитесь, что в поле «Единицы измерения» выбраны пиксели.
- Нажмите кнопку «Создать», чтобы создать новый документ с размерами листа А4 в пикселях.
Теперь у вас есть новый документ в Фотошопе с размерами, соответствующими листу А4. Вы можете использовать его для различных целей, таких как создание дизайнов, макетов или просто изучения размеров листа А4 в пикселях.
Размеры фотографий
При сборе разнообразных документов каждый делал ту самую фотографию «три на четыре». Рассмотрим с примерами, что такое фото формат, от чего он зависит и на что влияет.
При подготовке снимка к «выпуску» следует учитывать его разрешение. Оно зависит от количества пикселей, из которых состоит изображение. Для печати обычно разрешение составляет 320 pdi. Но об этом мы поговорим в другой раз.
Из них, как из сот, строятся цифровые картинки и фотографии. Чем больше пикселей содержит изображение, чем больше его разрешение. Снимок с низким разрешением (малым количеством пикселей) можно распечатать сколько угодно большим, но его качество будет теряться с увеличением размера.
Поэтому при подготовке к печати большой фотографии важно учитывать ее разрешение, чтобы не получить «пиксельную», трудно читаемую картинку (см. пример ниже). Берем фотографию; в миниатюре кажется, что она хорошего качества
Растягиваем ее — выглядит уже не очень здорово. Эта картинка не подойдет для рекламного баннера или большого плаката. Даже просто в альбом ее не распечатаешь, потому что разрешение у нее низкое.
Далее важно определить линейные «габариты». От них зависит формат фотографии, которая будет выведена на печать
Он представляет собой численное значение ширины и высоты физического изображения на бумаге.
В большинстве фоторедакторов и графических программ можно задавать размер файла в пикселях, миллиметрах, сантиметрах и т.д. Там же указывается разрешение.
Что такое разрешение (Resolution)
Разрешение (resolution) — это количество пикселей (pixels) на 1 дюйм (inch). Параметр связывающий виртуальность с реальностью. Именно он отвечает за то, в каком качестве распечатается изображение, потому что одно дело, когда в дюйм укладывается 300 пикселей и совсем другое, когда в дюйм укладывается 72 пикселя.
Если вы распечатаете изображение с разрешением 72ppi (pixels per inch) то скорее всего на распечатке вы сможете разглядеть пиксели, в некоторых особо щепетильных местах изображение будет походить на мозаику. Так же как походило на мозаику изображение на мониторе бабушки в 1998 году в изображениях иконок от Windows 98 и не только их. Низкое разрешение для печати зло и его надо изменить, за этим мы и здесь.

От величины разрешения зависит фактически размер фотографии при перенесения её с монитора на бумагу. Так как если изображение величиной 500 на 500px и его разрешение 100ppi то фактически размер этого изображения — 5 на 5 дюймов. Напомню, что в дюйме 2,54см. 100ppi конечно маловато для печати, поэтому мы меняем разрешение на 300ppi но и физический размер уменьшится вместе с изменением разрешения, так как разрешение фактически является соотношением пикселей к физическому размеру (см дюймы, сантиметры). Увеличиваем качество укладывая в дюйм больше пикселей, но и физический размер становится меньше, так как пикселей всего 500 и дополнительным взяться не от куда. Но об этом мы ещё поговорим.
Замечу, что в Фотошопе принято другое обозначение разрешения (resolution). Вместо ppi принято dpi, что расшифровывается как dots per inch. Это предмет совершенно другой темы и извечных споров между сторонниками правильных формулировок. Dot (точка) это точка, которую ставит принтер при печати. И если вы хотите узнать больше о подготовке к печати прочтите мои статьи: Подготовка к печати за 10 минут и Как сделать Флаер





























