Как убрать мешки под глазами на фото на ПК
Редакторы на ПК помогут разглядеть снимок на большом экране и исправить любые недочеты.
Рассмотрим, как убрать мешки под глазами на фото в редакторе ФотоМАСТЕР. Это простая программа, в которой даже новичок сможет качественно отретушировать портрет: скрыть несовершенства и покраснения кожи, отбелить зубы, убрать жирный блеск с лица. Большинство настроек можно применить в один клик и отрегулировать вручную для более реалистичного результата.
Шаг 1. Откройте исходник в программе
Скачайте и установите ФотоМАСТЕР, запустите софт. Перетащите файл в рабочее поле, чтобы начать обработку. Также вы можете добавить его, нажав кнопку «Открыть фото».
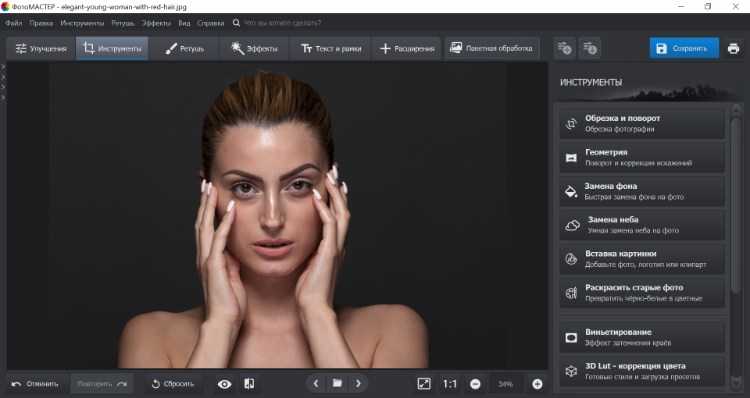
Шаг 2. Удалите темные круги
В верхней панели кликните «Ретушь», затем выберите «Идеальный портрет».
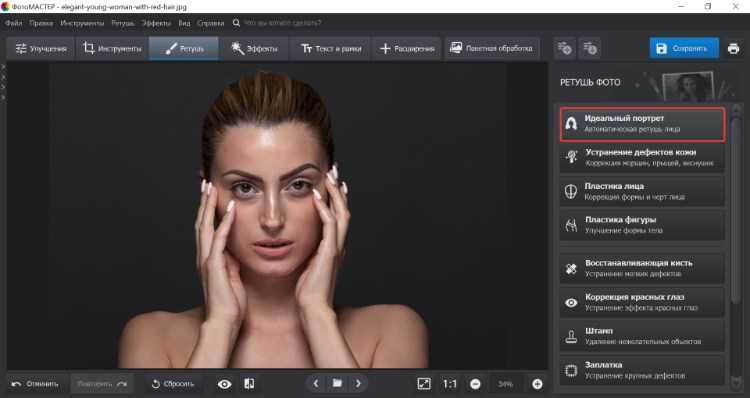
Инструмент предлагает 14 пресетов — выберите «Круги под глазами». Настройте интенсивность, передвинув бегунок внизу рабочего поля.
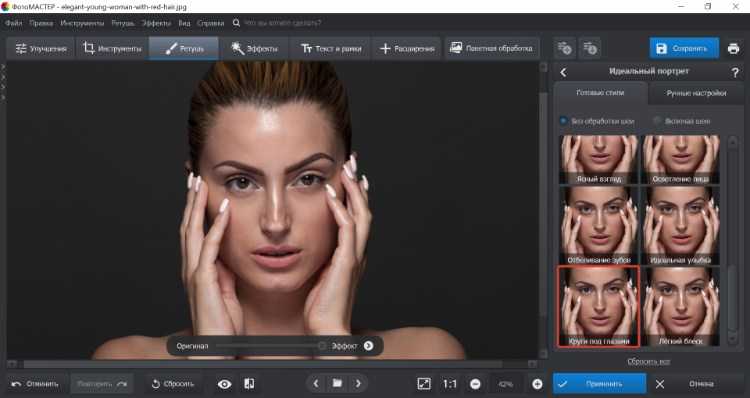
Если этого оказалось недостаточно, чтобы синяки полностью исчезли, то эффект можно усилить. Для этого откройте на правой панели вкладку «Ручные настройки» и промотайте до поля «Глаза». Найдите параметр «Темные круги» и увеличьте его значение.
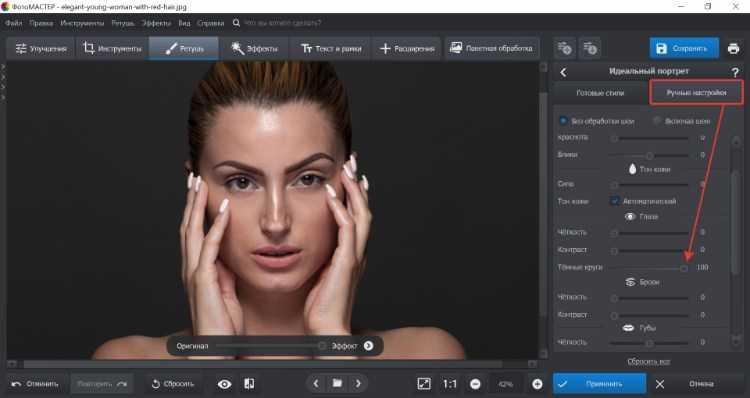
Нажмите кнопку «Применить», чтобы сохранить изменения.
Шаг 3. Исправьте любые неточности
Если автоматический эффект захватил не всю область или на лице остались заметные полосы, их можно удалить вручную. Для этого в меню «Ретушь» выберите «Восстанавливающую кисть».
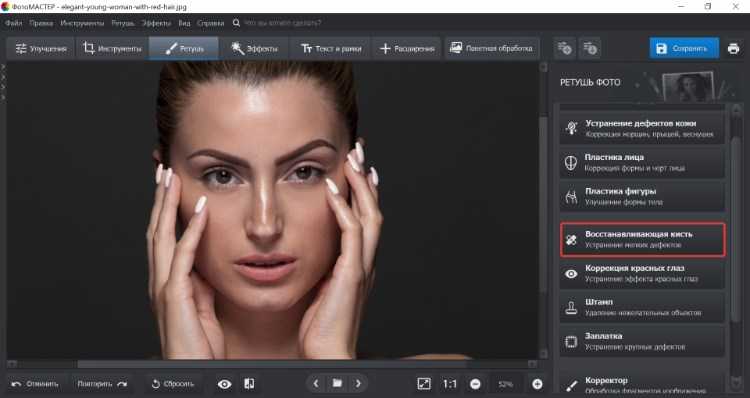
Бегунками настройте размер кисти и растушевку (сглаживание краев). Если хотите добиться заметного результата, то оставьте прозрачность на 100%. Начните закрашивать недочеты левой кнопкой мыши. Для лучшего эффекта сделайте размер поменьше и кликайте на недостатки точечно.
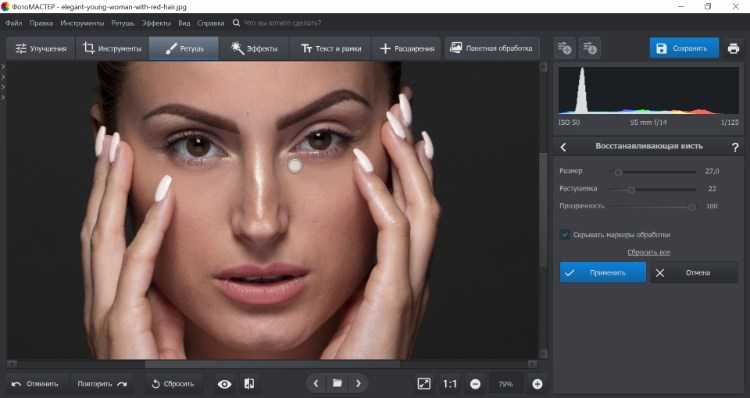
После окончания обработки кликните «Применить».
Шаг 4. Сохраните результат
Нажмите «Сохранить» в правом верхнем углу. Укажите папку для экспорта, введите название файла и выберите удобный формат. Оцените результат:
Изменение формы тела
Каждый фотограф-портретист знает, что имеется приемы, чтобы сделать фигуру стройнее. Например, наклониться немного вперед или приподнять чуть выше лицо — все это уберет двойной подбородок, или если расположить источник света сзади или сбоку, то лицо покажется стройнее.
Я знаю, что это деликатная тема, но уменьшить фигуру при помощи программы Фотошоп – это еще один метод для человека выглядеть лучше. Я уже не говорю о грандиозной коррекции формы тела, но уменьшить складки и убрать двойной подбородок можно. Лучший инструмент для токой работы является – фильтр Пластика. Данный фильтр легок в применении.
Пройдите во вкладку Filter > Liquify (Фильтр — Пластика), выберите инструмент Деформация (W) и начинайте перемещать пиксели, все зависит от вашего изображения. Этим инструментом можно подтянуть живот и подкорректировать талию, одним словом все, что необходимо.
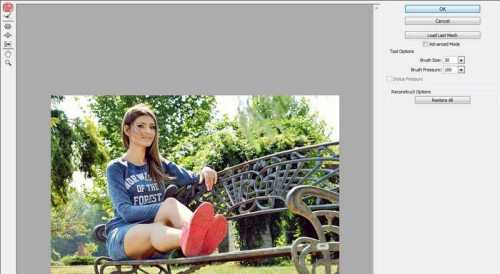
Сглаживание с помощью фильтра High Pass (Цветовой контраст)
Некоторые пользователи тратят несколько часов, работая над кожей модели, тщательно удаляя все несовершенства, при помощи инструментов Лечащая кисть и Штамп.
Не у каждого хватит времени и терпения проделать такую работу. Но к счастью есть приемы, при помощи которых эту работу можно сделать за считанные минуты.
Один из самых удобных и быстрых методов сглаживания кожи — использование фильтра High Pass (Цветовой контраст). В результате кожа станет шелковистой и гладкой, сохраняя некоторые важные детали и текстуру. Портрет будет выглядеть «живым» и реалистичным.
Если вы хотите контролировать силу разглаживания, то используйте фильтр Gaussian Blur (Размытие по Гауссу). Чем больше вы установите значение для радиуса, тем сильнее будет происходить процесс сглаживания. Рисуя на маске, не обязательно быть слишком точным. Несколько мазков большой мягкой кистью сделают свое дело.

Сегодня из этой статьи вы узнали 10 полезных советов по ретуши фотографии в Фотошоп.
Удаление выбившихся прядей волос
Выбившиеся пряди и волосы являются одной из тех вещей, которые при съемки порой упускаешь из виду. Только когда посмотришь на изображение, то понимаешь, как это раздражает и бросается в глаза. К счастью, убрать их не сложно. Приступаем!
Создайте новый слой, выберите инструмент Штамп, в верхней панели настроек в параметре Sample ( Образец) выберите All Layers (Все слои). Возьмите кисть с жесткими краями, непрозрачностью 100% и увеличьте масштаб изображения.
Зажмите Alt и возьмите образец рядом с волосами и закрасьте их. Таким образом можно удалить лишние пряди и волосы вокруг головы. Не делайте волосы слишком гладкими, результат будет выглядеть неправдоподобным.
Чтобы удалить волосы на лице, выберите инструмент Точечная восстанавливающая кисть, установите Sample ( Образец) — All Layers (Все слои) и удалите их на лице.

Как изменить цвет волос?
Кроме глаз, используя аналогичные подходы в работе с кистью, можно изменить и оттенок волос. Поскольку Gimp часто сравнивают с платным детищем от Adobe, то нужно заметить — изменить цвет волос в Фотошопе не легче, чем в рассматриваемом бесплатном приложении. Это, конечно же, лишь подтверждает объективность хвалебных отзывов в адрес Gimp.
Итак, что же предлагает сделать набирающий популярность графический редактор?
Шаг 1. С помощью кисти придаем легкими движениями необходимый оттенок волосам.
Как, например, это продемонстрировано на Рис. 6.

Рис. 6
Шаг 2. Чтобы эффект был более естественным, нужно воспользоваться инструментом «Градиентная заливка», который находится в левой панели инструментов. Полученный результат видно на Рис. 7.

Рис. 7
Для более гармоничного перехода оттенков в параметрах градиентной заливки были выставлены значения, которые можно видеть на Рис. 8.
Рис. 8
Но, не следует воспринимать эти настройки, как единственно правильные. Ведь данная программа для редактирования фотографий предоставляет огромный простор для фантазии. Поэтому можно постоянно экспериментировать с Gimp, пробуя по-разному наносить цвет с помощью «Градиента», добиваясь различных интересных результатов.
Как изменить цвет глаз и волос в графическом редакторе Gimp.
В данном уроке будет детально рассмотрено, как можно изменить фото, затратив всего несколько минут, конечно, при условии, что под рукой есть графический редактор Gimp.
Выполнив простую последовательность шагов, вы сможете самостоятельно изменить цвет глаз или волос и значительно улучшить фотографию.
Для начала в окно программы Gimp нужно загрузить фото. Для большей наглядности в этом примере, будет использована фотография девушки (Рис. 1), размещенная ниже.

Рис. 1
Многие пользователи, которые впервые знакомятся с тем, что собой представляет растровая графика и, какие есть пути ее редактирования, используют довольно сложные решения. Так, в частности, нередко пытаются применить опцию «Каналы». Этот способ кажется наиболее очевидным, но перед тем как изменить цвет глаз, воспользовавшись таким решением, следует учитывать, что оно отнюдь не самое простое. К тому же, работая с меню «Каналы», выбор возможных оттенков будет крайне ограничен.
Намного более легким и удобным способом, позволяющим легко изменить фото, будет освоение инструмента «Кисть», который еще и позволяет задать любой цвет переднего плана.
Но, до того как изменить цвет глаз при помощи кисти, нужно выполнить подготовительные действия.
Шаг 1. Для начала следует приблизить глаза девушки до такой степени, чтобы с ними было удобно работать. Это можно сделать, задействовав инструмент «Лупа», расположенный в Gimp на панели слева. Далее, там же выбираем инструмент «Свободное выделение» и с его помощью обводим радужную оболочку глаза по контуру.
Шаг 2. Следующим шагом станет обесцвечивание выделенной области глаза, для чего задействуют опцию «Цвет» — «Обесцвечивание». Затем необходимо выбрать подходящую кисть и задать для нее оптимальный размер, чтобы было удобней закрашивать радужную оболочку глаза. Для получения наиболее правдоподобного результата понадобится еще и отрегулировать прозрачность. Для выбранного фото (Рис. 1) были применены параметры, которые можно видеть на Рис. 2.
Рис. 2
Шаг 3. Теперь уже можно изменить фото и придать глазам необходимую окраску. Тем пользователям, которые уже знают, как изменить цвет глаз в Фотошопе, этот момент будет хорошо знаком, так как остается всего лишь выбрать любой необходимый оттенок переднего плана и закрасить оболочку глаза, стараясь не задевать зрачок. Что должно получить в результате, наглядно демонстрирует Рис. 3.

Рис. 3
Шаг 4. Растровая графика требует сглаживать все проведенные работы, чтобы результат был более естественным. Графический редактор Gimp максимально облегчил такие работы, и пользователю нужно всего лишь щелкнуть правой кнопкой мыши по выделенной области, выбрав в выпадающем меню: «Выделение» — «Растушевать», а затем — «Снять выделение». Точно такую же процедуру повторяют с другим глазом (Рис. 4).

Рис. 4
При желании можно зеленый цвет глаз сделать более насыщенным (Рис. 5).

Рис. 5
Кадрирование и наклон
Наилучшим было бы, если бы композиция получилась посредством камеры. Но когда дело доходит до фотографирования людей, то на дисплее появляются движущие мишени, которые делают процесс кадрирования немного сложнее.
Фотографы обычно стараются запечатлеть в центре кадра выражение лица или какое-нибудь важное действие, но бывает так, что центр смещается вниз. К счастью с современными способами кадрирования в Фотошоп мы можем все исправить
Помимо обрезания, при необходимости можно слегка поправить наклон, что приведет к лучшему результату.
Наклон головы назад, в сторону к плечам, данный образ считается женственным, в то время как наклон вперед является более мужественным.
В настройках инструмента Кадрирование имеется опция Правило 1\3, пользователи Фотошоп версии CS6 могут получить доступ к дополнительной функциям, раскрывающихся в списке, например Золотое сечение.

Как удалить синяки под глазами на телефоне
Мобильные фоторедакторы — удобный вариант для редактирования селфи «на ходу». Дадим инструкции для двух лучших приложений на айфон и Андроид.
Редактор селфи, который позволяет в одно касание исправить любые недостатки на фото. С его помощью можно быстро разгладить кожу, избавиться от мешков и прыщей, добавить загар. Есть функция «Магия» для автоматического улучшения портретов, а также подробные ручные настройки.
Чтобы удалить темные круги:
- Скачайте приложение, разрешите доступ к камере и галерее. Сделайте селфи или укажите нужный файл с устройства.
- Перейдите в «Ретушь» и выберите инструмент «Темные круги». Настройте бегунком силу эффекта, затем тапните галочку, чтобы его применить.
- Нажмите значок экспорта и сохраните итог на устройство. Результат вышел такой:
Snapseed
Универсальный фоторедактор, работает на iOS и Android. У него минималистичный интерфейс с большим набором функций для коррекции снимков. В приложении можно исправить перспективу, настроить цветокоррекцию и сделать простую ретушь селфи.
В Snapseed скрывать темные круги придется вручную:
Способ 3. Онлайн-редактор
- Перейдите на сервис «Фотошоп онлайн» и добавьте нужное фото на сайт.
Главная страница сервиса «Фотошоп онлайн»
Найдите слева функцию «Инструмент точечной коррекции». Установите настройки в верхней панели.
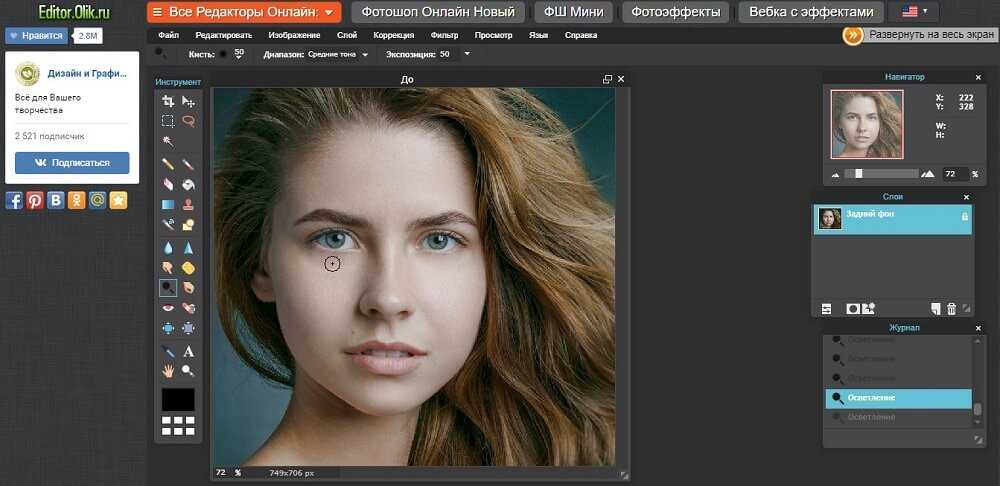
Выберите нужную функцию в колонке слева
Теперь вам нужно аккуратно замазать проблемные места на снимке.
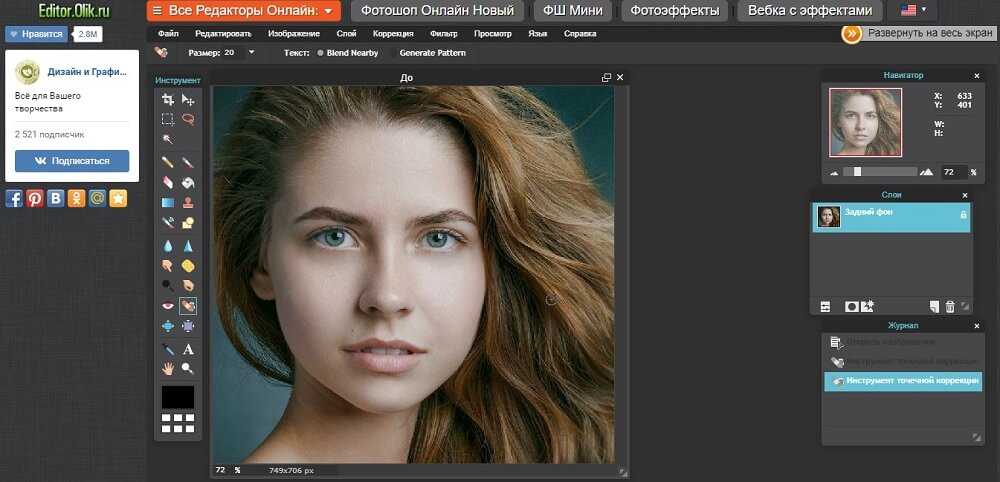
Удалите мешки под глазами
Если на фото остались темные круги, примените инструмент «Осветление». Найдите его в панели управления сбоку и пройдитесь по области под глазами.
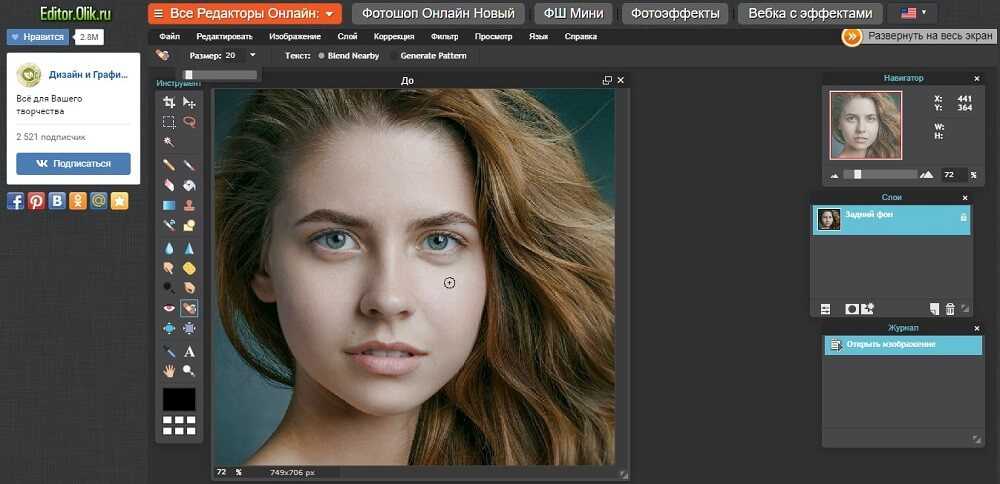
Очистите темные области
Чтобы экспортировать фото, откройте пункт «Файл» в верхнем меню сайта. Выберите «Сохранить». Укажите имя, формат и отрегулируйте качество сжатия.
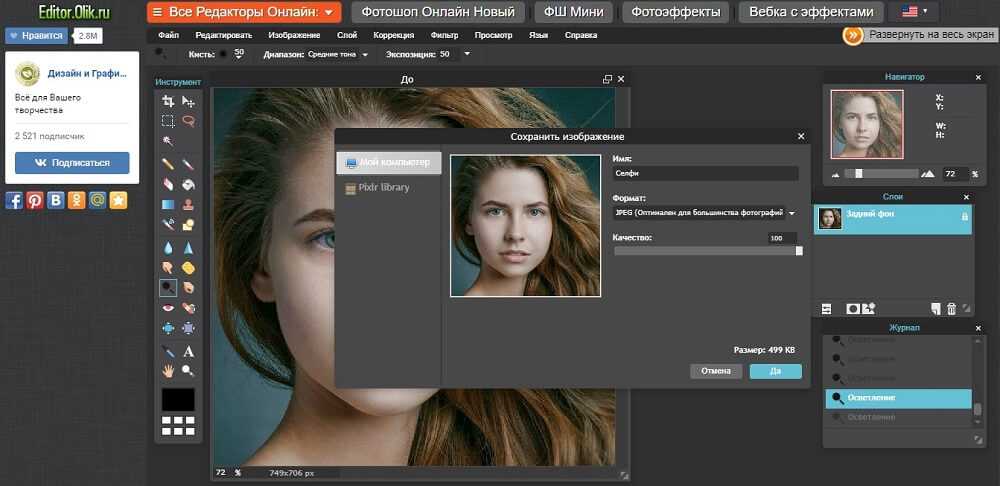
Сохраните результат
Применение Photoshop и онлайн-сервисов – довольно популярный способ, но ручные настройки не всегда дают нужные результаты и отнимают много времени. Если вы хотите полностью автоматизировать процесс, выберите фоторедактор PhotoDiva. В нем вы сможете убрать синяки под глазами на фото за пару действий. Подберите нужную функцию, примените ее к снимку, а остальное программа сделает за вас. Также вы поймете, как убрать прыщи на фото, скорректировать «красные глаза», наложить макияж, изменить черты лица и многое другое. PhotoDiva – настоящий помощник любого ретушера, будь он новичок или профессионал.
Сглаживание кожи
Camera Raw (плагин для Photoshop) является не просто конвертором RAW файлов, или редактором нескольких тональных настроек до открытия изображения в Photoshop.
Если углубиться в функциональные возможности, то можно найти множество полезных инструментов и настроек.
Одна из таких настроек Clarity (Четкость). При перемещении ползунка вправо контрастность средних тонов увеличивается. При перемещении ползунка влево получится неплохой смягчающий эффект, который положительно влияет на кожу.
Опция Clarity (Четкость) имеется и в основной панели, но самое главное её можно использовать в сочетании с Adjustment Brush (Кисть коррекции), чтобы оставить смягчающее действие только на коже.






























