Как сделать все буквы заглавными в Word на клавиатуре — 3 способ
Сейчас вы узнаете, как заменить буквы на заглавные в Ворде с помощью горячих клавиш клавиатуры. При использовании этого варианта можно сэкономить немного времени, которое вы тратите на перемещение к нужным параметрам в интерфейсе программы MS Word.
Выполните следующие действия:
- Выделите нужный текст в окне документа Word.
- Нажмите на клавиши «Shift» + «F3».
- Весь выделенный текст изменится на верхний регистр шрифта прописными буквами.
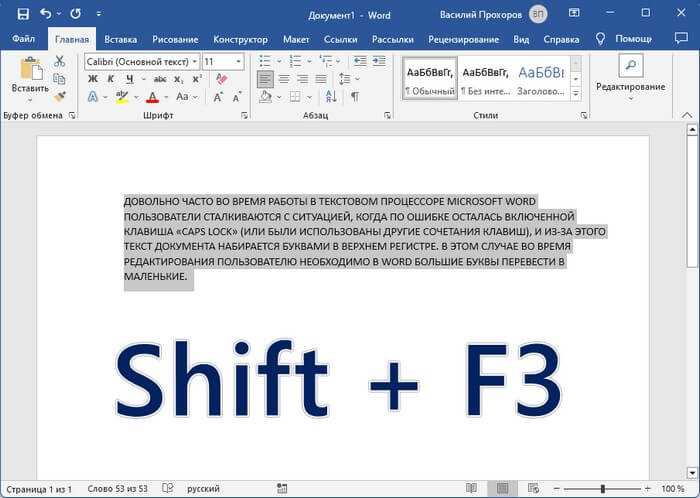
На многих ноутбуках нет отдельных функциональных клавиш, поэтому там необходимо использовать клавишу «Fn», чтобы задействовать клавишу «F3». Вам нужно нажать на сочетание клавиш «Fn» + «Shift» + «F3».
Как большие буквы изменить на маленькие в Word
Как сделать буквы заглавными в Ворде — 1 способ
Самый простой метод с использованием клавиши «Caps Lock» на клавиатуре известен всем. Необходимо нажать на клавишу «Caps Lock» и весь последующий текст будет набран заглавными буквами, пока вы снова не нажмете на эту клавишу, чтобы перейти к строчному набору текста.
Можно набрать текст большими буквами Ворд с помощью клавиши «Shift». Нажмите и удерживайте клавишу «Shift», продолжая набирать текст в документе. Когда вы отпустите клавишу, шрифт текста снова вернется в нижний регистр.
Этот метод хорошо подходит для печати нового текста документа в программе Microsoft Word. Но, довольно часто необходимо изменять регистр шрифта в уже существующем тексте, поэтому этот способ нам не подходит.
Как маленькие буквы сделать большими
Не всегда получается предугадать, какой именно регистр уместен в том или ином случае. К счастью, в ворде предусмотрена функция, при помощи которой можно преобразовать маленькие буквы в большие.
Выполняется эта процедура, при помощи инструментов в ленте меню «Главная», либо используя окно расширенных настроек «Шрифт».
Рассмотрим подробнее как осуществляется задуманное на практике.
Строчные буквы преобразовать в заглавные
Функцию замены строчных на заглавные буквы в масштабах всего текста или фрагмента целиком полезно применять для заполнения анкет и других официальных документов, где есть указание писать данные, используя заглавные буквы
А также для выделения фрагментов текста, на который надо обратить особое внимание читателя
Чтобы сделать текст заглавными буквами, нужно выполнить условия:
- Выделить текст, который необходимо преобразовать.
- Зайти в закладку «Главная», в разделе «Шрифт» щелкнуть по стрелке кнопки «Регистр» (выглядит как «Аа»);
- Из списка доступных вариантов выбрать «Все прописные».
Примечание. Поменять буквы на заглавные можно, если после выделения фрагмента или документа целиком поставить галку в строке «Все прописные». Чтобы найти ее необходимо выполнить цепочку выбора команд: «Главная» → «Шрифт» (стрелка в правом нижнем углу) → окно Шрифт → «Видоизменение» → «Все прописные».
Эта команда производит замену всего текста на буквы стандартного размера.
Если необходимо, чтобы текст был набран заглавными буквами, но их высота соответствовала размеру строчных букв, можно поставить галку напротив строки «малые прописные» в окне расширенных настроек «Шрифт».
Автоматическое изменение первой буквы в заглавную
При быстром печатании текста, то и дело проскакивают опечатки. Одна из самых распространенных, это строчная первая буква нового предложения.
В Word, существует возможность автоматически заменить первую букву из строчной в заглавную. Преобразование только первой буквы слова в заглавную, можно выполнить при помощи двух инструментов из команды «Регистр»:
- Выделить нужный фрагмент текста.
- В закладке «Главная» найти инструмент «Регистр» и выбрать из возможных вариантов «Начинать с прописных».
Этот инструмент применяется для текста, где использованы имена собственные, либо другие слова, написание которых начинается с заглавной буквы.
Когда набор текста произведен без учета регистра, но есть начало и окончание предложения (стоят точки в конце предложения), изменить регистр с маленьких букв на заглавные можно, если применить к такому тексту команду «Как в предложениях».
Убрать автоматическое изменение заглавной первой буквы
Чтобы убрать автоматическое преобразование первой буквы каждого предложения в заглавную при вводе текста, необходимо изменить параметры автозамены, установленные по умолчанию:
- Открыть окно «Автозамена: русский»: «Файл» → «Параметры» → «Правописание» → «Параметры автозамены»;
- В окне открыть закладку «Автозамена» и снять галку напротив строки «Делать первые буквы предложений прописными».
3. Microsoft Word
Этот текстовый редактор также позволяет вам изменять регистр текста одним нажатием кнопки « Изменить регистр» . Вы найдете эту опцию на вкладке « Главная ». Вы можете выполнить следующие быстрые шаги:
- Чтобы изменить регистр любого слова, фразы или строки, выберите их.
- Теперь, как показано на изображении выше, найдите параметр « Изменить регистр» на вкладке « Главная ».
- Нажмите на нее, чтобы найти пять различных автоматических настроек случая.
- Выберите тот, который вам нужен, и выделенный текст будет автоматически преобразован в этот регистр.
- В этом руководстве вы увидите, что при выборе параметра « Сделать каждое слово заглавными» строка превращается в формат заголовка статьи.
- Другие настройки регистра: регистр предложений, прописные буквы, строчные буквы и переключение регистра.
Вы также можете поменять местами настройки корпуса с помощью сочетания клавиш, если вам нравится использовать клавиатуру. Вот как можно использовать горячую клавишу:
- Выберите любые слова или фразы, для которых вы хотите изменить регистры текста.
- Нажмите Shift + F3 и поменяйте местами регистр между прописными, заглавными и строчными буквами.
- Удерживайте нажатой комбинацию клавиш, пока не получите желаемый формат случая.
Как большие буквы сделать маленькими в Word
Замена заглавных букв на строчные применяется в тех случаях, когда случайно нажата клавиша Caps Lock, либо необходимо поменять размер или вид шрифта.
На примерах, разберемся как это реализовывается.
Надстрочный и подстрочный знак
Иногда требуется, чтобы отдельные слова или символы были расположены выше или ниже основной линии строки в документе. Например, обозначения математических степеней, химических элементов. В корпоративном документообороте пояснения к пустым строкам также написаны надстрочным шрифтом, чтобы отделить их от основного текста.
Настроить отображение надстрочного знака можно следующим образом:
- Выделить текст или отдельные буквы для изменения;
- Открыть окно расширенных настроек «Шрифт» («Главная» → «Шрифт» → стрелка в правом нижнем углу);
- В разделе «Видоизменение» поставить галку в строке «надстрочный».
Для отображения подстрочного вида написания текста, надо выполнить тот же алгоритм, но только поставить галку напротив строки «подстрочный», либо нажать сочетание клавиш «Ctrl» +=.
Изменить размер шрифта
Большую букву изменить на маленькую, можно уменьшив размер шрифта, не меняя при этом регистры букв. Чтобы выполнить быструю замену на шрифт меньшего размера, надо применить инструмент «Уменьшить размер», который расположен в ленте меню «Главная» в разделе «Шрифт».
Выглядит как «А▼». Работает для выделенного текста, либо для текста, набранного после нажатия на указанную кнопку. Каждое нажатие уменьшает шрифт на 0,5 пт.
Увеличить шрифт можно, используя инструмент «Увеличить шрифт», который расположен на панели меню рядом с инструментом «Уменьшить шрифт» и выглядит как «А▲». Увеличивает шрифт на 0,5 пт.
Заглавные буквы сделать строчными
Когда случайно включена клавиша Caps Lock, и после этого ошибочно набран текст, то не нужно его заново набирать. В таком случае применение функции «Изменить регистр» эффективно и быстро исправит ситуацию.
При помощи этой функции, можно перевести заглавные буквы в строчные и тогда, строчные станут заглавными, а заглавные – строчными.
Найти эту функцию можно также в перечне вариантов для замены инструмента «Регистр».
Для того, чтобы выделенный текст был написан строчными буквами в полном объеме, необходимо после выделения текста применить инструмент «все строчные» («Главная» → «Шрифт» → «Регистр»).
Интересненько!Нужно срочно изучить!
Как строчные буквы сделать заглавными в Word онлайн
Не все пользователи не знают о существовании бесплатной версии Word Online, которую можно использовать на любом устройстве с доступом в Интернет. На сервисе Microsoft 365 (Office онлайн) доступны основные инструменты для редактирования и для многих этого будет достаточно.
Сейчас вы узнаете, как сделать буквы большими в Word, если вы набираете текст с помощью веб-приложения на сервисе в Интернете. На Word онлайн можно использовать те же методы, что и в приложении Microsoft Word на компьютере.
1 вариант:
- Войдите на сервис Microsoft 365, например, из веб-версии OneDrive в браузере.
- Откройте существующий или создайте новый документ Word.
- Выделите фрагмент или весь текст, который нужно перевести в верхний регистр.
- Войдите во вкладку «Главная», а на ленте веб-приложения нажмите на значок «Дополнительные параметры шрифта» (три точки).
- В выпадающем меню подведите курсор мыши к параметру «Регистр», а в раскрывающемся меню кликните по пункту «ВЕРХНИЙ РЕГИСТР».
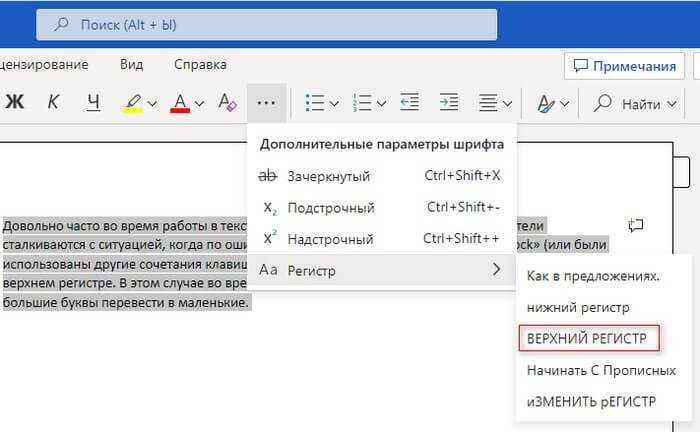
2 вариант:
- В веб-приложении на сервисе Word онлайн выделите текст на странице документа.
- Нажмите на клавиши клавиатуры «Shift» + «F3».
- Все буквы в выделенном тексте станут прописными.
Как сделать буквицу в Word
2. Документы Google
Если вы понимаете, что заглавные буквы в словах в заголовке или строке абзаца должны отличаться, вы можете автоматически исправить это. Вот два варианта, которые вы можете попробовать:
1. Функция форматирования текста в Документах Google
Вкладка Формат в разделе меню Документов Google содержит несколько изменений текста. Одним из них является использование заглавных букв, которое позволяет вам использовать три типа автоматического форматирования текста:
- Нижний регистр: вы можете выбрать этот параметр, чтобы переводить каждую букву в нижний регистр.
- Прописные буквы если вы хотите использовать все буквы в верхнем регистре, выберите этот вариант.
- Регистр заголовка: вы можете выбрать этот параметр, чтобы преобразовать строки в заголовки.
Например, давайте преобразуем строку текста в регистр заголовка, выполнив следующие действия:
- Откройте Документы Google и напишите небольшой абзац.
- Выберите первую строку и нажмите « Форматировать» .
- Теперь наведите указатель мыши на текст и перейдите в раздел «Заглавные буквы», чтобы найти параметр « Регистр заголовка» .
- Щелкните Заголовок, чтобы преобразовать строку текста в регистр заголовка.
- Вы можете попробовать другие варианты, если вам нужны все буквы в верхнем или нижнем регистре.
2. Надстройка Google Документов
Вы можете загрузить любые надстройки Google Docs, которые используют текст с заглавных букв, если вам нужны дополнительные функции. Чтобы получить надстройки, выполните следующие действия:
- Вы увидите Дополнения в разделе меню Документов Google. Нажмите здесь.
- Теперь нажмите « Получить надстройки» .
- Введите « Изменить регистр» в поле « Поиск приложений» и нажмите «Ввод».
- Вы увидите список надстроек. Выберите тот, который вам нравится.
- После установки надстройка появится на вкладке « Надстройки ».
- Если вы наведете курсор на надстройку, вы увидите предлагаемые в нем варианты использования заглавных букв.


























