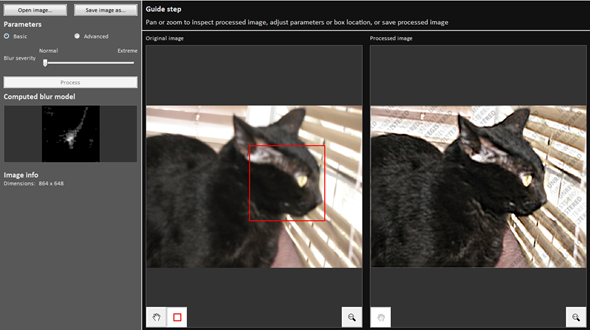Как Заблюрить часть картинки?
- Перейдите на сайт ezgif.com.
- Нажмите «Выбрать файл», укажите путь к нужному изображению и нажмите «Upload!».
- Когда картинка загрузится, выберите область, которую необходимо размыть.
- Пролистайте вниз и нажмите кнопку «Submit!».
Как сделать размытый контур в фотошопе?
Выберите меню «Выделение» > «Растушевка». Введите значение от 0,2 до 250 в поле «Радиус растушевки» и нажмите «ОК». Радиус растушевки задает ширину растушеванного края.
Как сделать эффект отражения в фотошопе?
Для этого вначале на слое Background copy измените режим наложения с Normal на Multiply, что обеспечит эффект затемнения слоя. Затем уменьшите параметр Opacity (Непрозрачность) слоя с отражением в пределах от 50 до 90%, в зависимости от светлости и яркости исходного изображения.
Как называется эффект раздвоения в фотошопе?
3D анаглиф – это стереоскопический эффект, который содержит картинки в двух цветах, предназначенных для левого и правого глаза. Чтобы создать данный эффект, вначале откройте своё исходное изображение в программе Photoshop. Старайтесь подбирать исходные фотографии с простым изображением, т.
Как сделать эффект виньетки в фотошопе?
- В раскрывающемся списке «Фильтр» выберите пункт «Коррекция дисторсии».
- В новом поле перейдите на вкладку пользовательских параметров.
- Отобразятся два ползунка, с помощью которых можно управлять эффектом виньетирования.
Как сделать эффект размытия в движении?
Выберите нужное видео на таймлайне, затем откройте меню Видеоэффектов, перейдите в группу Фильтры и выберите Размытие движения. Далее мы покажем, в чём разница между типами размытия, доступными в редакторе, и как настроить конечный вид эффекта.
Как в фотошопе создать эффект движения?
Откройте изображение “Бегущий человек”, также продублируйте слой с изображением бегущего человека. Далее, идём Фильтр – Размытие – Радиальное Размытие (Filter > Blur > Radial Blur). В параметре Метод (Method Blur), выберите опцию Линейное Размытие (Zoom Blur).
Как сделать эффект сдвига в фотошопе?
- В рабочей среде «Редактирование» выберите изображение, слой или определенную область.
- Выберите Фильтр > Искажение > Смещение.
- Для определения масштаба эффекта смещения задайте в поле «По горизонтали» и «По вертикали» значения в диапазоне от -999 до 999.
SmartDeblur
SmartDeblur — полностью бесплатное приложение, которым можно пользоваться сколько угодно раз, и во многих отношениях оно дружелюбнее, чем Focus Magic. С другой стороны, его работа не отличается стабильностью (программа зависала несколько, пока я ее тестировал, особенно при загрузке слишком тяжелых изображений), а результаты, которые выдает программа, могут быть разными.
Есть несколько полезных возможностей в SmartDeblur — наличие zoom-опции, а также опции Fit To Window (Подстроить под размер окна). Также можно сравнивать результаты с оригиналом, нажав на «Show Original». Предобзор доступен для всего изображения. Программа содержит образец на котором можно научиться увеличивать резкость, чтобы прочесть размытый текст.
Испытав инструмент на своих собственных фотографиях, я обнаружил, что он не работает так же хорошо как Focus Magic. Но мне удалось получить хорошие результаты с картинкой, содержащей текст.
- Плюсы: Абсолютно бесплатное, обладающее дружелюбным интерфейсом, очень полезное для прочтения на фотографии размытого текста.
- Минусы: Не очень стабильное, не так уж хорошо работает с реальными фотографиями (но испытайте приложение сами, чтобы вынести свой вердикт).
Пытаясь восстановить потерянные детали, вы почувствуете, будто работаете с CSI, но не ожидайте ничего выдающегося.
№5. Вы используете объектив низкого качества
Я не люблю уделять слишком много внимания оборудованию, поскольку твердо верю, что прекрасные фотографии можно делать вне зависимости от используемых инструментов. Однако, когда дело доходит до качества съемки, оборудование высокого класса несомненно играет свою роль.
Возможно, вы не раз слышали, что нужно вкладываться в объективы, а не в тушки. Велика вероятность, что объектив пробудет с вами дольше, чем камера. К тому же, он играет более важную роль в плане резкости снимков.
Бюджетные модели далеко не такие резкие, как профессиональные, среди которых также есть определенные различия.
Я бы посоветовал не полениться и уделить время поискам лучшего объектива для вашей модели камеры и бюджета. Всегда лучше иметь один или два отличных объектива, чем кучу ненужных. Вы удивитесь какой на самом деле может быть разница.
Focus Magic
Focus Magic — это нечто большее, чем просто программа увеличения резкости. Согласно заявлениям с их сайта, используются «продвинутые криминалистические деконволюционные технологии, которые буквально, как рукой, снимают размытие». В теории, приложение справляется с расфокусированными изображениями и размытыми видео, восстанавливая потерянные детали. Но действительно ли это работает?
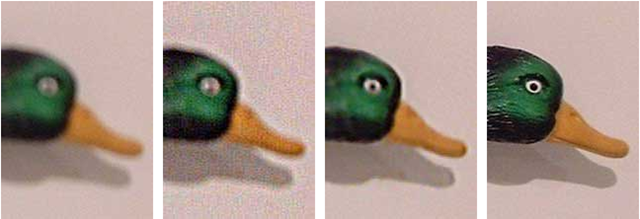
Программа Focus Magic далеко не автоматический инструмент. И это огромный минус, поскольку бесплатная пробная версия позволяет выполнить только 10 операций. После этого нужно будет приобрести полную лицензию, которая стоит 45 долларов. После загрузки изображения вам сперва необходимо решить, будете ли фокусировать, убирать размытие при движении, дефокусировать или очищать изображение от мусора. Потом начинается долгий процесс подстройки параметров.
Поскольку возможно увидеть привью лишь для небольшой области изображения, уходит множество попыток, чтобы достичь хорошего эффекта для всей фотографии.
- Плюсы: Выглядит как профессиональный инструмент, с помощью которого действительно можно достичь хороших результатов.
- Минусы: Работа требует множества попыток, но их у пользователя бесплатной версией только 10. К тому же, отсутствует опция изменения масштаба (зума), что доставляет неудобства.
С помощью приложения можно вернуть резкость изображениям, если у вас есть терпение и деньги.
Часть 3. Лучшие методы исправления размытых изображений на Android и iPhone
Как исправить размытое фото на Android
Если вы хотите исправить размытое видео с помощью телефона Android, то использование VSCO — один из лучших вариантов. VSCO — одно из самых замечательных приложений для редактирования фотографий для телефона Android, в котором есть множество инструментов и функций, которые вы можете использовать. Кроме того, он также предлагает множество красивых фильтров и эффектов. Однако, если вы хотите полностью использовать то, что предлагает это приложение, вы должны приобрести его платную версию. В противном случае у вас будут очень ограниченные функциональные возможности с бесплатной пробной версией. Тем не менее, иметь это приложение для исправления ваших фотографий будет проще, если вы выполните следующие действия.
1
Перейдите в Play Store и загрузите это приложение на свой Android. После того, как вы успешно установите его, запустите его и загрузите размытую фотографию из своей фотогалереи.
2
Когда фотография будет загружена, коснитесь значка Слайдер чтобы увидеть инструменты настройки, которые вы можете использовать. Теперь вы можете исправить размытое изображение, когда доступны инструменты.
3
Теперь выберите резкость выбор, отрегулируйте резкость и коснитесь Следующий кнопка. После этого экспортируйте изображение, коснувшись значка Сохранять кнопка.
Как сделать изображение менее размытым на iPhone
Для вашего мобильного iOS нечего будет использовать, кроме Snapseed, если только вы ищете идеальное приложение. Без сомнения, Snapseed может исправить размытую фотографию, сделанную вашей камерой, с помощью аккуратного и простого интерфейса, свободного от рекламы. Что касается инструментов, которые он предлагает, он предоставляет дополнительные возможности, которые вы можете использовать для других задач редактирования фотографий, таких как обрезка, настройка, баланс белого, поворот, расширение, лечение и многое другое. Тем не менее, Snapseed содержит кривую обучения, которая разочаровывает новичков. Кроме того, мы рекомендуем время от времени сохранять изменения, чтобы не потерять текущую работу. Тем не менее, если вы хотите узнать, как сделать фотографию менее размытой с помощью Snapseed, ознакомьтесь с приведенными ниже инструкциями.
1
Запустите свою фотографию в Snapseed и коснитесь значка Инструменты кнопку в нижней части экрана.
2
После этого коснитесь Подробности среди показанных инструментов. Затем приступайте к настройке Структура и Заточка варианты на вашем фото. Затем нажмите Галочка чтобы продолжить сохранение фотографии.
3
Однажды Галочка коснется, перейдите к экспорту файла.
Дальнейшее чтение
- Простой для понимания процесс создания фото HD
- 5 отличных решений для увеличения разрешения фотографий онлайн
Как сделать эффект рассеивания в фотошопе?
Выберите средний слой и его слой-маску . Измените цвет вашей кисти на белый, и выберите кисти-брызги как и в предыдущей части. Рисуйте на незаполненной части изображения, чтобы частично открыть наш измененный слой. Места, где вы будете работать кистью, будут выглядеть, словно расплывшиеся части верхнего слоя.
В каком приложении сделать размытый эффект?
- Скачать Размытие Фонового Изображения (Blur Photo Editor) из магазина Play Market.
- Скачать BLUR (Размытие фото) из магазина Play Market.
- Скачать Point Blur(Размытые фото) из магазина Play Market.
Что за эффект Где фото оживает?
TikTok запустил фильтр «Живое фото» для всех. Алгоритм маски распознаёт лица на фотографиях и добавляет к ним анимацию мимики. Это создаёт ощущение, как будто человек на снимке ожил.
Blurity
Приложение Blurity в отличие от своих конкурентов обладает несколькими особенностями: очень подробным руководством и самодостаточностью. Под самодостаточностью я понимаю способность программы взять на себя тяжелую работу по настройке, если того пожелаете. Если знаете, что делаете, можете получить доступ к продвинутым настройкам, но это совсем необязательно.
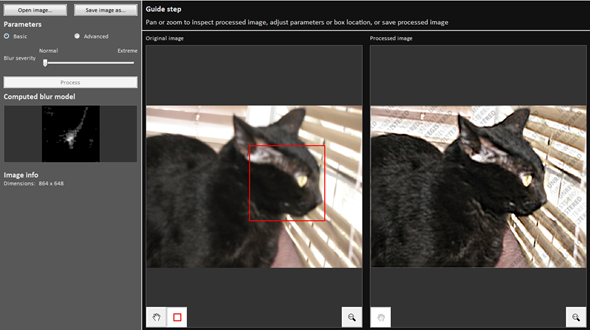
После прохождения обучения, можно приступать к обработке. Для этого необходимо поместить красный квадрат на область с сильной размытостью и нажать на кнопку Process. В большинстве случаев на этом всё. Если результаты вас не удовлетворяют, можно переместить квадрат в другую область и попытаться снова. Приложение выполняет свою работу хорошо, ему удалось превратить некоторые размытые фотографии во вполне достойные.
Как видите, минусом являются водяные знаки, которые накладываются на все фотографии, которые вы обрабатываете, используя бесплатную версию приложения. Если вам действительно нравится программа и хотите избавиться от водяных знаков, лицензия будет стоить вам 39$.
- Плюсы: Легкость в использовании, хорошие результаты обработки, с текстом — хуже.
- Минусы: На все обработанные фото накладываются водяные знаки. Лицензия стоит 39$.
№2. Неподходящая диафрагма
Это приводит нас ко второму пункту: возможно, вы не выбрали оптимальную диафрагму.
Хотя и не существует единственного правильного значения диафрагмы для каждого конкретного случая, нужно понимать, как она влияет на снимок. При работе с f/2.8 общая резкость будет ниже, чем при f/13.
При f/2.8 фокусная точка будет резкой, в то время, как всё остальное – нет, в результате чего снимок в целом получится размытым.
Если использовать f/22, вы заметите, как сократится общая резкость. Хоть вся фотография и будет в фокусе, она менее резкая, чем та, которая сделана с более широкой диафрагмой.
Найти идеальную диафрагму для каждой определенной ситуации не всегда легко, но с практикой этот навык можно развить.
Такие техники, как фокус стэкинг очень помогают при съемке сцен, в которых есть элементы как на переднем плане, так и на заднем.
Часть 2. Как исправить размытые фотографии на рабочем столе
Двигаться вперед — лучший выбор в автономном режиме, который вы не должны пропустить при исправлении своих фотографий. Мы знакомим вас с Adobe Photoshop. Это настольное программное обеспечение, которое предоставляет множество мощных инструментов для улучшения фотографий. А когда дело доходит до исправления размытых фотографий, Photoshop — это то, на что вы можете положиться в автономном режиме. Одним из фантастических методов Photoshop для исправления некачественных изображений является фильтр Shake Reduction, в котором стало эффективным уменьшение размытости движения. Кроме того, этот фильтр может уменьшить многие движения камеры, такие как дугообразные, зигзагообразные, рациональные и линейные движения. Кроме того, Photoshop использует многочисленные следы размытия, которые намекают на уменьшение дрожания камеры вместе с его продвинутыми инструментами.
Однако, если вы начинаете работу по улучшению фотографий, вы можете столкнуться с путаницей с Photoshop, поскольку профессионалы лучше всего используют его из-за некоторых технических особенностей. Тем не менее, вот упрощенные шаги, которые вы можете выполнить при использовании Photoshop.
1
Прежде всего, вам нужно убедиться, что на вашем рабочем столе уже установлен Photoshop. Если это так, вы можете запустить этот фоторедактор, сразу нажмите кнопку Открытым меню, загрузите файл размытой фотографии и узнайте, как исправить некачественные изображения в Photoshop. После того, как фото загружено, вы должны нажать кнопку Фильтр меню и выберите резкость вкладка среди вариантов. Затем нажмите на Уменьшение дрожания вкладку потом.
2
После нажатия на Уменьшение дрожания выбора, программа автоматически будет работать над улучшением вашей фотографии. Следовательно, чтобы исправить размытую часть вашей фотографии, вы можете установить Слайдеры от Настройки размытия трассировки раздел, а также Передовой корректировки. После этого нажмите кнопку ОК, чтобы применить изменения.
3
Наконец, вы можете экспортировать свою фотографию после корректировки. Для этого нажмите кнопку Файл вкладку, а затем нажмите кнопку Сохранять выбор, который вы видите в раскрывающемся разделе. Затем приступайте к экспорту.
Часть 1. Лучший способ исправить качество фотографий с помощью лучшего онлайн-метода
Начнем с наиболее доступного метода, который вы можете использовать для этой задачи, — это онлайн-инструмент. Веб-инструменты лучше всего подходят для пользователей, которым нужна более простая процедура, поскольку им не нужно будет устанавливать какое-либо программное обеспечение на свое устройство. Следовательно, вот лучший способ исправить качество фотографий онлайн.
Ничто не сравнится с величием этого MindOnMap Бесплатный онлайн-апскейлер изображений когда дело доходит до онлайн-методов. Эта фантастическая программа позволяет улучшить ваши фотографии, как никогда раньше. В нем используется технология искусственного интеллекта, которая позволяет работать в несколько кликов и без лишних операций. Кроме того, что касается фиксации размытых изображений, MindOnMap Free Image Upscaler Online позволяет создавать более четкие файлы изображений, волшебным образом улучшая и увеличивая их. Вы можете увеличивать свои изображения в 2, 4, 6 и даже 8 раз по сравнению с исходным размером, помогая им добиться наилучшего отображения после восстановления качества фотографии. Кроме того, вам не нужно беспокоиться об ограничениях, поскольку, несмотря на то, что это бесплатный инструмент, он не имеет ограничений на размер, тип и формат ввода.
Более того, этот MindOnMap Free Image Upscaler Online позволяет вам получить доступ ко всем браузерам, включая Safari, Microsoft Edge, Firefox, Chrome и т. д. Что более впечатляет, так это то, что, несмотря на то, что он предлагает бесплатный сервис, этот инструмент позволяет вам наслаждаться не- вывод с водяными знаками в интуитивно понятном интерфейсе без рекламы. С учетом сказанного, давайте все станем свидетелями того, как этот онлайн-инструмент помогает вам в решении вашей задачи. Поэтому вот полные, но простые шаги по исправлению фотографий с низким разрешением.
1
Достичь MindOnMap Бесплатный онлайн-апскейлер изображений веб-сайте продукта и см. загрузить изображения кнопка. Прежде чем загрузить изображение, нажав указанную кнопку, выберите Увеличение вариант, который вы хотите. После этого вы можете нажать кнопку «Загрузить изображения», чтобы загрузить фотографию, которую нужно исправить, в процессе быстрого импорта.
2
После загрузки изображения обратите внимание, как оно было улучшено. Инструмент предоставит предварительный просмотр исходного и выходного изображения, на который вы можете положиться, чтобы увидеть их различия
Кроме того, вас не устраивает расширение, на которое вы подали заявку ранее. В этом случае вы по-прежнему можете перемещаться по Увеличение раздел и повторно выберите другой параметр, чтобы улучшить качество изображения до следующего уровня.
3
Наконец, после быстрой процедуры, теперь вы можете нажать кнопку Сохранять кнопку, чтобы применить и сохранить изменения. Затем дождитесь завершения процесса сохранения и после этого проверьте исправленную фотографию.
№6. Человеческий фактор
Финальная причина, которую неприятнее всего слышать – возможно, вы неправильно фокусируетесь.
Фокусировка не должна быть трудной задачей, правда? Ведь это звучит просто! Но на деле всё не так, особенно при работе с ручным фокусом. Шаг погрешности очень маленький и нужно совсем немного, чтобы испортить снимок. Есть два распространенных случая:
Автофокус работает недостаточно хорошо
Автофокус – отличный инструмент большинства цифровых камер, но не всегда он работает так, как ожидается. Особенно это проявляется при съемке в условиях плохой освещенности, поскольку камере трудно увидеть детали и найти правильную фокусную точку.
Неправильный ручной фокус
Временами ручная фокусировка – непростая задача. Очень удобно иметь возможность получить максимально точное фокусирование, но, ошибившись совсем немного, вы можете ухудшить резкость снимка. Умение найти оптимальную точку и правильно сфокусироваться требует времени и опыта.
В такой ситуации на помощь приходит режим Live View. Зуммируйте на 100% масштаба и корректируйте фокус пока не получите максимальную резкость.
№1. Слишком долгая выдержка
Первая и самая распространенная причина – выдержка недостаточно короткая. Это может случится при использовании автоматического/полуавтоматического режима или если вы подобрали не самую лучшую выдержку для конкретной ситуации.
Зачастую такое случается при съемке во время «золотого часа» или в любое другое время суток, когда мало света. Шансов встретить подобную проблему при съемке в полдень мало.
Есть одно проверенное на практике правило, которое гласит, что нельзя использовать выдержку со значением ниже, чем фокусное расстояние объектива. Например, если у вас 14 мм объектив, выдержка должна быть выше 1/14 с при съемке без штатива. Для 200 мм нельзя устанавливать значение ниже, чем 1/200 с. В противном случае стоит поставить камеру на штатив.
В качестве альтернативы можно повысить ISO или задать более широкую диафрагму, за счет чего появится возможность сократить выдержку. Но не забывайте, что повышение ISO и/или расширение диафрагмы может также повлиять на качество фотографии.
№4. Неустойчивый штатив
Будучи еще новичком в пейзажной фотографии, я никак не мог понять, почему мои фотографии получались слегка размытыми: камера стояла на штативе, выдержка была нормальной, а для спуска затвора я использовал вешнюю кнопку. Разве это не идеальный рецепт для резких фотографий? Оказалось, нет…
Я не учел одной вещи – мой штатив за $20 был недостаточно устойчивым, чтобы нормально стоять на ветру или в мелкой реке. Любое движение заставляло его вибрировать из-за чего снимки получались менее резкими.
Сломав третий 20-долларовый штатив за год, я решил купить подержанный, но более качественный. Хоть его уже использовали пару лет, это был качественный штатив марки Manfrotto и к моей радости он не создавал никакой вибрации даже в более экстремальных условиях.
Мораль этого пункта – вы должны обзавестись штативом, который будет достаточно устойчивым, чтобы справляться с привычными для вас условиями съемки.
Не обязательно покупать самый дорогой штатив, но я бы избегал дешевых моделей. Чем устойчивее штатив, тем экстремальнее могут быть условия съемки. Например, я никогда не беру с собой легкий походный штатив, когда иду фотографировать арктические морские пейзажи.
№3. Тряска камеры
Использовать штатив – самый частый совет, когда дело доходит до разговоров о резких снимках. Однако, просто зафиксировав камеру на штативе, вы не обязательно получите ожидаемый результат.
Нажимая на кнопку спуска затвора, вы уже создаете небольшую вибрацию. Хоть это может показаться мелочью, при работе с относительно долгой выдержкой этого достаточно, чтобы сделать часть кадра размытой.
Работая со штативом, убедитесь, что используете внешнюю кнопку или функцию отложенного спуска затвора. Это устранит вибрацию, возникающую при нажатии на спуск и в результате приведет к более резким фотографиям.
Подводя итог
Взяв на вооружение всё вышесказанное, вы сможете повысить вероятность получить резкие фотографии
Однако, в любом случае придется приложить усилия, и я настоятельно рекомендую уделять этому должное внимание в процессе съемки
Одна вещь, которую я регулярно делаю при съемке – смотрю на экран камеры, масштабирую и смотрю, всё ли правильно сфокусировано. Я делаю это каждый раз, когда меняю композицию. На всё уходит несколько секунд, но таким образом я всегда уверен, что снимок идеально резкий. Если нет, я сразу же вижу, что нужно отрегулировать фокус, выдержку или еще что-то.
Лучше развить у себя такую привычку, чем приходить домой и осознавать, что все усилия пошли впустую.