Создание золотого шрифта
Чтобы вам все было понятно, мы расскажем о процессе создания в программе золотой надписи пошагово, а руководство разделим на 2 части.
Часть 1: Создание фона для золотого текста
Чтобы золотые буквы выделялись на фоне, его нужно закрасить в очень контрастный цвет. В данном случае подойдет не любой. Можете сделать, как у нас для примера, чтобы точно получилось.
- Для начала зайдите в программу и создайте новый документ,
после чего добавьте новый прозрачный слой. -
Теперь нужно выбрать для заливки фона инструмент “Градиент”.
Переходим в верхнее меню настроек инструмента. Тип заливки лучше всего выбрать “Радиальный”, чтобы центр изображения был более светлым, чем края.
После, нужно перейти в “Редактор градиентов”, чтобы выбрать шаблон градиента.Тепер нужно подобрать необходимый цвет.
- Когда настройки градиента уже произведены просто кликаем на холст инструментом и тянем в желаемую сторону. Начальную точку, от которой собираетесь тянуть, обязательно возьмите посередине холста.
Примерно такой фон должен получится, если вы все сделали правильно. - Выбираем в палитре цветов основным цветом – желтый, который больше всего близок к золотому оттенку (в нашем случае мы на глаз подобрали цвет с кодом “#d7ac00”):
- Далее берем “Горизонтальный текст” в панели инструментов:
Кликаем на холст и вводим на клавиатуре любимую букву. Затем корректируем размер, чтобы буква занимала большую часть слоя и сдвигаем ее в центр.
Часть 2: Добавляем стили (параметры наложения) на слой с текстом
- Приступим к стилизации текста. Для этого делаем двойной клик по слою или щелкаем правой кнопкой мыши на слой и в раскрывшемся меню выбираем параметры наложения.
Откроется окно с многочисленными эффектами и их настройками. Нам нужно выбрать “Тиснение”. Изменяемые настройки:- Стиль и метод оставляем неизменными.
- Глубину выставляем от 150% до 200%, по желанию. Мы выберем среднее значение 175%.
- Размер поставим 13 пикс.
- Смягчение оставим на отметке 0.
- Угол выкручиваем на 120 градусов и ставим галку напротив “глобальное свечение”.
- Высота должна быть на отметке 30 градусов.
- В пункте “Контур глянца” выбираем «Кольцо» и не забываем поставим галку рядом со “Сглаживанием”.
- В режиме подсветки ставим «Яркий свет».
- В непрозрачности сдвиньте ползунок на 70%.
- Режим тени выбираем “Умножение”, а цвет выбираем темно-оранжевый или темно-коричневый.
- Непрозрачность в конце ставим на 70%
Такой результат получился после наложения стиля “Тиснение” с нашими настройками:
- Теперь мы сделаем нашу золотую букву еще лучше. Заходим снова в “Параметры наложения” и ставим галку возле подпункта “Контур”.
- В выпадающем списке настроек контура выбираем “Скругленные ступени”.
- Включаем сглаживание.
- Ползунок диапозона сдвигаем на 40%.
Стало еще лучше? Да, стало намного лучше:
- Но это далек не все, поэтому едем дальше. Кликаем на “Внутреннее свечение” и выставляем следующие настройки:
- В режиме наложения выбираем “Мягкий свет” с непрозрачностью в 70%.
- Добавляем шумов на глазок. В нашем варианте это 20%.
- В пункте цвет выбираем оттенок светло-оранжевого цвета.
- Метод оставялем “мягким”.
- В пункте “Источник” выбираем “Из центра”.
- “Стягивание” оставляем с нулевым значением, а вот с “размером” все индивидуально и значение зависит от того, какого размера шрифт вы используете. Мы выставили максимальное значение – 250 пикселей.
- Остальные настройки не трогаем.
- Ну что, добавим букве немного глянца. Переходим к соответствующему пункту.
- В режиме наложения выбираем “Яркий свет”.
- В качестве цвета возьмем бледно-желтый.
- Непрозрачность оставляем на уровне 50%, а угол выкручиваем на 90% (в нашем случае).
- Играемся также и со смешением и размером. Здесь уже все индивидуально.
- Тип контура выбираем – “Конус”.
- Галочки “Сглаживание” и “Инвертировать” оставляем включенными.
- Далее накладываем градиент, чтобы добавить “золоту” еще больше натуральности.
- В режиме наложения выбираем “Мягкий свет”.
- Непрозрачность оставляем на отметке 100%.
- Стиль выбираем “Зеркальный” и ставим галку “Выровнять по слою”.
- Переходим к настройке цветов градиента.
Наши цвета на крайних точках имеют значение “#774616”, а посередине – “#e4be36”.
- Последней ступени обработки станет добавление эффекта “Тень”. Здесь уже нет каких-то четких рекомендаций, поэтому выставляем все настройки на свой вкус.
Кликаем “ОК”. На этом все! Наш золотой шрифт наконец-то готов.
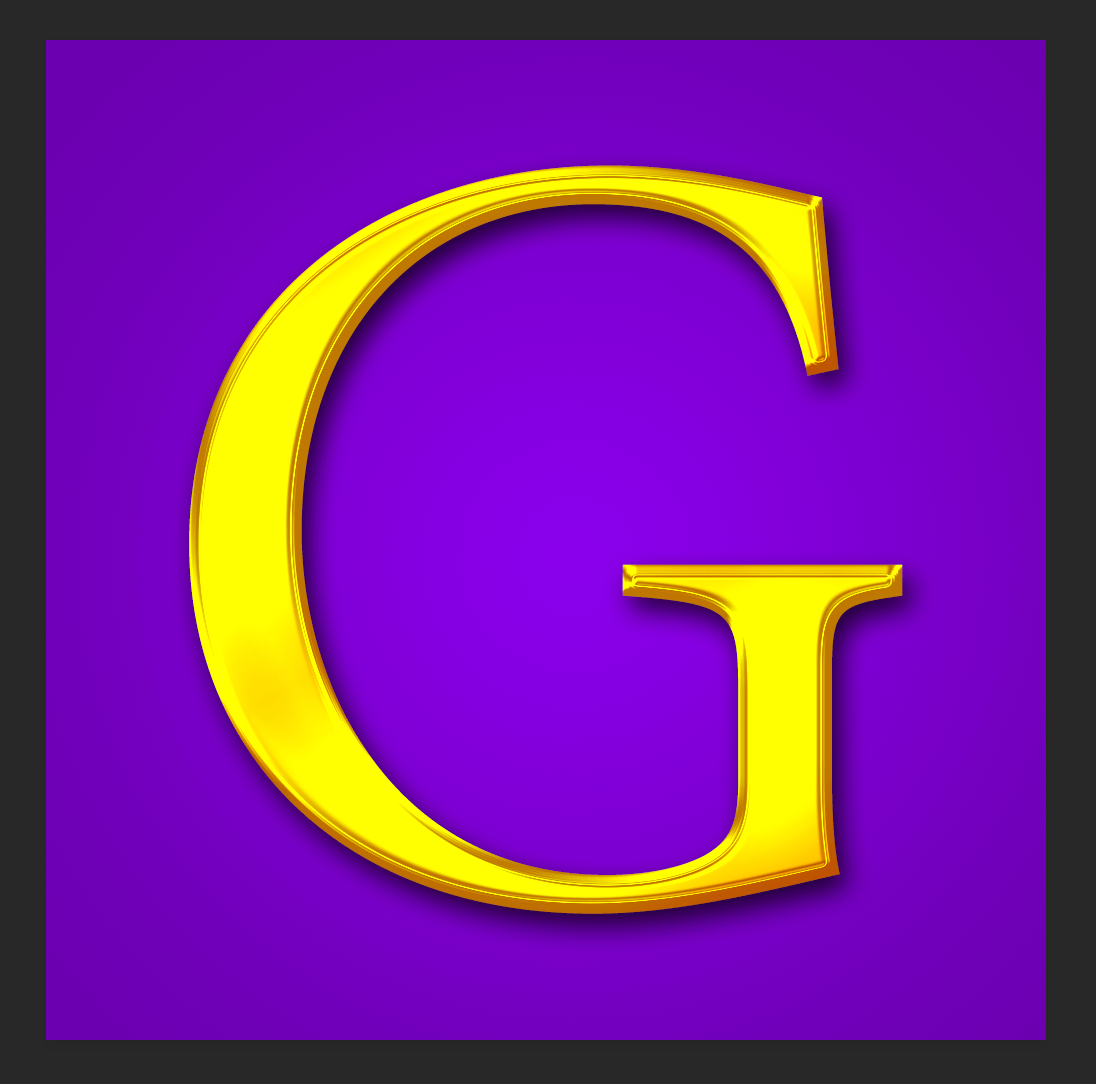
Благодаря параметрам наложения в Фотошопе можно творить и создавать удивительные проекты.
До встречи в наших следующих уроках!





















