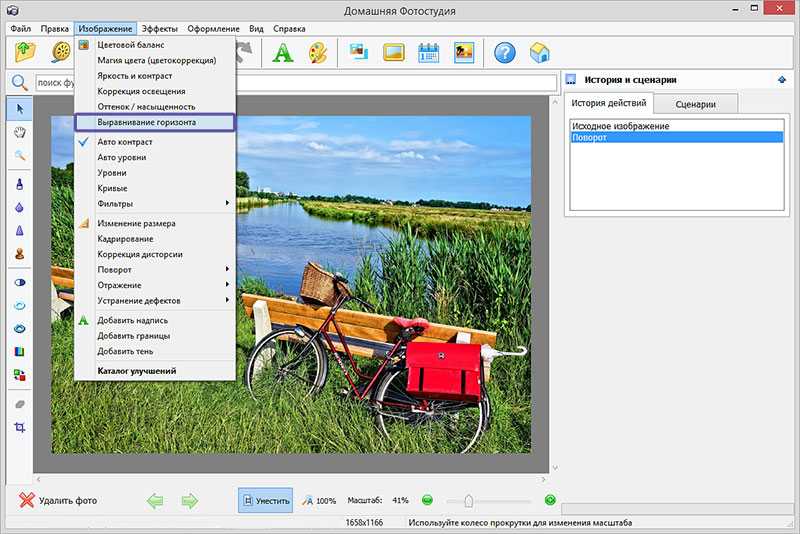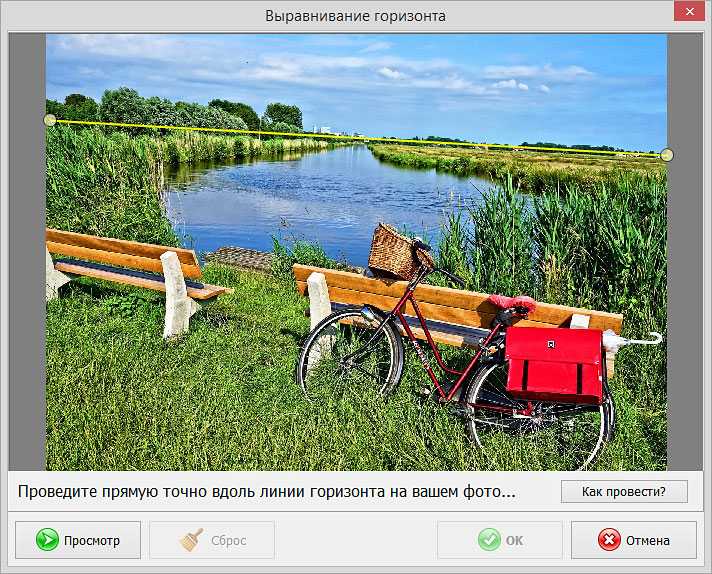Как не завалить горизонт при фотосъемке
Связанные с горизонтом недостатки сильно заметны на пейзажных фотографиях. Удивительный факт, но именно пейзаж считается одним из самых сложных направлений фото. Во время съемки нужно учитывать сотню мелочей: ракурс, освещение, не стоит забывать о горизонте и куче других деталей.
Вам точно понравится снимать фото в данном жанре, если вы любите природу и чувствуете ее. Пейзаж — не только красивая картинка, но еще определенное настроение и история. Неровный же горизонт портит кадр и мешает донести до зрителей смысл.
Если вы самостоятельно не можете определить линию горизонта при съемке, то попробуйте отыскать в настройках камеры функцию электронный уровень (или электронный горизонт). На экране появится линия. С ней вы легко подберете удачный ракурс для фото. Если функции нет, включите сетку, где есть минимум одна горизонтальная линия. Ориентируйтесь на нее, тогда вы точно сможете сделать удачный снимок.

Всегда обращайте внимание на линию горизонта при съемке
Как определить завал горизонта на фото: гайд для новичков
Большинство фотографов сталкивались с проблемой завала горизонта на своих фото. Завал горизонта может существенно испортить кадр и ухудшить впечатление от фотографии. Но как определить, что горизонт на фото завален и как это исправить?
Во-первых, обратите внимание на вертикальные линии на фото, например, стены здания, деревья, фонари и т.д. Если они кажутся наклоненными, значит, горизонт на фото завален
Во-вторых, взгляните на горизонтальные линии на фото — горизонт моря, горизонт зданий и т.д. Если они кажутся наклоненными, то горизонт на фото завален.
Чтобы исправить завал горизонта, можно использовать специальные инструменты в программе для редактирования фото, например, Lightroom или Photoshop. В этих программах есть функция «Выравнивание горизонта», которая поможет исправить наклоненный горизонт.
- Откройте фото в программе для редактирования
- Выберите функцию «Выравнивание горизонта»
- Выровняйте горизонт, используя вертикальные и горизонтальные линии на фото
- Сохраните изменения
В заключение, завал горизонта на фото — это распространенная проблема, которую можно исправить с помощью специальных инструментов в программе для редактирования фото. Надеемся, данный гайд поможет вам разобраться с этой проблемой и сделать ваши фото более красивыми и привлекательными.
Почему появляется проблема
Заваленный горизонт — дефект, когда линия горизонта на фото проходит не прямо, а наклонена в левую или правую сторону. В результате фото искажается и смотрится нереалистично.
Как уже говорилось выше, проблема появляется на фото из-за небрежности и торопливости фотографа. Еще дефект можно заметить при съемке фотографий «с рук», т.е. без использования штатива. Исправлять заваленный горизонт на фото можно и нужно, т.к. глаз человека улавливает отклонение даже на несколько градусов. Случайный зритель быстро заметит, что снимок смотрится странно и неестественно.

Ровный горизонт — гарантия правильного восприятие снимка
Визуальный горизонт
У каждой фотографии есть так называемый визуальный горизонт — угол, при котором фотография кажется ровной.
В кадре визуальный горизонт не всегда согласуется с действительным. Другими словами, при съемке вы можете пользоваться пузырьковым уровнем и сделать идеально ровный снимок, но все равно будет казаться будто он наклонен. Такая же ситуация происходит с «виртуальным горизонтом» камеры, использование которого может привести к получению неровных фотографий (даже если он работает идеально).
В чем причина? Если отдаленные объекты, например, длинный косогор, проходящий вдоль кадра, расположены под углом, нужно рассматривать их как новый горизонт
. Если они неровные, фотография не будет выглядеть ровной, хоть каким бы идеальным ни был реальный горизонт.

Nikon D800E + 105мм f/2.8 @ 105мм, ISO 100, 1/10, f/16.0
Как видите, эта фотография выглядит достаточно ровной. Однако, на отдаленном «горизонте» виден ступенчатый косогор и мне пришлось значительно выпрямлять финальный снимок, чтобы исправить восприятие фотографии. (Другими словами, визуальный горизонт не совпадал с «технически правильным».)
Еще более сложные случаи
В ситуации с неровным холмом большинство людей согласится, что нужно наклонить рамку для получения ровной фотографии. Но зачастую попадаются значительно более сложные задачи.
Иногда определенные визуальные элементы заставляют фотографию выглядеть
наклоненной даже, если это не так. Например, горизонт фотографии ниже идеально прямой, но многим покажется, что он сильно наклонен (выше в левой части и ниже в правой):

Nikon D5100 + 18-55мм f/3.5-5.6 @ 32мм, ISO 100, 6 с, f/22.0
Вот точно та же фотография, но с горизонтальной линией. Я нарисовал ее немного ниже горизонта, чтобы всё было максимально очевидно:

Горизонт абсолютно ровный.
Откуда тогда взялся наклон в исходной фотографии?
В нашем случае ответ кроется в других линиях — волнах, омывающих берег. Из-за уклона пляжа волны кажутся скошенными. Поэтому получается так, что практически все визуальные направляющие
указывают на то, что справа есть сильный наклон вниз. Единственная ровная линия — сам горизонт, который недостаточно визуально выделяется, чтобы перевесить контрпримеры на переднем плане.
Это не единственный случай, когда ровный горизонт может казаться нарушителем. При правильном подходе, визуальное восприятие человека очень легко обмануть. В качестве примера, посмотрите на фигуру ниже. Ясно видно, что она наклонена (левая сторона задрана вверх, а правая опущена вниз):
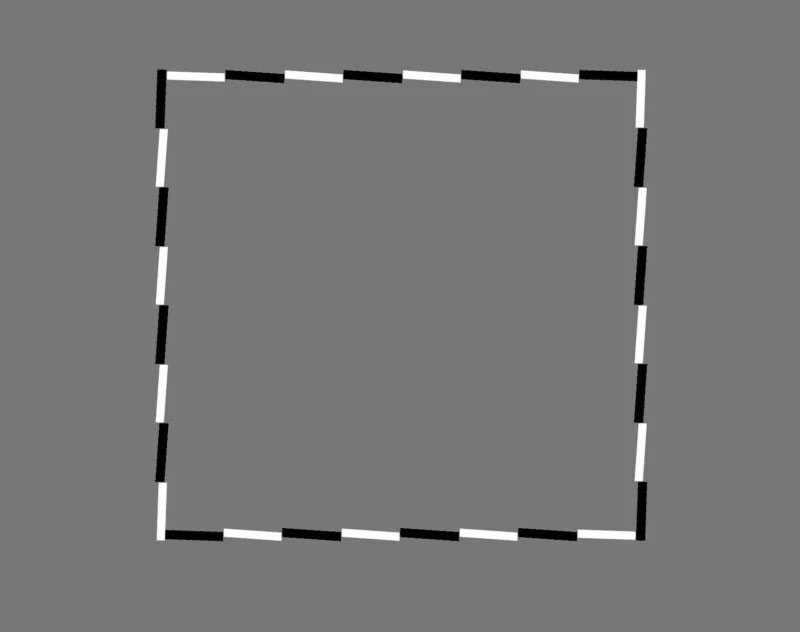
На самом деле всё не так. Эта фигура абсолютно
ровная. Однако, большинству людей кажется, будто она расположена под углом, поскольку на локальном уровне мозг видит, как наклонен каждый элемент, и делает вывод, что общая фигура тоже неровная. Если закрасить все линии одним цветом и добавить направляющие, становится понятно, что на самом деле квадрат не наклонен:
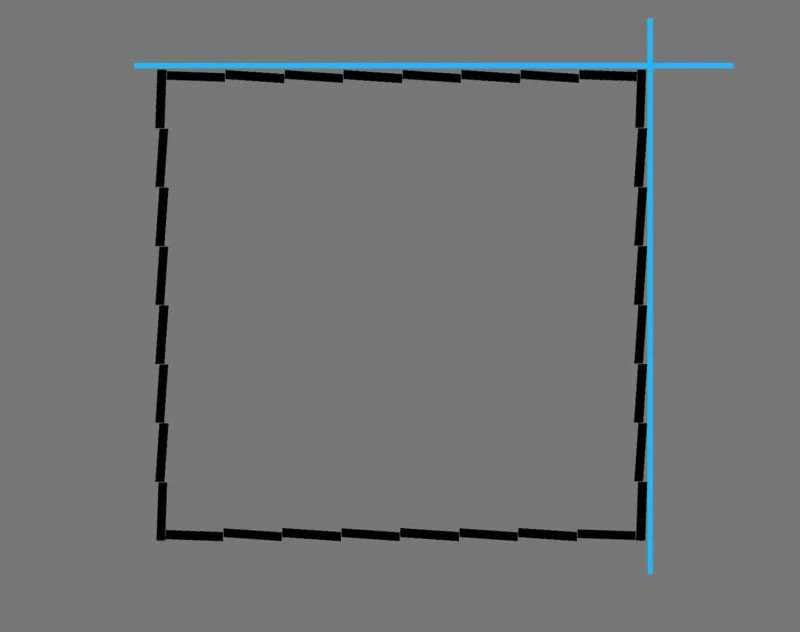
Точно такая же ситуация с фотографиями. Даже если горизонт фотографии технически правильный (при сравнении его с горизонтальной линией, нарисованной в специальном ПО), это не значит, что он выглядит плоским. Определенные визуальные элементы могут так или иначе его исказить. Снова, опирайтесь на визуальный горизонт, так как это — лучший способ придать фотографии ощущение ровности.
Обрезка, поворот и изменение размера
Самыми востребованными в фоторедактировании являются такие базовые операции, как обрезка и поворот изображений. Поэтому мы создали интуитивно понятные и быстрые инструменты для выполнения этих действий.
С помощью функции «Поворот» вы можете вращать изображение на 90 градусов вправо и влево, отразить картинку по вертикали или горизонтали и выровнять горизонт. Все операции осуществляются легко и быстро. Чтобы кадрировать (или обрезать) фото, достаточно выбрать область обрезки. При сохранении обработанной фотографии вы можете выбрать расширение (.jpg или.png), качество и размер файла.
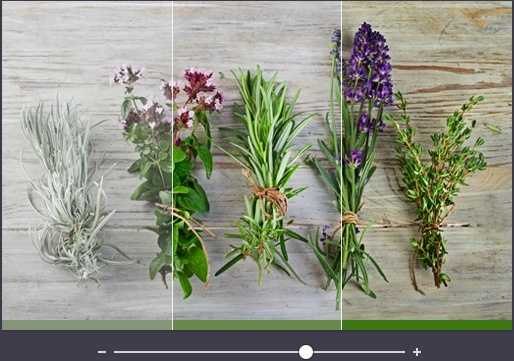
Как быстро выровнять горизонт
Раньше для исправления горизонта приходилось пользоваться инструментом «Линейка» и совершать несколько операций. Теперь исправить «заваленный» горизонт можно в два клика в одном окне.
- Выберите на панели инструментов «Рамку» (Crop) и обведите ею весь снимок.
- На панели настроек инструмента нажмите кнопку «Выпрямить» (Content-Aware) и далее просто проведите инструментом линию, совпадающую с вашим горизонтом.
- После того как программа сама развернула снимок, она показала превью. Из‑за того, что изображение повернулось, размер холста увеличился и в углах образовались пустые области.
- Пустые места можно отрезать — для этого снимите галочку с параметра «С учётом содержимого» (Content-Aware) в правой части настроек инструмента на верхней панели. В этом случае будут отсечены и те участки фотографии, которые до поворота были в углах.
- Если такое решение подходит — нажмите Enter.
- Если же детали в углах хочется сохранить, то можно попробовать довериться алгоритмам Photoshop: отметьте галочкой параметр «С учётом содержимого» (Content-Aware) — это даст программе команду дорисовать недостающие фрагменты в пустых местах, проанализировав изображение.
- Нажмите Enter и оцените результат.
Простые случаи
Иногда не возникает совершенно никаких проблем.
В ситуациях, когда горизонт совершенно плоский и вокруг него в кадре нет очевидных отвлекающих элементов — например, морских пейзажей или широких полей — аккуратно выровнять его не составит проблем.
Конечно, уровень горизонта важен и в таких случаях. Но его намного легче достичь и при этом не требуются какие-то дополнительные шаги. Потребуется внести разве что несколько мелких коррекций направления на этапе постобработки (включая коррекцию потенциальной дисторсии).

Nikon D800E + 24мм f/1.4 @ 24мм, ISO 100, 20 с, f/11.0
Однако, такие простые примеры встречаются реже, чем вам кажется. В большинстве случаев присутствует элемент, который заставляет горизонт выглядеть неровным или искривленным. В некоторых ситуациях выраженного горизонта вообще может не быть. Тогда понадобится совершенно другой подход.
Как избежать заваленного горизонта
Для того, чтобы удержать линию небосклона прямой, не всегда достаточно лишь одного взгляда. Сосредоточившись на главной детали фотографии, фотограф может просто не заметить небольшой уклон
Всегда важно проверять отсутствие наклона в процессе съемки. В этом помогут несколько приемов:
- Простейший способ – ориентироваться по верхней и нижней границе фотографии. Наблюдая за обстановкой на экране или в видоискателе, старайтесь разместить линию так, чтобы она была параллельна верхней и нижней границам изображения. Расстояния от одного и другого концов кадра до концов небосклона должны быть одинаковыми, именно это будет точками измерения для зрителей в проверке ровности расположения;
- Просто выстроить параллель с границами кадра может быть трудно, особенно если снимок вертикальный, а линия расположена примерно посередине. В таком случае следует воспользоваться специальными маркерами, которые есть практически в каждом фотоаппарате. Это могут быть точки фокуса или прямоугольник;
- Также можно воспользоваться специальной сеткой. Обычно она помогает в использовании правила третей, но и для выравнивания тоже пригодится. Включите сетку и постарайтесь сделать линию параллельной одной из полос сетки;
- Если проблемы с выравниванием возникают очень часто, желательно приобрести специальный уровень. Это небольшое устройство с жидкостью и пузырьком воздуха, которое надевается на башмак фотоаппарата. Поворачивая камеру, нужно добиться того, чтобы пузырь воздуха совпал с отметкой в верхней части, тогда горизонт будет находиться в нужном положении. Да и если вы просто забываете проверить его расположение, такое устройство будет напоминать об этом.
Что можно сделать?
Есть элементы, которые препятствуют получению фотографии с идеально ровным горизонтом:
- Неровный склон в кадре
- Заметная дисторсия объектива
- Простое отсутствие горизонта на некоторых фотографиях
- Другие обманчивые перцептивные элементы
Что делать в таких, то есть почти во всех, случаях?
Я советую работать с визуальным горизонтом. Чаще всего фотографии должны выглядеть ровным, даже если с технической точки зрения это не так.
Для этого обращайте внимание на любые визуальные подсказки в кадре. Может это дерево, которое выглядит наклоненным? Или на переднем плане есть линии, влияющие на восприятие горизонта?. Не стоит слепо доверять функции «автовыравнивания» в вашей программе для постобработки, пузырьковому уровню и встроенному виртуальному горизонту камеры
Даже ровная линия вдоль горизонта не всегда срабатывает. Хоть эти техники и работают в определенных ситуациях, они совершенно бесполезны при коррекции визуального горизонта
Не стоит слепо доверять функции «автовыравнивания» в вашей программе для постобработки, пузырьковому уровню и встроенному виртуальному горизонту камеры. Даже ровная линия вдоль горизонта не всегда срабатывает. Хоть эти техники и работают в определенных ситуациях, они совершенно бесполезны при коррекции визуального горизонта.
Есть еще один совет, о котором я хотел бы рассказать: во время постобработки горизонтально отразите фотографию. Глядя на зеркальную версию, вы по-новому увидите снимок и заметите потенциальные проблемы с горизонтом, которые до этого были не видны.
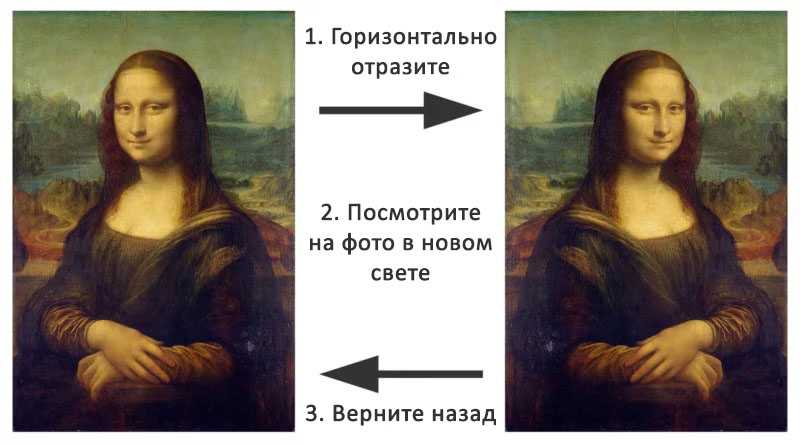
Зеркально отразите фотографию по горизонтали.
Помимо этого, я советую время от времени пересматривать старые фотографии и обращать внимание, до сих пор ли их горизонт кажется ровным. Таким образом, вы сможете окинуть свои работы свежим взглядом, не привыкая к ним и не начиная упускать недостатки
Как делать цветокоррекцию при помощи кривых
Кривые в Photoshop — это один из самых удобных способов настройки светлоты и контрастности изображения. У инструмента достаточно большие возможности, поэтому стоит потратить немного времени, чтобы с ними разобраться.
Инструмент «Кривые» (Curves) находится в меню «Изображение» (Image) → «Коррекция» (Adjustments). Но мы рекомендуем работать через корректирующий слой, поскольку можно менять его настройки в любой момент или отменить изменения, просто удалив сам слой. Чтобы создать корректирующий слой «Кривые» (Curves), кликните по значку с разделённым на две половинки кружочком внизу панели слоёв.
Если вы хотите сделать изображение просто светлее или темнее, то достаточно приподнять или опустить концы диагонали на графике или же изогнуть прямую линию графика, потянув её за середину.
Как сделать фотографию темнее или светлее с помощью кривой
Также при помощи кривой можно увеличить контраст. Для этого нужно кликнуть ближе к верхней части графика и потянуть её вверх и влево — изображение станет светлее, — а затем нажать ближе к нижней части и потянуть её вниз и вправо. Получится S‑образная кривая, а изображение приобретёт контраст и дополнительную яркость.
Как увеличить контраст при помощи кривых в Photoshop
О том, как увеличить контраст изображения, но сохранить при этом естественность цветов, читайте в нашем .
Кривые можно применять не только ко всему изображению, но и к отдельным каналам. Так можно добавить фотографии нужный оттенок или, наоборот, избавиться от лишнего. Чтобы выбрать нужный канал, в окне настроек инструмента «Кривые» кликните по RGB в правой верхней части рабочего окна и выберите тот канал, с которым хотите работать.
Вертикальные линии
После того как мы выровняли горизонт можно заняться вертикальными прямыми. Они всегда должны быть перпендикулярны горизонтальным частям холста и параллельны вертикальным.
Примером неправильным перпендикулярных линий может стать множество фотографий зданий. Наше — хороший пример плохих вертикальных линий.
В отличие от горизонта, выровнять вертикальные прямые поможет инструмент «Перспектива». Этот инструмент тоже содержит и узлы по углам слоя и модальное окно, которое в большинстве случаев просто бесполезно.

Во время применения инструмента «Перспектива» нужно следить за горизонтом, чтобы его опять не пришлось выравнивать. Но, по большому счёту, выравнивать горизонт можно одним лишь инструментом «Перспектива» без инструмента «Поворот» (речь идет лишь о мелких завалах, в сильных без вращения не обойтись). После этого можно убрать направляющие обратно в линейки и активировать опцию «Холст по размеру слоёв» из меню «Изображение».
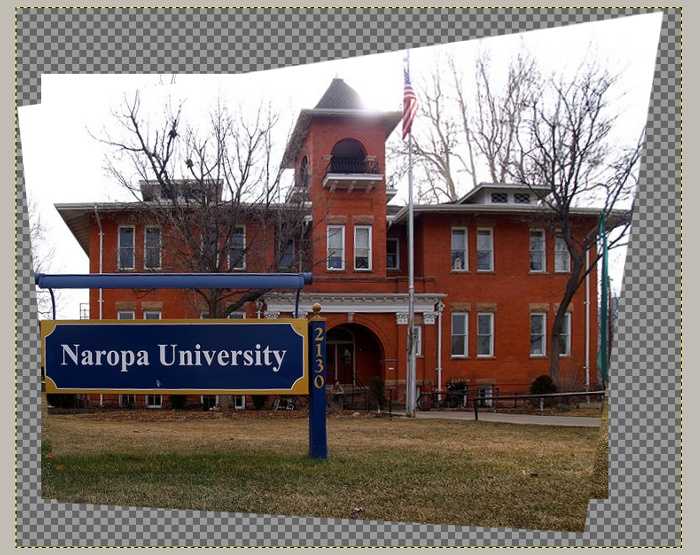
Как сделать изображение более четким в фотошопе?
- Выберите «Улучшение» > «Настройка резкости».
- Установите флажок «Просмотр».
- Установите нужные параметры настройки резкости изображения и нажмите «ОК». Степень Интенсивность регулировки резкости.
Как усилить черный цвет в фотошопе?
Чтобы изменить чёрный цвет, можно применить корректирующий слой «Цветовой тон/Насыщенность»/Hue/Saturation, но работать при этом не с каналом цветов, а с тонированием. Для этого в настройке слоя нужно поставить галочку «Тонирование»/Colorize.
Как сделать яркие фото в фотошопе?
В списке выбираем «Цветовой тон/Насыщенность»/Hue/Saturation. В диалоговом окне настроек слоя можно изменять «Оттенок цветов»/Hue, «Яркость»/Lightness (сделать снимок светлее или темнее) и «Насыщенность цветов»/Saturation (делать блеклыми или сочными оттенки).
Как увеличить любой объект в Фотошоп?
Чтобы растянуть изображение, нажмите Ctrl + T или Command + T и кликните правой кнопкой мыши. Появится всплывающее окно, в котором вы сможете выбрать, хотите ли вы повернуть изображение или растянуть его. После завершения изменений нажмите Enter.
Как сделать картинку более четкой?
- Выставьте базовый ISO. Выставьте более низкое ISO.
- Поменяйте выдержку Следующая самая очевидная причина — это выдержка.
- Сужаем диафрагму
- Используйте стабилизацию изображения
- Ручная или автоматическая фокусировка
- Блокировка зеркала
- Чистим фотоаппарат
Как сделать фотографию более качественной?
- Оставляйте немного свободного пространства. Старайтесь не обрезать фотографии слишком близко к объектам.
- Следуйте правилу третей. Это принцип композиции, согласно которому изображение нужно разделить на девять равных частей.
- Удаляйте лишние детали.
Как улучшить качество цвета в фотошопе?
Выполните команду «Улучшение» > «Настройка цветов» > «Цветовой тон/Насыщенность» или «Слой» > «Новый корректирующий слой» > «Цветовой тон/Насыщенность» для работы на корректирующем слое.
Как в фотошопе увеличить насыщенность цвета?
Открываем фотографию в Photoshop, вызываем инструмент Hue/Saturation клавишами Ctrl+U и просто тянем движок Saturation в право, если хотим убавить насыщенность, то влево. После достижения требуемого результата, жмем OK. Готово.
Как сделать слой ярче в фотошопе?
- Шаг 1: Дублируем фоновый слой
- Шаг 2: Переименование копии фонового слоя
- Шаг 3: Выбор инструмента Яркость/Контрастность
- Шаг 4: Нажимаем кнопку «Авто» (Auto) в диалоговом окне
- Шаг 5: Отрегулируйте Яркость и Контрастность при помощи ползунков
Как проверить горизонт на фото: инструкция в несколько шагов
Правильное положение горизонта на фото очень важно, чтобы изображение выглядело красиво и аккуратно. Однако, не всегда удается сразу сделать кадр идеальным
Но не стоит отчаиваться, существуют несколько способов проверки горизонта на фото.
- Используйте визир.
Хорошо сфотографированные изображения могут ухватить много текста и дать представление о нижней и верхней точках космоса. Они также могут помочь вам увидеть, где находится точка горизонта на кадре. Встроенный одноминутный визир в вашей камере работает, и некоторые камеры имеют линзы, чтобы помочь идентифицировать точку горизонта.
Используйте уровень.
С фотографиями уровень можно использовать, чтобы убедиться, что ваш кадр находится в правильном положении. Уровень можно найти на телефоне или на уровне для фотоаппаратов. Наклоните камеру влево или вправо, чтобы убедиться, что уровень находится в центре.
Используйте горизонтальные линии.
Если у вас нет уровня или визира, вы все равно можете проверить горизонт на фото. Используйте горизонтальные линии фона или любые формы, которые находятся в кадре. Если эти линии находятся параллельно или пересекаются ровно в середине, значит горизонт на кадре ровный.
Следует помнить, что правильная проверка горизонта на фото требует немного внимательности и терпения. Но в итоге, это небольшое усилие сможет сделать ваши фотографии еще более привлекательными!
Поправляем пропорции
После работы с инструментом «Перспектива» часто предметы теряют свои пропорции. Они могут становиться уже, шире, выше и длиннее. Чтобы исправить это нам понадобится инструмент «Масштаб».
Работают все инструменты искажения в Гимпе одинаково: узлы и модальное окно, но в у масштаба есть еще и иконка цепочки между параметрами «Ширина» и «Высота». Эта иконка отвечает за сохранения пропорций.
Если разъединить цепочку, то пропорции изображения при масштабировании сохраняться не будут (можно растянуть или сжать картинку). В обычном случае это недопустимо, но сейчас нам именно это и нужно.
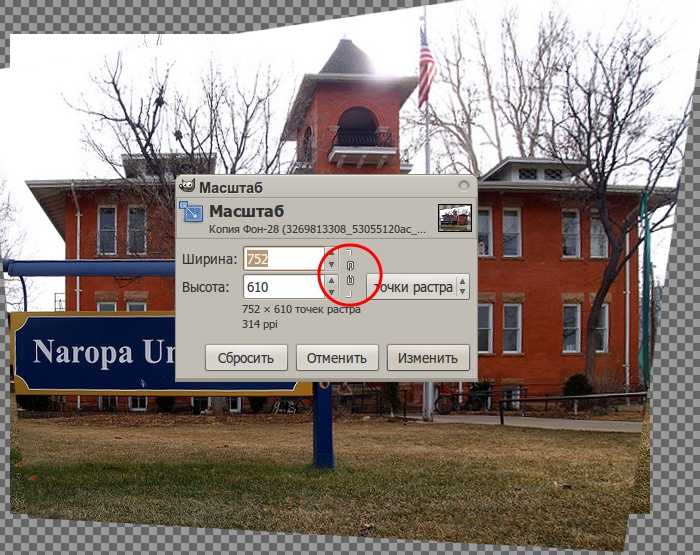
Измените высоту или ширину фотографии.
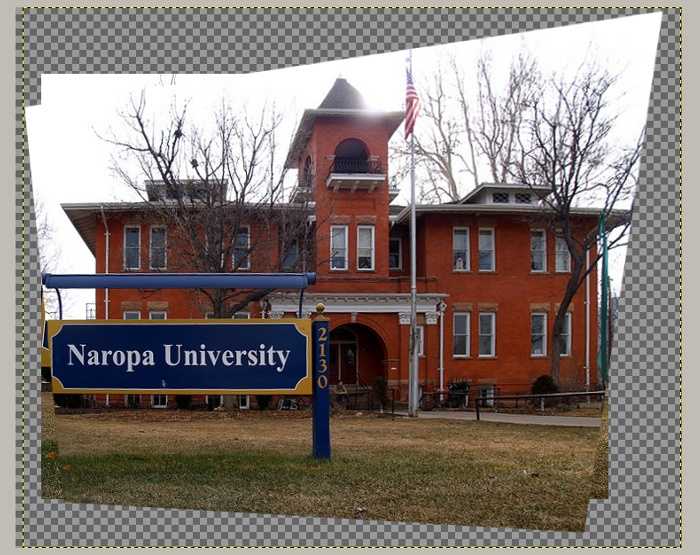
Как исправить завал горизонта в фотошопе и других программах
Завал горизонта на фотографии может испортить весь кадр. Но это не причина для отказа от снимка, потому что его можно исправить.
Прежде всего, нужно выбрать программу для обработки изображения. Наиболее популярными являются фотошоп, Lightroom, GIMP и Paint.net.
Для корректировки горизонта в фотошопе необходимо выбрать инструмент «Crop» (Обрезка) или «Transform» (Преобразование). Затем необходимо выделить угол изображения и нажать на кнопку «Rotate» (Повернуть), пока горизонт не станет ровным.
В Lightroom можно использовать функцию «Straighten» (Выровнять) в панели Transform (Преобразование). Также можно воспользоваться функцией «Rotate» (Повернуть) в инструментах кадрирования.
Если вы используете GIMP, то необходимо выбрать инструмент «Rotate» (Повернуть). Затем нужно «захватить» горизонт и повернуть в соответствии с горизонтом на изображении.
В Paint.net можно выбрать инструмент «Rotate/Zoom» (Повернуть/Масштабировать) и повернуть изображение в соответствии с горизонтом.
Чтобы избежать завала горизонта в будущем, рекомендуется фокусироваться на горизонтальной линии при съемке и использовать уровень на камере или специальное приложение, чтобы гарантировать, что горизонт находится на месте.
Как исправить заваленный горизонт
Поздно заметили проблему? Не удаляйте фотографию. Ситуацию поможет исправить графический редактор. Но далеко не во всех программах удобно это делать. «Домашняя Фотостудия» — приятное исключение из правила. Воспользуйтесь программой, чтобы избавиться от досадного дефекта на фото.
Шаг 1. Установка
Вы узнали, что означает завалить горизонт. Приступим к коррекции! Скачайте дистрибутив софта на ПК. Это займет буквально пару минут, после вы сможете запустить файл и установить редактор на компьютер. Процедура стандартная, поэтому вы с легкостью справитесь с задачей самостоятельно. Готово? Запустите софт и приступайте к работе.
Шаг 2. Добавление фотографии
Программа для обработки фото поддерживает все распространенные графические форматы: RAW, JPG, PNG, GIF и другими, поэтому вы не столкнетесь с проблемами совместимости. Просто укажите путь к нужной фотографии. Когда снимок появится в рабочей области, выберите в меню «Изображение» пункт «Выравнивание горизонта».
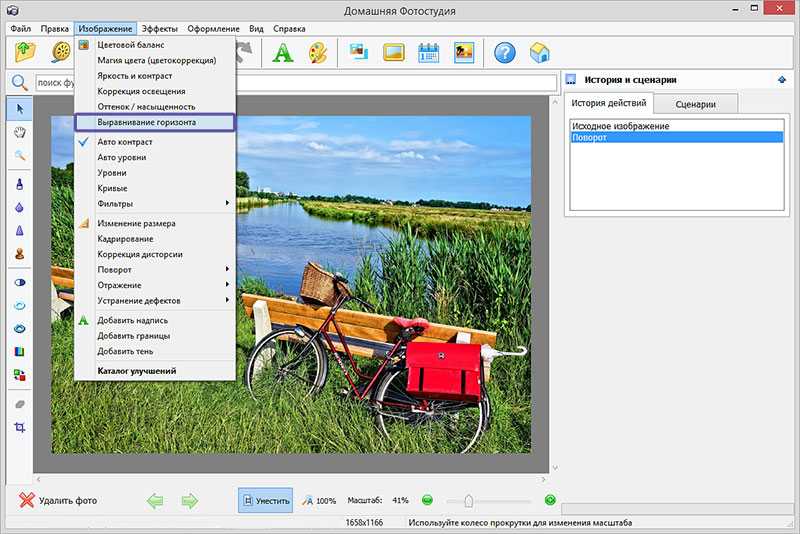
Выберите в меню «Изображение» функцию «Выравнивание горизонта»
Шаг 3. Исправление горизонта
Мы разобрались с тем, что такое заваленный горизонт. Давайте учиться его исправлять! На экране появится окно, в котором вам предстоит работать. Создайте точку с левой стороны в месте, где начинается горизонт. Проведите линию вдоль него и создайте точку рядом с правой границей. Если что-то пошло не так и вам не удалось справиться с задачей, нажмите «Сброс». Софт скинет все настройки, вы сможете повторить все действия с самого начала.
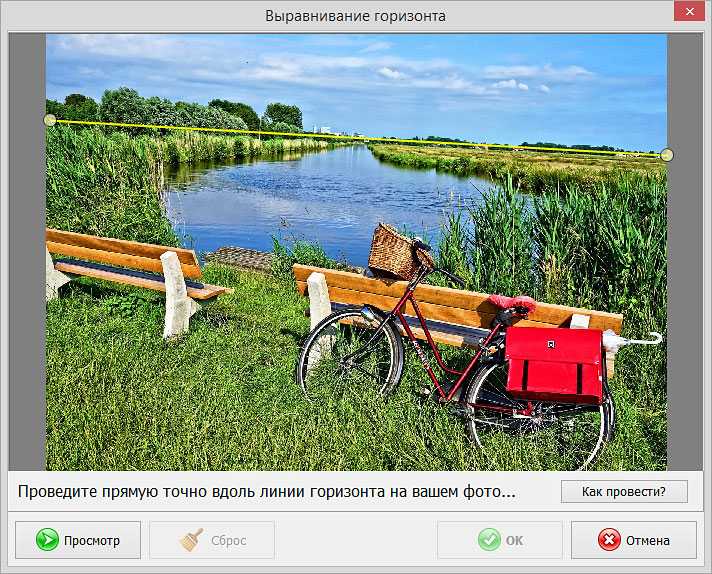
Проведите правильную линию горизонта для устранения проблемы
Когда все будет готово, нажмите «ОК». Программа внесет все изменения, итог вы сможете увидеть в главном рабочем окне. Вы можете продолжить работу и улучшить фотографию с помощью предусмотренных в редакторе инструментов. Например, добавить атмосферное тонирование, подкрутить цвет и освещение, изменить фон на фото. Все устраивает? Тогда пора зафиксировать изменения окончательно! Нажмите по одноименной кнопке над окном просмотра, выберите место для сохранения файла и укажите название изображения.
Теперь вы знаете, как понять, что горизонт на фото завален и исправить эту проблему. Скачайте программу «Домашняя Фотостудия» и навсегда забудьте о дефектах с заваленным горизонтом на фото! Также фоторедактор поможет произвести полную обработку снимка: исправить неудачный фон и цвета на фото, произвести фотомонтаж.
Как выровнять горизонт в фотошопе (2 способ)
Второй способ более трудоемкий, но все же имеет право на жизнь.
Активируем инструмент Линейка (Ruler Tool),
I
.
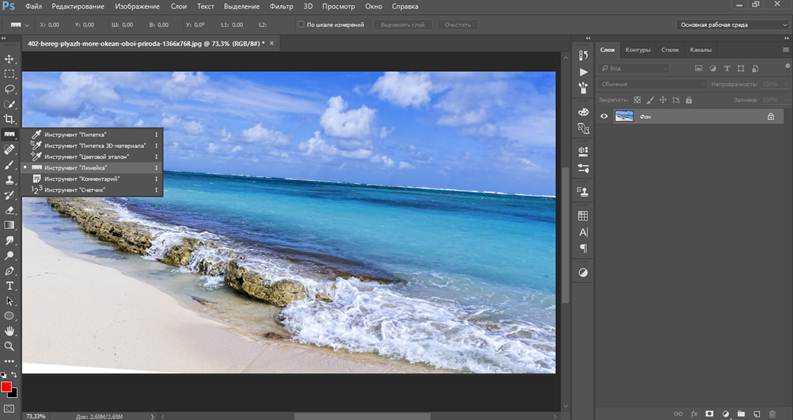
Снова проводим линию, соприкасаясь горизонта, присутствующего на фото:
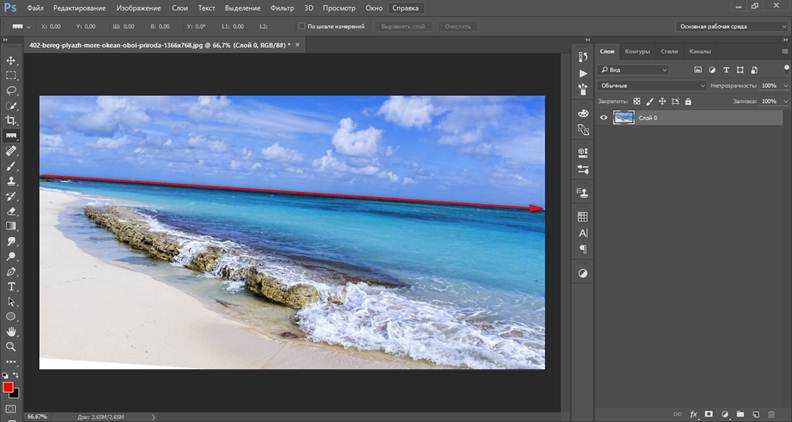
И нажимаем кнопку «Выровнять слой»:
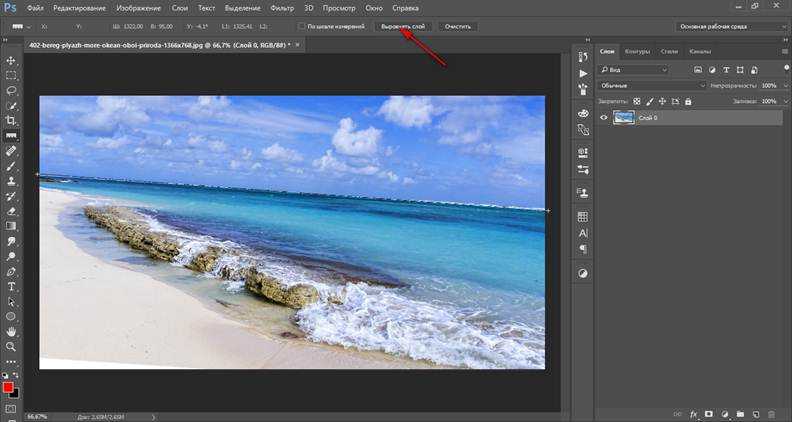
Результат:
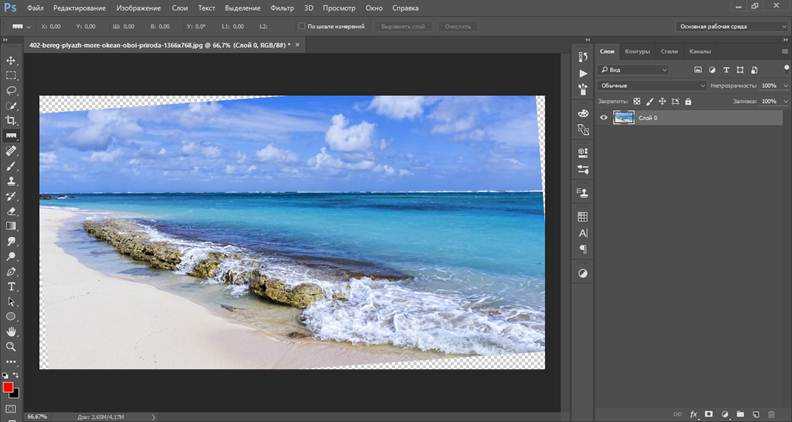
Как видите, в отличии от первого способа на краях фото появились пустые области. Их необходимо либо обрезать, либо дорисовать. Если оставить так, после сохранения участки, обозначенные в документе в виде «шахматной доски» на изображении, будут уметь сплошной белый цвет.
Обрезаем лишнюю часть изображения после выравнивания горизонта
Чтобы обрезать пустые области, активируйте инструмент Рамка (Crop Tool),
горячая клавиша вызова инструмента – C
.
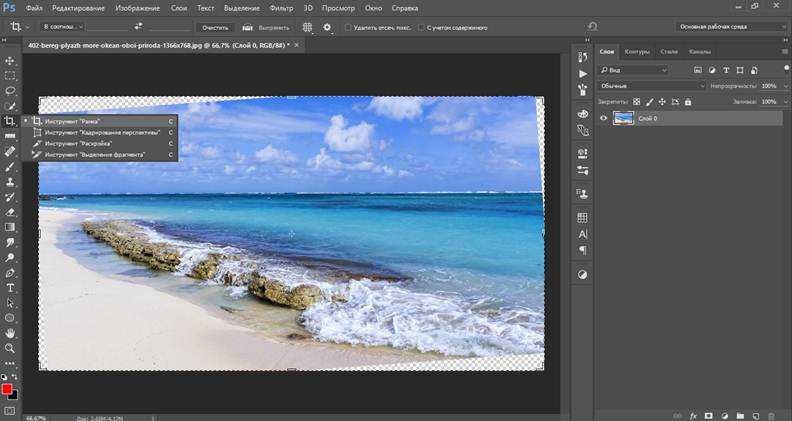
Потянув за стрелочки внутрь изображения, уберите пустые области и нажмите «галочку» для подтверждения действий:

Результат:
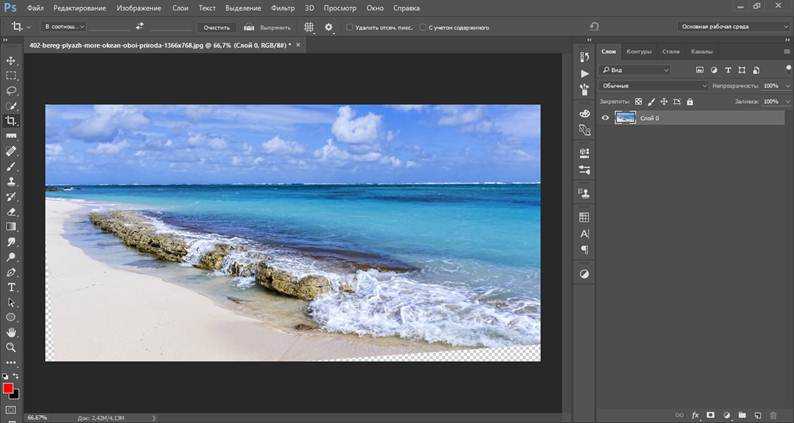
Зарисовываем пустые области при помощи инструмента Штамп
В случае, если вам не хочется менять размер изображения, что происходит при кадрировании, можно воспользоваться инструментом Штамп (Stamp Tool).
Горячая клавиша вызова инструмента – S
.
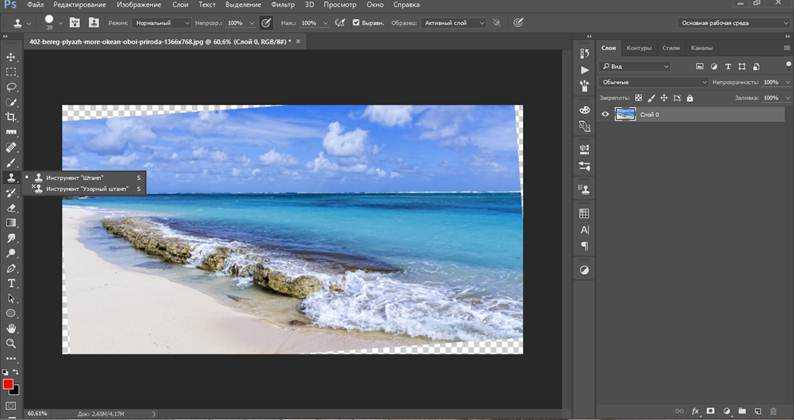
Зажимаем клавишу Alt
на клавиатуре и берем образец с фото, переносим этот образец на пустую область, кликаем клавишей мышки, как бы прикрепляя участок на новое место. Проходимся по всех пустых участках, при необходимости меняем размер кисти в верхней панели
настроек инструмента
Образцы берем часто, следим, чтобы не было повторов. Окончательный результат после работы инструментом Штамп
:

Вот вы и узнали, как легко и просто, за 5 минут, выровнять горизонт и получить качественную фотографию. Делайте свои фото еще привлекательнее и не переживайте, если они не получились с первого кадра.
Тема: Как выровнять горизонт в Фотошоп, измерить угол и расстояние на изображении инструментом Линейка, который находится в группе «Пипетка».
Не нужно путать с разбивочными , расположенными вдоль верхнего и левого края рабочего окна и прячущими в себе . Речь пойдет о другой функции редактора.
Чуть ниже читайте как выравнивать по горизонту в Photoshop. Но сначала дадим общие сведения об инструменте.
Открываем группу «Пипетка», нажав на нее правой кнопкой мыши или на нижний черный уголок, выбираем инструмент Линейка. В Фотошоп он используется не часто, но иногда сильно облегчает работу.
Активировать группу можно и горячими клавишами Shift + I. Не отпуская Shift нажимаем несколько раз клавишу I (на русской раскладке «ш»). Поочередно будут становиться активными все функции группы, и так можно выбрать нужную.
Верхняя панель принимает такой вид:
Изначально все цифровые значения обнулены. Щелкните мышкой в начале отрезка, который хотите провести, не отпуская протяните и отпустите во второй точке отрезка.
Чтобы линия была строго горизонтальной, вертикальной или под углом 45°, вести ее надо при зажатой клавише Shift.
В процессе работы на панели будут выводиться показания:
Х – координаты первой точки по горизонтали.
Y – координаты первой точки по вертикали.
Ш и В – проекция проведенного отрезка на оси координат. Например, если в прямоугольной фигуре провести отрезок по диагонали с верхнего угла в противоположный нижний, то здесь будут показаны ширина и высота этого прямоугольника.
У – это угол наклона линии.
L1 – длина проведенного отрезка.
L2 – показатель величины угла между отрезками, проведенными линейкой.
Второй отрезок можно провести только при зажатой клавише Alt. Зажимаем Alt, подводим курсор к одной из конечных точек существующего отрезка. Когда возле курсора появится значок угла, зажимаем и проводим вторую линию в любом направлении.
Чтобы переместить созданную линию, подводим курсор к любому месту тела отрезка. Он принимает вид черной стрелки. Зажимаем мышкой и перетягиваем. Чтобы изменить размер и направление линии – подводим курсор к одному из концов отрезка и тянем в нужном направлении.
Функция «По шкале измерений» позволяет показывать параметры в единицах, которые установлены на разбивочных линейках вдоль рабочей области редактора. Для этого надо установить галочку.
Кнопка «Удалить» удаляет проведенные линии когда они уже не нужны. Но если они не мешают, можно не удалять. Это вспомогательные линии и при сохранении изображения видны не будут.
Кнопка «Выпрямить» — автоматическое выравнивание линии по горизонтали или вертикали и обрезка. На этом остановимся подробнее.
Как исправить заваленный горизонт в фоторедакторе
Даже если сначала вы не заметили заваленную линию горизонта, это можно без затруднений поправить на готовом изображении. Для этого понадобится воспользоваться фоторедактором, практически каждый из них обладает такой функцией. Поправить неровную линию небосвода на фотографии очень просто, с этой задачей сможет справиться даже начинающий фотограф.
Photoshop
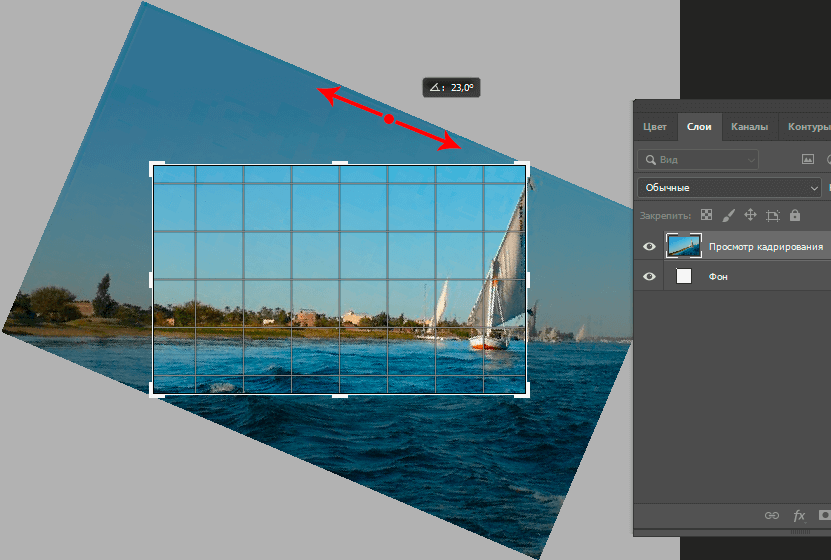 Рассмотрим, как исправить заваленный небосклон на фотографии в самом популярном графическом редакторе Photoshop. Есть два способа:
Рассмотрим, как исправить заваленный небосклон на фотографии в самом популярном графическом редакторе Photoshop. Есть два способа:
- Первым делом нужно открыть фотографию в редакторе. Нажимаем вкладку «Фильтр», в появившемся списке выбираем «Коррекцию дисторсии». После открывается окно, где необходимо нажать на вторую сверху иконку в левом верхнем углу под названием «Выпрямление». Удерживая левую кнопку мыши, проводим линию по существующему горизонту, после чего отпускаем. Ошибка исправлена всего за несколько нажатий;
- Второй способ чуть сложнее. В меню инструментов слева нужно выбрать инструмент «Линейка». Следом проводим линию, как в первом способе. Нажимаем на кнопку «Выровнять слой», она находится сверху. Горизонт на фотографии выравнивается, но остаются пустые края, которые нужно кадрировать. Для этого в меню слева выбираем инструмент «Рамка», после чего регулируем размер фотографии, таким образом, чтобы туда не попадали пустые области, и нажимаем на галочку в правом верхнем углу.
Важно понимать, что в обоих случаях при выравнивании линии на краях остаются пустые области. Если при использовании второго способа вы кадрируете их самостоятельно, то в первом способе они автоматически заполняются алгоритмами программы, дублируя ближайшие области
Поэтому при первом способе, если в углах фотографии есть важные детали, может получиться полная бессмыслица. Поэтому оба способа пригодятся, чтобы исправить небольшой уклон, если же наклон сильный, придется значительно уменьшать изображение, из-за чего может ухудшиться качество и потеряться замысел.
GIMP
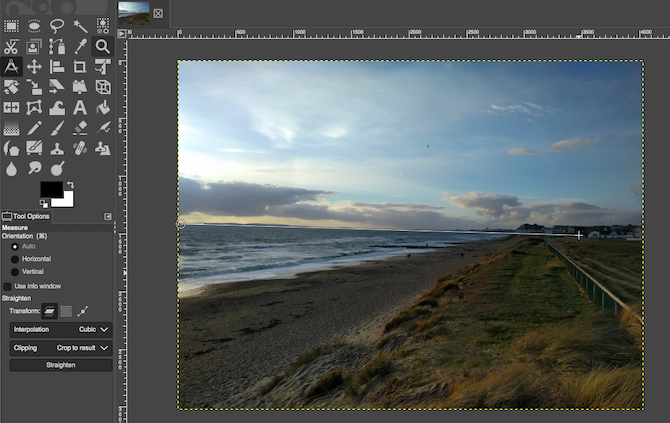 Также для исправления заваленного небосвода подойдет не менее известный фоторедактор GIMP. Для этого нужно открыть фотографию, после чего выбрать инструмент под названием «Измеритель». Проводим мышкой линию по существующему горизонту, после чего в панели инструментов находим кнопку «Выровнять». После этого получится корректную фотографию с пустыми углами, которые нужно кадрировать с помощью инструмента «Кадрирование». Выберите область, не захватывая в нее пустые пространства, после чего нажмите на клавишу «Enter». Исправленный снимок готов.
Также для исправления заваленного небосвода подойдет не менее известный фоторедактор GIMP. Для этого нужно открыть фотографию, после чего выбрать инструмент под названием «Измеритель». Проводим мышкой линию по существующему горизонту, после чего в панели инструментов находим кнопку «Выровнять». После этого получится корректную фотографию с пустыми углами, которые нужно кадрировать с помощью инструмента «Кадрирование». Выберите область, не захватывая в нее пустые пространства, после чего нажмите на клавишу «Enter». Исправленный снимок готов.
https://youtube.com/watch?v=4E_iHBC_-QQ