Опции, которые можно использовать при нанесении размеров.
После простановки второй точки размера — это начало второй выносной линии в командной строке появляется ряд опций — МТекст, Текст, Угол, Горизонтальный, Вертикальный, Повернутый.
Рассмотрим, какие появляются возможности проставления размеров при применении этих опций.
«МТекст».
Эта опция вызывает редактор, с помощью которого можно редактировать размерный текст.
Здесь можно изменять само значение размера. Либо к значению добавлять символы «+-«, «~» и т.д.
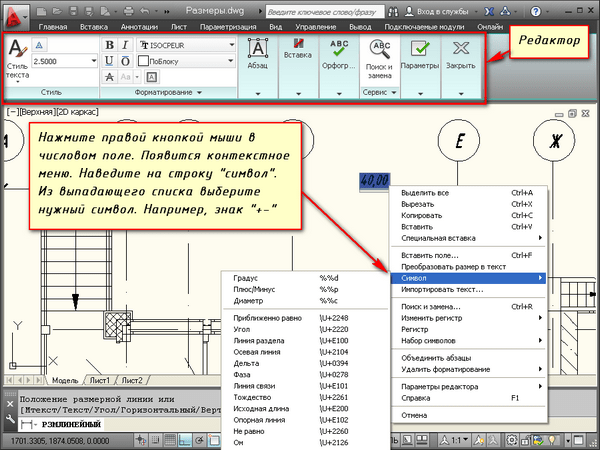
«Текст».
Данная опция позволяет отредактировать размерный текст в командной строке (без вызова редактора). Полученное значение размера отображается в угловых скобках.
Введите в командную строку новое числовое значение. Также текст можно поменять и в числовом поле. После ввода значения укажите положение размерной линии.
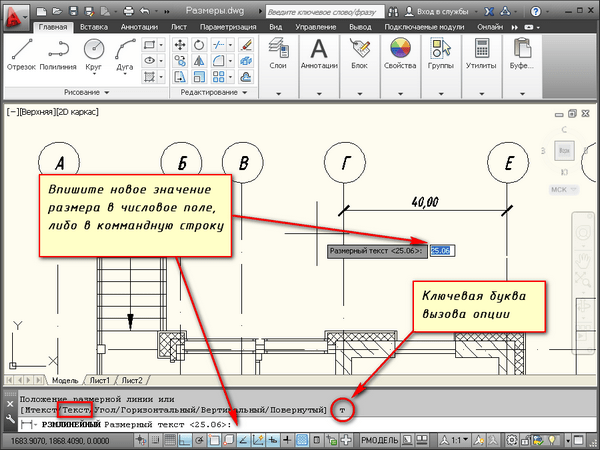
«Угол».
Позволяет изменить угол поворота размерного текста.
Любой правильно оформленный чертеж несет информацию о размерах вычерченных объектов. Разумеется, AutoCAD имеет широкие возможности для интуитивного нанесения размеров.
Прочитав эту статью, вы узнаете, как в Автокаде нанести и настроить размеры.
Нанесение размеров
Проставление размеров рассмотрим на примере линейного.
1. Начертите объект или откройте чертеж, в котором нужно проставить размеры.
2. Перейдите на вкладке ленты «Аннотации» в панель «Размеры» и нажмите кнопку «Размер» (линейный).
3. Щелкните в начальной и конечной точке измеряемого расстояния. После этого щелкните еще раз, чтобы установить расстояние от объекта до размерной линии. Вы начертили самый простой размер.
4. Сделаем размерную цепочку. Выделите только что проставленный размер и на панели «Размеры» нажмите кнопку «Продолжить», как показано на скриншоте.
5. Щелкайте поочередно на все точки, к которым должен быть привязан размер. Для завершения операции нажмите клавишу «Enter» или «Ввод» в контекстном меню.
Аналогичным образом проставляются угловые, радиальные, параллельные размеры, а также радиусы и диаметры.
Редактирование размеров
Разберем некоторые возможности редактирования размеров.
1. Выделите размер и вызовите контекстное меню правой кнопкой мыши. Выберите «Свойства».
2. В свитке «Линии и стрелки» замените концы размерных линий, установив значение «Наклон» в выпадающих списках «Стрелка 1» и «Стрелка 2».
В панели свойств вы можете включать и отключать размерные и выносные линии, менять им цвет и толщину, а также задавать параметры текста.
3. На панели размеров нажимайте кнопки расположения текста, чтобы двигать его вдоль размерной линии. После нажатия кнопки щелкните на тексте размера и он изменит свое положение.
С помощью панели размеров можно также разрывать размеры, наклонять текст и выносные линии.
Аннотативность размеров – спасатель при мелких размерах на крупных строительных чертежах!
Строители, которые чертят в Автокаде, сталкивались с тем, что если чертить здание в масштабе 1:1 (а так кстати и положено работать, см. урок по масштабам чертежей в Автокаде) то размеры вообще не видно, как и не видно засечек и стрелочек.
На самом деле всё очень даже логично – Ваш чертеж измеряется метрами, а размерные числа и засечки – всего лишь миллиметрами, то есть в 1000 раз меньше. Поэтому их и не заметно на чертеже, но они есть 🙂
Тут то нас и спасает Аннотативность размеров и текстов, которая визуально увеличивает аннотации – размеры, тексты и другие поясняющие элементы чертежа. Нужно сделать 2 главные настройки в размерном стиле для этого:
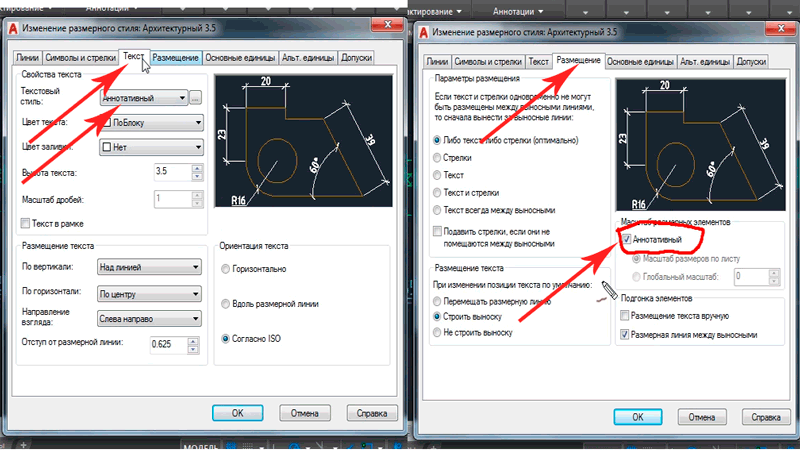
Как изменить толщину линии в Автокаде, чтобы она отображалась?
Многие пользователи программы сталкиваются с проблемой: после вышеописанных действий изменение толщины объектов не происходит.
За отображение толщины линий в Автокаде отвечает определенный режим. Когда он выключен, то вы визуально не видите разницы, хотя сам параметр изменился. Подключить его можно в правом нижнем углу программы, как показано на рис. 3.
Рис. 3 Режим «Отображение/скрытие веса линий в AutoCAD».
Теперь вы знаете несколько способов, как менять толщину линий Автокад. Используйте тот вариант, который наиболее удобен. Помните, что за отображение веса линий в Автокаде в графическом пространстве отвечает соответствующий режим в строке состояния.
Соблюдение единых правил разработки и оформления конструкторской документации позволяет специалистам читать и однозначно понимать чертежи и текстовые документы, вне зависимости от того, кем и в какой отрасли они были разработаны. Кроме того, работа по общепринятым стандартам и правилам гарантирует возможность обмениваться документацией между организациями без необходимости переоформления.
В разных странах используют отличающиеся друг от друга стандарты. В России и большинстве стран бывшего СССР принята Единая система конструкторской документации (ЕСКД) – комплекс государственных стандартов, устанавливающих взаимосвязанные правила, требования и нормы по разработке, оформлению и обращению конструкторской документации.
В ЕСКД, помимо прочего, приведено описание графических объектов, с помощью которых создаются и оформляются документы:
- типы линий, отличающихся начертанием и толщиной;
- чертежные шрифты разного размера;
- линейные, угловые и прочие размеры;
- линии (выноски и поясняющие надписи);
- форматы листов с нанесенными рамками и основными надписями.
В системе автоматизированного проектирования AutoCAD можно создавать чертежи по разным стандартам. В AutoCAD нет встроенных инструментов оформления чертежей по ЕСКД, но его широкая штатная функциональность в части настройки объектов позволяет легко реализовать поддержку ЕСКД для AutoCAD.
Чтобы иметь возможность оформлять в AutoCAD чертежи, соответствующие ЕСКД, необходимо сделать в программе настройку следующих объектов:
- слои;
- текстовые стили;
- размерные стили;
- стили мультивыносок;
- листы;
- шаблоны документов.
С помощью слоев в AutoCAD можно группировать объекты по признакам. Если необходимо настроить AutoCAD на работу по ЕСКД, удобно использовать слои для размещения на них объектов, созданных с помощью линий одного начертания и толщины.
Например, на слое с именем «Основная» будут располагаться все основные линии (сплошные с толщиной 0,3 мм), на слое «Тонкая» – все тонкие линии (сплошные с толщиной 0,3 мм) и т. д.
Для создания слоев и управления ими запустите диспетчер с помощью кнопки «Свойства слоя» на вкладке «Главная» или введите в командную строку «СЛОЙ».
Рекомендуем создать в чертеже AutoCAD структуру слоев, указанную на рисунке:
- «Основная» – слой для основных линий.
- «Тонкая» – слой для тонких линий.
- «Утолщенная» — слой для линий сечения.
- «Невидимая» — слой для линий невидимого контура и линий перехода.
- «Осевая» – слой для осевых линий.
- «Штриховка» – слой для штриховки и заливки.
- «Размеры» – слой для размещения размеров.
- «Аннотации» – слой для нанесения текстовых надписей и заметок.
- «Непечатный» – слой, который не будет выводиться на печать (заметки, комментарии, границы видовых экранов).
Теперь чтобы нарисовать линию внешнего контура детали, достаточно выбрать слой «Основная» и работать с ним, а для нанесения линии обрыва – слой «Тонкая» и т. д.
Кроме того, такой способ группировки объектов позволяет, например, нажатием одной кнопки отключить все размеры на чертеже или поменять толщину всех линий видимого контура.
Инструкция для начинающих: настройка AutoCAD по ГОСТу
AutoCAD – это мощное программное обеспечение для создания и редактирования двухмерных и трехмерных чертежей. Чтобы использовать AutoCAD в соответствии с требованиями ГОСТа (Государственных Стандартов Союза ССР), необходимо настроить соответствующие параметры и стандарты. В данной инструкции мы рассмотрим основные шаги по настройке AutoCAD по ГОСТу.
Шаг 1: Создание нового шаблона
Создание нового шаблона – первый шаг к настройке AutoCAD по ГОСТу. Шаблон представляет собой файл, содержащий предопределенные настройки, слои и стили, используемые при создании чертежей. Чтобы создать новый шаблон, выполните следующие действия:
- Откройте AutoCAD и выберите команду «Новый» в меню «Файл».
- В появившемся окне выберите необходимые параметры для шаблона, такие как единицы измерения, формат листа и масштаб.
- Нажмите кнопку «Создать», чтобы создать новый шаблон.
После создания нового шаблона он будет доступен для использования при создании чертежей.
Шаг 2: Настройка стилей линий и штрихов
Настройка стилей линий и штрихов – важный аспект при настройке AutoCAD по ГОСТу. Стили линий определяют внешний вид линий и контуров на чертеже, а штрихи используются для обозначения различных элементов на чертеже. Чтобы настроить стили линий и штрихов, выполните следующие действия:
- Выберите команду «Настройка стилей» в меню «Формат».
- В появившемся окне выберите нужный стиль линии или штриха и отредактируйте его параметры в соответствии с ГОСТом.
Шаг 3: Настройка слоев
Настройка слоев – еще один важный аспект при настройке AutoCAD по ГОСТу. Слои позволяют организовать чертежи по разделам и категориям в соответствии с ГОСТом. Чтобы настроить слои, выполните следующие действия:
- Выберите команду «Настройка слоев» в меню «Формат».
- В появившемся окне создайте необходимые слои и задайте для них соответствующие параметры, такие как цвет, тип линии и видимость.
Шаг 4: Настройка размерных стилей
Настройка размерных стилей – еще один важный аспект при настройке AutoCAD по ГОСТу. Размерные стили определяют внешний вид размеров и масштабов на чертеже. Чтобы настроить размерные стили, выполните следующие действия:
- Выберите команду «Настройка размерных стилей» в меню «Формат».
- В появившемся окне выберите нужный размерный стиль и отредактируйте его параметры в соответствии с ГОСТом.
Шаг 5: Импорт стандартов ГОСТа
AutoCAD предлагает возможность импорта стандартов ГОСТа, чтобы автоматически настроить программу в соответствии с ними. Чтобы импортировать стандарты ГОСТа, выполните следующие действия:
- Выберите команду «Стандарты черчения» в меню «Настройки».
- В появившемся окне выберите нужный стандарт ГОСТа и нажмите кнопку «Импорт».
- После импорта стандарты будут применены к AutoCAD, и вы сможете использовать функции и настройки, соответствующие ГОСТу.
После выполнения всех описанных шагов AutoCAD будет настроен в соответствии с требованиями ГОСТа и вы сможете создавать чертежи, которые будут соответствовать данному стандарту.
Рекомендации по выбору шрифтов
1. Соблюдайте требования ГОСТа
При выборе шрифтов для документа в AutoCAD необходимо учитывать требования ГОСТа
Обратите внимание на размеры, рубрикование, межстрочный интервал и другие параметры шрифта, которые указаны в ГОСТе
2. Используйте шрифты, подходящие для технической документации
Для технической документации наиболее подходят простые и четкие шрифты, такие как Arial, Times New Roman, Courier New и другие шрифты без засечек. Избегайте использования украшенных или фантазийных шрифтов, так как они могут усложнить чтение и понимание текста.
3
Обратите внимание на читабельность
Для технических документов важно выбирать шрифты, которые хорошо читаемы на бумаге и в электронном виде. Учитывайте размер шрифта, интервалы между знаками, гарнитуру и контрастность текста
Избегайте слишком мелких или слишком узких шрифтов, а также слишком плотного интервала между знаками
Учитывайте размер шрифта, интервалы между знаками, гарнитуру и контрастность текста. Избегайте слишком мелких или слишком узких шрифтов, а также слишком плотного интервала между знаками
Для технических документов важно выбирать шрифты, которые хорошо читаемы на бумаге и в электронном виде. Учитывайте размер шрифта, интервалы между знаками, гарнитуру и контрастность текста
Избегайте слишком мелких или слишком узких шрифтов, а также слишком плотного интервала между знаками.
4. Учитывайте особенности печати
При выборе шрифта учитывайте особенности печати, такие как печатные материалы, тип принтера и прочие факторы. Иногда шрифт, который выглядит отлично на экране, может быть плохо воспроизводиться на бумаге. В таких случаях рекомендуется печатать пробные страницы для проверки читаемости выбранного шрифта.
5. Совместимость с другими программами
Если вы планируете экспортировать вашу техническую документацию из AutoCAD в другие программы, обратите внимание на совместимость выбранного шрифта. Некоторые программы могут не распознавать или неправильно отображать определенные шрифты, поэтому рекомендуется использовать шрифты, которые поддерживаются широким спектром программ
6. Применение стилей шрифта
Используйте стили шрифта, которые позволяют легко изменять параметры текста, например, размер, жирность, наклон и другие. Это позволит легко соблюдать требования ГОСТа и сохранять единый стиль в документе.
7. Тестирование и адаптация шрифта
Перед использованием выбранного шрифта важно протестировать его на различных печатных материалах и в разных условиях. Если шрифт неудобочитаем или имеет проблемы с отображением, рекомендуется адаптировать его или выбрать другой шрифт, который лучше соответствует вашим требованиям
Способы установки размеров в программе AutoCAD
Размеры в Автокаде — это важнейшая составляющая при работе с чертежами. Это сложный объект, который воспринимается как единое целое и состоит из выносной и размерной линии и самого выданного размера. Для более понятного распределения следует выделить два основных вида: угловой, который, соответственно, предоставляет сведения о величине угла, и линейные, характеризующие длину, ширину, высоту, толщину и аналогичные величины.

Стоит ещё учитывать и тот факт, что нанесение размеров, да и в принципе вся работа с чертежом, регулируются стандартами, прописанными в «ГОСТ 2.307 — 68». И данными стандартами пренебрегать не стоит.
Как поставить размеры
Для начала необходимо создать саму фигуру, у которой и требуется проставить размеры.
Затем разверните вкладку «Аннотация» и кликните по разделу «Размеры».
Теперь необходимо выбрать вид, к примеру «Линейный».
В нижней части экрана в командной строке появится запрос:
Используя мышку и курсор, поочерёдно укажите первую и вторую точку определяемого отрезка на выбранной фигуре.
После того как необходимые точки будут определены, появится запрос о выборе расположения размерной линии:
После того как получилось указать месторасположения значений, нажмите на клавишу ввода «Enter» для принятия введённых данных.
В качестве альтернативного варианта можно обойти проставление точек стороной и использовать выделение части чертежа.
Для этого потребуется на первом запросе сразу же нажать «Enter», тем самым будет применена функция «Выбрать объект».
Теперь останется только указывать кликом части фигуры/чертежа и отводом курсора и кликом мышки, определять расположение размерной линии.
Дополнительные опции
Выше уже были упомянуты данные опции, они появляются при первом запросе в командной строке, а предназначение их кроется в следующем:
- «Мтекст» – опция, вызывающая редактор. Он позволяет изменить уже введённые данные или же нанести дополнительные символы, в виде «+»/«-»/«&» и т. д.
- «Текст» – данная опция предоставляет возможность редактировать текст непосредственно из командной строки, не вовлекая и не вызывая при этом редактор.
- «Угол» – служит для изменения угла поворота введённого текста.
- «Горизонтальный/Вертикальный» – для определения только вертикального или только горизонтального расположения значений.
- «Повёрнутый» – по тому же принципу, что и опция «Угол».
Как сделать выноску
В сложных объектах, чертежах встречаются ситуации, при которых просто некуда вынести размерное значение, или же оно просто будет не к месту из-за наличия множества деталей.
Именно для этих целей и существует опция «Выноска», которая позволяет выставить искомое размерное значение за пределы выбранного объекта.
Первым делом, настройте внешнее оформление выносок, вызовите для этого «Диспетчер стилей мультивыносок», а следом нажмите на кнопку «Редактировать» для изменения стандартного стиля.
В диалоговом окне «Изменения стилей мультивыносок: Standart» находятся три вкладки:
- «Формат» – доступен выбор типа выносок: прямой или сплайн, цвет, толщина и тип линий, а также символ стрелки.
- «Структура» – в качестве основного параметра выступает величина полки.
- «Содержимое» – служит для редактирования текстовой составляющей (примечания).
Обратить внимание стоит и на диалоговое окно «Параметры выноски», аналогично описанному выше здесь показано или предоставлено 3 вкладки, которые определяют следующие параметры:
- «Аннотация». В основе лежат определения типа аннотации, режим Мтекста и выбор повторного использования.
- «Выноска и стрелка». Вид указанных линий-выносок, внешний вид стрелки, количество точек и зависимость углов.
- «Выравнивание». Определяет положение правого и левого текста или размещение текста над полкой.
Полезные команды и переменные
- «CMLEADERSTYLE» – для установления имени текущего стиля мультивыноски;
- «БРАЗМЕР» – служит для нанесения значений на основе выбранных объектов;
- «РЗМДИАМЕТР» – установление диаметра дуги или окружности;
- «РЗМОРДИНАТА» – нанесение ординатных размерных значений;
- «РЗМРАЗОРВАТЬ» – для восстановления или разрыва размерных линий, которые пересекают другие.
Многие начинающие пользователи сталкиваются с тем, что на чертеже перестал отображаться или вообще не был виден размер. Причина элементарно проста. Дело в том, что необходимые значения выводятся, но по умолчанию установлен минимальный размер, который на большом чертеже просто невиден. Решается проблема простым увеличением объекта (прокруткой колёсика мышки) и/или настройкой внешнего отображения в диалоговых окнах, которые были описаны выше.
Простановка и настройка размеров | AutoCAD
Бесплатные материалы по AutoCAD для повышения производительности:
Книга “Динамические блоки в AutoCAD”
СПДС ГОСТ Р 21.1101-2013 п.5.4
Размеры показывают геометрические величины объектов, расстояния и углы между ними, координаты отдельных точек. В AutoCAD используется 11 видов размеров, которые можно разделить на три основных типа: линейные, радиальные и угловые. Линейные размеры делятся на горизонтальные, вертикальные и параллельные, повернутые, ординатные, базовые и размерные цепи. Ниже будут приведены простые примеры их нанесения.
Для сравнения будут показаны размеры с обозначением по СПДС ГОСТ Р 21.1101-2013 п.5.4 и ЕСКД ГОСТ 2.307-2011 п.5 на примерах линейных размеров, однако согласно СПДС ГОСТ Р 21.1101-2013 п.5.4.2 «При нанесении размера диаметра или радиуса внутри окружности, а также углового размера размерную линию ограничивают стрелками. Стрелки применяют также при нанесении размеров радиусов и внутренних скруглений.»
Горизонтальные, вертикальные, параллельные
AUTOCAD предоставляет возможность автоматизированного проставления размеров объектов на чертеже.
Все команды, связанные с простановкой размеров, сосредоточены в меню Диспетчер размерных стилей. Для доступа к этому меню можно ввести команду РЗМСТИЛЬ, либо воспользоваться строкой меню Размеры, после чего выбрать из выпадающего списка пункт «размерные стили…»
Кроме того, доступна панель инструментов Измерение.
Также можно в меню Аннотации в выпадающем меню выбрать пиктограмму , либо пункт Управление размерными стилями.
Пусть, например, высота размерного шрифта (она по умолчанию 2,5 мм), стрелок и переход выносных линий за размерные оказались меньше требуемых значений в два раза. Эти параметры можно изменить одной корректировкой в диалоговом окне размерного стиля. Для этого необходимо выполнить следующие шаги:
- форма и размер стрелок
- расположение текста, его высота, цвет
- размещение размерного числа, отступ от размерной линии
- точность единиц измерения (сколько цифр после запятой)
- масштаб измерения (закладка : Основные единицы)
/Размещение/ глобальный масштаб /2
Для корректировки параметров размеров (шрифта, стрелок, единиц измерения и пр.), можно создать новый стиль, либо редактировать уже существующий размерный стиль. Далее создадим размерный стиль для СПДС и рассмотрим основные пункты для его настройки. Для этого выберем «Новый» и в следующем меню в пункте с названием назовем его СПДС и нажмем Далее.
Во вкладке Символы и стрелки, в разделе стрелки вместо Закрашенная замкнутая, выберем Наклон. Также можно изменить Размер стрелки, в зависимости от масштаба чертежа.
Во вкладке Тест в пункте можно изменить шрифт, наклон текста нажав на . Для того, чтобы текст находился над размерной линией, в пункте Размещение текста – По вертикали выберем Над линией, а для выравнивания текста параллельно размерной линии в пункте Ориентация текста, выберем Вдоль размерной линии. Высота текста также может быть изменена в пункте Свойства текста.
Во вкладке «Размещение» в разделе «параметры размещения» изменим его на Текст
Во вкладке Основные единицы в пункте точность изменим на 0, либо на другое требуемое значение. Если перед простановкой размеров осуществлено масштабирование чертежа, то при простановке размеров это нужно учесть в разделе Масштаб измерений, чтобы размерное число было действительным. Нажмем Ок.
Как видим, угловые и радиальные размеры отображаются также с засечками, а не стрелками. Для того, чтобы установить стрелки в этих размерах, в Диспетчере размерных стилей выберем созданный ранее стиль СПДС, нажмем Новый… и в меню Создание нового размерного стиля выберем «Угловые размеры», нажмём Далее.
В пункте Стрелки выберем Завершенная замкнутая и нажмём Ок.
Как видим, в раздел СПДС добавился пункт Угловой и изменился вид стрелок углового размера. Повторим тоже самое с радиальными и диаметральными размерами.
В результате у нас получился размерный стиль с засечками и стрелками согласно СПДС. Внесенные корректировки будут учтены при простановке новых размеров. Для внесения их в ранее проставленные размеры выполнить редактирование размеров. Можно так же вносить изменения в размерный стиль, настраивая его, для этого нужно в Диспетчере размерных стилей выбрать Редактировать
Руководство по правильному оформлению текста в AutoCAD
В процессе работы с AutoCAD, правильное оформление текста является важным аспектом, который помогает сделать чертежи более читабельными и профессиональными. В данном руководстве мы рассмотрим основные правила и рекомендации по оформлению текста в соответствии с ГОСТом.
1. Выбор шрифта и размера
В AutoCAD рекомендуется использовать такие шрифты, как «ГОСТ Тип А» или «ГОСТ Тип Б». Размер шрифта должен быть читабельным, допустимый диапазон выбора размера шрифта для текста — от 2 до 200. Размер шрифта должен быть пропорционален размерам объекта на чертеже.
2. Выравнивание текста
Выравнивание текста в AutoCAD может быть выполнено по левому, правому, центральному или верхнему краю. Рекомендуется использовать выравнивание по левому краю для большинства элементов текста, за исключением случаев, когда другой вид выравнивания требуется по ГОСТу.
3. Интервал между строками
Интервал между строками должен быть достаточным для читаемости текста. Рекомендуется устанавливать интервал между строками от 1 до 2 (в зависимости от размера шрифта).
4. Размер приложенных символов
Размер приложенных символов (индексов, верхних и нижних индексов) должен быть меньше основного текста. Рекомендуется использовать размер приложенных символов, меньший чем основной текст примерно в 2-3 раза.
5. Пунктуация и знаки препинания
Правильное использование пунктуации и знаков препинания является важным аспектом в оформлении текста. Рекомендуется использовать соответствующие символы и знаки препинания в соответствии с ГОСТом.
6. Стиль заголовков и разделов
Заголовки и разделы могут быть выделены с помощью различных видов стилей (полужирный, курсив и др.) и могут быть пронумерованы или маркированы с использованием соответствующего тега или списка в HTML формате.
7. Использование таблиц
Для оформления текста в AutoCAD также рекомендуется использование таблиц, чтобы сделать его более структурированным и читабельным. Таблицы могут быть созданы и отформатированы с помощью соответствующих команд и параметров в AutoCAD.
Используя правила и рекомендации оформления текста в AutoCAD в соответствии с ГОСТом, вы сможете создавать профессиональные и читабельные чертежи, улучшая качество вашей работы и обеспечивая легкость восприятия информации.
Определение размерных линий в AutoCAD
Размерные линии в AutoCAD используются для определения размеров и расстояний между объектами. Они помогают визуально представить размеры модели и облегчают работу с чертежами в соответствии с ГОСТом.
Чтобы добавить размерные линии в AutoCAD, следуйте этим шагам:
- Выберите инструмент «Размер». Он может находиться в панели инструментов или быть вызван командой «Размер» в командной строке.
- Укажите первую точку. Это будет один из конечных пунктов размерной линии.
- Укажите вторую точку. Это будет второй конечный пункт размерной линии.
- Укажите место для размещения текста размера. Выберите место, где текст будет отображаться внутри или снаружи размерной линии.
- Введите значение размера. Выберите значение, которое будет отображаться на размерной линии.
Настройка размерных линий. В AutoCAD вы можете настроить параметры размерных линий в соответствии с ГОСТом. Например, вы можете изменить стиль линии, цвет, шрифт и размер текста, а также настроить отображение стрелок.
Редактирование размерных линий. Если вам необходимо изменить размерную линию или удалить ее, выберите инструмент «Правка размеров». Этот инструмент позволяет вносить изменения в уже созданные размерные линии, включая изменение текста размера и перемещение вершин размерной линии.
Использование размерных линий в AutoCAD упрощает работу с чертежами и обеспечивает соответствие ГОСТу. Правильно настроенные размерные линии помогают визуализировать и понять размеры модели, сохраняя точность и профессионализм при создании чертежей в AutoCAD.
Размеры в Автокаде
На панели всего две кнопки, связанные с размерами. Под цифрой 1 имеется возможность выбора типа размера, под цифрой 2 автоматический выбор размера, то есть программа сама определяет, какой тип размера пользователь хочет указать (диаметр, угол, длина дуги и другие).
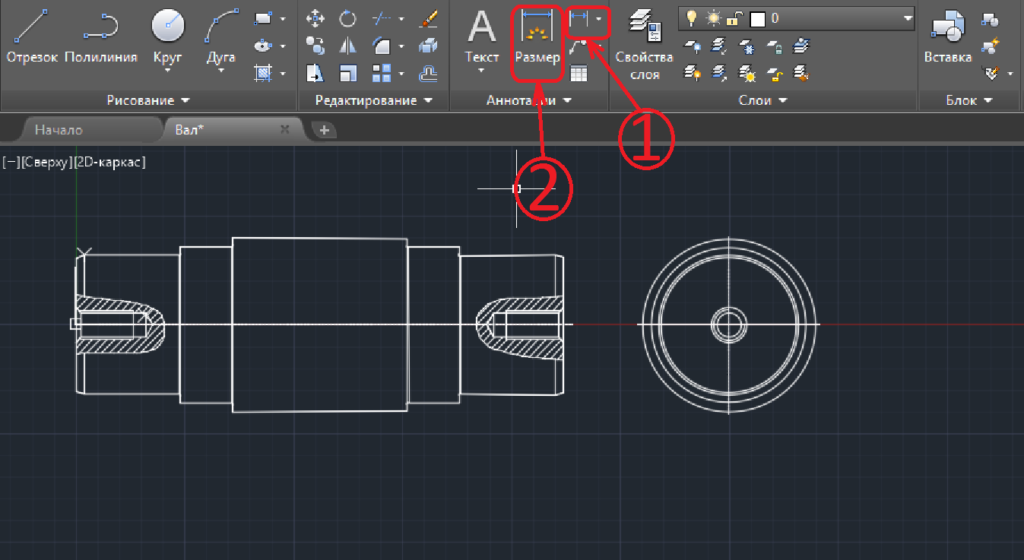
Для выбора типа размера вручную, щелкаем по треугольнику рядом с кнопкой 1 и видим возможные варианты.
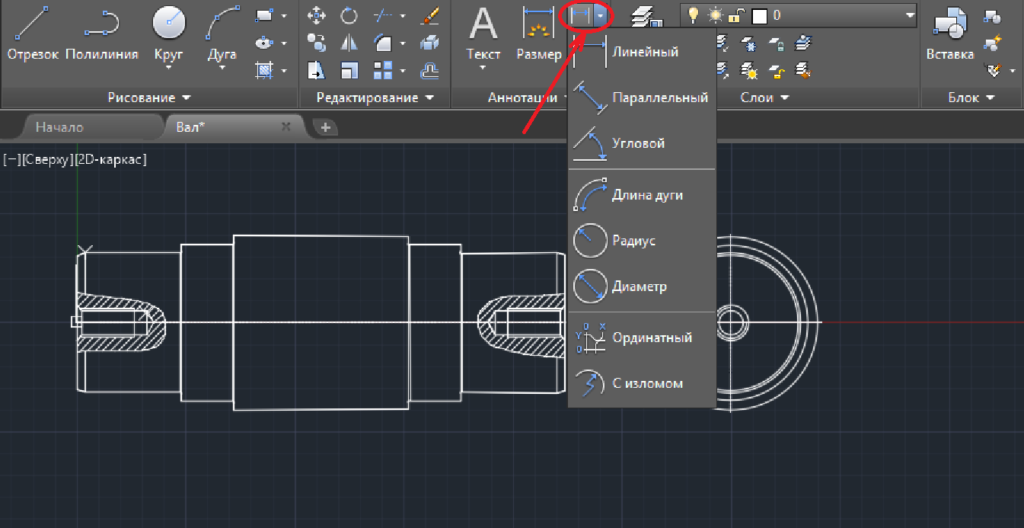
Прежде чем ставить размеры, необходимо настроить стиль. Без соответствующих настроек, картина будет выглядеть следующим образом.

Длина вала 280 миллиметров, но при этом практически не видно размерных стрелок и его значения. Это говорит о том, что ничего не настроено. Настраиваем. Итак, на панели выбираем «Аннотации».
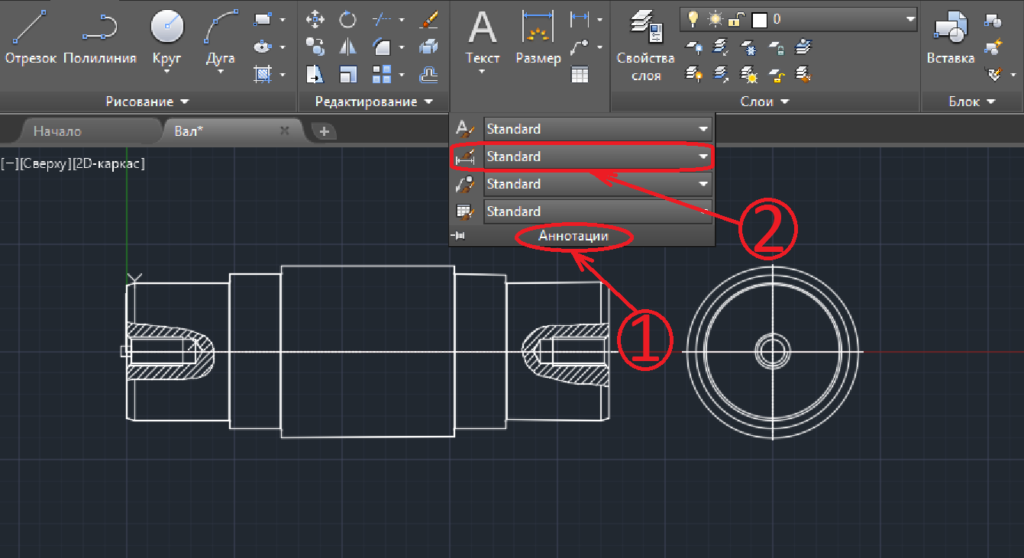
Затем выбираем строку размерного стиля. Это вторая строка с символом размера. Жмем по надписи «Standard» и далее «Управление размерными стилями».
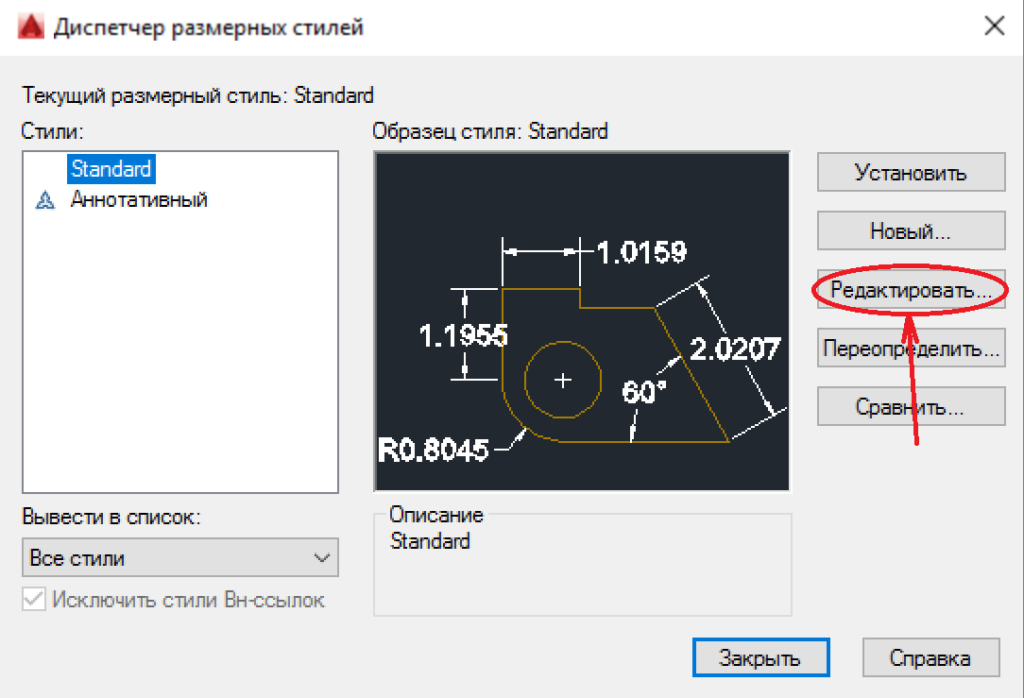
Текущий стиль нужно отредактировать, задав необходимые настройки. В настройках линий необходимо указать цвет и тип линий по слою. Вес линий указываем 0,18 миллиметра.
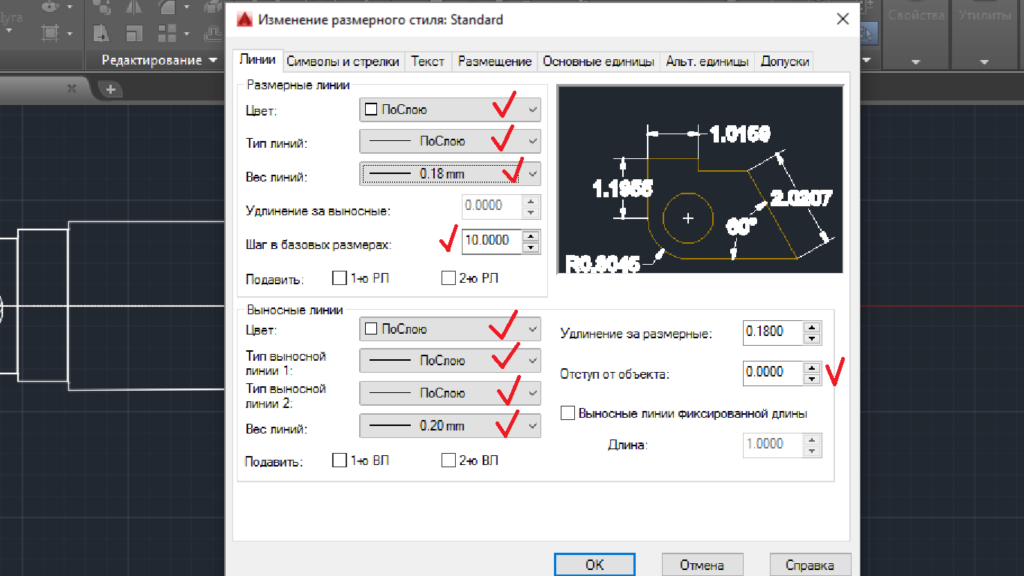
Задаем шаг в базовых размерах 10, затем цвет выносных линий, а также тип первой и второй линии – по слою. Вес линии задаем также 0,18 миллиметра, или 0,2 миллиметра, что не очень принципиально, нулевой отступ от объекта. Переходим к символам и стрелкам.
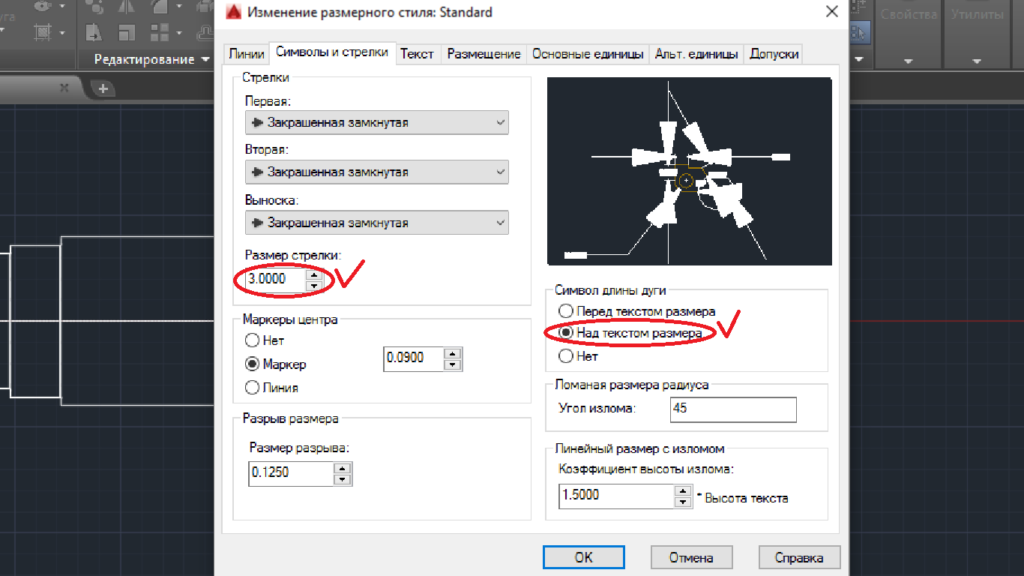
В данном разделе достаточно настроить размеры стрелки и расположение длины дуги над текстом размера. При желании Вы можете выбрать, как будут выглядеть стрелки. Закрашенная замкнутая стрелка – классический вид. Одна из самых интересных и важных вкладок – текст.
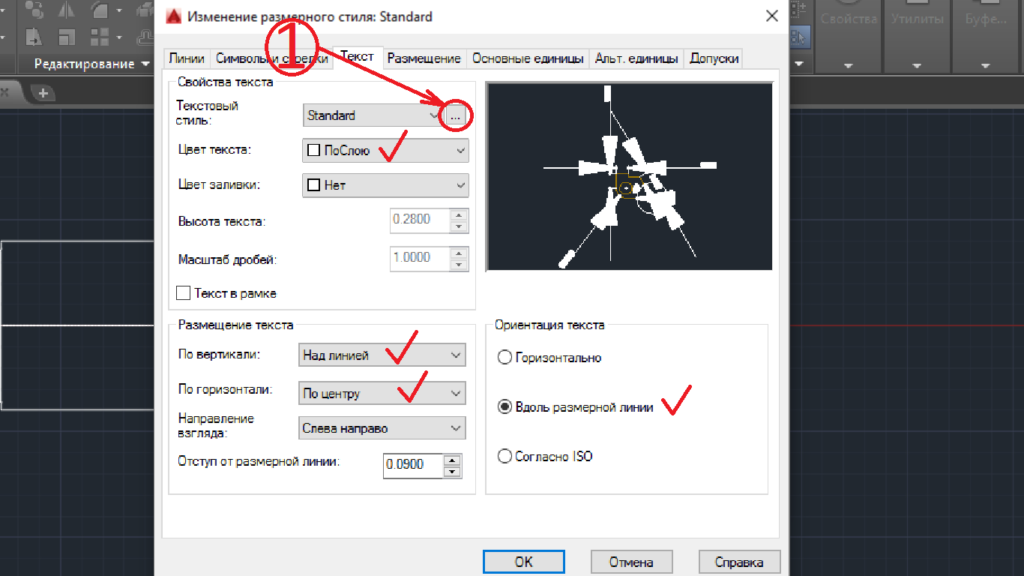
Редактируем цвет и размещение текста. Я предпочитаю вертикальное размещение по центру линии, а ориентацию вдоль линии
Расположение и размер текста размерной линии на чертеже регламентируется, обратите на это внимание. Необходимо отредактировать текстовый стиль, или создать новый, для этого нажимаем многоточие рядом с название стиля по умолчанию
На картинке показано стрелкой и цифрой 1
На картинке показано стрелкой и цифрой 1.

Есть выбор настроить текущий стиль, или создать новый. В стиле можно настроить имя шрифта, начертание, высоту символов, степень растяжения и эффекту. Начертание может быть обычным, курсивом, полужирным, полужирным курсивом
Значение высоты можно выбрать любым, но обращайте внимание на регламентации. Степень растяжения чаще всего ставят 0,8
После ввода всех значений, жмем «Применить» и переходим к вкладке размещения
После ввода всех значений, жмем «Применить» и переходим к вкладке размещения.
В размещении не имеет особого смысла вводить изменения. При желании можно задать масштаб размеров по листу и подгонку элементов. Подгонку элементов, если решили задать, то рекомендую размещение вручную.
Основные единицы позволяют определить точность размеров, а также масштаб. В уроке, Как настроить масштаб в Автокаде, я говорил, что при масштабировании размеры изменяются. В разделе основных единиц можно ввести масштабный коэффициент, который будет учитывать масштаб вида.
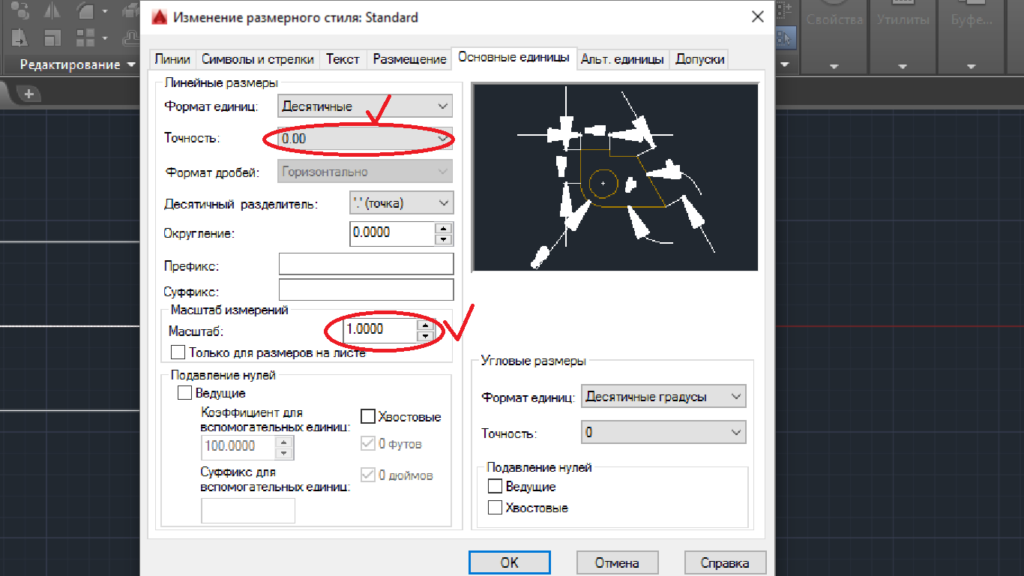
Точность отвечает за количество символов после запятой. Масштаб оставляем по умолчанию, или назначаем противоположный чертежу, чтобы сразу появлялись истинные значения размеров.
На альтернативные единицы заострять внимание не имеет смысла, так как они используются очень редко, и, при желании, Вы сможете разобраться с ними самостоятельно. В допусках задаем отклонения для номинального размера
В допусках задаем отклонения для номинального размера
В допусках задаем отклонения для номинального размера.
Выбираем тип размера, или автоматический размер. Для указания диаметра, выбирайте тип размера диаметр, для радиуса, соответственно, радиус. Для редактирования любого размера достаточно дважды по нему щелкнуть левой кнопкой мыши и вносить изменения.
В этом уроке я старался объяснить, как сделать размеры в Автокаде, настроить значения отклонений, размеров и расположения основных элементов. Теперь Вы знаете, как поставить размеры в Автокаде и можете ответить, как изменить размер в Автокаде.






























