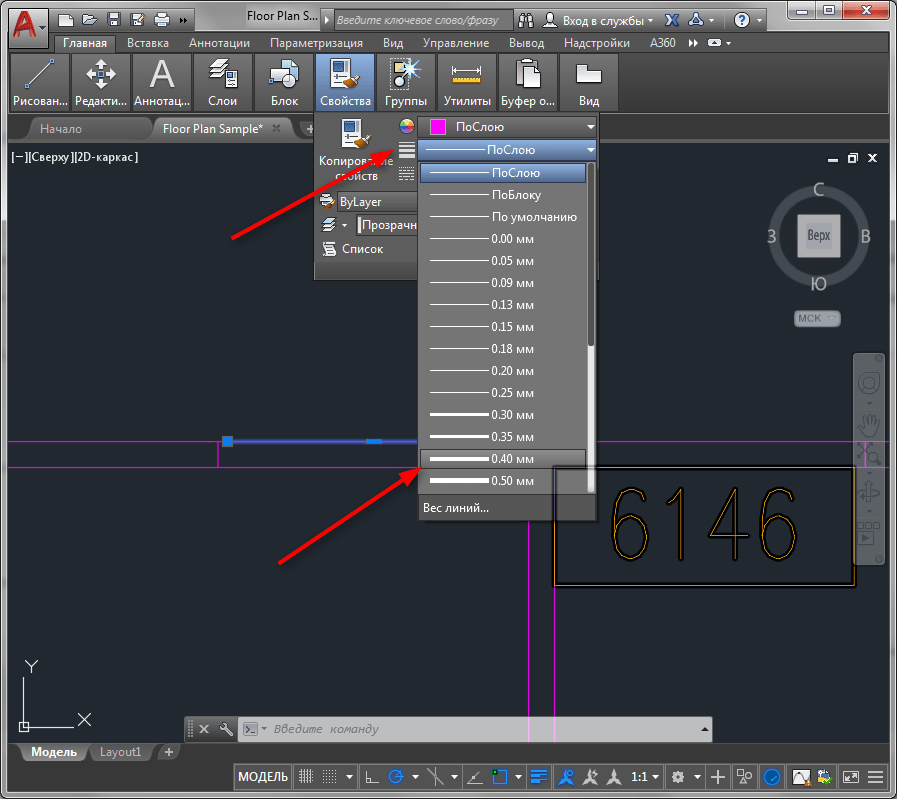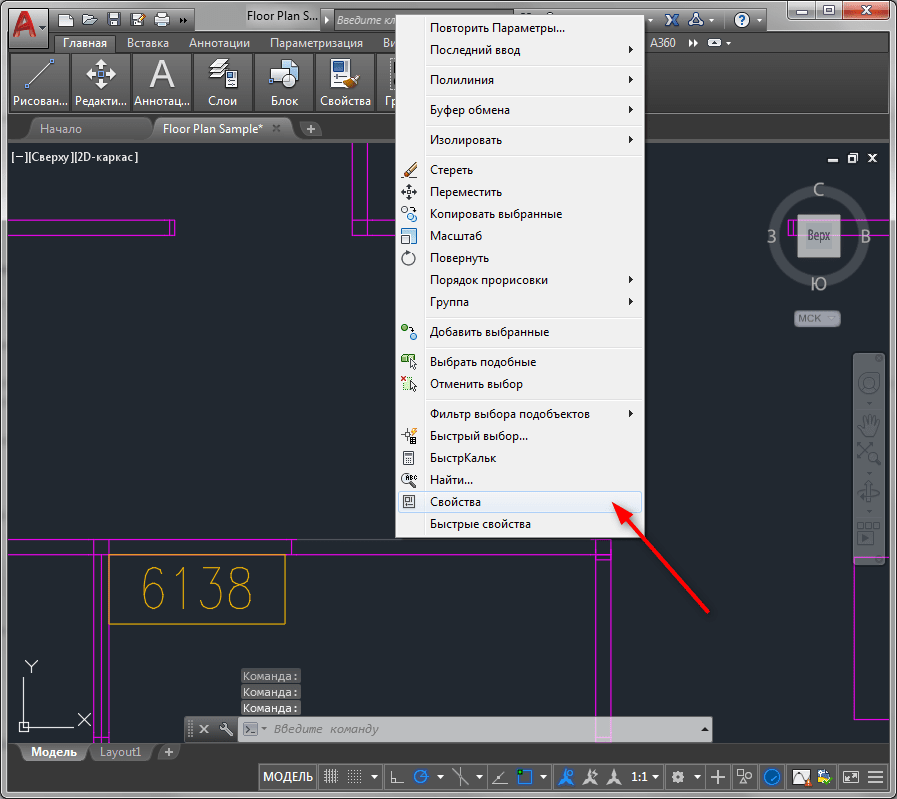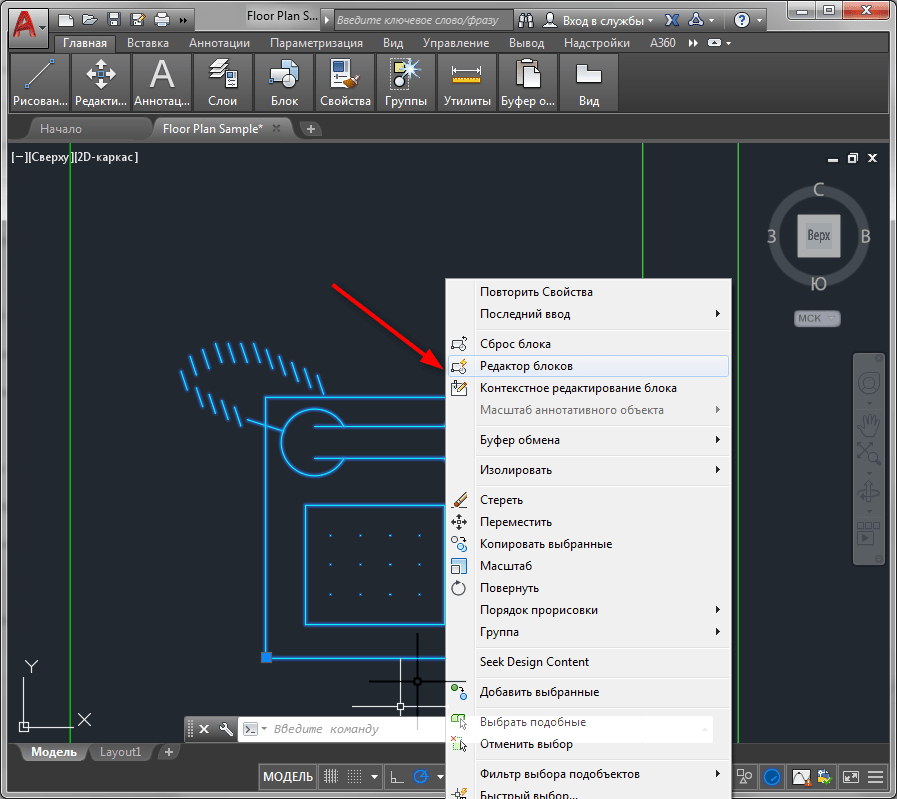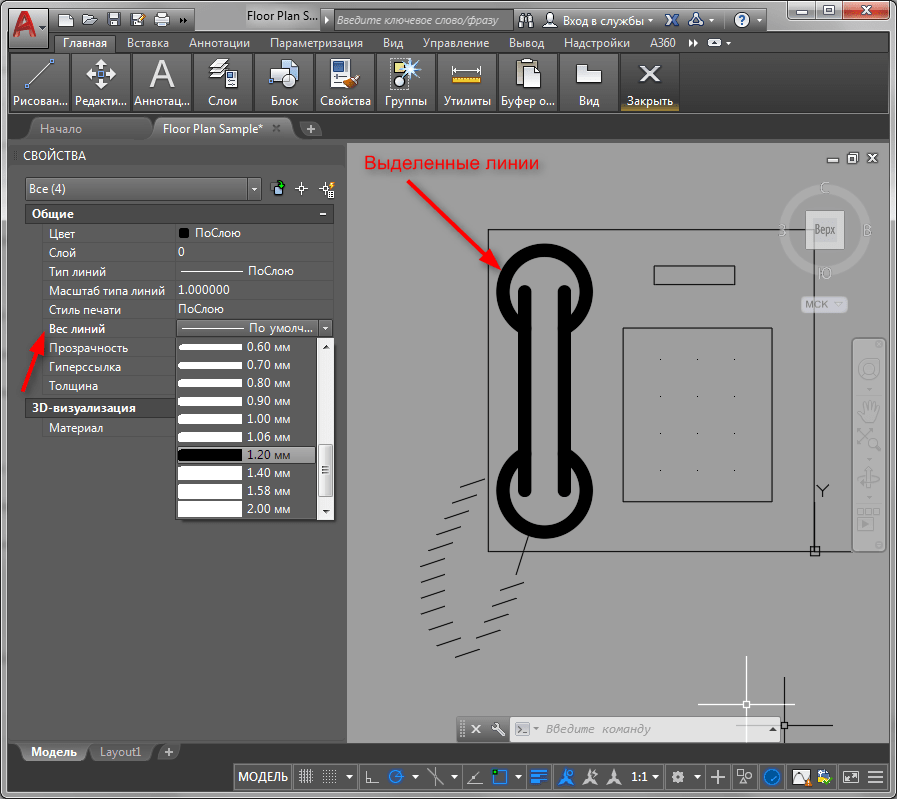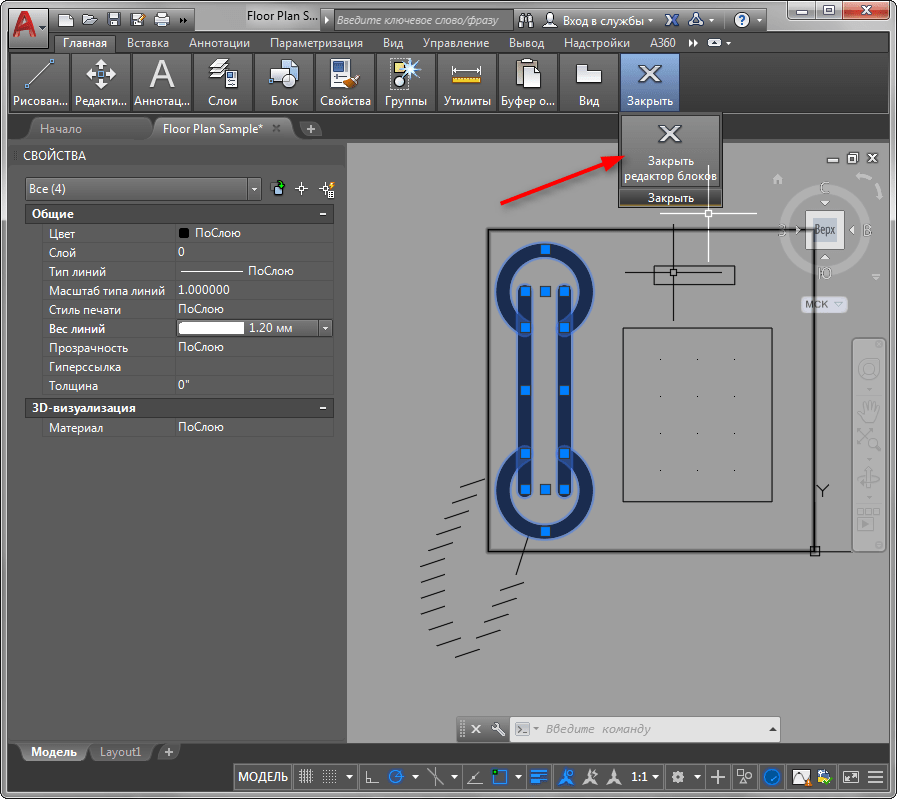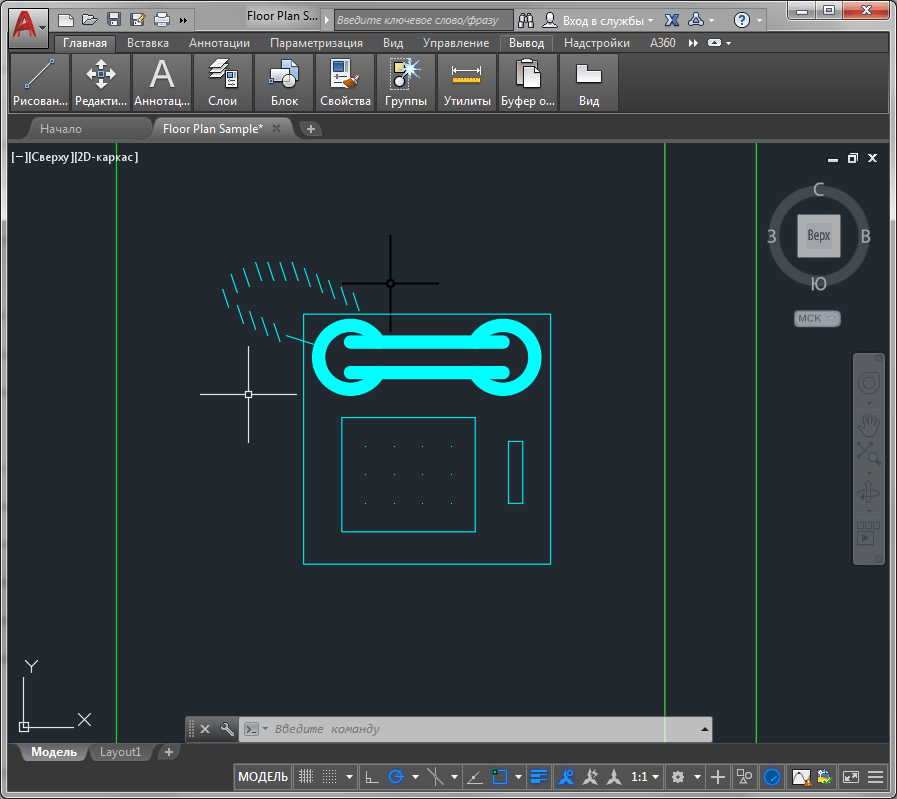Как изменить ширину полилинии по умолчанию в AutoCAD?
Вот как это сделать:
- Откройте программу AutoCAD и выберите вкладку «Формат» в верхнем меню.
- В выпадающем меню выберите пункт «Стиль чертежа».
- В открывшемся окне «Стили чертежа» выберите вкладку «Линии».
- В списке доступных стилей найдите и выберите «Стиль линий текущего вида» (либо создайте новый стиль).
- В разделе «Толщины линий» найдите поле «По умолчанию» и введите желаемую ширину полилинии. Например, «0,5» или «1,0».
- Нажмите кнопку «ОК», чтобы сохранить изменения и закрыть окно «Стили чертежа».
Теперь, при создании новой полилинии в AutoCAD, она будет иметь указанную вами ширину по умолчанию.
Если вы хотите изменить ширину уже существующих полилиний, выделите нужные объекты с помощью команд выбора (например, командой «Пересечение») и измените их ширину с помощью панели инструментов «Свойства» или команды «PROP».
Таким образом, вы сможете легко изменить ширину полилинии по умолчанию в AutoCAD и настроить ее под свои требования и предпочтения.
Меняем толщину линии в AutoCAD
Нормы и правила черчения требуют применения различных типов и толщин линий для отображения различных свойств объекта. Работая в Автокаде, вам рано или поздно обязательно понадобится сделать начерченную линию толще или тоньше.
Замена веса линии относится к основам использования AutoCAD, и в этом нет ничего сложного. Справедливости ради, отметим, что здесь есть один нюанс — толщины линий могут не меняться на экране. Разберемся, что можно сделать в такой ситуации.
Быстрая замена толщины линии
1. Начертите линию или выделите уже нарисованный объект, которому нужно поменять толщину линии.
2. На ленте зайдите в «Главная» — «Свойства». Нажмите на пиктограмму толщины линий и выпадающем списке выберите подходящую.
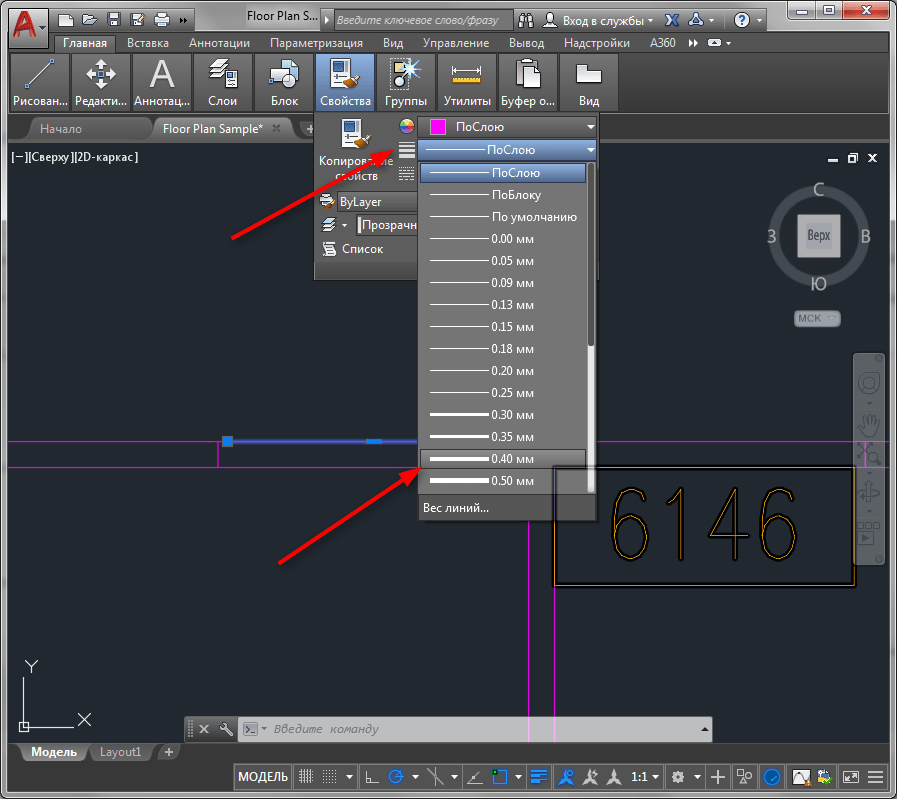
3. Выбранная линия изменит толщину. Если этого не произошло, значит у вас по умолчанию отключен показ веса линий.
Обратите внимание на нижнюю часть экрана и строку состояния. Нажмите на пиктограмму «Вес линий»
Если она имеет серый цвет — значит режим показа толщин отключен. Нажмите на пиктограмму и она окрасится в синий цвет. После этого толщина линий в Автокаде станет видна.
![]()
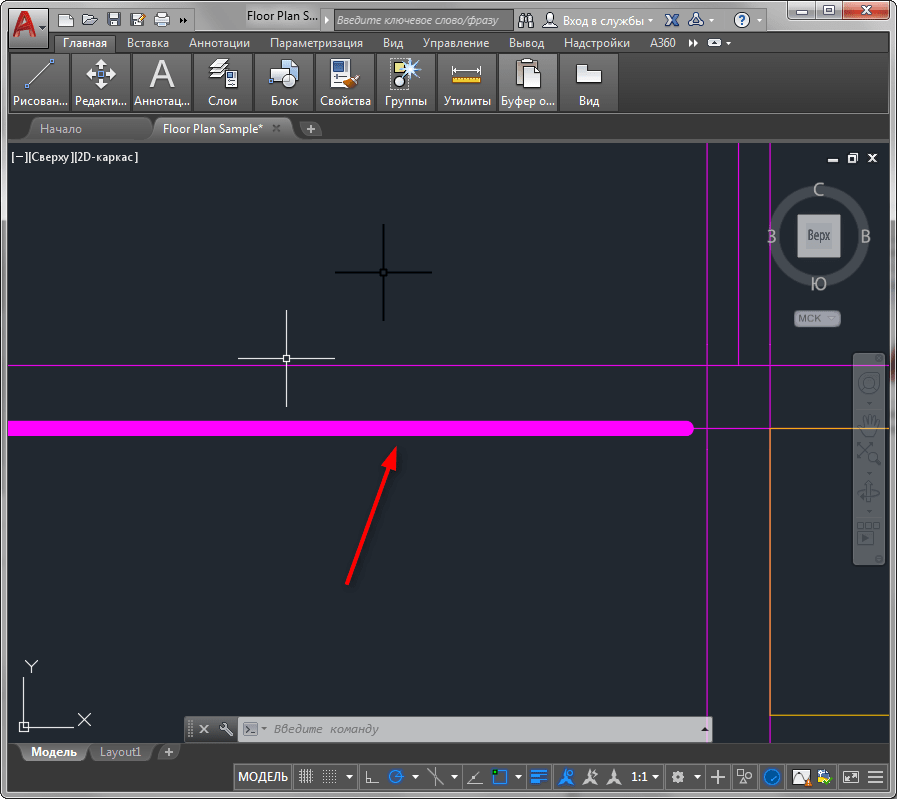
Если эта пиктограмма отсутствует на строке состояния — не беда! Нажмите на крайнюю правую кнопку в строке и щелкните на строке «Толщина линий».
![]()
Есть и другой способ замены толщины линии.
1. Выделите объект и щелкните по нему правой кнопкой мыши. Выберите «Свойства».
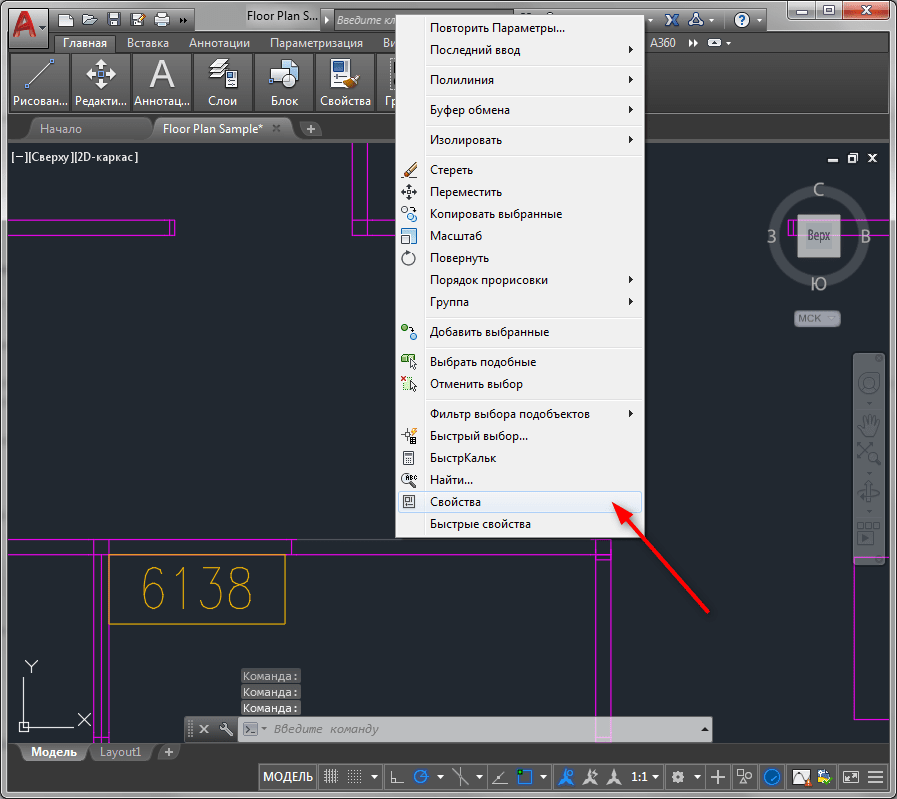
2. В открывшейся панели свойств найдите строку «Вес линий» и в выпадающем списке задайте толщину.
Замена толщины линии в блоке
Описанный выше способ подходит для отдельных объектов, но если примените его для объекта, который формирует блок, толщина его линий меняться не будет.
Чтобы отредактировать линии элемента блока проделайте следующее:
1. Выделите блок и щелкните по нему правой кнопкой мыши. Выберите «Редактор блоков»
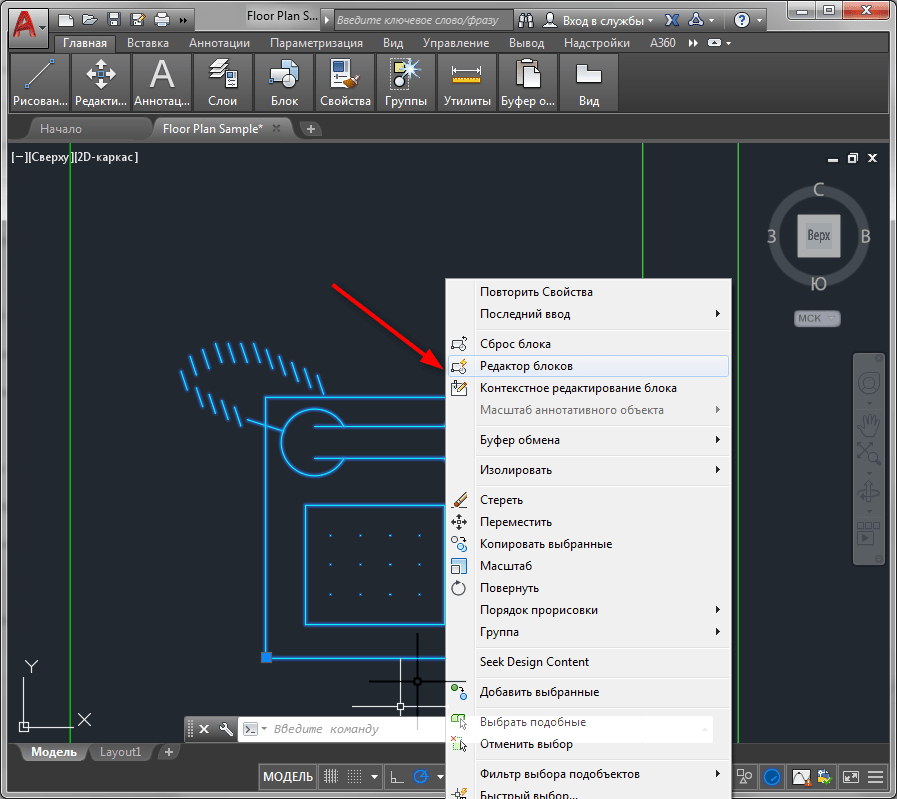
2. В открывшемся окне выделите требуемые линии блока. Щелкните по ним правой кнопкой мыши и выберите «Свойства». В строке «Вес линий» выберите толщину.
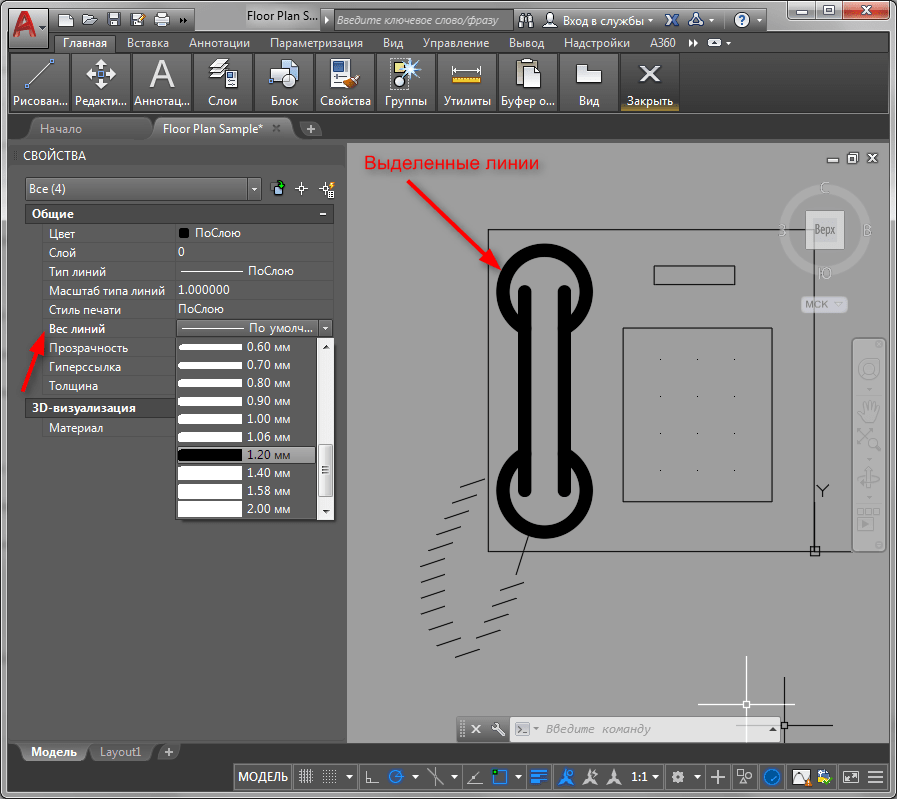
3. Нажмите «Закрыть редактор блоков» и «Сохранить изменения»
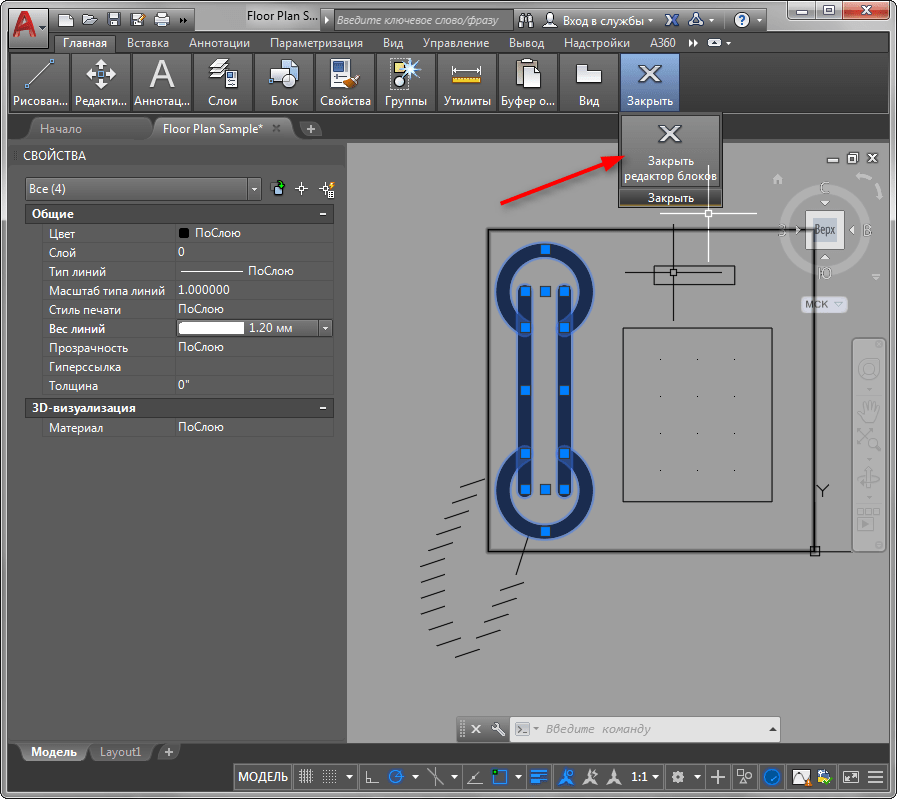
4. Блок изменился в соответствии с редактированием.
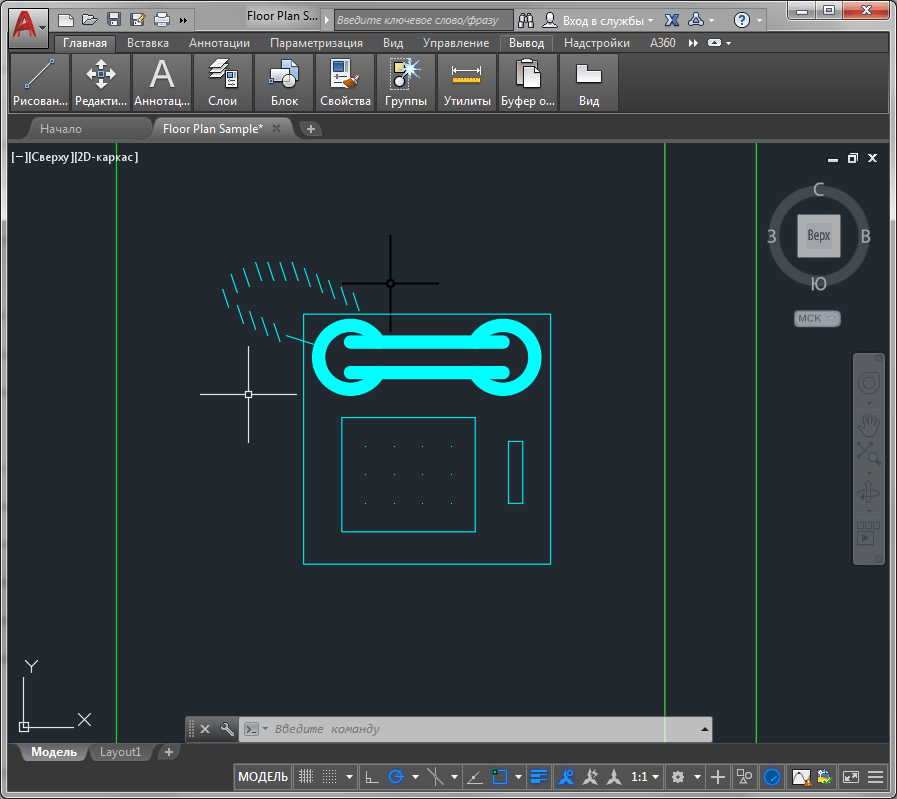
Вот и все! Теперь вы знаете как делать толстые линии в Автокаде. Используйте эти приемы в своих проектах для быстрой и эффективной работы!
Мы рады, что смогли помочь Вам в решении проблемы.
Помимо этой статьи, на сайте еще 12780 полезных инструкций. Добавьте сайт Lumpics.ru в закладки (CTRL+D) и мы точно еще пригодимся вам.
Опишите, что у вас не получилось. Наши специалисты постараются ответить максимально быстро.
Использование именованных таблиц стилей печати
В этом случае появляется дополнительный атрибут (у слоя и у объекта), который определяет, как данный объект будет выводиться на печать.
Если чертеж выполнен на основе шаблона, ориентированного на именованные таблицы стилей печати (например, acadISO — Named Plot Styles.dwt), то в свойствах слоя и объекта появляется дополнительный атрибут для изменения — стиль печати (рис. 9).
Если же требуется создать файл без использования шаблона, то в настройках AutoCAD на закладке «Печать/Публикация», кнопка «Таблицы стилей печати», следует задать тип стилей печати (цветозависимые или именованные) при создании нового чертежа без шаблона.
При применении именованных стилей печати цвет объекта будет задавать цвет объекта на экране, а вот как объект будет распечатан (толщина линии, тип концов, затенение, цвет линии), определяется дополнительным свойством объекта/слоя — стилем печати.
Единственным недостатком данного метода является то, что реальную толщину линии не всегда видно на экране.
Преимущества данного метода такие же, как и у способа с использованием цветозависимых таблиц стилей печати, к тому же проще выполнять цветные чертежи.
Прежде чем выбирать наиболее оптимальный способ задания толщины линии, нужно ответить на вопрос, для чего она нужна. Толщина линии предназначена для восприятия объектов. Объекты на черно-белых чертежах можно различать либо по типу линии, либо по толщине. Причем при выполнении чертежей используются не более трех толщин. Чертежи в бумажном виде являются конечной продукцией проектировщика, а работает он с электронной версией на компьютере.
Человек воспринимает информацию на экране компьютера гораздо лучше, если она выделена цветом, а не толщиной линий. Во-первых, при небольшом масштабе линии разной толщины будут выглядеть одинаково и различать объекты будет невозможно. Во-вторых, монитор имеет конечную разрешающую способность, что не дает возможности так же хорошо, как на бумаге, воспроизводить толстые линии. Более того, если человек хорошо различает линии до трех типов толщин, то цветов — два десятка, благодаря чему можно закодировать гораздо большее число объектов и удобочитаемость чертежа повысится.
Итак, для чертежей на бумажном носителе толщина линии является наиважнейшей характеристикой объекта; для чертежей в электронном виде, а именно с ними и работает проектировщик, наиважнейшей характеристикой объекта является цвет.
Каким же образом задавать толщину линии? На первый взгляд оптимальным способом является использование именованных таблиц стилей печати. В этом случае применяется один STB-файл для распечатки как цветных, так и черно-белых чертежей. Цвет определяет объекты на экране, а в случае цветных чертежей — и при печати. Толщина линий, типы концов и т.п. задаются через атрибут объекта/слоя — стиль печати. Однако у этого способа есть один довольно серьезный недостаток — очень сложно преобразовывать чертежи, выполненные на основе цветозависимых таблиц печати, если чертеж уже готов, требуются определенные усилия для его конвертации. Это и является сдерживающим фактором, учитывая, что более 90% пользователей AutoCAD сознательно или несознательно работают с чертежами, созданными на основе цветозависимых таблиц стилей печати.
Если сравнивать способы применения цветозависимых таблиц стилей печати и использование веса, то, на мой взгляд, первый способ предпочтителен, так как в этом случае обеспечиваются унификация по толщинам линий и возможность задания типов концов объекта. Однако нужен стандарт предприятия, чтобы пользователи применяли единый набор таблиц стилей печати, а не каждый свой.
В условиях маленькой организации более эффективным может быть использование только веса объектов.
«Толстые» полилинии при разработке чертежей, основанных на планах, использовать категорически нельзя. Такие чертежи при комплексной работе содержат ссылочные файлы и видовые окна, а, как уже было сказано, в этих случаях «толстые» полилинии применяться не могут. При разработке же схем, особенно когда требуется оценить зазор между линиями, который получится при распечатке (например, при проводке электрических шин), использование такой методики оправданно. Хотя обычно схемы строятся с определенным шагом, поэтому необходимый зазор между линиями обеспечен.
В данной статье был сделан анализ различных способов задания толщины объектов. Какой из способов выбрать — зависит от конкретных условий эксплуатации, и в конечном счете решение остается за CAD-администратором предприятия.
Основные ошибки при настройке толщины линии: как их избежать
Настройка толщины полилинии может быть сложной задачей, особенно для начинающих пользователей. В этом разделе мы рассмотрим некоторые основные ошибки, которые часто допускаются при настройке толщины линии, и предложим способы их избежать.
- Слишком тонкая линия: Некоторые пользователи стараются сделать линию как можно тоньше, чтобы она выглядела более аккуратно. Однако, если линия слишком тонкая, она может стать практически невидимой или нечитаемой. Лучше выбирать оптимальную толщину, которая будет хорошо видна и подходит под контекст использования.
- Слишком толстая линия: Наоборот, слишком толстая линия может вызвать затруднения при чтении или визуализации, особенно если она используется для рисования деталей или мелких объектов. Также толстая линия может быть неэстетичной и выглядеть грубо. Поэтому необходимо выбирать толщину, которая удовлетворяет функциональные и эстетические требования.
- Непропорциональная толщина: Еще одна распространенная ошибка — использование непропорциональной толщины линии. Например, выделение заголовков или особых элементов чрезмерно толстой линией, в то время как остальные линии остаются тонкими. Это может нарушить единообразие и визуальную гармонию дизайна. Следует придерживаться единого стиля или использовать различные толщины, чтобы создать нужный эффект.
- Неконсистентность: Когда на одной странице или в одном документе используется больше одной толщины линии, это может вызывать путаницу и сложности в визуальном восприятии. Старайтесь быть последовательным и предсказуемым в использовании толщины линии, чтобы обеспечить единообразный и легко читаемый дизайн.
Избегая этих основных ошибок, вы сможете настроить толщину полилинии более профессионально и эстетически приятно.
Неизменяемая толщина линий в Автокаде
Причины неизменяемости толщины линий в Автокаде
Когда вы пользуетесь инструментом линия или полилиния в Автокаде, вы можете наблюдать, что толщина линии остается неизменной, несмотря на то, что вы пытаетесь ее изменить. Это может быть вызвано несколькими причинами.
Во-первых, возможно, вы используете неправильный инструмент для изменения толщины линии. Для корректного изменения толщины линии нужно использовать команду «Объектная толщина линии», которая находится во вкладке «Проперти».
Во-вторых, может оказаться, что толщина линии уже задана в конкретной единице измерения, такой как точки или миллиметры. В этом случае вы можете изменить единицы измерения, чтобы изменить толщину линии.
Как исправить проблему неизменяемой толщины линий в Автокаде
Для исправления проблемы неизменной толщины линий в Автокаде вам необходимо использовать команду «Объектная толщина линии». Здесь вы можете выбрать нужную толщину, а также единицы измерения, в которых вы хотите задать толщину линии. Также, вы можете выбрать опцию «без толщины», если вы хотите убрать толщину линии совсем.
Если вы уже попробовали использовать команду «Объектная толщина линии» и все же не можете изменить толщину линии, попробуйте перепроверить единицы измерения и убедитесь, что они соответствуют нужным вам параметрам.
В целом, неизменяемая толщина линии в Автокаде может быть вызвана различными причинами, но с помощью правильных инструментов вы сможете исправить эту проблему и продолжить работу в программе.
Вес линий в AutoCAD. Толщина линии в Автокаде.
Приветствую всех любителей программы AutoCAD!
В этом уроке мы разберемся, как работать с весом, то есть толщиной линий в Автокаде.
Из урока Вы узнаете – как включить вес линий в Автокаде
– Как толщины линий работают в автокаде 2015, 2016 и 2017;
– Как показать вес (толщину) линий в AutoCAD;
– Как изменять толщину линий в автокаде.
Текстовая версия урока:
Прежде чем начать, давайте коротко поговорим вот о чем. Когда мы говорим о
весе линий в Автокаде, мы имеем ввиду ее толщину. Т.е. чем больше вес линии, тем она жирней или толще на вид ну и как бы визуальный вес тоже больше у нее, от сюда и слово “вес линии”.
Шаг 1. Рассмотрим пример, если приблизить чертеж, то мы заметим, что все толщины линии в AutoCAD одинаковые. Хотя по ГОСТу они должны отличаться.

Шаг 2. Давайте начнем с того, что научимся включать отображение веса линий в AutoCAD. Для того, чтобы это сделать, нужно на панели режимов внизу (см. скриншот), нажать на соответствующую кнопку. Она выглядит как три полоски. Если у Вас такой нету, то ее нужно добавить на панель. Делается это тоже просто. (см. скриншоты внизу).
Добавляем кнопку “вес лини” на панель режимов.

Когда Вы кликните на “толщину линий“, на панели режим появиться новая кнопка. Нажмите на нее, если Вы до этого на чертеже задавали толщину (вес линий), то чертеж “заиграет” другими красками. (см. скриншот внизу).

Шаг 3.1. Теперь научимся настраивать толщину линий в Автокаде. По опыту скажу, что иногда включенная кнопка “вес линий” мешает. Просто потому, что перегружает сам чертеж. Поэтому многие ее выключают и включают время от времени во время работы. Напомню, что отключение толщин линий хоть и делает чертеж “тонким” это не влияет на печать самого чертежа, при печати чертеж будет распечатан в соответствии с заданными настройками веса линий, где нужно будут толстые линии, где нет, тонкие.
Итак, первый способ. Если Вы делаете одну, две линии, то выделите линянию, а затем настроить толщину этих линий в AutOCAD
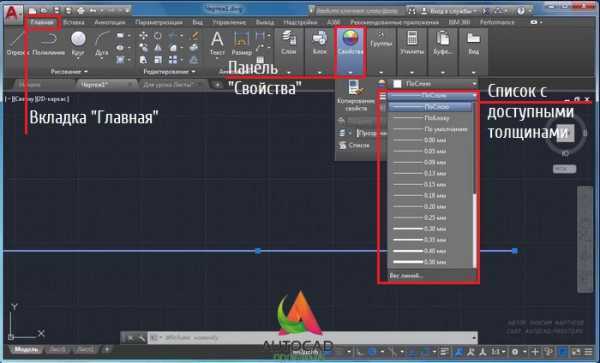
Результат наших действий.

Шаг 4. В шаге 3, был показан способ, которым лучше не пользоваться, когда Вы решили сделать большой проект в котором будут участвовать больше двух линий. По опыту скажу, что линий может быть и больше 1.000 штук. Настраивать толщину линий в программе Аутокад лучше через панель “слои” на вкладке “главная. Там можно задать не только толщину определенному слою, например, несущим стенам (они всегда должны быть жирными) но и задать другие настройки, например цвет или тип линии.

Так выглядит окно настройки слоев, о которых мы поговорим в другом нашем уроке.
Подведем итог, настроить “толщину линии в Автокаде” или “вес линиий в AutoCAD” достаточно просто. Для этого нужно лишь выделить нужный отрезок и задать ему толщину в панели “свойства”. Также можно кликнуть правой кнопкой мышки и в пункте “свойства” тоже задать толщину, да и другие свойства. Но такие действия до добра не доведут если Вы начнете чертить очень большой проект. Чтобы назначить свойства (включая толщину) определенной группе линий следует использовать панель “слои”, о которой мы поговорим в другом нашем уроке.
Другие уроки по теме
Как уменьшить глобальную ширину в автокаде?
Выберите линию и в палитре свойств измените глобальную ширину на ноль. Используя QSELECT, вы можете выбрать Polyline, Global Width и Not Equal к нулю. Это позволяет изменить глобальную ширину всех выбранных плоскостей на ноль одновременно в палитре свойств.
Как изменить глобальную ширину в AutoCAD?
Если вам нужно установить для всех ваших плоских линий одинаковую ширину в Autocad, откройте окно свойств, введите qselect, измените тип объекта на «полилиния», установите оператор «выбрать все», установите способ применения «включить», затем нажмите в порядке. В окне свойств под геометрией измените глобальную ширину на 0.25, и все готово.
Как сбросить полилинию в AutoCAD?
Если это так, похоже, что ширина полилинии не равна 0″. Чтобы это исправить, введите в командной строке: «Pline», щелкните левой кнопкой мыши в окне рисования, «L», введите, «0», введите и завершите команду. Это должно сбросить вашу ширину экрана по умолчанию до 0.27 мая 2017 г.
Как изменить глобальную ширину?
Выберите линию и в палитре свойств измените глобальную ширину на ноль. Используя QSELECT, вы можете выбрать Polyline, Global Width и Not Equal к нулю. Это позволяет изменить глобальную ширину всех выбранных плоскостей на ноль одновременно в палитре свойств.
Как убрать толщину линии в AutoCAD?
Решение. В командной строке AutoCAD введите LWDISPLAY и установите значение «Вкл.» (или 1). В качестве альтернативы можно использовать кнопку «Показать/скрыть вес линий», которую можно добавить в строку состояния. Примечание. В разделе «Параметры страницы» параметр «Отображать стили печати» может переопределять ожидаемую толщину линий в зависимости от выбранного файла стиля печати.
Когда объекты изолированы, все остальные слои отключены?
После выбора одного или нескольких объектов все слои, кроме слоев выбранных объектов, отключаются, фиксируются в текущем видовом экране листа или блокируются в зависимости от текущей настройки. Слои, которые остаются видимыми и разблокированными, называются изолированными. Примечание. По умолчанию заблокированные слои затемняются.
Как сгладить полилинию в AutoCAD?
Введите f (Fit), чтобы создать полилинию с аппроксимацией дуги, гладкую кривую, состоящую из дуг, соединяющих каждую пару вершин. Введите s (сплайн), чтобы создать аппроксимацию сплайна. Введите d (Decurve), чтобы удалить лишние вершины, вставленные аппроксимирующей или сплайновой кривой, и выровнять все сегменты полилинии.
Как изменить толщину дуги в AutoCAD?
Установка толщины новых объектов
- Убедитесь, что объекты не выбраны.
- Если палитра свойств не отображается, щелкните вкладку «Вид» «Свойства палитры». Находить.
- В окне «Свойства» в разделе «Общие» введите значение «Толщина». Когда создаются новые объекты, они имеют указанную толщину 3D.
Почему мои линии выглядят толстыми в Autocad?
Существует несколько причин такого поведения, в том числе: Включены веса линий графика. Масштабирование весов линий включено. Для весов линий на чертеже задана толстая ширина.
Как сделать круг толще в Автокаде?
Следуй этим шагам:
- Нарисовать круг.
- Введите границу в командной строке.
- В диалоговом окне «Создание границы» убедитесь, что для параметра «Тип объекта» задано значение «Полилиния».
- Нажмите кнопку «Указать точки» и щелкните внутри круга.
- Нажмите Enter, чтобы создать полилинию круга.
- Используйте команду ПОЛРЕД, чтобы изменить ширину, как описано ранее.
Что такое Вес линий AutoCAD?
Вес линий — это свойство, назначаемое графическим объектам, штриховкам, линиям выноски и размерной геометрии, что приводит к более толстым и темным линиям. Текущий вес линий назначается всем новым объектам до тех пор, пока вы не сделаете текущим другой вес линий.
Как изменить полилинию в AutoCAD?
Изменить ширину отдельных сегментов
- Щелкните вкладку «Главная» панель «Изменить» «Редактировать полилинию». Находить.
- Выберите полилинию для изменения.
- Введите e (Редактировать вершину). Первая вершина отмечена знаком X. …
- Введите ш (Ширина).
- Введите начальную и конечную ширину.
- Нажмите Enter, чтобы перейти к следующей вершине, или x, чтобы прекратить редактирование вершины.
как изменить толщину полилинии.
Возникла тут такая проблема: в некоторых файлах чертежей 2005- го автокада полилиния рисуется очень толсто. прич|м если открыть раннюю версию этого файла (работая я сохраняю файлы под разными именами) то там такого не наблюдается, хотя объект полилиния копируется толстой. Подскажите как сделать ее тоньше.
Артиллерист — вертолётчик. Дипломированный инженер-механик. Technologist
В том то и дело: 1. вкладка «lineweight» работает на все линии чертежа, а у меня проблема только с полилайном. И отключение толщины на дисплее никак не воздействует на проблему. 2. Global width легко проставить любое как мне надо у любого объекта, у меня же проблема с вновь создаваемыми.
VVA, Это нужно програмировать? вставлять куски кода куда-то? ё! Мне проще перекопировать в другой файл.
LISP, C# (ACAD 200)
__________________
| — Обращение ко мне — на «ты». Все, что сказано — личное мнение. |
| Кулик Алексей aka kpblc |
| Посмотреть профиль |
| Посетить домашнюю страницу Кулик Алексей aka kpblc |
| Найти ещё сообщения от Кулик Алексей aka kpblc |
Кулик Алексей aka kpblc,
Спасибо за ответы. Но: 1. В Весах линий («lineweight») у меня стоит параметр по умолчанию 0,25, меняя его толщина полилайна не меняется. Галочка тоже никак не влияет на проблему. 2. Мне не нужно изменить толщину конкретной линии — мне нужно чтобы полилиния которую я черчу была тонкой (нормальной), а не прямоугольнообразной, тем более что комп начинает аццки тормозить.
Суть моей проблемы в том что по умолчанию width ДЛЯ ПОЛИЛАЙНА в некоторых чертежах выставлен как 4095 (и start и end и global). и надо мне узнать где этот параметр зарыт в настройках автокада. и выставить его в 0.
Как работать с полилинией
Этому примитиву присущи параметры и свойства, нехарактерные для других.
Например, для выделения всей полилинии достаточно выделить один её элемент, но при работе с ней можно использовать её вершины по отдельности. Это удобно при перетаскивании объекта или редактировании его конфигурации.
Чтобы понять принцип работы с этим инструментом, необходимо разобрать отдельные команды, которые производятся с ним.
Как преобразовать отрезок в полилинию
Существует два способа для преобразования одного или нескольких отрезков в Pline.
Первый способ — соединение:
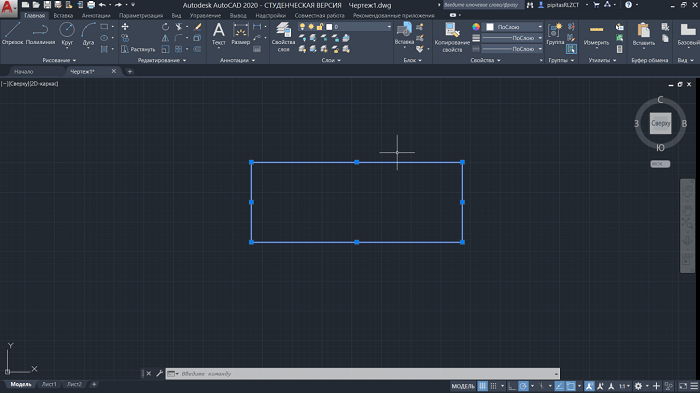
1. Объект составлен из нескольких отрезков. Необходимо выделить все.
2. В открытой «Главной» вкладке до конца раскрываем свёрнутую панель «Редактирование». Затем нажимаем на иконку команды «Соединить». Объект становится полилинией.

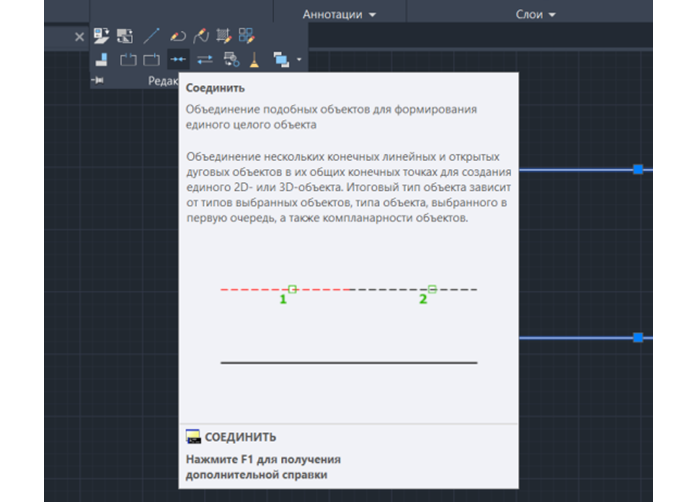
3. Если на неё нажать правой кнопкой мыши (ПКМ), появится окошко редактирования.
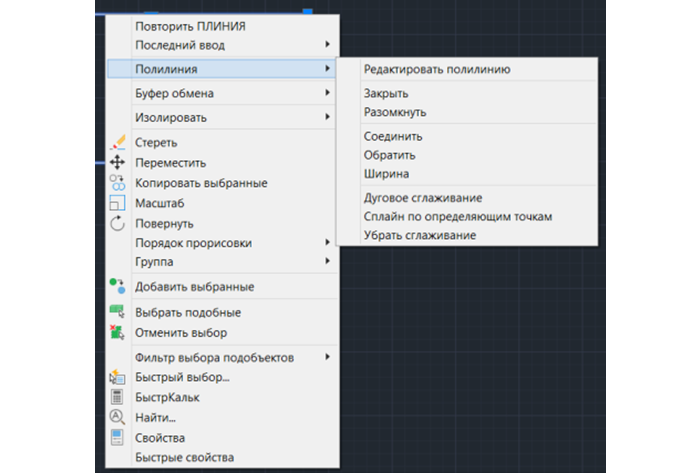
Второй способ — добавление:
1. Во вкладке «Главная» панели «Редактирование» нажимаем на «Редактировать полилинию». Выбираем отрезок.
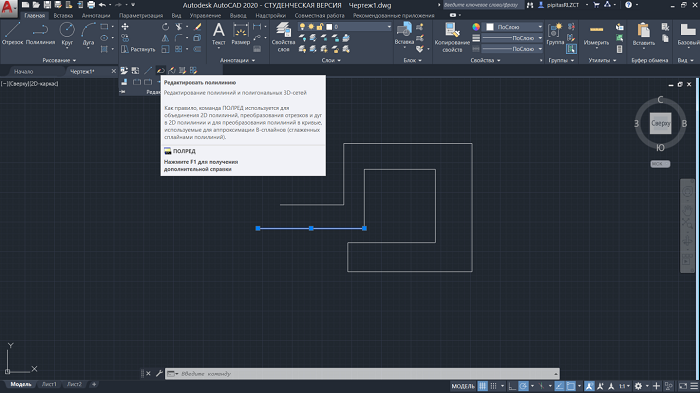
2. Так как это ещё не Pline, программа спрашивает, необходимо ли преобразовать в неё выбранный элемент. Чтобы согласиться, достаточно нажать кнопку Enter.
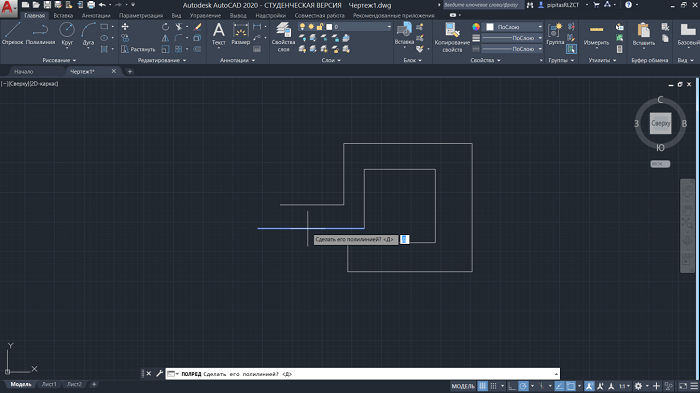
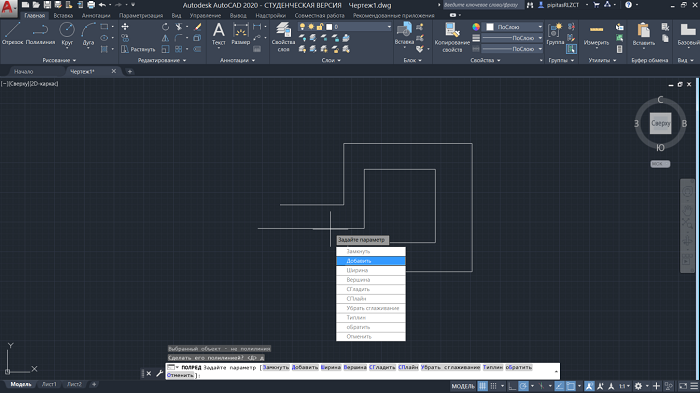
3. Теперь нужно задать параметр.
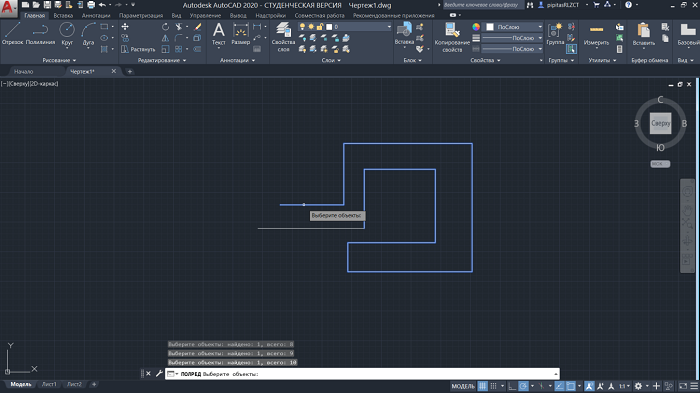
Выбираем «Добавить», выделяем все необходимые элементы и потом дважды нажимаем клавишу Enter для приведения команды в действие. Отрезки соединяются в полилинию. Это можно легко проверить, наведя на объект.
Как объединить полилинии
Действуем по шагам:
1. По такому же принципу соединяются все Polyline. Нужно в панели «Редактирование» во вкладке «Главной» нажать «Редактировать полилинию». Среди команд выбираем «Добавить».
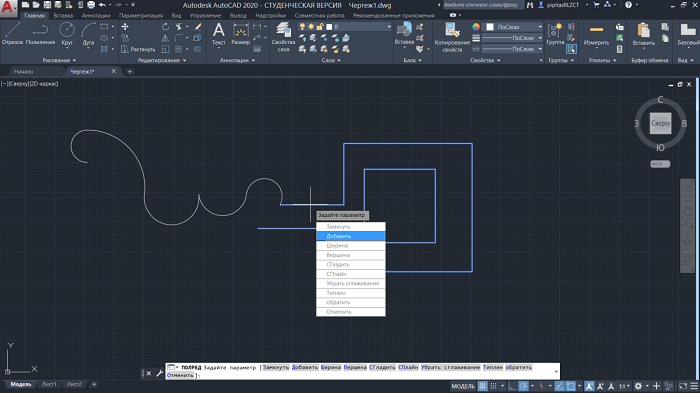
2. Далее выбираем вторую плинию (а если их несколько, то выбираем все по очереди), которая соединяется с данной в некоторой вершине. Между ними не должно быть разрыва.
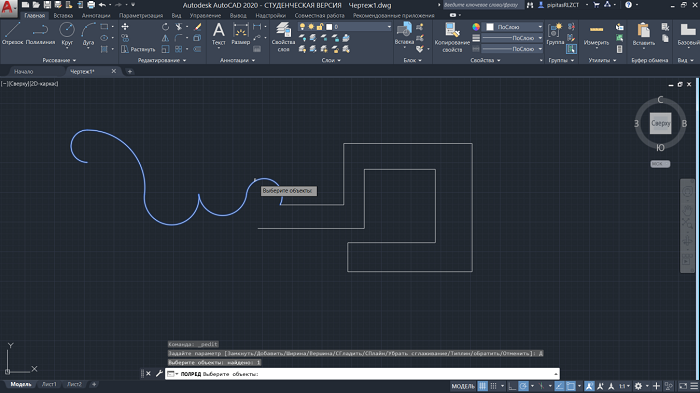
3. При наведении на любую из двух соединённых частей весь объект подсвечивается.
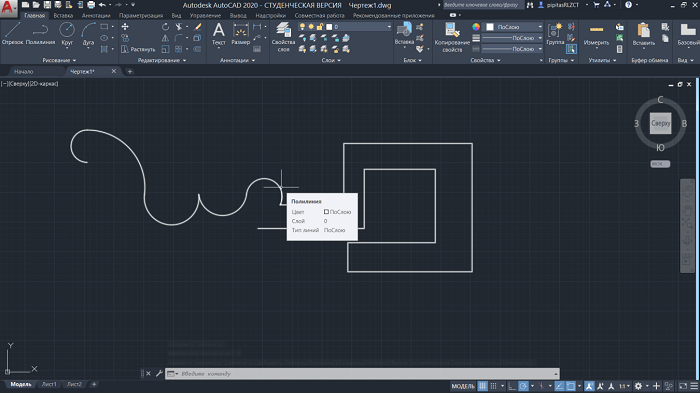
Как задать толщину полилинии
Толщину Pline задают двумя параметрами командной строки: полушириной и шириной. Их можно вызывать нажатием выделенных в командной строчке букв.

Как можно предположить из названий, отличие состоит в том, что полуширина задаёт половину ширины.
То есть при одинаково вводимых в этих параметрах числах, полуширина даёт результат в 2 раза шире, чем при ширине. Она считается от осевой линии до внешней границы.
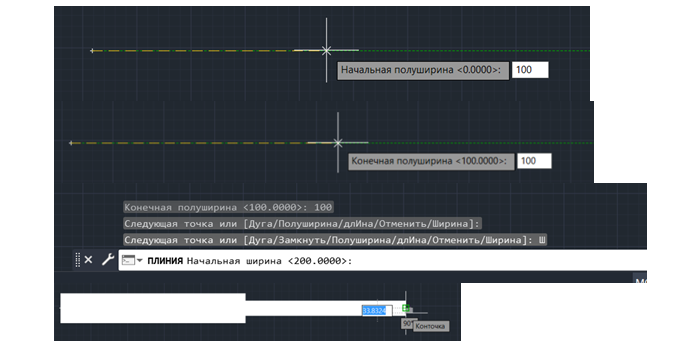
Можно вводить разные начальное и конечное число и получить такие полилайны.
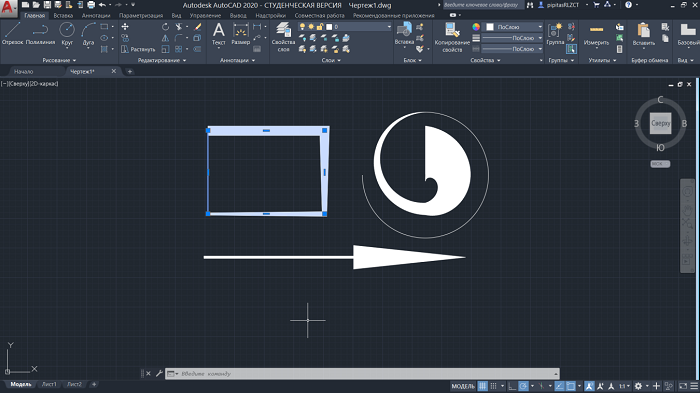
Как провести полилинию параллельную данной
Для создания параллельных линий среди команд в панели «Редактирование» нужно щёлкнуть по значку «Сместить».
Появится строка, где необходимо ввести расстояние смещения. Его можно изменять, пока не нажата кнопка Enter.
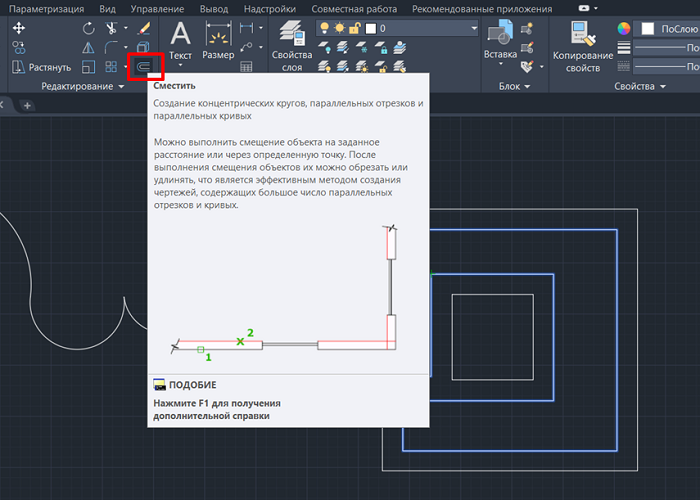
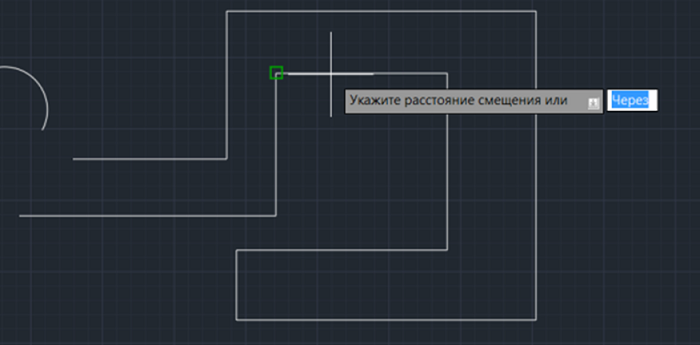
После этого появляется возможность выбрать, какое именно смещение требуется.
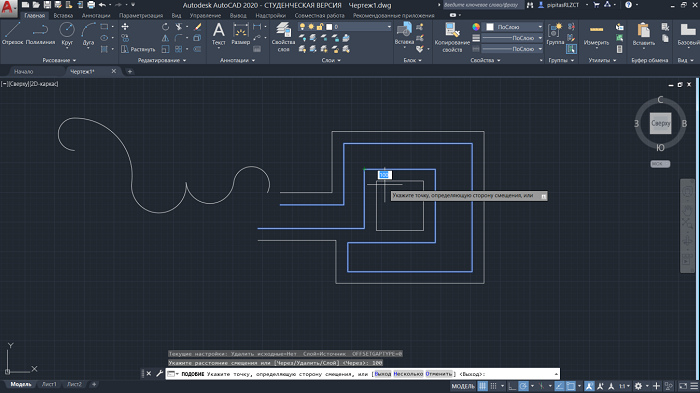
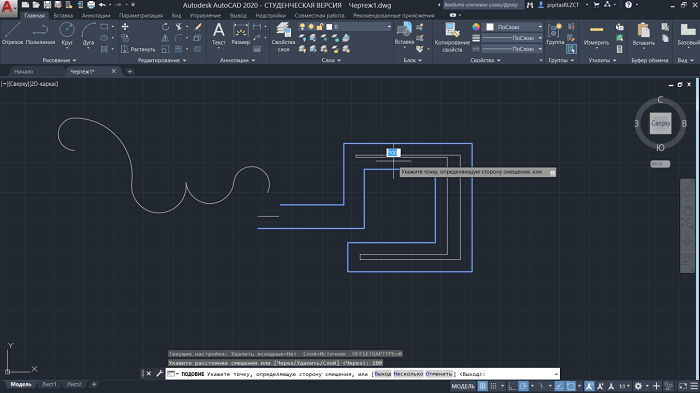
Как преобразовать сплайн в полилинию в Автокаде
Рассмотрим, как сплайн можно перевести в Polyline:
1. Выделяем сплайн.
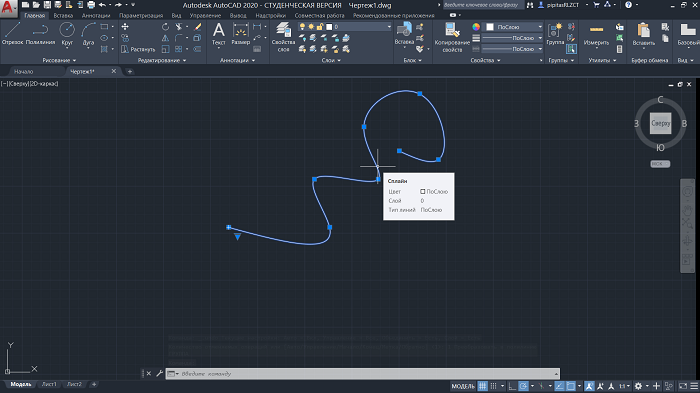
2. Нажимаем правую кнопку мыши и выбираем в появившемся меню сначала «Сплайн», а затем «Преобразовать в полилинию».
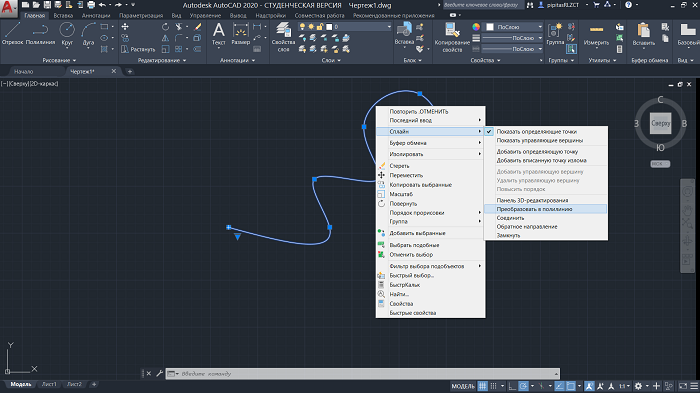
3. В появившемся окошке или в командной строке выбираем точность от 0 до 99.
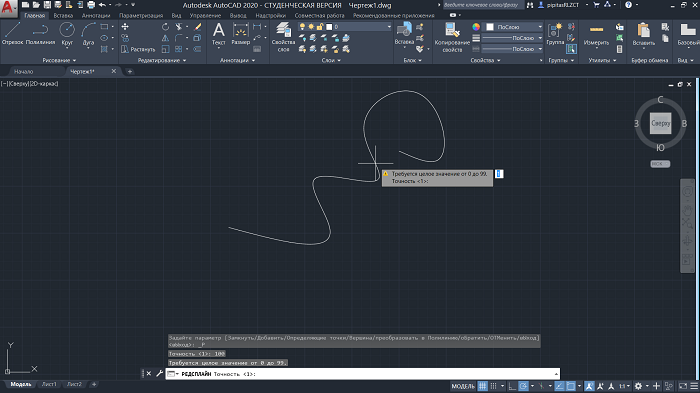
4. Чем больше число, тем более сглаженная линия получается, и тем больше вершин на ней расположено.
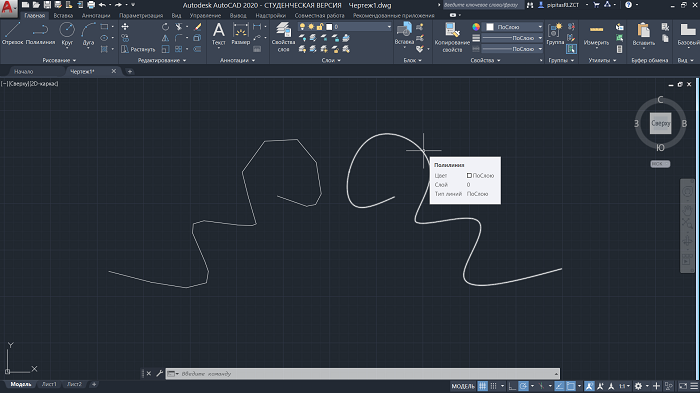
Как сгладить polyline
Сглаживание проводится двумя способами: дугами и сплайном. Действия выполняются в обоих случаях следующие:
1. Для начала нажать правой кнопкой мыши и в меню выбрать «Полилиния». Внизу появившегося столбца появятся три команды: «Дуговое сглаживание», «Сплайн по определяющим точкам» и, для отмены двух предыдущих, «Убрать сглаживание».
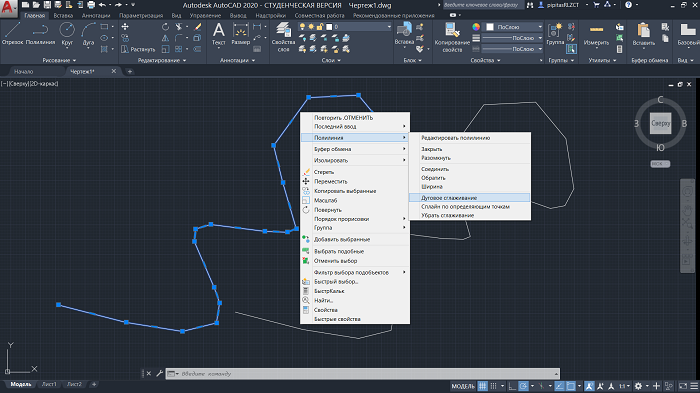
2. Дуговое сглаживание скруглит отрезки между вершинами. Выбор сплайна даст такой же результат, сглаживаются острые углы, образованные вершинами.
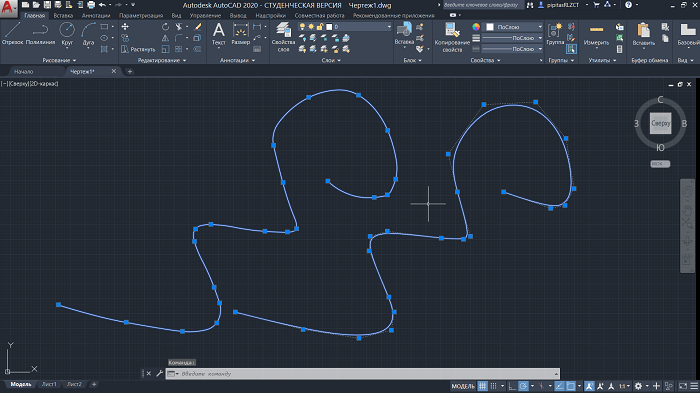
Данный примитив удобен и функционален при работе на плоскости. Если идёт работа с объёмным изображением, всегда можно перейти из 3d в 2d, использовав команду «Плоскснимок» («Flatshot»), и продолжить редактирование в необходимой плоскости.
Применение цветозависимых стилей печати
Данный способ имеет следующие преимущества:
при изменении масштаба толщина линии не меняется (рис. 4);
- по этой же причине при работе с видовыми окнами один и тот же объект в разных масштабах будет иметь одну и ту же толщину;
- цвет линии является атрибутом слоя, что позволяет гибко менять толщину определенного набора объектов (выполненных в одном слое), а также толщину объектов ссылочного файла;
- позволяет задавать жирное начертание, не меняя тип шрифта (имеются в виду векторные шрифты) — рис. 5;
используемый набор толщин унифицирован и определяется соответствующей таблицей стилей печати.
Однако этому методу присущи и недостатки, а именно:
- реальную толщину линии не всегда видно на экране;
- существуют проблемы при выводе цветных чертежей.
К недостаткам можно было бы отнести и наличие стиля печати для корректной распечатки. Однако, если посмотреть с другой стороны, стиль печати обеспечивает унификацию толщин линий и недостатком не является.
Что касается распечатки цветных чертежей, то здесь есть несколько выходов из положения:
- использовать отдельный CTB-файл, где веса линий не переопределять, а из каждой полоски переопределить на черный только один цвет, а остальные оставить как есть. В этом случае спектр цветов будет ограничен, но чертеж — это не рисунок, задача по реальному отображению цветов здесь не ставится, а для чертежей данной палитры будет вполне достаточно;
- применять отдельный CTB-файл, где веса линий не переопределять, а в чертежах толщину линий задавать весом слоя/объекта;
- несколько необычный, но самый эффективный вариант: для того чтобы объект распечатался в цвете, ему (или соответствующему слою) следует задавать цвет не из стандартной палитры, а из цвета в формате RGB или HSL.
Теперь рассмотрим нюансы отображения толщины линий на экране. Конечно, можно выполнять чертежи без визуальной ориентации на толщину линии, однако в некоторых случаях отображение реальных толщин линий бывает полезным, например, чтобы проконтролировать, не будут ли линии при печати сливаться. Причем если линии на экране хорошо различимы, то при печати они могут слиться и станут неразличимы. Пример приведен на рис. 6.
Для отображения толщины объектов в соответствии со стилем печати необходимо в параметрах листа (к сожалению, в пространстве модели этого сделать нельзя) установить таблицу стиля печати и поставить флажок «Показать стили печати» (рис. 7), а также включить кнопку отображения веса линии в строке состояния. Теперь начинается самое интересное. Если в параметрах листа масштаб отображения установлен 1:1 или близкий к нему, то в пространстве листа мы увидим реальную толщину линии. А если масштаб отличен от 1:1, то вес линии в большинстве случаев не будет отражать ее реальную толщину, которой будут печататься объекты, независимо от переключателя «масштабировать веса линий».
Данный недостаток присущ не только этому способу задания толщины линий объектов, но и всем приведенным далее.