Важность драйверов для оптимальной работы джойстика
Драйверы являются неотъемлемой частью работы джойстика DEXP G-01A и играют важную роль в обеспечении его оптимальной работы. Несмотря на то, что драйверы часто не видимы пользователям, они играют решающую роль в связи компьютера и джойстика, позволяя им взаимодействовать и обмениваться информацией.
Что такое драйвер?
Драйвер — это специальное программное обеспечение, которое обеспечивает коммуникацию между операционной системой компьютера и устройством, таким как джойстик. Он позволяет операционной системе распознать устройство, обеспечить его оптимальную работу и использовать все его функции.
Преимущества использования драйверов
Использование правильных драйверов для джойстика DEXP G-01A имеет ряд преимуществ:
- Улучшение функциональности: Драйверы позволяют использовать все функции джойстика, такие как вибрация, программирование кнопок и другие особенности. Без правильных драйверов некоторые функции могут быть недоступны или работать некорректно.
- Устранение проблем: Установка драйверов помогает устранить возможные проблемы, такие как отсутствие распознавания устройства, неправильное распознавание нажатий кнопок и другие неисправности.
- Обеспечение совместимости: Операционные системы часто обновляются, и некоторые изменения могут повлиять на работу джойстика. Драйверы обеспечивают совместимость устройства с новыми версиями операционных систем.
Установка драйверов DEXP G-01A
Для установки драйверов для джойстика DEXP G-01A следуйте инструкциям, предоставленным производителем. Обычно драйверы можно скачать с официального сайта производителя или использовать диск, поставляемый вместе с устройством.
Важно помнить, что установку драйверов следует проводить только с надежных источников, чтобы избежать возможных проблем безопасности и установки вредоносного программного обеспечения. Таким образом, использование правильных драйверов для джойстика DEXP G-01A является важным шагом для обеспечения его оптимальной работы
Они не только добавляют функциональность и устраняют проблемы, но и обеспечивают совместимость устройства с операционной системой. При установке драйверов важно следовать инструкциям производителя и использовать надежные источники загрузки
Таким образом, использование правильных драйверов для джойстика DEXP G-01A является важным шагом для обеспечения его оптимальной работы. Они не только добавляют функциональность и устраняют проблемы, но и обеспечивают совместимость устройства с операционной системой
При установке драйверов важно следовать инструкциям производителя и использовать надежные источники загрузки
Выбор соединения
Для подключения джойстика DEXP G 01A к компьютеру существует несколько вариантов соединения, и вам потребуется выбрать наиболее подходящий для ваших нужд. Рассмотрим основные варианты:
|
USB-порт Это наиболее распространенный и удобный способ подключения джойстика к компьютеру. USB-порт обеспечивает стабильное и быстрое соединение, позволяет передавать данные в обеих направлениях, а также обеспечивает питание для джойстика. При выборе данного варианта соединения вам потребуется USB-кабель с соответствующими разъемами. |
|
|
Bluetooth Если ваш компьютер поддерживает Bluetooth-соединение, вы можете использовать его для подключения джойстика. Этот способ беспроводного соединения позволяет вам свободно перемещаться вокруг компьютера без лишних кабелей. Однако, для использования Bluetooth-соединения вам понадобится джойстик с встроенным Bluetooth-модулем, а также активированный Bluetooth на компьютере. |
|
|
Проводная геймпадовая консоль Если у вас есть проводная геймпадовая консоль, такая как PlayStation, Xbox или Nintendo Switch, вы можете подключить джойстик DEXP G 01A к ней, а затем использовать программное обеспечение, которое позволит вашему компьютеру распознавать эту консоль и использовать джойстик для игр. Помните, что для этого способа вам также потребуется специальный кабель для подключения консоли к компьютеру. |
Выбор соединения зависит от ваших потребностей и возможностей компьютера. Перед началом подключения удостоверьтесь, что у вас есть необходимые кабели и активированное соединение на компьютере, если требуется.
Настройка джойстика в операционной системе
Для успешной работы джойстика Dexp G-01A на компьютере необходимо правильно настроить его в операционной системе. В этом разделе мы предоставим подробную инструкцию по настройке джойстика на различных платформах.
Настройка джойстика в операционной системе Windows
1. Подключите джойстик Dexp G-01A к своему компьютеру через USB-порт.
2. Дождитесь, пока операционная система Windows автоматически установит драйверы для джойстика. Если это не произошло автоматически, перейдите к следующему шагу.
3. Щелкните правой кнопкой мыши по кнопке «Пуск» в нижнем левом углу экрана и выберите «Устройства и принтеры».
4. В открывшемся окне найдите раздел «Связь и порты» и щелкните на пункте «Добавить устройство».
5. В появившемся окне выберите «Джойстик, геймпад и другие устройства ввода» и нажмите кнопку «Далее».
6. Дождитесь, пока операционная система завершит поиск доступных устройств. Выберите «Джойстик Dexp G-01A» из списка и нажмите кнопку «Далее».
7. Следуйте инструкциям на экране, чтобы завершить процесс установки драйверов для джойстика.
8. После завершения установки драйверов, джойстик Dexp G-01A будет готов к использованию на компьютере под управлением операционной системы Windows.
Настройка джойстика в операционной системе MacOS
1. Подключите джойстик Dexp G-01A к своему компьютеру через USB-порт.
2. Откройте меню «Apple» в верхнем левом углу экрана и выберите «Настройки системы».
3. В окне «Настройки системы» найдите и откройте раздел «Bluetooth и другие устройства».
4. Нажмите на кнопку «+» в левом нижнем углу окна, чтобы добавить новое устройство.
5. В появившемся окне выберите «Джойстик Dexp G-01A» из списка доступных устройств и нажмите кнопку «Подключить».
6. Следуйте инструкциям на экране, чтобы завершить процесс подключения и установки драйверов для джойстика.
7. После завершения установки драйверов, джойстик Dexp G-01A будет готов к использованию на компьютере под управлением операционной системы MacOS.
Надеемся, что эта инструкция поможет вам правильно настроить джойстик Dexp G-01A в вашей операционной системе и наслаждаться игровым процессом без проблем!
Настройка джойстика
Вам достаточно будет настроить джойстик один раз, после чего все станет понятным, и вопросов больше не будет возникать. Делается это все очень просто. Итак, каждого джойстика имеется USB-провод, который нужно подключить к компьютеру.
После этого система либо распознает устройство, либо нужно будет скачать необходимые драйвера.
После того, как вы с этим нехитрым делом разберетесь, необходимо будет откалибровать джойстик. Для этого нужно зайти в Панель управления, затем – в Устройства/принтеры (или Игровые устройства).
Находим там пиктограммку с нашим джойстиком, кликаем по нему правой клавишей, выбираем «Параметры», снова выбираем джойстик, и нажимаем «Откалибровать».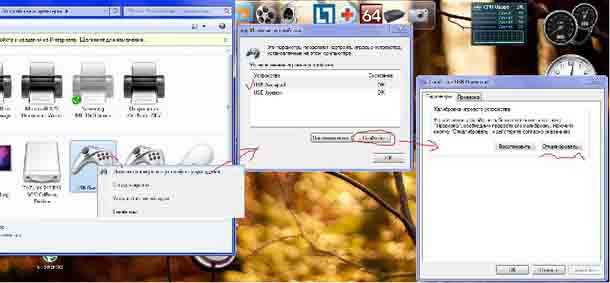
Переходим далее, и видим «Калибровка осей», нажимаем. После этого жмем на крестовину джойстика, ожидая пока крестик, что на картинке, не переместится в самый центр. Затем – «Далее», и, наконец, «Готово».
Теперь необходимо проверить работоспособность устройства. Переходим во вкладку, на которой написано «Проверка», и поочередно нажимаем на кнопки джойстика. Если все они функционируют нормально, то повсеместно начнут загораться различные значки с циферками, и будет в движении крестик.
Если всё работает, поздравляю, теперь можно уже приступать к полноценной игре.
Кстати, не забудьте зайти в параметры игры, в частности, в настройки управления, и выберите там соответствующий пункт «Управление с джойстиком» (также там будет возможность в качестве альтернативы выбрать клавиатуру).
Как видите, установить джойстик на компьютере – проще некуда. Это займет всего лишь несколько минут, но играть будет намного приятнее, чем при помощи клавиатуры. И не только приятнее, но еще и на порядок удобнее и практичнее. А чтобы играть было вообще хорошо, то не забудьте правильно .
Геймпад(джойстик в простонародье) является крайне удобным инструментом для игр. Большинство современных проектов на ПК в игровой индустрии разработаны для работы именно с геймпадом Xbox 360 или Xbox One. Есть небольшие исключения, когда игра также способна различить и геймпад от Sony, но это большая редкость.
Однако, что делать, если у вас нет таких дорогостоящих аксессуаров, как гейпад от Майкрософт или Сони? Допустим, что у вас приобретен вполне обычный геймпад от не самой популярной фирмы, например, DeTech, который современные игры просто отказываются обнаруживать. Как настроить джойстик на ПК для игр подобного типа?
Чтобы играть в игры на ПК не обязательно иметь у себя на руках геймпад от популярной фирмы: для правильной работы можно настроить любой геймпад. Именно в этой статье мы с вами и рассмотрим различные способы настройки обычных джойстиков.
Как подключить любой геймпад к компьютеру — пошаговая инструкция к разным типам джойстиков
В этом разделе мы поговорим о подключении разных джойстиков к вашему ПК. Запомните, что к 1 компьютеру можно подключить до 8 контроллеров (до 4, если они с гарнитурой).
Рассмотрим как подключить геймпады от PS4, PS3, Xbox, Nintendo Switch и джойстики от консолей старого поколения.
Как подключить джойстик Playstation 4 (DualShock 4) к компьютеру
Сам процесс очень простой:
Чтобы подключить геймпад PS4 через блютуз, вам нужен специальный приемник для компьютера, если Bluetooth контроллера нет, то его придется купить. Далее вам нужно:
Кстати, если вы не знали, то Steam автоматически может определить ваш геймпад, что очень удобно.
А что делать тем, кто хочет и вибрацию, и функционирование сенсорной панели? У нас есть решение и для этого:
Первое окно выглядит как на скриншоте:
Первую кнопку нажимают владельцы Windows 10 и жмут Finish. Для владельцев Windows 7 и 8 нужно сначала нажать первую кнопку, дождаться установки драйвера, нажать вторую кнопку и только потом Finish.
Откроется окно программы и вы можете настроить ее под свои нужды.
Геймпад от PlayStation 3 (DualShock 3)
С джойстиком от PS3 проблем будет больше, так как автоматически он не обнаруживается и нельзя его сразу взять и играть. Для запуска можно использовать MontionJoy или SCP Toolkit.
Запуск через MotionJoy:
Обратите внимание, что программа не всегда корректно работает на Windows 10. Если такое случилось, то переставьте дату на 2014 год
Видео:Не работает геймпад на пк. Настроить геймпад через x360ceСкачать

Действия для SCP Toolkit точно такие же, как и с предыдущей программой. Установка и настройка займет у вас не более 20 минут.
Конечно, использовать геймпад от PS3 можно, но куда логичнее взять любой универсальный джойстик в магазине и не устанавливать никакой дополнительный софт.
Xbox One Controller: пошаговое подключение к ПК
Есть два способа, чтобы подключить этот геймпад к вашему компьютеру: через USB, Bluetooth.
Чтобы подключить через USB, вам нужно:
Обратите внимание, что в настройках вам нужно включить автообновление драйверов, чтобы они автоматически скачивались и устанавливались на ваш компьютер. Делается это в настройках Windows
Чтобы подключить через Bluetooth, нужно:
Можно использовать вариант подключения через ресивер, но для этого придется покупать два контролера, что не оправдывает себя полностью.
Подключение геймпадов Xbox 360 и One: без провода и с проводом
Есть три варианта, чтобы подключить эти геймпады: через кабель, через Блютуз и через беспроводной адаптер.
Подключение через кабель осуществляется следующим образом:
Если по какой-то причине геймпад не заработал, то попробуйте переставить его в другой разъем.
Для подключения через беспроводной адаптер вам понадобится сам адаптер, который стоит около 20$ и ОС Windows 7 и выше:
Все готово, теперь можете попробовать геймпад в любой игре.
Так как у геймпадов серии S и X есть встроенный Bluetooth, вы можете подключиться к своему ПК, если на нем установлена Win 10:
Обычно активация происходит с первого раза, и вы сможете играть в любимую игру.
Nintendo Switch Pro Controller
Подключить этот геймпад можно также через USB или с помощью Bluetooth. Через USB мы коннектим джойстик с помощью Steam — это легче всего и не займет много времени:
Важно! Такой способ подходит только для игр в Steam. Если вы играете через сторонние сервисы или без них, то вы можете подключить свой геймпад через Bluetooth:
Если вы играете через сторонние сервисы или без них, то вы можете подключить свой геймпад через Bluetooth:
Остается только настроить сами кнопки и начать играть. Это универсальный способ, который подойдет к любым играм.
Можно ли подключить геймпады от старых консолей
Видео:Как подключить геймпад к ПК / Как играть на геймпаде с ПК / Как подключить контроллер на любую игруСкачать

Да, но придется постараться. Если PS1, PS2, Xbox и старый Dreamcast можно заказать специальный переходник на Амазоне, причем найти его очень просто, то для совсем старых моделей нужно искать специальные версии, имеющие USB кабель.
Других вариантов подключения, к сожалению, нет.
Геймпад проводной DEXP G-01A белый

Основной элемент управления для большинства игр
Стандартные «крестовины» не могут обеспечить высокую плавность и отзывчивость управления, поэтому при покупке геймпада следует обратить внимание на присутствие 2 аналоговых стиков на устройстве
D-Pad (крестовина)
Крестообразная кнопка, контролирующая направление движения. Она присутствует на большинстве современных геймпадов и позволяет осуществлять передвижение в 8 направлениях. Раньше использовалась для управления передвижениями во всех играх, теперь в некоторых жанрах вытеснена аналоговыми стиками.
Количество кнопок
Общее количество кнопок в конструкции контроллера, позволяющее управлять различными параметрами в игре, включая стики, крестовину, бамперы, триггеры и трекпад.
Поддержка XInput
Технология, эмулирующая геймпад от приставки Xbox. Она упрощает подключение контроллера любого производителя к устройствам на базе ОС от Microsoft. Вы просто подключаетесь к приставке или компьютеру по одному из интерфейсов, и геймпад полностью готов к работе.
Виброотдача
Это решение необходимо для дополнительного погружения в атмосферу игры. В некоторых случаях эта функция является дополнительным или единственным индикатором какого-либо события, например, близкого взрыва, напрямую не задевшего персонажа. Это может улучшить ваши игровые результаты. Если же постоянная вибрация контроллера станет раздражать, ее можно отключить в настройках игры. Минусом геймпадов с функцией виброотдачи можно назвать лишь более быструю разрядку элементов питания.
Встроенный гироскоп
Благодаря этому решению современные игры получают больше интерактивности, что позволит глубже погружаться в сюжет. Гироскоп помогает в прицеливании, стрельбе, вождении, работе отмычками.
Вопрос-ответ:
Какие джойстики можно подключить к компьютеру?
К компьютеру можно подключить различные типы джойстиков, включая проводные и беспроводные. Некоторые из самых популярных брендов джойстиков включают Microsoft Xbox, Sony PlayStation и Logitech.
Что нужно сделать, чтобы подключить джойстик DEXP G 01A к компьютеру?
Для подключения джойстика DEXP G 01A к компьютеру, сначала убедитесь, что компьютер поддерживает этот тип джойстика. Затем подключите его с помощью провода USB или беспроводного адаптера, установите драйверы, если это необходимо, и настройте его в настройках компьютера или игры, в которой вы собираетесь играть.
Как узнать, поддерживает ли мой компьютер джойстик DEXP G 01A?
Чтобы узнать, поддерживает ли ваш компьютер джойстик DEXP G 01A, проверьте системные требования джойстика, указанные на упаковке или в руководстве пользователя. Также вы можете посетить веб-сайт производителя джойстика и проверить информацию о его совместимости.
Какие драйверы нужно установить для джойстика DEXP G 01A?
Для джойстика DEXP G 01A может потребоваться установка драйверов, в зависимости от операционной системы вашего компьютера. Обычно драйверы прилагаются к джойстикам на диске или можно скачать их с веб-сайта производителя. Установите соответствующие драйверы и следуйте инструкциям на экране, чтобы завершить процесс установки.
Как настроить джойстик DEXP G 01A в игре?
Для настройки джойстика DEXP G 01A в игре запустите игру и перейдите в раздел настроек или контроллеров. Там вы сможете присвоить кнопкам джойстика нужные действия, настроить чувствительность стиков и провести другие настройки, чтобы сделать его более удобным в использовании.
Вопрос-ответ:
Как подключить геймпад DEXP G-01A к ПК?
Для подключения геймпада DEXP G-01A к ПК, сначала убедитесь, что ваш компьютер имеет поддержку USB с совместимым разъемом. Затем, подключите геймпад к одному из свободных USB-портов на компьютере. После этого, драйверы для геймпада должны быть установлены автоматически, но если этого не произошло, можно попытаться установить их вручную поставляющимися в комплекте диском или загрузить их с веб-сайта производителя.
Какие операционные системы поддерживают геймпад DEXP G-01A?
Геймпад DEXP G-01A совместим с операционными системами Windows 7, 8 и 10. Это значит, что вы сможете подключить его к компьютерам, работающим на указанных ОС.
Можно ли использовать геймпад DEXP G-01A с PlayStation 4?
Нет, геймпад DEXP G-01A предназначен для использования с компьютером, подключаемым через USB. Он не совместим с PlayStation 4 или другими игровыми консолями. Если вам нужен геймпад для PlayStation 4, вам следует приобрести специальный контроллер для этой консоли.
Как проверить, правильно ли подключен геймпад DEXP G-01A к ПК?
Для проверки правильного подключения геймпада DEXP G-01A к ПК, откройте любое приложение или игру, которые поддерживают геймпады. Затем попробуйте нажать на разные кнопки и двигать стики геймпада — если они реагируют и выполняют соответствующие действия в приложении или игре, то геймпад правильно подключен и готов к использованию.
Как подключить геймпад DEXP G-01A к компьютеру?
Для подключения геймпада DEXP G-01A к компьютеру, вам понадобится USB-кабель. Откройте крышку разъема на геймпаде и вставьте один конец кабеля в этот разъем. Подключите другой конец кабеля к свободному USB-порту компьютера. После этого компьютер должен определить геймпад и установить необходимые драйверы. Если драйверы не установлены автоматически, вам придется скачать и установить их вручную с сайта производителя. После установки драйверов, геймпад будет готов к использованию.
Можно ли подключить геймпад DEXP G-01A к компьютеру без использования USB-кабеля?
Нет, подключение геймпада DEXP G-01A к компьютеру возможно только с помощью USB-кабеля. Это стандартный способ подключения геймпадов к компьютерам. USB-кабель позволяет передавать данные и питание от компьютера к геймпаду, что необходимо для его функционирования. Если у вас нет USB-кабеля, вы можете приобрести его отдельно или воспользоваться кабелем от другого устройства, поддерживающего USB-подключение.
Как скачать драйвер для USB wifi адаптера 802.11 n?
Честно говоря, лично я с проблемой установки драйвера для сетевого wifi адаптера сталкиваюсь редко — Windows 10 в большинстве случаев их находит автоматически. Например, подключив адаптер TP-Link, он тут же обнаруживается в списке подключенных устройств.
Но даже если этого не произошло, всегда в комплекте с USB адаптером наши китайские друзья присылают диск с драйверами, который достаточно вставить в CD привод и установить, запустив программу «Setup.exe».
Сложнее тем, у кого данного привода нет. Для них и будет написана данная инструкция. Итак, чтобы начать поиск дров, нам нужно узнать, что за устройство установлено в компьютер. Для этого идем через меню «Пуск» в диспетчер устройств «Windows»
и ищем тут раздел «Сетевые адаптеры». У меня отображается неизвестное устройство, для которого Windows не смог найти драйвер — «802.11n WLAN». Кликаем по нему правой кнопкой мыши и заходим в «Свойства»
Переключаемся на вкладку «Сведения» и из выпадающего списка выбираем «ИД оборудования»
Ваше мнение — WiFi вреден?Да23.91%Нет76.09%Проголосовало: 8104
Видим две строчки — это идентификатор нашего адаптера. По нему мы сможем найти драйверы.
Теперь переходим на сайт DriverPack Solution пишем первую строку из этого окошка.
Запускаем загруженный файл
и в открывшемся окне программы-инсталлятора жмем на ссылку «Установить драйверы только для …»
Запускается мастер установщик — после завершения его работы жмем на кнопку «Готово»
Проверяем в диспетчере устройство — есть, адаптер определился. Теперь можно подключиться с данного компьютера по wifi к интернету.
Как видите, данный способ установки драйвера для USB адаптера WiFi 802.11 n очень прост и не требует никаких специальных знаний. Меня он не подводил никогда, пользуйтесь и вы!
Цены в интернете
АлександрОпытный пользователь WiFi сетей, компьютерной техники, систем видеонаблюдения, беспроводных гаджетов и прочей электроники. Выпускник образовательного центра при МГТУ им. Баумана в Москве. Автор видеокурса «Все секреты Wi-Fi»
Сетевая карта DEXP AT-UH001B — адаптер для подключения к сети Ethernet в элегантном черном пластиковым корпусе. Устройство сконструировано компактным образом, что делает его удобным в транспортировке. Сетевая карта не требует особой настройки. Достаточно подключить ее к ПК, а к ней кабель RJ-45 и ваш компьютер получит полный доступ к сети интернет. Производительность устройства — 100 Мбит/сек. Адаптер подключается к персональному компьютеру через USB порт, а значит может быть использован с любым компьютером. Сетевая карта поддерживает работу в режиме полного дуплекса, а также имеет совместимость с основными ОС.
| Общие характеристики | |
|---|---|
| сетевая карта | |
| DEXP AT-UH001B | |
| 10/100 Мбит/сек |
| Подключение | |
|---|---|
| 1 | |
| USB 2.0 |
| Поддержка стандартов | |
|---|---|
| 802.3X Flow Control, IEEE 802.3 100 base-t TX, IEEE 802.3 10 base-t standard | |
| нет |
| Дополнительно | |
|---|---|
| есть | |
| Microsoft Windows 10 32/64, Microsoft Windows 7, Microsoft Windows 8 32/64 |
| Габариты | |
|---|---|
| 16 мм | |
| 190 мм | |
| 27 мм |
- Код товара: 79372f87a4293330
- Доступность: На складе
Как делать финты в FIFA 19 на джойстике
В FIFA 19 существует возможность выполнения финтов на джойстике. Для этого необходимо нажать на правую верхнюю кнопку и указать направление проброса мяча. После этого нужно продолжать бежать, а мяч будет катиться вперед. Однако стоит помнить, что если скорость игрока недостаточна, защитник может опередить его, поэтому этот прием рекомендуется выполнять только скоростными игроками. Кроме того, можно использовать различные модификации, комбинируя две кнопки и завершая выполнение финта по своему усмотрению. Обучение финтам поможет вам создать новые возможности для пробития ворот соперника и разнообразить игровой процесс. Однако не забывайте, что на практике нужно находить свой собственный стиль игры и не злоупотреблять использованием финтов, чтобы не потерять контроль над мячом.
Описание геймпада DEXP G-01A
Геймпад DEXP G-01A – это высококачественный игровой контроллер, разработанный специально для удобного и эффективного управления играми на персональном компьютере.
Он имеет компактные размеры и эргономичную форму, что позволяет комфортно держать геймпад в руках в течение длительного времени без чувства усталости. Кнопки на геймпаде оснащены подсветкой, что обеспечивает комфортную игру даже в ночное время суток.
Геймпад DEXP G-01A обладает широким функционалом. В него входят два аналоговых стика, D-пад, 12 функциональных кнопок, две кнопки на спинке и две вибромотора. Встроенная функция вибрации создает тактильные ощущения в процессе игры, делая ее более реалистичной и захватывающей.
Для удобства игроков геймпад DEXP G-01A совместим со всеми операционными системами Windows, начиная от версии Windows XP. Его можно легко подключить к компьютеру или ноутбуку через USB-порт. Геймпад также поддерживает функцию Plug and Play, что позволяет начать игру сразу после подключения.
Геймпад DEXP G-01A – отличный выбор для любителей компьютерных игр, стремящихся к максимальному комфорту и профессиональному управлению во время игровых сессий. Он позволяет насладиться игровым процессом и достичь новых высот в мире виртуальных развлечений.































