Имитация оповещений
Ни один из текущих лаунчеров не умеет правильно отображать оповещения iOS. Поэтому для имитации потребуется отдельная программа, например, iNotifier X или Floatify. С её помощью вся работа с сигналами приложений станет в точности как на iOS 11 и выше. Но есть нюанс. На версиях Android выше 8.1 для корректной работы кастомных уведомлений потребуется отключить все стоковые отображения уведомлений. Для этого необходимо зайти в Настройки -> Приложения и уведомления и здесь отключить все соответствующие галочки. Те, что не отключатся — отключить долгим нажатием во время появления в шторке.
Управление уведомлениями на андроид: практические советы и секреты
1. Отключение уведомлений для конкретных приложений
Если у вас есть приложения, которые вас непрерывно беспокоят своими уведомлениями, то вы можете отключить их. Просто откройте настройки андроид и найдите раздел «Уведомления» или «Приложения и уведомления». Затем выберите приложение, для которого хотите отключить уведомления, и снимите галочку с опции «Показывать уведомления». Теперь вы больше не будете получать уведомления от данного приложения.
2. Настройка приоритета уведомлений
Если вы хотите получать уведомления от определенного приложения, но не хотите, чтобы они прерывали вас важными звуками или вибрацией, вы можете настроить их приоритет. В настройках андроид найдите раздел «Уведомления» или «Звук и уведомления» и выберите приложение, для которого хотите настроить приоритет. Здесь вы можете выбрать различные параметры уведомлений, такие как звук, вибрация и отображение на экране блокировки.
3. Группировка уведомлений
Чтобы избежать засорения экрана уведомлениями, андроид позволяет группировать их по категориям. Например, все уведомления от мессенджеров можно сгруппировать в одну категорию. Для настройки группировки уведомлений откройте настройки андроид и найдите раздел «Уведомления» или «Категории уведомлений». Затем выберите приложение, например, ваш мессенджер, и установите галочку на опции «Группировать уведомления». Теперь все уведомления от данного приложения будут группироваться и занимать меньше места на экране уведомлений.
4. Тайм-аут уведомлений
Если вы часто получаете множество уведомлений одновременно и хотите их срочно просмотреть, то вам может пригодиться функция тайм-аута уведомлений. Она позволяет настроить время, в течение которого уведомления будут отображаться на экране блокировки или сверху экрана. По истечению этого времени уведомления автоматически исчезнут. Чтобы настроить тайм-аут уведомлений, откройте настройки андроид и найдите раздел «Уведомления» или «Звук и уведомления». Затем выберите опцию «Тайм-аут уведомлений» и установите желаемое время.
5. Уведомления на экране блокировки
Если вы хотите, чтобы уведомления появлялись на экране блокировки, чтобы вы могли сразу видеть их, но не хотите, чтобы кто-то другой увидел их содержимое, вы можете настроить приватность уведомлений. Для этого откройте настройки андроид и найдите раздел «Уведомления». Затем выберите опцию «На экране блокировки» и установите желаемый уровень приватности. Например, вы можете выбрать опцию «Показывать уведомления без содержимого». Теперь уведомления будут отображаться на экране блокировки, но их содержимое будет скрыто.
6. Ночной режим уведомлений
Чтобы избежать беспокойства ночью от уведомлений, андроид предлагает настройку ночного режима. В ночном режиме уведомления не будут отображаться на экране блокировки и не будут издавать звуков или вибрировать. Чтобы настроить ночной режим уведомлений, откройте настройки андроид и найдите раздел «Уведомления». Затем выберите опцию «Ночной режим» и установите желаемые параметры, например, время начала и окончания ночного режима.
Это лишь некоторые из практических советов и секретов по управлению уведомлениями на андроид. Надеемся, что эти советы помогут вам более эффективно использовать свои устройства и управлять уведомлениями. Удачи в настройке!
Обзор функционала уведомлений на смартфоне Honor с Android
Смартфоны Honor с Android предлагают широкий набор функций для настройки уведомлений, которые помогут вам оставаться в курсе всех важных событий. В этом обзоре мы рассмотрим основные возможности, которые предоставляет Honor для управления уведомлениями.
Один из наиболее удобных инструментов для настройки уведомлений на смартфоне Honor — это панель управления уведомлениями. Чтобы открыть панель управления уведомлениями, потяните пальцем вниз от верхней части экрана. В панели управления вы найдете все активные уведомления, а также удобные функции, такие как режим «Не беспокоить» и выключение звука.
Один из ключевых аспектов уведомлений на смартфоне Honor — это возможность управлять каждым уведомлением индивидуально. Чтобы настроить уведомление, выполните следующие действия:
| Шаг | Описание |
|---|---|
| 1 | Откройте раздел «Настройки» на вашем смартфоне Honor. |
| 2 | Выберите раздел «Уведомления». |
| 3 | Найдите приложение, уведомления которого вы хотите настроить. |
| 4 | Нажмите на приложение, чтобы открыть его настройки уведомлений. |
| 5 | Настройте параметры уведомлений по вашему усмотрению, такие как звук, вибрация или отключение. |
Важно отметить, что вам также доступны дополнительные опции настройки уведомлений, такие как категории уведомлений, приоритеты и блокировка уведомлений. Эти функции позволяют более глубоко настроить уведомления для каждого приложения
Кроме того, на смартфонах Honor с Android есть возможность управлять уведомлениями в уведомлениях. Для этого выполните следующие действия:
| Шаг | Описание |
|---|---|
| 1 | Откройте уведомление, которое вы хотите настроить. |
| 2 | Проведите палец влево или вправо по уведомлению. |
| 3 | Нажмите на значок шестеренки, чтобы открыть дополнительные опции уведомления. |
| 4 | Настройте параметры уведомления по вашему усмотрению, такие как звук, вибрация или отключение. |
Также стоит отметить, что смартфоны Honor предлагают режим «Не беспокоить», который позволяет временно или постоянно отключить уведомления на устройстве. Чтобы включить режим «Не беспокоить», потяните пальцем вниз от верхней части экрана, чтобы открыть панель управления уведомлениями, а затем нажмите на соответствующую иконку.
В целом, смартфоны Honor с Android предлагают много функций для настройки уведомлений, что позволяет вам контролировать, какие уведомления вы хотите получать и каким образом. Используйте эти возможности, чтобы оставаться в курсе всех важных событий и быть всегда на связи.
Оповещения на андроид и айфоне: обзор и сравнение
Андроид:
- Настройки оповещений на андроиде можно найти в разделе «Звуки и вибрация». Здесь можно установить звук оповещения, громкость звука и включить или выключить вибрацию.
- Также существует возможность настройки оповещений для каждого приложения отдельно. Это позволяет выбирать звук для каждого приложения и изменять другие параметры оповещения, например, показывать ли оповещение на экране блокировки.
- Кроме стандартных звуков, можно установить собственные мелодии для оповещений.
- Андроид также предлагает функцию «Не беспокоить», которая позволяет установить периоды времени, когда оповещения будут отключены.
Айфон:
- В настройках айфона оповещения можно найти в разделе «Уведомления». Здесь можно изменить параметры оповещений, включить или выключить их для отдельных приложений.
- Айфон предлагает разнообразные параметры настройки оповещений, такие как звук, вибрация, уведомление на экране блокировки и т.д.
- Звук оповещения можно выбрать из предустановленных или установить собственный.
- Также на айфоне есть функция «Не беспокоить», которая позволяет установить периоды времени, когда оповещения будут отключены.
По функциональности оповещения на андроиде и айфоне очень похожи. Обе операционные системы предлагают широкие возможности по настройке оповещений и позволяют выбирать звук, включать или выключать вибрацию и изменять другие параметры уведомлений. Это позволяет каждому пользователю создать для себя комфортные условия работы со смартфоном.
Как настроить панель уведомлений Android как на iOS:
Панель уведомлений Android по умолчанию имеет свой собственный дизайн и функциональность. Однако, если вы хотите, чтобы ваше устройство Android выглядело больше как iOS, вам понадобится внести некоторые изменения в настройки.
Вот несколько шагов, которые помогут вам настроить панель уведомлений Android как на iOS:
1. Установите стороннее приложение:
Существуют различные сторонние приложения, которые позволяют изменить внешний вид панели уведомлений Android. Посетите магазин приложений Google Play и найдите приложение, которое вам нравится. Установите его на свое устройство Android и следуйте инструкциям по настройке.
Если вы не хотите использовать стороннее приложение, вы можете внести некоторые изменения в настройки вашего устройства Android. Перейдите в раздел «Настройки» и найдите раздел «Уведомления». В этом разделе вы сможете настроить отображение уведомлений, цветовую схему и другие параметры, чтобы сделать панель уведомлений Android похожей на iOS.
3. Используйте группировку уведомлений:
Панель уведомлений iOS группирует уведомления по приложениям, что делает ее более удобной для использования. Вы можете настроить панель уведомлений Android таким же образом, чтобы уведомления от одного приложения отображались как одна группа. Для этого перейдите в настройки уведомлений и включите опцию группировки.
4. Измените стиль уведомлений:
Если вам нравится стиль уведомлений на iOS, вы можете попытаться изменить его на своем устройстве Android. В разделе «Настройки» найдите параметр «Стиль уведомлений» и выберите стиль, который наиболее похож на iOS.
Обратите внимание, что некоторые из этих функций могут отличаться в зависимости от модели и версии вашего устройства Android. Следуя этим простым шагам, вы сможете изменить панель уведомлений Android так, чтобы она выглядела больше как на iOS
Поэкспериментируйте с различными настройками и функциями, чтобы найти наиболее подходящий для вас вариант
Следуя этим простым шагам, вы сможете изменить панель уведомлений Android так, чтобы она выглядела больше как на iOS. Поэкспериментируйте с различными настройками и функциями, чтобы найти наиболее подходящий для вас вариант.
Воспользуйтесь преимуществами постоянно отображаемого экрана
Для этого производители интегрируют опции в программное обеспечение терминала, чтобы мы могли им воспользоваться. Эти варианты разнообразны, и каждый бренд выбирает, как он реализует их на своем уровне персонализации. По умолчанию терминалы со стандартным Android и без изменений в панели конфигурации могут активировать этот режим следующим образом:
Преимущество этого по сравнению с постоянным включением экрана заключается в том, что, будучи панелью Amoled, остальные пиксели отключены, и поэтому экран не будет постепенно разряжать нашу батарею.
Лучшие приложения для фонарика на звонке
Если в вашем смартфоне мигание почему-то не реализовано, его можно активировать с помощью специальных программ.
М ы перечислили лишь самый популярные софт — на самом деле в Google Play его гораздо больше. Между собой программы отличаются функционалом: в некоторых можно выбирать яркость фонарика, тип уведомлений (например, чтобы мигание включалось только на СМС), задавать частоту и длительность миганий, или активировать вспышку на отдельные приложения.
Xiaomi (Redmi)
Телефоны Xiaomi и Редми — практически идентичны в плане программных оболочек. Поэтому инструкции, как сделать вспышку на эти телефоны максимальны схожи:
Вот и всё! Протестируйте работоспособность фонарика, просто позвонив на этот андроид. К сожалению, на уведомления эта вспышка действовать не будет… Если вам нужна работа фонарика и в других мобильных сервисах, пролистните ниже, до универсального способа!)
Интерфейс iOS-приложения
Открывая приложение, вы попадаете на экран Channels со списком всех подключенных каналов. Мы всегда можете вернуться на этот экран, нажав кнопку Channels в левом нижнем углу. Отсюда вы также можете перейти на экран Settings, нажав на кнопку в правом нижнем углу, и добавить новый канал кнопкой Subscribe.
Полезные приложения
Настраиваем устройства
Выбираем iphone
Нюансы подключения
Windows 10 и 11
Выгодные тарифы
Пропадает интернет
Отключение подписки
Пошаговые видеоинструкции
Как сделать звуки уведомлений и рингтоны в Андроид как на Айфоне
Смартфоны от производителя Apple всегда отличались своей мощностью, стоимостью и качественной оболочкой iOS. Там есть множество полезных опций, которые встречаются не в каждом телефоне на Android. Например, речь идет об уже знакомых многим звуках оповещений и рингтонах. Но ведь в интернете мы можем найти разные мелодии, посетив сайты с каталогами музыкальных композиций. Поэтому, если вы интересуетесь, как сделать звуки уведомлений и рингтоны в Андроид, как на Айфоне, то достаточно заранее подготовить нужные «треки», а после выбрать их в настройках устройства.
Выбор звука уведомлений
Во многих современных прошивках уже по умолчанию присутствует опция, позволяющая выбирать любой понравившийся звук оповещений. Причем в некоторых случаях мы даже можем указать, какая мелодия будет соответствовать конкретному приложению. В общем, мы составили пошаговую инструкцию, которая поможет вам сделать все правильно и наконец-то почувствовать себя почти владельцем iPhone:
- Открываем браузер на смартфоне и в поисковую строку вписываем подобный запрос: «звук уведомлений Айфона скачать».
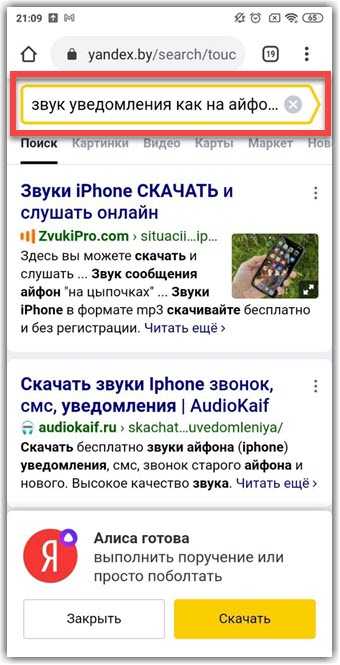
Ищем звуки мелодии и уведомлений в Интернете
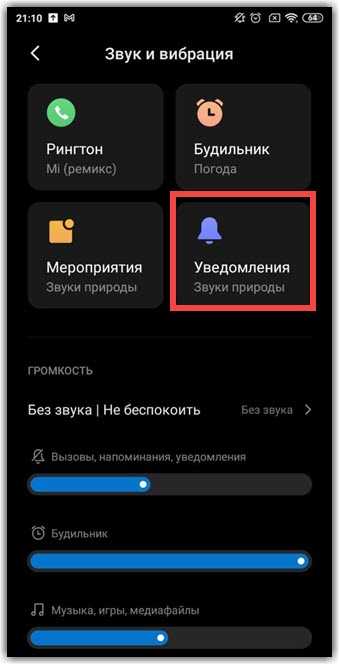
Открываем пункт «Уведомления» в настройках
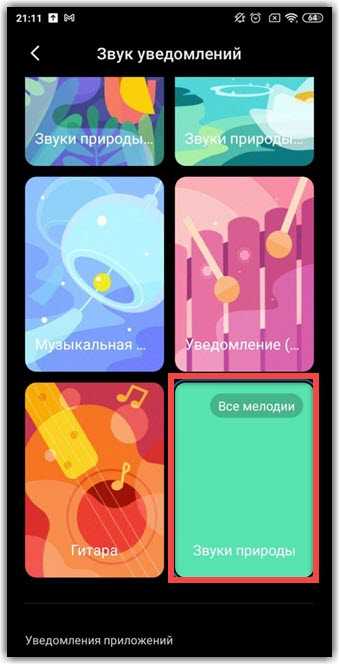
Заходим в раздел «Все мелодии»
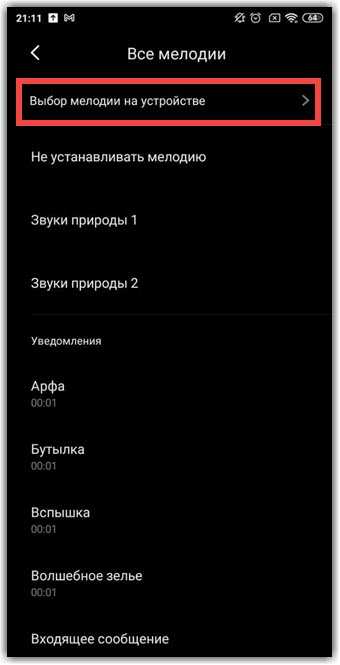
Заходим в «Выбор мелодии на устройстве» для установки звукового сигнала
И теперь все ваши уведомления будут сопровождаться звуком, который вы выбрали в настройках. Если он вам вдруг перестанет нравиться, то в любой момент получится изменить мелодию, загрузив её со специального сайта в интернете.
Выбор рингтона
Что касается выбора рингтона, как на Айфоне, то в этом случае вам также потребуется заранее скачать нужную музыку. Благо найти её несложно – достаточно ввести соответствующий запрос в поисковой строке браузера. А после, когда трек уже находится в памяти телефона, выполняем следующие действия:
- Открываем настройки смартфона.
- Переходим в раздел «Звук и вибрация».
- Нажимаем по пункту «Рингтон», затем – «Все мелодии».
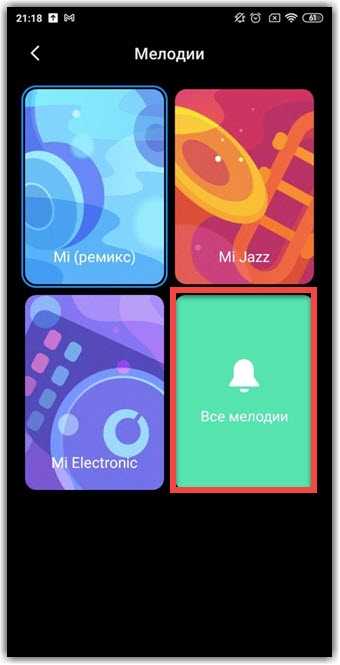
Переходим снова во «Все мелодии»
Но с помощью этой инструкции нам удалось выбрать один рингтон для всех звонящих. А что делать, если хочется различать каждого контакта по звуку? Правильно – установить конкретную мелодию для человека. И делается это следующим образом:
Открываем телефонную книгу.
Переходим в настройки нужного контакта.
Обращаем внимание на пункт «Мелодия по умолчанию», нажимаем по нему.
И теперь, как и во всех предыдущих случаях, просто отмечаем вариант «Выбор мелодии на устройстве». Остается найти нужный трек и выбрать его в качестве рингтона.
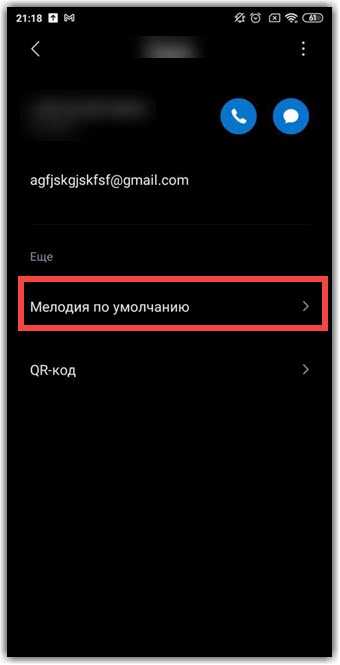
Нажимаем «Мелодия по умолчания» и выбираем нужный звук
Ничего сохранять не требуется, достаточно просто выйти из меню редактирования контакта. А на некоторых смартфонах используется немного другой алгоритм действий. Там сначала нужно перейти к нужному абоненту, нажать по трем точкам в углу экрана, а затем выбрать «Задать рингтон». Это актуально для «звонилки» от Google.
Как привести Android к стилю iOS 14: подробная инструкция
Внешний вид и макет
1. Установите подходящую iOS-тему для своего устройства Android. Можно воспользоваться сторонними приложениями из Google Play Store, такими как «iOS 14 Launcher», «iLauncher — OS 14 Launcher», «Launcher iOS 14» и другими.
2. Установите иконки приложений, соответствующие дизайну iOS 14. Вы можете скачать иконки изображений и заменить их через лаунчер или с помощью специального приложения, например «iOS 14 Icon Pack» из Google Play Store.
3. Используйте виджеты, аналогичные тем, которые доступны на iOS 14. В Android вы можете настроить виджеты с помощью стороннего лаунчера, такого как Nova Launcher или Lawnchair Launcher.
Настройки и функции
1. Активируйте функцию «App Library» или «Полка приложений» на Android, чтобы сделать список всех установленных приложений в одном месте, как на iOS 14. Вы можете использовать лаунчеры, такие как Nova Launcher или Microsoft Launcher, чтобы получить эту функцию.
2. Включите всплывающие уведомления для приложений, аналогично тому, как они появляются в iOS 14. В большинстве устройств Android можно настроить это в меню «Уведомления» или «Настройки приложений».
3. Используйте жесты для перемещения и взаимодействия с устройством. Некоторые лаунчеры или модифицированные прошивки Android позволяют настраивать жесты, аналогичные жестам iOS 14, например, смахивание вверх для открытия «App Library».
Заставка и блокировка экрана
1. Установите обои или заставку, похожую на те, которые используются в iOS 14. Вы можете скачать подходящие изображения из Google Play Store или использовать сторонние приложения для настройки обоев, например, «Wallpapers HD — Изображения и Обои» или «Walli — 4K, HD Wallpapers & Backgrounds».
2. Включите «Picture-in-Picture» или «Плавающее окно» для видео во время использования других приложений, как на iOS 14. Многие устройства Android поддерживают эту функцию, и вы можете найти ее в настройках приложения «Настройки» или «Настройки экрана».
3. Используйте функцию «Слои», если она доступна на вашем устройстве Android. Она позволяет настраивать блокировку экрана, добавлять виджеты и управлять уведомлениями, просто смахивая пальцем.
Совместимость и настройки приложений
1. Установите приложения, которые используют дизайн и функции iOS 14. Некоторые популярные приложения, такие как Twitter, Instagram и Snapchat, обновляются с интерфейсом, подобным iOS 14, и вы можете скачать их из Google Play Store.
2. Настройте уровень приватности и безопасности в приложениях, чтобы они работали аналогично iOS 14. Вы можете настроить ограничения доступа для приложений и разрешения через настройки устройства Android.
3. Включите функцию «Виджеты» на вашем устройстве Android. Многие приложения уже предоставляют виджеты, которые можно настроить и добавить на рабочий стол, чтобы они выглядели и функционировали как виджеты iOS 14.
Итоги
Следуя этой подробной инструкции, вы можете привести свое устройство Android к стилю iOS 14. Загрузите подходящие темы и иконки, настройте функции и включите желаемый вид уведомлений, активируйте полку приложений и наслаждайтесь новым внешним видом устройства Android в стиле iOS 14!
Как поставить звук уведомления или звонка айфона на Андроид
Многим пользователям нравятся звуки операционной системы iOS. Начиная от мелодии простых оповещений, заканчивая мелодией звонка. На телефонах Андроид каждый производитель телефонов обычно создает свои собственные мелодии для различных уведомлений. Часть пользователей, которая перешла с iOS на Андроид не может привыкнуть к тем мелодиям, которые поставляются с их телефонами, а часть просто хотела бы установить в качестве звонка или уведомления звук с айфона.
Обычно, процесс установки своей мелодии уведомления не совсем тривиален. Как можно прочитать в статье на нашем сайте (Как поставить свой звук уведомления на Samsung), для этого приходится сохранять мелодии в отдельной папке, чтобы потом выбрать их в качестве звука уведомления. Если вы хотели узнать, каким образом можно установить звук уведомления или звонка айфона на Андроид, то в этой статье расскажу, где взять эти звуки и как их установить.
Где скачать стоковые звуки iOS
Открыв папку в браузере или приложении Google Drive, мы получим доступ к папкам, в которых содержатся звуки мелодий и уведомлений iOS и архив с ими же, если вы хотите скачать сразу все звуки мелодий (рекомендую качать именно архив).
Открыв папку можно прослушать или скачать каждую мелодию по отдельности.
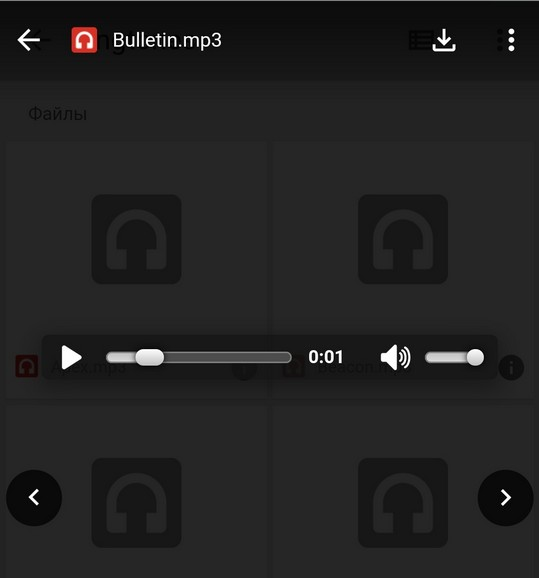
Будем считать, что вы скачали весь архив мелодий себе на телефон, осталось только понять, каким образом их можно установить в качестве уведомлений на свой телефон.
Как поставить звук уведомления и звонка айфона на Андроид
После того, как скачали либо отдельные мелодии себе на телефон, либо весь архив, осталось только их установить себе на телефон. Если вы скачали архив, то его нужно разархивировать в какую-нибудь папку. Если не знаете как разархивировать zip файл на Андроиде, то это можно прочитать в статье на нашем сайте (Как открыть zip файл на Андроид. Лучшие приложения для работы с архивами).
Дальнейшие действия показаны на телефоне Самсунг, на телефонах других производителей действия будут похожими. После того, как разархивировали файлы, выделяем их все в любом файловом менеджере на своем телефоне (на Самсунг это приложение Мои файлы) и выбираем Переместить.
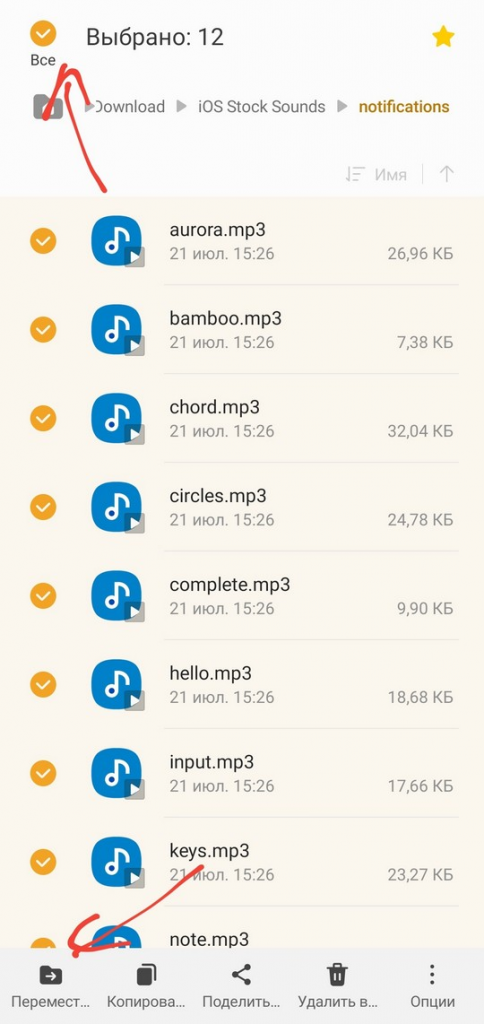
Переходим в папку на своем телефоне с названием Notifications и перемещаем файлы звуков туда.
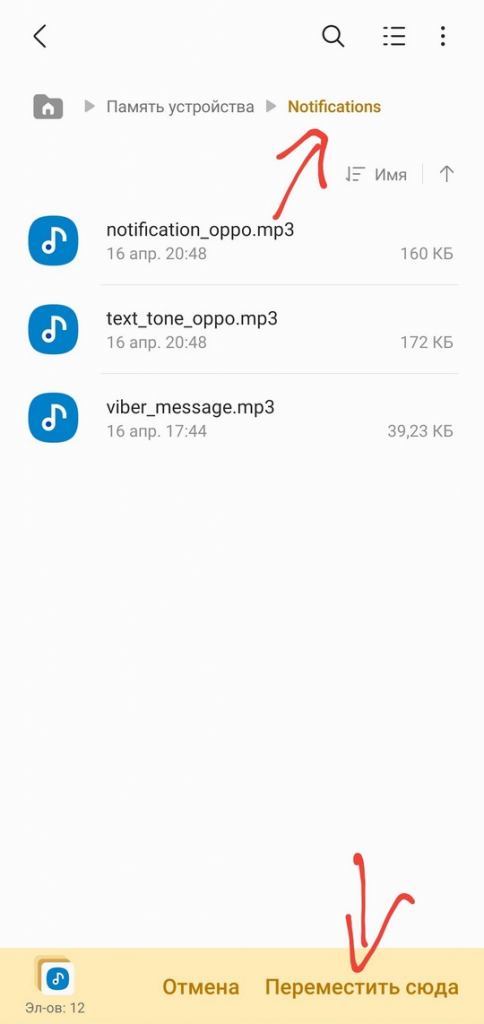
Открываем настройки телефона и переходим в раздел предназначенный для настроек звука. Обычно он называется Звук или Звуки и вибрация.
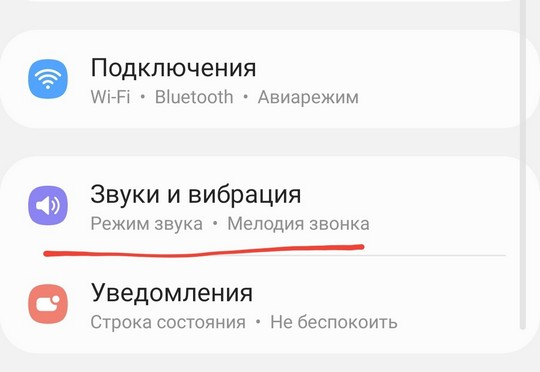
Находим раздел, отвечающий за звуки уведомлений.
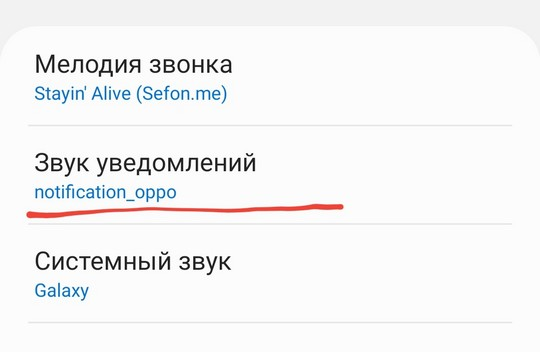
В открывшемся разделе видим звуки айфона на своем телефоне. Осталось только выбрать подходящую для вас мелодию.
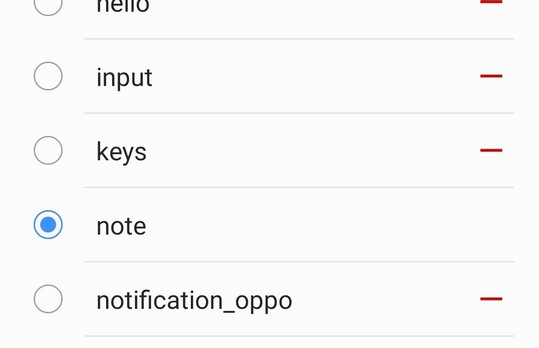
Точно также и для звонка, открываем раздел Мелодия звонка и устанавливаем нужную вам мелодию айфона.
Настройка аналог оповещений айфона
Для настройки аналога оповещений айфона на устройствах Android можно использовать различные приложения и функции операционных систем. В данной статье мы рассмотрим несколько возможных вариантов настройки аналога оповещений айфона на Android.
| Вариант | Описание |
|---|---|
| Использование сторонних приложений | На устройствах Android доступно множество приложений, которые предлагают функциональность, схожую с айфоновскими оповещениями. Некоторые популярные приложения в этой области включают в себя «NotifyBuddy», «Flash on Call and SMS» и «Flash Alerts 2». |
| Настройка уведомлений встроенными средствами Android | В операционной системе Android есть возможность настроить различные типы уведомлений для разных приложений. Для этого необходимо зайти в настройки устройства, выбрать раздел «Уведомления» и настроить необходимые параметры для каждого приложения. Возможности настройки уведомлений могут варьироваться в зависимости от версии Android, поэтому рекомендуется обратиться к документации или справке для конкретной версии. |
| Использование различных режимов звука | Android предлагает несколько режимов звука, которые можно настроить в зависимости от вашего предпочтения. Например, вы можете установить режим «Только вибрация» или «Только звук», чтобы получать оповещения аналогичные айфону. Для настройки режимов звука необходимо зайти в настройки устройства, выбрать раздел «Звук и вибрация» или аналогичный, и выбрать подходящий режим. |
В зависимости от ваших потребностей и предпочтений, вы можете выбрать подходящий способ настройки аналога оповещений айфона на вашем устройстве Android. Эти настройки позволят вам получать оповещения в стиле айфона и оставаться в курсе всех важных событий.
Как включить уведомления в айфоне
Настройка уведомлений на iPhone очень проста и может быть выполнена в несколько шагов:
- Откройте настройки. Найдите и нажмите на иконку «Настройки» на рабочем столе вашего iPhone.
- Перейдите в раздел «Уведомления». Прокрутите вниз и выберите пункт «Уведомления» в списке настроек.
- Выберите приложение для настройки уведомлений. В списке приложений, которые установлены на вашем устройстве, найдите нужное вам приложение и нажмите на его название. Или вы можете найти нужное приложение вверху страницы поисковой строки.
- Настройте желаемые параметры уведомлений. В зависимости от приложения, вам может быть предложен ряд параметров для настройки уведомлений, таких как отображение значка на рабочем столе, звук, открывающийся при уведомлении, а также настройки предварительного просмотра уведомления.
- Включите уведомления. Переключите ползунок «Разрешить уведомления» в положение «Вкл.» или «Вкл. для данного приложения». В результате, вы будете получать уведомления от выбранного приложения.
Теперь вы знаете, как включить уведомления в айфоне. Будьте в курсе всех важных событий и держите себя информированным с помощью уведомлений на вашем iPhone!
Установка оболочки в стиле iOS 15
Разработчик: LuuTinh Developer
Размер файла: Зависит от устройстваСсылка в Google Play: Launcher iOS 15

Предупрежу сразу: три из четырёх приложений для кастомизации Android-гаджета принадлежат одному разработчику. Это не реклама, просто я перепробовал много разных вариантов, и выбрал самые лучшие, безглючные и полностью бесплатные.
Сперва нужно скачать основу – лаунчер в стиле iOS 15.
После скачивания запускаем приложение и тапаем по пункту меню «Make Default Launcher». смартфон покажет окно с выбором оболочки по умолчанию, в котором следует выбрать наш новый лаунчер в стиле айфона.
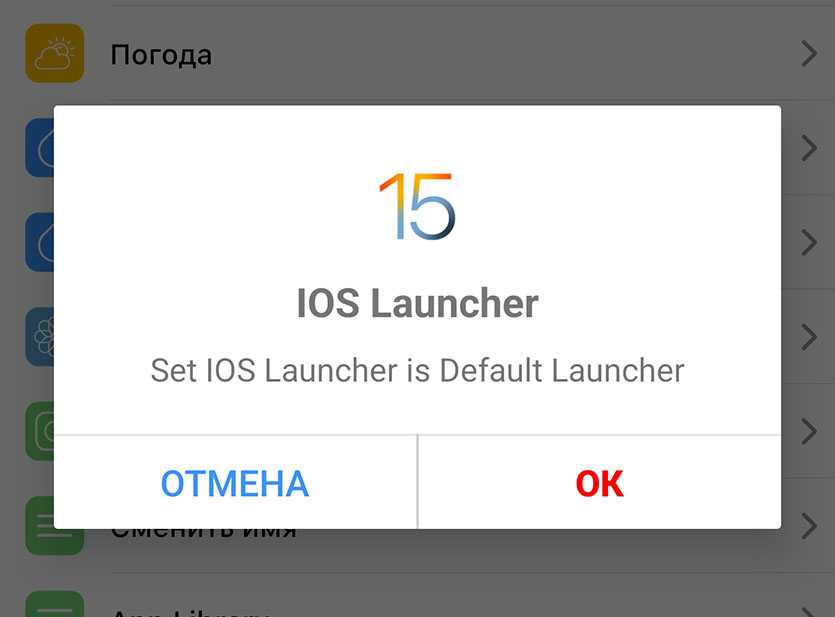
Через несколько секунд ваш гаджет уже станет на 60% похож на iPhone. При желании можно снова зайти в приложение лаунчера и настроить эффекты размытия, выбрать обои и прочую анимацию.
Далее переходим к кастомизации шторки Центра управления.
Как использовать уведомления на телефоне
История уведомлений
Важно! На некоторых устройствах настройки могут немного отличаться, а история уведомлений может отсутствовать. Чтобы узнать, есть ли она на вашем устройстве, откройте настройки и перейдите в раздел «Уведомления»
В истории уведомлений можно найти:
- отложенные уведомления;
- недавно закрытые уведомления;
- уведомления за день.
Здесь также можно управлять уведомлениями. Для этого в разделе «Недавно закрытые» нажмите на уведомление и удерживайте или в разделе «За последние 24 часа» просто коснитесь уведомления.
Совет. Если вы не можете закрыть отдельное уведомление на заблокированном экране, попробуйте сделать это, разблокировав экран.
Как удалить уведомления
- Чтобы закрыть уведомление, проведите по нему влево или вправо.
- Если нужно удалить все уведомления, перейдите в конец списка и нажмите Очистить все.
- Чтобы удалить все беззвучные уведомления, нажмите на значок «Закрыть» рядом с ними.
Примечания
- Чтобы удалить некоторые уведомления, нужно выполнить действие. Например, чтобы скрыть уведомление музыкального проигрывателя, нужно сначала остановить воспроизведение трека.
- Если вы не можете закрыть уведомление на заблокированном экране или с помощью функции «Очистить все», закройте уведомление отдельно.
Как откладывать уведомления
Как разрешить откладывать уведомления
- Откройте приложение «Настройки» на устройстве.
- Нажмите Уведомления.
- Включите параметр Разрешить откладывать уведомления.
Как отложить уведомление
Чтобы отложить уведомление, нажмите на стрелку вниз и выберите «Отложить» . Чтобы изменить время, на которое откладывается уведомление, нажмите на стрелку вниз .
Как ответить на уведомление, отправить его в архив, развернуть и т. д.
- Чтобы развернуть уведомление, нажмите на стрелку вниз . Затем выберите действие, например Ответить или Архивировать.
- При получении уведомления на значках некоторых приложений появляется точка. Чтобы посмотреть уведомление, нажмите на значок с точкой и удерживайте его. Чтобы посмотреть все уведомления, открывайте и удаляйте их по очереди.
Как настроить уведомления о чрезвычайных ситуациях
Важно! Настройки могут быть другими в зависимости от модели телефона. За подробной информацией обратитесь к производителю
Вы можете включать или отключать оповещения определенного типа, просматривать предыдущие оповещения, настраивать звук и вибрацию.
- Откройте настройки телефона.
- Нажмите Уведомления Экстренные оповещения по беспроводным сетям.
- Выберите частоту оповещений и укажите, какие настройки нужно включить.
Эта настройка позволяет управлять различными экстренными сообщениями, например оповещениями о стихийных бедствиях, уведомлениями об угрозах безопасности и оповещениями AMBER.
Установите специальные звуки для уведомлений
Когда речь идет об уведомлениях, звук воспроизводимый на вашем андроид-устройстве может сделать их более заметными и привлекательными. Вы можете установить специальные звуки для уведомлений, чтобы получать уникальные звуковые сигналы от определенных приложений или контактов.
Вот как установить специальные звуки для уведомлений на вашем андроид-устройстве:
- Откройте меню «Настройки» на вашем устройстве.
- Выберите пункт «Звуки и вибрация» или «Звуки».
- Найдите и выберите «Уведомления».
- Выберите приложение или контакт, для которого вы хотите установить специальный звук.
- Выберите «Звук уведомления» или «Звук», чтобы открыть список доступных звуков.
- Выберите желаемый звук и нажмите «Готово» или «Сохранить».
- Вернитесь к предыдущему экрану или закройте меню «Настройки». Ваши специальные звуки для уведомлений будут сохранены.
Теперь вы будете получать уникальные звуки уведомлений от выбранных приложений или контактов, что позволит вам отличать их от остальных уведомлений на вашем андроид-устройстве.





























