Пошаговая инструкция
Для того чтобы сделать запись на флешку с телевизора, необходимо выполнить следующую последовательность действий:
- вставить флеш-накопитель в соответствующий разъем на корпусе телевизора;
- с помощью пульта осуществить нажатие на кнопку с изображением колеса;
- найти опцию «Запись» и нажать на нее;
- выбрать функцию «Остановка записи» после ее завершения.


На устройствах Smart TV запись передач на USB-накопитель производится после установки вспомогательной программы Time Machine. С ее помощью становится возможным:
- производить настройку записи по устанавливаемому расписанию;
- осуществлять воспроизведение скопированного видео без применения дополнительных устройств;
- показывать записанный контент в обратном порядке в режиме реального времени (эта опция называется Live Playback).
Но Time Machine имеет и ряд особенностей:
- получая сигнал от антенны спутниковой связи, рассматриваемая опция может быть недоступной;
- также запись не будет возможной, если провайдером шифруется транслируемый сигнал.


Рассмотрим настройку флеш-записи на телевизионных устройствах марки LG и Samsung. LG:
- вставить запоминающее устройство в электрический соединитель на панели ТВ (сзади) и произвести его инициализацию;
- найти «Диспетчер расписания», после чего – требуемый канал;
- установить продолжительность записи, а также дату, время, когда программа или фильм будет транслироваться;
- выбрать один из двух пунктов: разовая или периодичная запись;
- нажать «Запись»;
- после окончания в меню выбрать пункт «Остановить запись».
Для просмотра фрагмента, полученного при записывании, необходимо будет перейти во вкладку «Записанные программы».
Samsung:
- в системных настройках ТВ находим «Мультимедиа» / «Фото, видео, музыка» и нажимает на этот пункт;
- находим опцию «Записанная ТВ-программа»;
- подключаем носитель в разъем телевизора;
- в появившемся окне подтверждаем процесс его форматирования;
- выбираем параметры.

О том, как записывать каналы на USB, смотрите далее.
Зачем подключать флешку к ТВ
Flash-карта – накопитель, на который можно записать видео, фото, клипы и другой медиаконтент. На него можно записать памятное видео, которое надолго сохранится в первозданном качестве. Нередко старые кассеты оцифровывают вначале на DVD-диск, а потом переписывают на флешки.
Для воспроизведения всего перечисленного необходим компьютер или телевизор. Второй вариант часто предпочтительнее по следующим причинам:
- Диагональ экрана телевизора намного больше, чем у ПК.
- Качество изображения, четкость и детализацию достаточно хорошая, чтобы рассмотреть все детали фильма.
- Можно транслировать 3D киноленты, если телевизор поддерживает объемное изображение.
- Звук у ТВ часто намного лучше, чем в компьютере или на ноутбуке.
Все это позволяет полностью погрузиться в мир кинематографа и посмотреть любимое кино, сериал, мультфильм по большому экрану, с хорошим звуком и четкостью. А главное – на флешке нет никакой рекламы. И на качество показа не влияет надежность подключения к Интернету.
Подготовка к обновлению
Уважаемые читатели, сегодня мы узнаем, как обновить телевизор LG с флешки. Предупреждаем сразу, что никаких сложностей в работе не будет. Главными спутниками будут терпение и желание, ведь они помогут вам преодолеть этот маленький барьер. Такое напутствие подходит скорее для тех, кто не пробовал раньше делать подобные операции с какими-нибудь домашними устройствами. Например, если вы ранее не перепрошивали смартфон или планшет самостоятельно. Конечно же, с телевизором LG всё будем намного проще.
Узнайте, как прошить или перепрошить телевизор LG с флешки правильно и самостоятельно
Вообще, прошивка или программное обеспечение на ТВ является набором инструментов, которые, собственно, и позволяют вам смотреть любимые передачи, пользоваться некоторыми другими функциями устройства. Например, вы можете запускать браузер, приложения на умных Smart TV. Помимо исправления имеющихся ошибок, разработчики могут добавить новые возможности для телевизора с новым обновлением. Это может быть новый дизайн внутренней оболочки элементов управления или смарт-меню.
Перед тем как приступить к прошивке, нужно сделать некоторую подготовку. А именно: набор инструментов и необходимых параметров устройств. Давайте сделаем это перед основными действиями. Для чего это нужно? Это необходимо для того, чтобы не застрять на каком-нибудь этапе с вопросами. Например, будет сказано установить флешку в компьютер, а у вас нет ни того, ни другого. Поэтому проверяем наш лист по подготовке полностью, только потом делаем то, что там написано:
- Для начала вам нужен будет компьютер или ноутбук с активным подключением к интернету и возможностью подключить к нему внешнее устройство хранения и передачи информации, о которой мы более подробно поговорим далее.
-
Позаботьтесь о том, чтобы у вас на руках была флешка, причём отформатированная заранее в формате FAT. Для этого вставьте её в ПК, зайдите в «Мой компьютер», кликните по иконке флешки правой кнопкой мыши, нажмите «Форматировать». В новом окне проверьте, чтобы формат совпадал с указанным выше. При полной готовности, а также при соответствии параметров нажмите «Начать» и дождитесь окончания операции.
- Желательно перед проведением процедуры форматирования проверить флешку на вирусы. Удалите все заражённые файлы при помощи антивирусного программного обеспечения, если это будет необходимо. Рекомендуется проделать такую же операцию и с персональным компьютером. Это поможет избежать проблем не только с этими устройствами, но и с самим телевизором, куда мы будем немного позже вставлять эту флешку.
- Помните, что все манипуляции, производимые с ТВ, вы делаете на свой страх и риск. Это не означает, что с девайсом могут возникнуть проблемы. Но всё же стоит помнить, что неправильно установленное программное обеспечение может нанести вред вашему телевизору. Поэтому старайтесь чётко следовать указаниям, не пренебрегая отдельными пунктами.
- Ни в коем случае не отключайте ни флешку, ни обновляемый ТВ от питания во время прошивки. Если же произойдёт какой-нибудь сбой (выключили свет, например), то ничего не трогайте: процесс продолжиться сам после устранения проблемы. В случае возникновения каких-либо проблем, попробуйте сделать процедуру заново или обратитесь за помощью к специалисту.
Какой браузер установить на телевизор Haier
Однако, несмотря на это ограничение, на телевизор Haier все же можно установить браузер. Для этого нужно воспользоваться магазином приложений Aptoide или установить APK-файл самостоятельно, используя специальные сайты или USB-накопитель. Например, можно скачать файл браузера Puffin с официального сайта разработчика, перенести его на USB-накопитель, а затем подключить этот накопитель к телевизору Haier и установить браузер. Puffin — это быстрый и удобный браузер, который позволяет смотреть видео, играть в онлайн-игры и использовать интернет с полным функционалом на телевизоре. Таким образом, имея операционную систему Android на телевизоре Haier, можно обойти ограничения Google и наслаждаться полноценной работой в интернете, используя браузер Puffin.
Почему телевизор не видит флешку или внешний жесткий диск?
Причин может быть несколько:
- Флешка, или внешний HDD слишком большого размера. На сайте LG, например, нашел информацию где указано, что флешки объемом более 32 ГБ и жесткие диск более 2 ТБ телевизор может не видеть. Для другие производителей/моделей эта информация может быть не актуальна.
- Для внешнего жесткого USB диска может не хватать питания (особенно, если ему нужно напряжение более 5 В и потребление более 500 мА). В таком случае нужно использовать внешний источник питания для диска. Но я с этим не сталкивался. Подключал жесткие диски к телевизорам LG, Samsung, Philips – всегда все работало.
- Накопитель должен быть отформатирован в файловую систему FAT32, или NTFS. Лучше выбрать именно NTFS, так как фильм, который весит более 4 ГБ на накопитель в FAT32 вы не скопируете.
- Возможно, телевизор просто не может работать с определенным накопителем. Такое тоже бывает. Просто попробуйте подключить другой накопитель.
- Не используйте USB-удлинители.
- Подключите флешку в другой USB-порт на телевизоре (если в вашем ТВ их несколько).
Более подробная информация по этой проблеме в отдельной статье: телевизор не видит флешку (USB флеш-накопитель).
Инструкция
Схема подключения накопителя к ТВ напрямую:
- Скачать нужное видео, или музыкальное произведение.
- На боковой стороне телевизора нужно найти USB-разъем (иногда разъем находится на задней панели), вставить в него флэшку с закаченным контентом.
- Включить плазменную панель, на экране появится меню, где отображены все материалы, содержащиеся на носителе.
- Пользователь должен выбрать интересующий фильм или программу для просмотра с флешки на телевизоре, нажать клавишу «play».
- После чего начнется воспроизведение контента.
Это основной метод, как подключать флешку к телевизору. Подходит для большинства современных моделей Samsung, LG.
Как включить флешку на телевизоре LG, Samsung и других
Маленькие флешки стали неотъемлемой частью передачи информации, ведь нет ничего проще и надежнее, чем скачать фильмы и фотографии и перенести их на другое устройство для просмотра. Просмотр фотографий на большом экране телевизора — это особенно здорово, поскольку позволяет пользователю не только просматривать фотографии на экране телевизора, но и просматривать их на экране телевизора. Все ведущие производители оснащают свои телевизоры разъемом USB. Если нет, это можно сделать с помощью адаптеров, которые сейчас широко доступны. Рассмотрите подробнее, как подключить флэш-накопитель USB к телевизору.

Как правильно отформатировать флешку для телевизора. Формат флешки
Форматирование флешки становится острой необходимостью в тех случаях, когда телевизор ее изначально не видит. Но бывает такое, что сначала USB-устройство открывалось, а затем потеряло видимость. А ведь при отсутствии подключения к интернету или встроенной памяти на смарт ТВ именно это устройство позволяет смотреть телевизор без ограничения в выборе фильма, анимации или музыки.
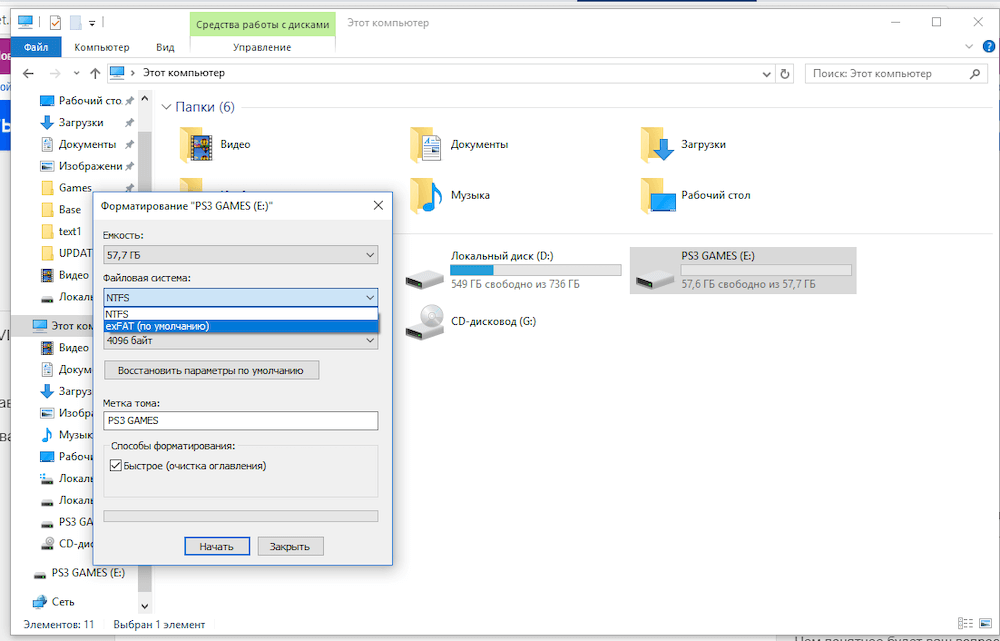
Обычно разные модели почти мгновенно открывают флешку после ее подсоединения, но бывает, что не воспроизводятся отдельные файлы из ее содержимого. Чаще всего это свидетельствует о том, что проигрыватель конкретного телевизора не воспринимает определенный формат записи. Но бывают и другие случаи.
Первое, что надо сделать в такой ситуации – протестировать устройство. Для этого:
- Подключите его к ПК. Если флешка открывается, проблема в телевизоре.
- При наличии нескольких портов, попробуйте подключить накопитель в другой разъем.
- Если возле разъема имеется надпись Remote Control или Service, это так называемый «служебный» вход, который применяется только в сервисном центре для ремонта либо диагностики. Флешку к нему подключать бессмысленно.
- Как вариант — попробуйте подключить другое устройство, чтобы оценить функциональность телевизора.
- Чтобы исключить возможность зависания ТВ, выключите его из сети на 5 минут, а затем вновь попробуйте подключить флеш-накопитель.
Суть процедуры в том, чтобы узнать, какого типа ваша флешка, и поменять формат на другой, — пока не подберете читаемый купленным телевизором.
Для определения формата устройство подключают к ПК и заходят в Мой компьютер. Правой клавишей мышки открывают контекстное меню накопителя и выбирают меню «Свойства».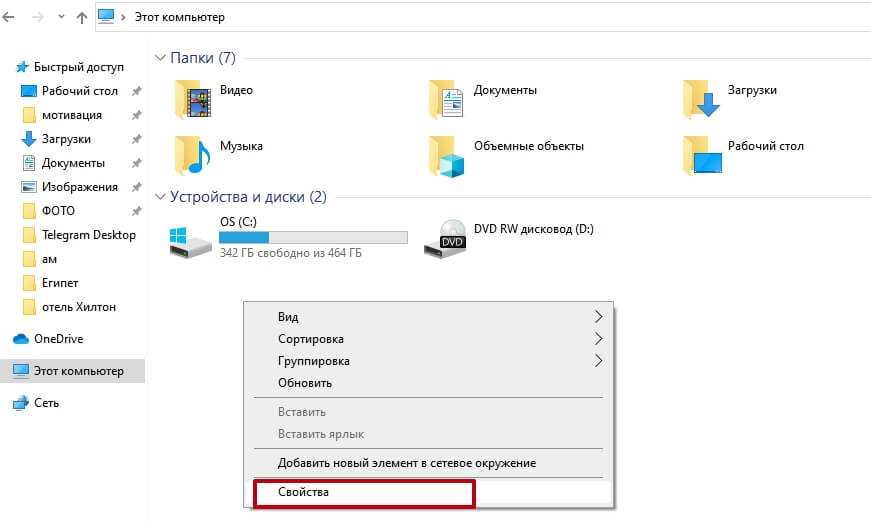
В открывшемся меню смотрят на Файловую систему, именно она обозначает формат.
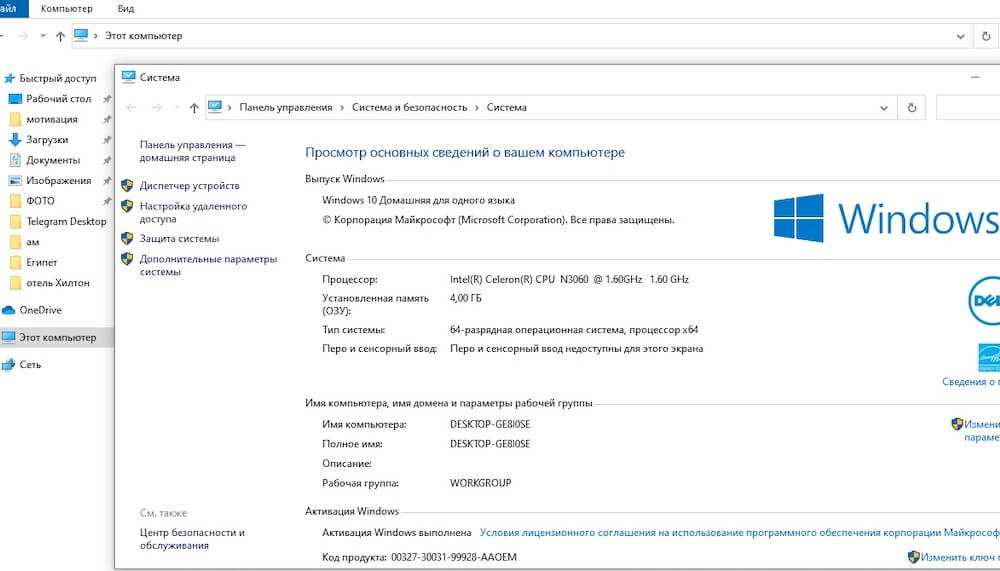
После этого закрывают окно и приступают к форматированию.
Для этого следует:
- Правой клавишей вновь открыть меню USB-устройства.
- Выбрать пункт «Форматировать».
- В представленном списке форматов выбрать отличающийся от того, что уже установлен по умолчанию.
- Нажать кнопку «Начать».
- После изучения появившегося предупреждения нажать «Ок».
Завершив форматирование, вновь загружаем на флеш-накопитель нужный контент и вставляем в телевизор. Если не помогло, повторяем процедуру, меняя формат на еще не испытанный.
Способы подключения USB-носителя к телевизору
Современные технологии позволяют наслаждаться просмотром домашнего видео и фото на большом экране. И Flash-накопитель играет посредническую роль. USB-порты есть практически во всех моделях ТВ-устройств. Это даёт возможность быстро и легко просмотреть данные. Но если ваш телеприёмник не оснащён таким портом, то придётся воспользоваться альтернативой. Если вам понадобилось подключить USB-накопитель к телеприёмнику, то сделать это можно несколькими способами:
- Через USB-порт;
- Через USB-разъём DVD-проигрывателя;
- Использовав соответствующий разъём медиаплеера;
- Через переходник.
Используя USB-порт в телевизоре
Самый простой и естественный способ соединить телевизор с флешкой — это вставить её непосредственно в порт на корпусе ТВ-панели. Алгоритм действий следующий:
- Записать на флешку данные, которые хотите просмотреть на большом экране.
- Вставить её в USB-порт на корпусе (скорее всего, он находится на задней стенке).
- Включить ТВ-устройство и зайти в «Меню».
- Выбрать считывание данных с требуемого носителя.
- После выбрать ту информацию на носителе, которую хотите просмотреть.
Если на корпусе ТВ-панели не удалось найти необходимый разъём, то воспользуйтесь переходником. Это такой кабель, где на одном конце находится разъём HDMI, а на другом – USB. Как правило, такие кабели не длинные, а всего лишь 20–30 см. Последовательность действий, необходимых для просмотра, сохраняется. Если на телеприёмнике трансляция видео не началась, то это означает, что формат, в котором был записан файл, не поддерживается ТВ-устройством. В этом случае придётся скачать фильм в другом формате, но предварительно выяснить, какие форматы поддерживает телевизор.
Используя DVD или медиапроигрыватель
Разберём, как подключить флешку к старому телевизору. Старые модели не оснащали USB‑разъёмами. Зато наверняка у каждого владельца старого телевизора есть DVD-проигрыватель, поэтому подключение флеш-диска можно осуществить через него. DVD-проигрыватель подключается к телеприёмнику через тюльпаны, а затем вы сможете вставить флеш-диск в порт на проигрывателе.
Если нет проигрывателя, то его заменит медиаплеер, который является отличной современной альтернативой. При помощи кабеля плеер сначала подключается к ТВ-панели, а потом в него вставляется флешка через USB-порт.
Используя цифровую приставку
Отличной альтернативой для подключения флешки и воспроизведения видео является цифровая приставка. Как правило, современные приёмники оборудованы всеми портами, которые существуют на данный момент. Исключение составляют только продукты Apple, которые отказались от USB-портов на своих приставках. Подключение к телевизору осуществляется через HDMI-порт, а флешка вставляется в один из USB-портов.
Также видео с флешки можно воспроизвести через Android-приставку, в которой есть все разъёмы, что и в цифровом тюнере. Все действия по подключению необходимо совершать аналогичным образом.
При помощи компьютера или ноутбука
Необязательно смотреть фильмы с флешки, можно транслировать их непосредственно с компьютера или ноутбука. Необходимо только соединить между собой эти устройства. Различают несколько видов проводного подключения:
- Кабель HDMI.
- Переходники с портом HDMI.
- DVI и переходники с этим портом.
- Разъём SCART, который не особенно популярен.
- Через выход VGA, и используя переходники с этим выходом.
- С помощью переходников RCA.
Трансляцию можно производить и беспроводным методом, использую домашнюю интернет-сеть. Для этого оба устройства должны поддерживать функцию Miracast, которая зеркально отображает экран ноутбука на экране ТВ-панели. Перед установлением связи нужно убедиться, что на ПК есть необходимые драйверы. Особенно легко транслировать контент с планшета или смартфона, которые легко устанавливают связь со Смарт ТВ. Для этого достаточно будет выбрать пункт меню «Трансляция экрана».
Способы подключения USB-носителя к телевизору
Современные технологии позволяют наслаждаться просмотром домашнего видео и фото на большом экране. И Flash-накопитель играет посредническую роль. USB-порты есть практически во всех моделях ТВ-устройств. Это даёт возможность быстро и легко просмотреть данные. Но если ваш телеприёмник не оснащён таким портом, то придётся воспользоваться альтернативой. Если вам понадобилось подключить USB-накопитель к телеприёмнику, то сделать это можно несколькими способами:
- Через USB-порт;
- Через USB-разъём DVD-проигрывателя;
- Использовав соответствующий разъём медиаплеера;
- Через переходник.
Используя USB-порт в телевизоре
Самый простой и естественный способ соединить телевизор с флешкой — это вставить её непосредственно в порт на корпусе ТВ-панели. Алгоритм действий следующий:
- Записать на флешку данные, которые хотите просмотреть на большом экране.
- Вставить её в USB-порт на корпусе (скорее всего, он находится на задней стенке).
- Включить ТВ-устройство и зайти в «Меню».
- Выбрать считывание данных с требуемого носителя.
- После выбрать ту информацию на носителе, которую хотите просмотреть.
Если на корпусе ТВ-панели не удалось найти необходимый разъём, то воспользуйтесь переходником. Это такой кабель, где на одном конце находится разъём HDMI, а на другом – USB. Как правило, такие кабели не длинные, а всего лишь 20–30 см. Последовательность действий, необходимых для просмотра, сохраняется. Если на телеприёмнике трансляция видео не началась, то это означает, что формат, в котором был записан файл, не поддерживается ТВ-устройством. В этом случае придётся скачать фильм в другом формате, но предварительно выяснить, какие форматы поддерживает телевизор.
Используя DVD или медиапроигрыватель
Разберём, как подключить флешку к старому телевизору. Старые модели не оснащали USB‑разъёмами. Зато наверняка у каждого владельца старого телевизора есть DVD-проигрыватель, поэтому подключение флеш-диска можно осуществить через него. DVD-проигрыватель подключается к телеприёмнику через тюльпаны, а затем вы сможете вставить флеш-диск в порт на проигрывателе.
Если нет проигрывателя, то его заменит медиаплеер, который является отличной современной альтернативой. При помощи кабеля плеер сначала подключается к ТВ-панели, а потом в него вставляется флешка через USB-порт.
Используя цифровую приставку
Отличной альтернативой для подключения флешки и воспроизведения видео является цифровая приставка. Как правило, современные приёмники оборудованы всеми портами, которые существуют на данный момент. Исключение составляют только продукты Apple, которые отказались от USB-портов на своих приставках. Подключение к телевизору осуществляется через HDMI-порт, а флешка вставляется в один из USB-портов.
Также видео с флешки можно воспроизвести через Android-приставку, в которой есть все разъёмы, что и в цифровом тюнере. Все действия по подключению необходимо совершать аналогичным образом.
При помощи компьютера или ноутбука
Необязательно смотреть фильмы с флешки, можно транслировать их непосредственно с компьютера или ноутбука. Необходимо только соединить между собой эти устройства. Различают несколько видов проводного подключения:
- Кабель HDMI.
- Переходники с портом HDMI.
- DVI и переходники с этим портом.
- Разъём SCART, который не особенно популярен.
- Через выход VGA, и используя переходники с этим выходом.
- С помощью переходников RCA.
Трансляцию можно производить и беспроводным методом, использую домашнюю интернет-сеть. Для этого оба устройства должны поддерживать функцию Miracast, которая зеркально отображает экран ноутбука на экране ТВ-панели. Перед установлением связи нужно убедиться, что на ПК есть необходимые драйверы. Особенно легко транслировать контент с планшета или смартфона, которые легко устанавливают связь со Смарт ТВ. Для этого достаточно будет выбрать пункт меню «Трансляция экрана».
Просмотр фильмов (видео) и фото на телевизоре с USB флешки
Сначала нужно скачать фильм и закинуть его на флешку. Или скопировать на накопитель какие-то фото, или музыку. Можно создать папки и положить файлы в них.
- Подключаем флешку к компьютеру (при необходимости форматируем ее) и копируем на нее фильмы (или другие файлы).
- Включаем наш телевизор.
- Подключаем флешку в USB-порт на телевизоре.
- Скорее всего на телевизоре появится сообщение, что подключено новое устройство (Обнаружено устройство USB. Чтение файлов…). И телевизор либо автоматически откроет окно (Медиа) для просмотра файлов на флешке, либо предложит его открыть. Это уже зависит от конкретной модели телевизора. Мой телевизор Philips автоматически открывает флешку.
- Возможно, после подключения накопителя на телевизоре придется вручную сменить источник сигнала. Открыть просмотр медиафайлов на USB накопителе. Обычно, для этого нужно на пульте нажать на кнопку «SOURCE» или «INPUT». Выглядят они вот так:Среди источников должен быть «USB», или «Медиа» («Media»).Если телевизор Smart TV, то в меню можно запустить приложение, которое отвечает за просмотр медиафайлов на внешних накопителях. На телевизорах Sony, Philips, DEXP, Kivi (которые на Android TV) это приложение «Медиа» («Media»). А можно какой-то сторонний проводник или проигрыватель установить и использовать его.
- Открываем флешку и запускаем воспроизведение нашего фильма. Там должны быть «Папки» (это просмотр файлов на накопителе) и сортировка по «Видео», «Фото», «Музыка».
- Воспроизведение видеофайла.Воспроизведением можно управлять (пауза, перемотка, следующий/предыдущий ролик/трек) с помощью кнопок на экране, или на пульте ДУ. На моем Philips, например, если закрыть фильм и запустить заново, то он предложит воспроизвести его с того места, на котором был остановлен просмотр.
Современные телевизоры и поддерживаемые форматы
Сразу стоит оговориться, что под «современными» здесь понимаются телевизоры, выпущенные недавно и до сих пор находящиеся в продаже. Дело в том, что даже одна и та же модель более позднего года выпуска может читать формат, который в прошлом году был ей еще недоступен. Прогресс не стоит на месте, вспомните, самые первые телевизоры, оснащенные USB-разъемами, могли воспроизвести лишь фото. Сейчас же можно подключить телевизор к нужному медиа-устройству не только с помощью кабеля, но и через домашнюю сеть с использованием стандартов DLNA. Они позволяют подключенным девайсам обмениваться информацией и воспроизводить файлы в режиме реального времени без существенной потери качества.
ТВ не видит флешку
В некоторых случаях телеприемник не может воспроизвести записанный файл с флешки.Очень часто это бывает с видеофайлами и происходит из-за несовместимости форматов.
Посмотреть форматы, которые поддерживает ваш телевизор, можно в инструкции пользователя или на официальном сайте LG. Чаще всего телевизоры не поддерживают файлы в формате .mkv, но иногда возникают проблемы и с форматами .mp4, .avi и .mov.
В этом случае можно либо конвертировать файл при помощи одной из специальных программ-конвертеров, либо скачать фильм в формате, который поддерживает ваш телевизор LG.
Если у вас телевизор LG с технологией Smart TV, то еще одним способом решения проблемы может стать сторонний проигрыватель, поэтому загружаем другой медиаплеер из магазина приложений и пробудем снова открыть файл.
Сложные поломки
Помимо неполадок, которые может исправить любой пользователь, умеющий работать отвёрткой и плоскогубцами, есть не менее распространённые, но более сложные проблемы:
- не работает подсветка дисплея;
- искажение звука;
- нет изображения и звука;
- нет изображения или звука;
- не работает режим «караоке»;
- отсутствует цветное изображение;
- сложные механические повреждения, в том числе попадание воды;
- поломка контроллера питания;
- выход из строя микросхем.
Все они требуют умения читать электросхемы, наличия специальных приборов, паяльных станций. Если вы не радиотехник, то лучше обратиться к профессионалам.
Существует много производителей DVD плееров. Принцип действия и основные элементы устройств одинаковы. Поэтому и ремонт проигрывателей разных производителей аналогичен. Если у вас есть желание попробовать самому отремонтировать плеер, дерзайте. Возможно, у вас получится, и вы сможете в другой раз помочь своим знакомым. А, может, вам так понравится, что вы займётесь радиотехникой и откроете свой бизнес.
Что делать
Проверить флешку довольно просто – достаточно подключить ее к компьютеру. Если она открылась, значит, с ней все в порядке. Ниже будут приведены рекомендации, что делать, если телевизор не читает накопитель.
Устранение несовместимости форматов систем
Файловая система бывает разных типов, поэтому некоторые телевизоры просто не видят подключенный накопитель. Как правило, телеприемники умеют работать только с системой FAT32. Соответственно, если флешка отформатирована в NTFS, использовать ее для просмотра фильмов на большом экране не получится. Обычно об этом говорится в инструкции к технике.
Даже если файловая система отлична от той, которую воспринимает ТВ, выход есть – переформатировать flash-накопитель:
- Флешку подключают к ПК.
- Открывают «Мой компьютер».
- Правой кнопкой мыши жмут на иконку флешки, в списке кликают на «Форматировать».
- Откроется окно, где выбирают тип файловой системы FAT.
- Жмут «Начать».
Форматирование флешки.
Обычно после этих манипуляций проблема исчезает и flash-устройство читается. Если не помогло – переходят к следующему способу.
Проверка на ограничения объема памяти
Многие модели телевизоров, в особенности Смарт ТВ, имеют лимиты памяти для подключаемых устройств. Флешка может быть и исправной, но телеприемник все-равно ее не увидит. Многие телеки Philips, Dexp, даже Сони и Самсунг способны распознать накопители с объемом памяти не более 32 Гб.
Чтобы узнать о подобных ограничениях, открывают инструкцию к телевизору и там находят информацию о допустимых пределах размера памяти. Если сказано, что устройства более 32 Гб не воспринимаются – с этим ничего не поделаешь. Конечно, есть умельцы, которые перепрошивают телевизоры, но это требует определенных навыков работы с техникой.
Исправление конфликта форматов
В такой ситуации флешка открывается, но пользователь не может воспроизвести видео или другой файл, который и вовсе может пропасть. Причина – телевизор не поддерживает формат запускаемого файла. Узнать об этом можно из инструкции – в технических характеристиках указаны форматы, подходящие для конкретной модели ТВ.
Так что делать, если, например, хочется посмотреть фильм, а он не открывается – просто нужно скачать его же, но только в другом формате, поддерживаемом. Другой способ – воспользоваться конвертером, чтобы переформатировать файл. Один из таких, работающих онлайн – Convertio.
Иногда телевизор не видит файл из-за его имени – большинство моделей не способны считывать кириллицу или спецсимволы. Поэтому, записывая фильм на флешку, лучше использовать латиницу или цифры.
Порт «USB service only»
Не ко всем ЮСБ-портам телевизора можно подключить пользовательский внешний источник информации. Если рядом со входом есть надпись «service only» или «remote control» – вставлять туда флеш-накопитель смысла нет, так как такой разъем используется для ремонтных и сервисных работ, например, для перепрошивки.
Сбой файловой системы флешки
Бывает, накопитель долгое время распознавался, работал, с него без проблем воспроизводились файлы, а потом он перестал читаться. Объяснением такому сбою является износ ячеек флешки – на ней появились битые сектора.
Устранить неисправность можно силами ОС Windows:
- К ПК подключают флешку.
- Заходят в «Мой компьютер».
- Правой кнопкой мыши жмут на иконку флешки, кликают на вкладку «Сервис».
- Там есть «Проверка диска на наличие ошибок», жмут «Выполнить».
- Появится окно, где галочкой помечают «Автоматически исправлять системные ошибки», «Проверять и восстанавливать поврежденные сектора».
- Жмут «Запуск».
Проверка флешки на компьютере.
По окончании диагностики на мониторе отобразится информация о найденных ошибках. Прежде чем использовать «отремонтированную» флешку, ее форматируют и только потом записывают на нее файлы.
Описанные проблемы с flash-накопителями встречаются на телевизорах разных производителей. Устройства просто могут быть несовместимы.
Просмотр фильмов (видео) и фото на телевизоре с USB флешки
Сначала нужно скачать фильм и закинуть его на флешку. Или скопировать на накопитель какие-то фото, или музыку. Можно создать папки и положить файлы в них.
- Подключаем флешку к компьютеру (при необходимости форматируем ее) и копируем на нее фильмы (или другие файлы).
- Включаем наш телевизор.
- Подключаем флешку в USB-порт на телевизоре.
- Скорее всего на телевизоре появится сообщение, что подключено новое устройство (Обнаружено устройство USB. Чтение файлов…). И телевизор либо автоматически откроет окно (Медиа) для просмотра файлов на флешке, либо предложит его открыть. Это уже зависит от конкретной модели телевизора. Мой телевизор Philips автоматически открывает флешку.
- Возможно, после подключения накопителя на телевизоре придется вручную сменить источник сигнала. Открыть просмотр медиафайлов на USB накопителе. Обычно, для этого нужно на пульте нажать на кнопку «SOURCE» или «INPUT». Выглядят они вот так:Среди источников должен быть «USB», или «Медиа» («Media»).Если телевизор Smart TV, то в меню можно запустить приложение, которое отвечает за просмотр медиафайлов на внешних накопителях. На телевизорах Sony, Philips, DEXP, Kivi (которые на Android TV) это приложение «Медиа» («Media»). А можно какой-то сторонний проводник или проигрыватель установить и использовать его.
- Открываем флешку и запускаем воспроизведение нашего фильма. Там должны быть «Папки» (это просмотр файлов на накопителе) и сортировка по «Видео», «Фото», «Музыка».
- Воспроизведение видеофайла.Воспроизведением можно управлять (пауза, перемотка, следующий/предыдущий ролик/трек) с помощью кнопок на экране, или на пульте ДУ. На моем Philips, например, если закрыть фильм и запустить заново, то он предложит воспроизвести его с того места, на котором был остановлен просмотр.
Способ #3: Как подключить телефон к телевизору через WiFi
Что нужно для подключения:
- Модель смартфона: любой современный аппарат на базе Android или iOS.
- Модель телевизора: устройство со встроенным модулем Wi-Fi Direct.
- Дополнительное оборудование: не требуется — передача данных производится по беспроводной сети. Использовать внешний адаптер в этом случае бессмысленно.
Рассматриваемый в этом разделе способ достаточно прост в освоении, а кроме того, осуществим без какого-либо дополнительного оборудования. Вы можете забыть о кабелях, брошенных на полу, адаптерах и прочих элементах, затрудняющих жизнь. Ведь всё, что вам нужно, — просто подключить смартфон к ТВ, и чем меньше при этом используется проводов, тем лучше.
Перед тем, как подключить смартфон к телевизору через WiFi, убедитесь, что такой способ доступен. Для этого просто посмотрите, оснащён ли ваш ТВ опцией SmartTV. Если да, проблем в ходе подсоединения не возникнет; если нет, сразу переходите к любому другому варианту передачи данных — их в нашей статье немало.
Инструкция для смартфона с Андроидом
Чтобы быстро и без лишних усилий выполнить подключение телефона к телевизору, следуйте несложной инструкции:
- Возьмите в руки смартфон, откройте «Настройки» и найдите в общем списке подраздел «Беспроводные сети/Wi-Fi».
- Перейдите к перечню дополнительных опций. Называться он может по-разному, в частности — «Расширенные настройки».
- Внимательно изучите список доступных функций. Среди них непременно должна присутствовать Wi-Fi Direct — она-то и необходима для того, чтобы выполнить подключение. Активируйте найденную опцию.
То же сделайте и на телевизоре — важно, чтобы прямая передача данных была активна на обоих подключаемых устройствах. В противном случае установить связь по беспроводной сети не получится.
Через несколько секунд на ТВ должен автоматически запуститься поиск подключённого оборудования
Теперь вы знаете, как подключить телефон к Смарт ТВ
В заключение щёлкните по пиктограммке вашего смартфона, отображающейся на ТВ-дисплее, и приступайте к просмотру.
Теперь вы знаете, как подключить телефон к Смарт ТВ. В заключение щёлкните по пиктограммке вашего смартфона, отображающейся на ТВ-дисплее, и приступайте к просмотру.
Таким образом вы получаете возможность дублировать происходящее на экране телефона. Следовательно, можете с большим уровнем комфорта играть в видеоигры или пользоваться сложными приложениями. Два самых весомых минуса описанного способа — довольно быстрый расход заряда батареи, а также возможные задержки в отображении видеосигнала на телевизоре. Важнейший из плюсов — полное отсутствие проводов и прочего дополнительного оборудования.
Инструкция для Айфон
Перед тем, как пытаться подключить iPhone к ТВ, убедитесь, что домашняя беспроводная сеть полностью настроена. Возможно два варианта развития событий:
- Всё готового к подсоединению. В этом случае достаточно будет, чтобы оба устройства были подключены к одной и той же сети.
- Wi-Fi пока не работает или не даёт достаточного покрытия. В такой ситуации вам потребуется использовать встроенную опцию Wi-Fi Direct — разумеется, если она доступна и на телефоне, и на ТВ. Обязательно активируйте функцию на обоих устройствах, после чего, дождавшись уведомления от телевизора, введите показанный на экране пароль для прямого соединения в форму, высветившуюся на дисплее Айфона.
То есть сначала вы получаете данные точки доступа на телевизоре (пароль от нее), а затем вводите этот пароль, подключившись к Wi-Fi точке доступа телевизора. Теперь, настроив базовые параметры подключения, переходите к основному процессу:
- Скачайте и запустите на вашем телефоне любую программу, позволяющую выполнять транслирование видеоданных на ТВ. Хорошие примеры таких приложений — Belkin MediaPlay и iMediaShare. Оба апплета совершенно безопасны, аккредитованы Apple и доступны в официальном магазине.
- После открытия программы выберите в появившемся на дисплее списке, какой файл должен быть воспроизведён на большом экране. Вот и всё — теперь остаётся запустить проигрыватель и начать просмотр на телевизоре, к которому подключён ваш Айфон.
Бывает и такое. Вы всё сделали правильно, строго следовали инструкции, но начать воспроизведение так и не получилось. Тогда имеет смысл отказаться от использования системной опции, описанной нами в этом разделе, и воспользоваться специальным модулем Chromecast, – про этот способ подключения будет рассказано далее. Приобретите мини-передатчик, подключите его к телевизору — и наслаждайтесь простотой беспроводного сопряжения ТВ и телефона!

























