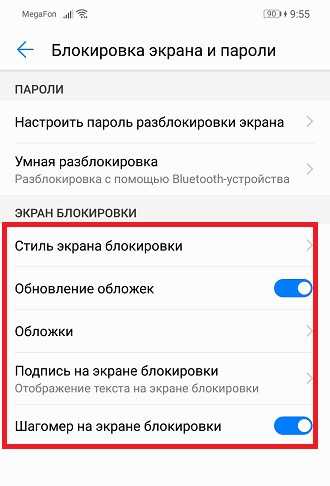Вызов быстрого меню на экране блокировки
Быстрое меню вызывается на заблокированном экране. Для этого включаем экран кнопкой «Питание» и делаем свайп от нижней части экрана наверх. Быстрое меню состоит из двух строк:
- Верхняя строка — журнал блокировки
- Нижняя строка — быстрый доступ к некоторым функциям (диктофон, калькулятор, фонарик, секундомер, сканер)
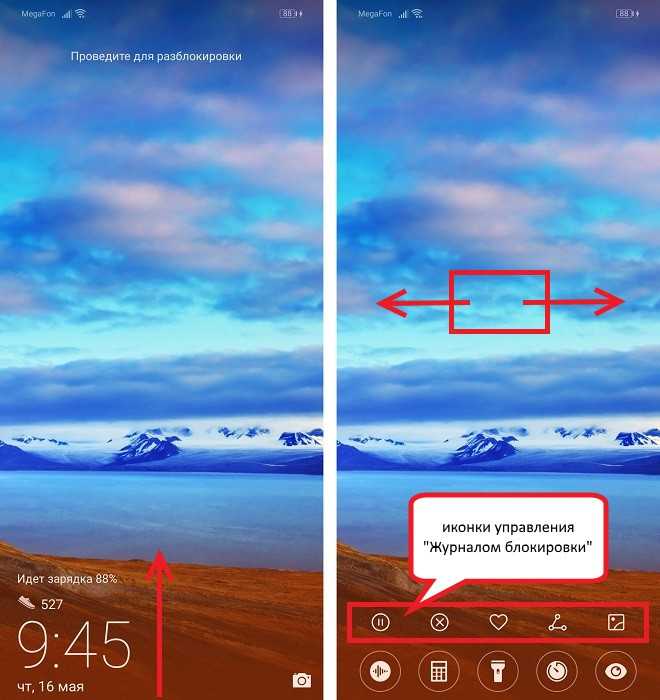
После вызова быстрого меню, вы можете свайпом влево/вправо менять задний фон.
Иконки управления журналом блокировки
«Пауза». Каждый раз, когда вы открываете экран блокировки — фоновое изображение меняется. Нажав на паузу, вы остановите прокрутку изображений и они больше не будут меняться.
«Воспроизведение». Активация смены изображений при включении экрана блокировки.
«Удаление». Удаляет текущее фоновое изображение из журнала блокировки и памяти смартфона.
«Избранное». Добавляет текущее фоновое изображение в список избранных. Это нужно для того, чтобы при обновлении журнала изображений, понравившаяся картинка не удалялась.
«Поделиться». Отправка файлов с помощью почты или мессенджеров.
«Подписки». Открывает журнал подписок, где фоновые изображения отсортированы по категориям. Здесь можно добавить свои изображения в список, а также удалить ненужные категории, чтобы они более не отображались на экране блокировки. Через 3 месяца изображения, добавленные в список, будут удалены. Чтобы этого не произошло — добавляйте их в избранное.
Настройки экрана блокировки
Переходим в Настройки > Безопасность и конфиденциальность > Блокировка экрана и пароли.
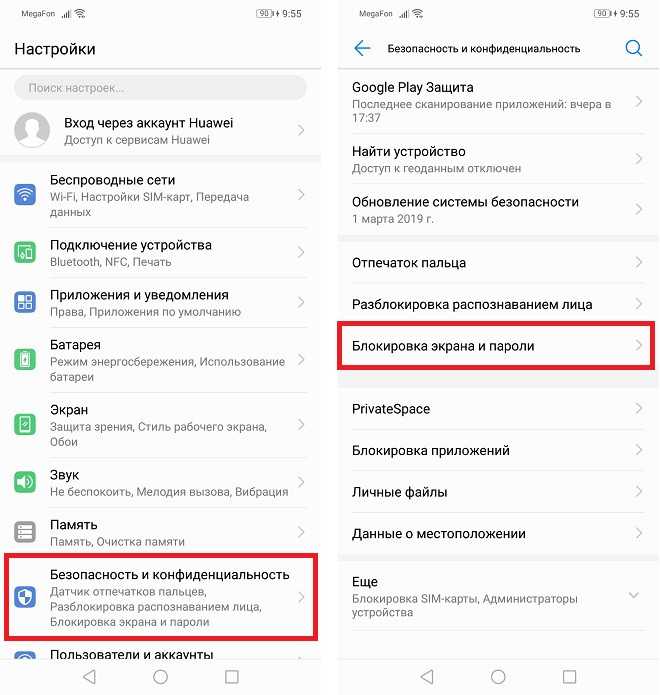
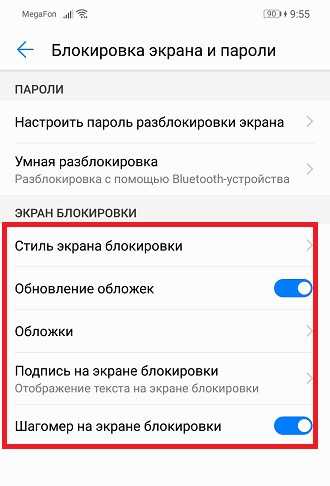
Здесь есть несколько пунктов:
- Стиль экрана блокировки — смена стиля экрана блокировки.
- Обновление обложек — включение смены фонового изображения при включении экрана.
- Обложки — открывает журнал фоновых изображений, где вы можете загрузить свои картинки или исключить уже существующие категории.
- Подпись на экране блокировки — создание приветствия при включении экрана:
- Шагомер на экране блокировки — включение отображение шагов, пройденных за день.
Как настроить время блокировки экрана на Хонор через настройки Android?
Непосредственно через стандартные настройки в гаджете. В системе Андроид для этого предусмотрено специальное меню «Блокировка и защита». Выберите подраздел «Спящий режим» и вручную отрегулируйте временной промежуток (по умолчанию стоит 30 секунд, поэтому дисплей гаснет слишком быстро). Вам предоставляются на выбор такие варианты:
- 5, 15, 30 сек;
- 1, 2, 5, 10, 30 мин.
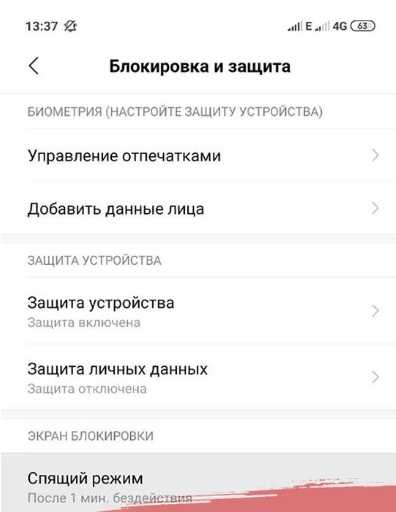
После того, как вы отметили нужный параметр галочкой, не забудьте сохранить его и перезагрузить устройство. Если вы выставили режим длительного промежутка до автоматической блокировки, но в какой-то момент вам нужно быстрее отключить гаджет, нажмите на кнопку питания телефона.
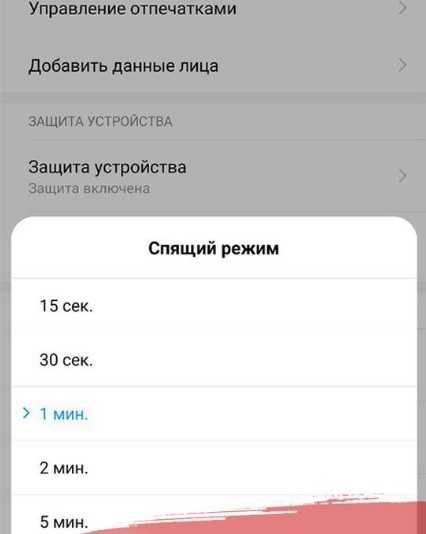
Что делать, если пропал виджет часов с экрана блокировки смартфона на андроиде
Бывает и такое, что часы пропадают самостоятельно. Случается такое редко, но вполне имеет место быть. Обычно в этом виноват сам пользователь, который своими действиями довел операционную систему до тех или иных ошибок. Итак, если программа пропала, то следует:
- проверить, выполнялось ли удаление временных файлов и программ в недавнее время. Возможно, что пользователь случайно зацепил и файл приложения;
- вспомнить, не выполнялся ли недавно сброс телефона, который удалил все пользовательские данные, включая виджеты;
- попытаться понять, не мог ли пользователь самостоятельно удалить приложение в настройках блокировочного экрана.

Если приложение пропало, то его можно скачать заново
Таким образом, было разобрано, как переместить часы на экране блокировки андроид-устройства и что делать, если пропал виджет часов на андроиде. Установить это приложение достаточно легко, как и удалить его, а вот с настройкой на всех телефонах дела обстоят немного по-разному.
Источник
Настройка экрана блокировки Хуавей и Хонор
Важно! Все скриншоты, использующиеся в статье, сделаны на Huawei P20 Pro с версией Андроид 9 и EMUI 9.0.0. На более старых или новых версиях расположение пунктов меню может значительно отличаться
Поменять стиль экрана блокировки
Изменение влияет не только на картинку дисплея, но и на его общую функциональность. В некоторых темах отображаются дополнительные виджеты, которыми можно пользоваться без анлока. Функциональность других тем сильно ограничена: показывается только количество пройденных шагов, время и подпись.
Экран блокировки на Андроидах от Хуавей можно изменить двумя способами:
- Через основные настройки.
- С помощью приложения «Темы».
Через настройки
Перед тем как сменить стиль экрана блокировки, определитесь с удобным для вас способом. В зависимости от него и действуйте в рамках приведенной инструкции. Настройки – основной способ внесения изменений в функционал телефона.
Для внесения изменений необходимо:
- Запустить Настройки.
- Выбрать вкладку Рабочий экран и обои.
- Нажать на «Темы», дождаться загрузки и изучить предложения от Хуавей.
Через приложение «Темы»
Темы – программа, разработанная компанией Хуавей для своих смартфонов. Хуавей не разрешает устанавливать лаунчеры с Google Play, так как они могут помешать корректной работе EMUI. Поменять оформление можно только в официальном магазине «Темы», предустановленном на всех гаджетах.
Особенности:
- При включении главной страницы отображаются кнопки «Категории», «Рейтинг», «Коллекции» – в них содержатся все темы, имеющиеся в магазине.
- При включении рейтинга можно выбрать платные, бесплатные и новые темы. В зависимости от выбранной категории предложения меняются.
- Например, во вкладке «Бесплатные» можно увидеть сотни предложений для оформления внешнего вида дисплея и вида меню.
Внимание! Применение новой темы ведет не только к изменению картинки, но и программных значков меню, поэтому будьте внимательны. Вернуть картинки на экране блокировки Хуавей после изменения внешнего вида можно только через настройки «Разблокировка Журнал»
Для установки одного из видов дизайна нужно:
- Нажать на предложение.
- Внизу открывшейся страницы выбрать «Загрузка».
- Дождаться загрузки и потом нажать на «Применить».
- После этого приложение свернется и выбранный внешний вид будет применен.
Скрыть уведомления
Скрыть информацию из уведомлений можно только через Настройки. Допускается полное сокрытие без отображения, сокрытие конфиденциальной информации или полный показ.
Для сокрытия необходимо:
- Запустить Настройки.
- Перейти во вкладку «Уведомления».
- Нажать на «Уведомления на…».
- Выбрать необходимый вид отображения.
Важно! На EMUI ниже версии 9.0.0 Вкладка «Уведомления» объединена с приложениями и называется «Уведомления и приложения». Общий порядок действий немного отличается
Поставить меняющиеся обои
Настроить автоматическую смену обоев можно через Настройки, для этого требуется:
- Выбрать пункт «Рабочий экран и обои».
- Нажать на «Разблокировка журнал».
- Выбрать подписки и фотографии, которые хочется видеть.
Если на экране блокировки не меняются изображения, а «Разблокировка журнал» отсутствует в настройках, то этот пункт меню можно включить.
Для включения «Разблокировка журнал» нужно:
- Запустить Темы.
- Нажать внизу на вкладку «Я».
- Выбрать пункт меню «Настроить».
- Нажать на Стиль «Разблокировка журнал».
- После этого Журнал вернется.
В старых версиях EMUI Разблокировки журнала просто нет, поэтому заняться управлением журналом блокировки не получится.
Переместить часы
Переместить время на Хуавей можно только при замене общей темы смартфона через «Темы». На скриншотах выше видно, как меняется положение часов и добавляется новый функционал. Перемещение часов и изменение дизайна возможно на всех телефонах без исключения, включая Хонор 10, младшие и старшие модели, флагманы серии Mate и фотофлагманы серии P.
Сделать подпись
Подпись на экране блокировки телефона включается через Настройки:
- В настройках выбрать пункт «Рабочий экран и обои».
- Нажать «Подпись…»
- Ввести текст.
- Нажать «Сохранить».
Важно! В зависимости от выбранного дизайна расположение подписи может отличаться. В некоторых случаях она располагается в центре, в других внизу или где-нибудь сбоку
Количество шагов на экране блокировки устанавливается таким же образом, как и подпись, только в последнем пункте необходимо поставить значок отображения шагомера. Если шаги не считаются или не отображаются, то требуется заняться настройками «Huawei Здоровье», так как именно эта программа отвечает за шагомер.
Парольная блокировка
Чтобы настроить парольную блокировку на своем телефоне, необходимо выполнить следующие шаги:
- Откройте настройки устройства.
- Найдите раздел «Безопасность» или «Защита».
- Выберите опцию «Блокировка экрана» или «Тип блокировки».
- Выберите вариант «Пароль» или «PIN-код».
- Установите желаемый пароль или PIN-код.
Для повышения безопасности пароля рекомендуется использовать сложные комбинации символов и цифр, а также не использовать личные данные или легко угадываемые комбинации.
После настройки парольной блокировки, при попытке разблокировки телефона необходимо будет ввести установленный пароль или PIN-код.
Парольная блокировка является надежным способом защиты данных на устройстве, однако может быть неудобной в использовании, особенно при частой блокировке и разблокировке телефона.
Важно: не забывайте пароль или PIN-код, так как в случае их утери или забывания доступ к телефону может быть затруднен или невозможен
Почему мой экран блокировки постоянно меняется?
Может быть несколько причин, по которым ваш экран блокировки постоянно меняется. Возможно, вы включили функцию, которая автоматически настраивает обои экрана блокировки.
Другая возможность заключается в том, что приложение, установленное на вашем телефоне, меняет обои без вашего разрешения. Чтобы определить, какой из них вызывает проблему.
Вам следует проверить настройки своего телефона и просмотреть список приложений, установленных на вашем устройстве.
Предположим, вы не можете определить, какое приложение отвечает.
Вы можете попробовать удалить их по одному, чтобы посмотреть, решит ли это проблему.
ПРОЧИТАЙТЕ БОЛЬШЕ: Ошибка со сканером отпечатков пальцев Google Pixel 6a
Блокировка по расписанию
|
Stoerrr |
Stoerrr — это одно из самых популярных приложений для блокировки телефона по расписанию. Оно предоставляет возможность создания различных графиков блокировки и настройки времени, когда телефон будет заблокирован. |
|
Встроенные средства операционной системы |
Некоторые операционные системы, такие, как Android и iOS, имеют встроенные функции для установки расписания блокировки телефона. Эти настройки позволяют задать время, в течение которого будет активирован режим блокировки. |
|
Использование приложений для управления временем |
Существуют также приложения для управления временем, которые позволяют установить расписание блокировки как для телефона в целом, так и для определенных приложений. Это может быть полезным, если вы хотите ограничить использование только определенных приложений в определенные часы. |
Проблемы и способы их устранения
Иногда при попытке отключить пароль, графический ключ или PIN-код пользователь может потерпеть неудачу. Ошибок всего две, но на их устранение уходит немало времени.
Отключено администратором, политикой шифрования или сервисом хранения учетных данных
Подобное сообщение может появиться на экране, если на телефоне:
- имеется приложение с правами администратора, запрещающее использование Android без графического ключа;
- включено шифрование хранилища телефона (обычно применяется для старых моделей);
- установлены сертификаты учетных данных. Еще бывает возникает ошибка: сбой шифрования на Андроиде.
Для снятия ограничений рекомендуется использовать следующий порядок действий:
- Зайти в список администраторов устройства, по очереди отключить приложения, напротив которых установлена галка, а затем попробовать отключить блокировку. Для этого нужно проделать стандартный путь: «Настройки» → «Безопасность» → «Администраторы». В некоторых смартфонах последних поколений, например, Samsung Galaxy, существует другой вариант, как добраться до нужной директории: «Настройки»→ «Биометрия и безопасность»→ «Другие параметры безопасности»→ «Администраторы устройства»;
- Если проблема осталась, в той же вкладке «Безопасность» нужно найти директорию «Хранилище учетных данных», и тапнуть по строке «Удалить учетные данные». В зависимости от марки и модели устройства путь может отличаться: «Настройки»→ «Безопасность»→ «Очистка сертификатов» или «Настройки» → «Биометрия и безопасность» → «Другие параметры безопасности»→ «Удалить учетные данные»;
- Если очистка хранилища не помогла, нужно проверить, не включено ли вручную шифрование данных в хранилище. Найти этот пункт можно следующим образом: «Настройки»→ «Безопасность»→ «Шифрование». Если в нем присутствует отметка «Зашифровано», нужно выполнить расшифровку.
Забыли пароль или графический ключ
Подобная проблема возникает достаточно часто, но справиться с ней самостоятельно бывает намного сложнее. Тем не менее, можно попытаться выполнить следующие действия:
- С компьютера или другого мобильного устройства перейти по адресу: https://www.google.com/android/find. Это сервис Google, который занимается поиском телефонов;
- Чтобы отключить блокировку на смартфоне, пароль от которого был благополучно забыт, предварительно понадобится войти в привязанный к нему аккаунт;
- Попав на страницу поиска, заблокировать устройство, кликнув мышью или тапнув пальцем по одноименному пункту;
- Ввести и подтвердить одноразовый пароль, который будет использован в качестве временной меры для снятия защиты;
- Затем повторно активировать опцию «Заблокировать», чтобы на устройстве сработала принудительная блокировка временным паролем;
- Теперь останется только снять ограничение, перейти в «Настройки» → «Экран блокировки» и выбрать новый вариант защиты (в том числе и ее отсутствие).
Подводя итоги, хочется отметить, что существуют различные способы отключения режима блокировки на Android-устройствах. Подробная пошаговая инструкция сможет стать руководством для начинающих пользователей, и шпаргалкой для опытных владельцев. И все-таки для сохранения конфиденциальности личной информации и ограничения к ней доступа посторонних лиц, отключать функцию «Screen Lock» не рекомендуется.
Поделиться ссылкой:
Что делать, если графический ключ или пароль забыты?
Всё гораздо сложнее, если вы забыли пароль, PIN-код или графический ключ. В таком случае вы даже не попадете в раздел с настройками. К счастью, на некоторых устройствах проблема решаема. Графическая блокировка экрана после нескольких неудачных попыток ввода ключа может предложить попасть на рабочий стол другим образом — введя данные от своего аккаунта Google.
Если на смартфоне отключен доступ в Интернет, то вам придется сбросить настройки до заводских, воспользовавшись режимом Recovery. Пользовательские файлы с телефона при этом будут удалены, как и все настройки. Заодно будет устранена блокировка экрана — она вернется к своему прежнему виду, когда необходимо провести пальцем по дисплею.
После того как на Android-смартфонах появилась биометрическая идентификация, многие из нас совершенно забыли о существовании экрана блокировки. Если раньше от нас требовалось пробудить аппарат нажатием клавиши питания, свайпнуть по экрану и опционально ввести пароль, чтобы попасть внутрь, теперь достаточно лёгкого прикосновения к сканеру отпечатков, как система, минуя экран блокировки, переносит нас на рабочий стол. Но, как оказалось, остались ещё те, кто ни за что не хочет доверять смартфону свой отпечаток, а потому вынуждены каждый раз проходить все этапы разблокировки повторно. Но зачем?
Если вы не защищаете смартфон паролем, экран блокировки вам точно не нужен
К написанию этой инструкции меня, как и множество раз до этого, подтолкнул мой знакомый. Недавно мне довелось лицезреть то, чего я не видел уже много лет. Каждый раз, доставая смартфон из кармана, человек пробуждал его нажатием на боковую клавишу питания, а затем по старинке свайпал по экрану вверх, чтобы попасть на рабочий стол. Как объяснил он сам, паролями он не пользуется, так как считает, что ему нечего скрывать, а банковские приложения и так находятся под защитой надёжных цифровых комбинаций, которые хранятся в тайне ото всех.
Как поставить часы на экран блокировки андроида
Установка приложений на блокировочный дисплей доступна не для каждого телефона и операционной системы. Проделать это со сторонними программами можно лишь от релиза Android 4.0 Ice Cream Sandwich до версии Android 4.4 KitKat.
Виджет погоды — один из самых популярных
Конфигурация экрана блокировки подвергалась изменению уже не один раз
Самое важно из этих изменений то, что она попросту не работала большую часть времени существования операционной системы андроид. Виджеты на загрузочный и блокировочный экраны от сторонних разработчиков были доступны к применению лишь в период активного использования версии Jelly Bean
После нее от такого функционала отказалось и больше количество микропрограмм, которые стали попросту никому не нужны. Их недостатком также стала постоянная реклама или платная версия.
В Плей Маркете доступно много виджетов на русском языке
Важно! Так называемые заменители блокировочного дисплея доставляли и другие проблемы, связанные с безопасностью. Все дело в том, что для их использования приходилось отключать экран блокировки, а это уже само по себе не очень хорошо
Есть системные приложения, которые просто не смогут работать без блокировочного экрана, например, Google Pay. Если человек активно пользуется им, то искать альтернативу стандартному экрану блокировки нет смысла. Приложений, на самом деле, масса, но даже самые лучшие из них не дотягивают до предустановленного блокировочного дисплея.
Теперь, собственно о том, как поставить часы на заблокированном экране на андроид-смартфоне. Для этого есть три способа: с помощью предустановленных виджетов, через скачанные виджеты и в настройках гаджета. Далее они будут рассмотрены более подробно.
Включить часы можно через настройки
Через виджеты
Большинство телефонов под управлением операционной системы андроид может отображать часы в качестве виджета на том или ином месте. Обычно приложение, которое показывает время и находится на главном экране, может дублироваться на заблокированный. Установить виджет очень просто:
- Переходят в меню (главный экран телефона).
- Выполняют долгое нажатие в любом свободном от ярлыков месте.
- Дожидаются появления дополнительного меню с виджетами, обоями и настройками.
- Выбирают пункт «Виджеты» и находят программу «Часы».
- Удерживают и перемещают ее в любую свободную часть рабочего стола.
Обратите внимание! После этих действий стандартный виджет «Часы» всегда будет отображаться на блокировочном экране и на главном окне меню. Кроме того, можно выбрать вид часов: аналоговые или цифровые
Виджет часы
Если такого виджета на телефоне нет, то его необходимо установить. Лучше всего делать это через официальный магазин Google Play. Тем более, что таких простых программ, как часы, на нем предостаточно. Общая пошаговая инструкция такова:
- Перейти в Плей Маркет.
- Ввести в поиске «виджет часов».
- Выбрать первую официальную микропрограмму от Google.
- Выполнить ее скачку и установку.
Это поможет восстановить утраченный виджет и поместить его на экран блокировки. После этого вопросов о том, как вернуть время на экран телефона андроид, больше не будет.
Поиск стандартного приложения «Часы»
Через настройки
Сделать все то же самое можно и через настройки смартфона. Для этого включают заставку следующим образом:
- Переходят в конфигурации телефона.
- Находят раздел «Устройство» и подраздел «Экран» («Дисплей»).
- Активируют параметр «Заставка».
- Указывают в конфигурациях «Часы» (помимо них, доступно «Google Фото», «Коллаж», «Рамка» и «Цвета»).
- Перейти в контекстное меню по кнопке «Еще» и выбрать пункт «Когда запускать заставку».
- Выбрать режим «Всегда» для постоянного нахождения виджета на экране.
После этого часы будут постоянно отображаться на рабочем столе и блокировочном экране.
Блокировка телефона через голосовое управление
Для того чтобы воспользоваться этой возможностью, вам потребуется установить специальное голосовое управление на свой телефон. Существуют различные приложения, которые позволяют настроить такую функцию, например, «Голосовая блокировка» или «Голосовой помощник».
После установки приложения вам потребуется настроить голосовые команды для блокировки и разблокировки телефона. Например, вы можете выбрать фразы «Заблокировать» и «Разблокировать».
Как только настройка будет завершена, вы сможете заблокировать свой телефон, произнеся выбранную фразу. Это особенно удобно, если вам нужно быстро заблокировать устройство, например, в общественном транспорте или в месте с большим скоплением людей.
Однако, стоит помнить, что голосовое управление имеет свои ограничения. Для надлежащей работы необходимо подключение к интернету
Также, приложения могут ошибаться и неправильно распознавать команды, поэтому важно произносить выбранные фразы четко и отчетливо
Пользуясь голосовым управлением для блокировки телефона, вы сможете с легкостью управлять своим устройством и защитить его от несанкционированного доступа. Это удобное и безопасное решение для временной блокировки телефона без необходимости использования физических кнопок или паттернов.
Коротко о фитнес-браслете
Функционал этого устройства не отличается от других подобных гаджетов, он привычен и понятен, а интерфейс интуитивно прост. В фитнес-браслете Huawei Band 2 Pro есть хорошая влагозащита, а также защита от проникновения пыли внутрь устройства. Кроме того, браслет оснащен шагомером, умным будильником, измерителем пульса, калорий и т.д. Здесь пользователи найдут множество различных и полезных функций.
Есть и еще одна важная и уникальная деталь в Huawei Band 2 Pro – наличие GPS-датчика, что обеспечивает максимальную точность при измерении подсчёте пройдённых шагов и расстояния в целом.
Устранение экрана блокировки
Если вы желаете убрать экран блокировки, то придется покопаться в настройках. Впрочем, пугаться не стоит. Если вы будете следовать нашей инструкции, то весь процесс отнимет у вас всего пару минут:
Шаг 1. В настройках выберите «Пароли и безопасность», а затем перейдите в раздел «Пароль».
Шаг 2. Введите текущий пароль (даже, если у вас выбран вход по отпечатку пальца), чтобы подтвердить, что вы являетесь владельцем устройства. Нажмите на кнопку «Отключение защиты» и в появившемся окне выберите «Ок».
После этого защита будет отключена, а все сохраненные отпечатки пальцев удалены. На более старых устройствах порядок действий будет немного отличаться:
Шаг 1. Зайдите в «Настройки».
Шаг 2. Зайдите в раздел «Безопасность». На некоторых устройствах этот шаг пропускается.
Шаг 3. Выберите пункт «Блокировка экрана».
Шаг 4. Здесь нажмите «Нет» или «Отсутствует».
Так вы сможете отключить графический ключ или снять любые другие виды блокировки экрана. Однако не забывайте, что система может потребовать ввести пароль или PIN-код, если таковой был установлен. Это сделано в целях безопасности — вдруг сейчас в ваших руках находится чужой смартфон? Поэтому убрать пароль с экрана блокировки без его ввода не получится.
Ограничение доступа к приложениям
На большинстве смартфонов с операционными системами Android и iOS есть функция «Родительский контроль» или «Ограничения». С ее помощью вы можете задать ограничение на использование определенных приложений на определенное время. Например, вы можете разрешить доступ к приложению только на 1 час в день, или запретить его использование в определенное время, чтобы помочь себе или вашему ребенку соблюдать время, учебу или работу.
Для настройки ограничения доступа к приложениям на Android-устройстве вам следует выполнить следующие шаги:
- Откройте «Настройки» на вашем устройстве.
- Найдите и выберите раздел «Безопасность и конфиденциальность».
- В разделе «Родительский контроль» или «Ограничения» найдите настройки для ограничения доступа к приложениям.
- Включите функцию родительского контроля или ограничений и создайте настройки ограничений, указав нужные приложения и время ограничения.
- Сохраните настройки и закройте меню настроек.
Для iOS-устройств процесс настройки ограничения доступа к приложениям может отличаться:
- Откройте приложение «Настройки» на вашем устройстве.
- Найдите и выберите раздел «Экран время» или «Ограничения содержания и конфиденциальности».
- Перейдите в раздел «Ограничения содержания и конфиденциальности» и включите режимы ограничений.
- Выберите нужные вам приложения для ограничения доступа и установите ограничения по времени.
- Сохраните настройки и закройте меню настроек.
После настройки ограничения доступа к приложениям, вы сможете контролировать время использования определенных приложений и обеспечивать более продуктивное или концентрированное использование вашего смартфона.
Как остановить смену обоев на экране блокировки?
Обои на экране блокировки могут стать отличным способом показать свою индивидуальность или любимую картинку. Но иногда вы можете захотеть, чтобы он не менялся.
К счастью, есть простой способ сделать это:
Чтобы запретить смену обоев на экране блокировки, откройте приложение «Настройки» и перейдите в «Персонализация». Далее нажмите на «Блокировка экрана» и отключите «Изменить обои».
Заключение
В заключение, есть много причин, по которым ваш экран блокировки может измениться. Во-первых, это может быть результатом обновления программного обеспечения.
Приложение, которое вы установили, или что-то на вашем устройстве, вызывающее проблему. Конечно, если вам трудно понять, почему меняется экран блокировки или как это исправить. Однако вы всегда можете обратиться за помощью в службу поддержки Apple.
Вопросы и ответы:
В. Как отключить динамические обои?
A. Чтобы отключить динамические обои на вашем iPhone, откройте приложение «Настройки» и нажмите «Обои». Затем в разделе «Динамический» выключите переключатель.
В. Почему изменился экран блокировки моего телефона?
A. Несколько причин, по которым экран блокировки вашего телефона мог измениться. Одна из возможностей заключается в том, что вы изменили настройки, чтобы для разблокировки устройства требовался пароль, PIN-код или графический ключ.
Другая возможность — установка нового приложения, требующего дополнительных мер безопасности. Например, предположим, что вы не помните, как меняли настройки или устанавливали новое приложение.
В этом случае возможно, что ваш телефон был заражен вредоносным ПО. Это изменило настройки экрана блокировки без вашего ведома.
В. Почему Windows постоянно меняет экран блокировки?
A. По какой-то причине Windows может изменить экран блокировки. Например, чтобы предоставить новые функции или обновления или показать вам, как использовать определенные функции.
Если вы не хотите, чтобы Windows менял экран блокировки. Вы можете отключить эту функцию в меню настроек.
В. Что такое карусель обоев?
A. Карусель обоев — это функция, которая позволяет пользователям просматривать и менять свои обои, не покидая рабочий стол. Он был представлен в Windows Vista и по-прежнему доступен в Windows 10.