Суть специального форматирования
Нами будут рассмотрены почти все имеющие значение более комплексные варианты форматирования абзацев.
Порой становится необходимо отменить ранее осущетвленную разбивку на абзацы текстов. Для удаления абзацев потребуется избавиться от лишних обозначений абзацев. В случае стандартной работы в вордовских файлах они невидимы. Чтобы они были отображены во вкладке «Главная», в разделе под названием «Абзац» нужно кликнуть по последнему инструменту с наименованием «Отобразить все знаки».
Для удаления знака абзаца в автоматическом режиме необходимо:
- На главной открыть инструмент под названием «Редактирование» и кликнуть по пункту «Заменить»;
- Открыть список под названием «Специальный» и щелкнуть по первому пункту — «Знак абзаца». На строчке поиска возникнет специальный значок;
- На строкче «Заменить на» пропечатать один пробел, кликнув по соответствующей клавише.
- Нажать «Заменить всё».
Как можно увидеть, прежние два были заменены единым абзацем.
В процессе оформления документов может появиться необходимость оформления мультистраничных файлов, и, вероятно, необходимо будет сделать так, чтобы каждый из абзацев был начат с новой странички. В иных случаях, наоборот, следует удалить страничку с целью размещения на ней большого абзаца целиком. Для этого следует выделить полностью текст, затем в его меню кликнуть «Абзац», после чего перейти к «Положению на странице».
Для того, чтобы ввести разрыв странички после каждого из абзацев, необходимо установить галочку возле пункта «с новой страницы». А чтобы не происходил переход абзаца на другую страничку, следует активировать пункт под названием «не разрывать абзац».
Визуальное восприятие – важная составляющая при работе с любого рода информацией, в том числе и текстовой. Зрительная память «работает» более эффективно, когда перед глазами четко структурированный текст.
Наиболее распространенный и популярный текстовый редактор – MS Word. Именно данное приложение использует львиная доля пользователей, когда необходимо подготовить какой-либо текстовый документ. Один из неотъемлемых атрибутов отформатированного текста – отступы. Грамотно расставленные абзацы помогут не только улучшить зрительное восприятие информации, но и выделить смысловые блоки для лучшего понимания содержимого документа.
Что такое красная строка в Ворде?
Красная строка – это абзацный отступ в тексте пользовательского документа. Расставление отступов в тексте – это один из основных и самых удобных способов форматирования.
Рассмотрим, как создать и настроить красную строку в более строй версии текстового процессора 2003-го года.
Интерфейс данной программы отличается от того внешнего вида, который представлен в последних версиях программы, поэтому процесс создания красной строчки также немного отличается.
Следуйте инструкции, чтобы настроить абзацы в вашем документе:
Нажмите правой клавишей манипулятора на любой место текста. Появится всплывающее окошко, в котором необходимо выбрать пункт «Абзац», как представлено на скриншоте ниже;
Совет!
В открывшемся окошке пользователь сможет настроить некоторые параметры красной сроки, которые будут отображаться по всему документу. Чтобы применить настройки лишь для нескольких абзацев, выделите необходимый текст мышкой и повторите шаг 1.
В новом окне настройте отступ. Для создания красной строки настраивают только отступ слева на 1.5 или 1.25 см – оптимальные варианты отступов. Нажмите ОК и текст будет отформатирован автоматическим образом.
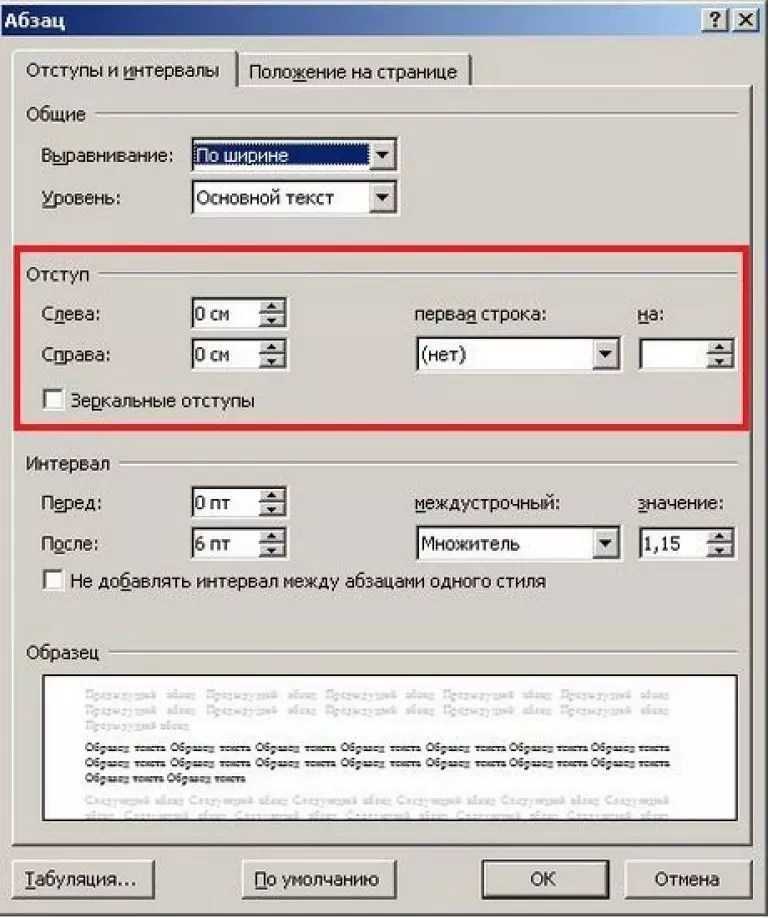
Вам также должны понравиться статьи:
Как настроить отступы и табуляции в Microsoft Word
Обновлено: 02.08.2020, Computer Hope
Есть два типа отступов, которые можно изменить: абзацы и маркеры. У каждого есть отдельный способ регулировки размера отступа. Ниже приведены различные способы настройки отступа в Microsoft Word.
Отступ первой строки с табуляцией
Отступ первой строки всегда можно создать с помощью клавиши Tab на клавиатуре. Чтобы изменить размер отступа первой строки или отступ всего абзаца, продолжайте читать следующие предложения.
Отступ абзаца с помощью сочетания клавиш
Для всего абзаца можно сделать отступ с помощью сочетания клавиш Ctrl + M , а нажатие сочетания клавиш более одного раза приведет к увеличению отступа абзаца.
Чтобы изменить отступ, можно также нажать Ctrl + Shift + M .
Регулировка отступов линейкой
Чтобы настроить размер отступа абзаца, используйте линейку, которая находится под строкой меню и похожа на картинку, показанную ниже.Если эта функция не отображается, см. Наш документ о том, как включить линейку.
По направлению к левой стороне линейки найдите маркеры отступов, напоминающие песочные часы, как показано на изображении ниже.
Верхний маркер (стрелка вниз) управляет отступом первой строки, а средний маркер (стрелка вверх) управляет выступом (отступ для строк после первой строки в каждом абзаце). Нижний маркер (маленькая рамка) контролирует левый отступ.Чтобы отрегулировать эти отступы, вы можете перетащить каждый маркер вправо или влево.
Чтобы изменить отступ для всего документа, выделите весь текст в документе (нажмите Ctrl + A), а затем отрегулируйте интервал отступа на линейке, как описано выше.
Если при нажатии клавиши Tab образуется большой отступ, и регулировка отступа на линейке не работает, отрегулируйте левый упор на линейке.
Изменение отступов в окне абзаца
Еще один способ изменить отступы — просмотреть настройки Paragraph .Чтобы просмотреть это окно, дважды щелкните маркеры на линейке, выберите Формат , а затем Абзац . Вы также можете поместить курсор в абзац, щелкнуть правой кнопкой мыши и выбрать Абзац .
Как показано ниже в окне Параграф , в разделе Отступ можно настроить параметры отступа слева и справа. Вы также можете настроить отступ первой строки и размер выступа с помощью параметра Special в разделе Indentation .
Внизу окна Параметры абзаца вы можете предварительно просмотреть внешний вид устанавливаемых вами размеров отступов и внести соответствующие изменения, пока не получите желаемый результат.
Отрегулируйте отступ на ленте в Word 2007 и более поздних версиях
Если вы используете более новую версию Microsoft Word, использующую ленту, например Word 2007 или 2013, сделайте следующее.
- Щелкните вкладку Макет или Макет страницы .
- Отрегулируйте настройки отступа в разделе Параграф .
Для просмотра окна Paragraph , упомянутого в предыдущем разделе, щелкните маленькую стрелку вниз, обозначенную красной стрелкой на рисунке ниже.
Регулировка маркера и нумерации
Самый простой метод корректировки маркеров и списка номеров во всех версиях Word — это отрегулировать левый отступ через линейку Microsoft Word.
Чтобы настроить интервал между маркером и текстом в списке, вам может потребоваться отрегулировать Левый упор табуляции на линейке.
Microsoft Word 2007, 2010 и более поздние версии
- Щелкните один из маркеров на уровне документа, который нужно изменить.
- Щелкните маркер правой кнопкой мыши и выберите Настроить отступы списка во всплывающем меню.
- В окне Регулировка отступов списка измените положение маркера , чтобы отрегулировать размер отступа маркера, или измените отступ текста , чтобы настроить размер отступа текста после маркера.
Microsoft Word 2000 и более ранние версии
- Поместите курсор в маркированную или пронумерованную строку документа.
- Щелкните меню Format в верхней части программы Word и выберите опцию Bullets and Numbering .
- В окне Маркировка и нумерация нажмите кнопку Настроить на одной из первых трех вкладок, в зависимости от типа изменяемого списка.
- В открывшемся окне настройте размер отступа для позиции маркера и позиции текста. Внизу окна вы можете просмотреть, как выглядит размер отступа, и внести соответствующие изменения, пока не получите желаемый результат.
Вы также можете получить доступ к окну Bullet and Numbering , поместив текстовый курсор на маркированную или пронумерованную строку и щелкнув правой кнопкой мыши документ Word. Во всплывающем меню выберите опцию Bullets and Numbering .
Способ первый: инструмент «Линейка»
Этот способ считается самым распространенным для создания абзацного отступа и самым простым.
При этом длина красной строки определяется приблизительно.
Бывает, что по умолчанию данный инструмент убран, и его необходимо включить. Это делается следующим образом:
- Найдите и кликните на вкладку «Вид», что находится прямо под названием документа;
- Найдите область вкладки под названием «Показать»;
- Кликните на окошко рядом со строкой «Линейка».
Уделите внимание верхней линейке, так как абзацная строка регулируется именно на ней. Текст будет ограничен четкими границами, на которых вы увидите четыре «ползунка»: два нижних, средний и верхний
Текст будет ограничен четкими границами, на которых вы увидите четыре «ползунка»: два нижних, средний и верхний.
Чтобы создать абзацный отступ, вам необходимо обратить внимание на «ползунки» с левой стороны
- При передвижении нижнего «ползунка», создастся отступ для всего текста в абзаце;
- При передвижении среднего «ползунка», создастся отступ для всего текста, кроме первой строки;
- При передвижении верхнего «ползунка», создастся красная строка.
Помните, что цена деления на линейке – 0,25 сантиметров.
Как изменить межстрочный интервал в Ворде
Межстрочный интервал в Ворде 2010 установлен автоматически, расстояние между строками — 1,15 и целых 10 пунктов между абзацами, а в 2003 версии Ворда нет пустых областей между абзацами и всего 1 пт между строчек. Но не для каждой курсовой или дипломной работы такие стандарты будут приемлемы. При оформлении текстов возникает потребность менять межстрочные интервалы. Уменьшить расстояние между строками в Ворде помогут нижеприведённые способы, которые не займут много времени.
Уменьшение и увеличение промежутка между строками
В открытом документе можно настроить межстрочное расстояние, как до написания текста, так и после. Для этого нужно:
- Комбинацией клавиш «Ctrl+А» (использовать английскую раскладку клавиатуры) выделить весь текст;
- Во вкладке «Главная» перейти в раздел «Абзац» и выбрать кнопку «Интервал». Как показано на картинке ниже. Представлены все варианты межстрочных расстояний. Остаётся только задать нужный отступ.
Важно! При необходимости сделать полуторный интервал или одинарный, значения будут устанавливаться фиксированные, в зависимости от размера установленного шрифта
Таким образом, можно установить уже заданный текстовым редактором междустрочный интервал. Если возникла необходимость уменьшить или увеличить межстрочное расстояние до значения, которого нет в списке, то стоит выбрать строку «Другие варианты междустрочных интервалов».
В открывшемся новом окне в области «Интервал» можно легко указать свои значения. Чтобы сделать точное значение нужно задать: «Точно» и кликать по стрелкам до нужного числа. Не забудьте сохранить, нажав на кнопку «ОК».
Интервал перед и после абзаца
Как вы можете заметить, добавлять и удалять интервалы перед абзацем и после — не трудно. Необходимо выполнить действия:
- Выделить текст, открыть «Главная» — окно «Изменить стили» — «Интервал между абзацами» — «Пользовательские интервалы для абзаца»;
- В подразделе «Интервал» нужно задать свои значения в поле «Перед» и «После».
- Сохраняем «Ок».
Как настроить междустрочный интервал для всех документов
Чтобы не ставить межстрочные интервалы при каждом новом создании текстового документа, можно один раз сделать настройку по умолчанию. Стоит перейти на вкладку «Главная» — «Стили» — «Изменить стили» — «Интервал между абзацами». Теперь есть два пути, выбрать из пяти вариантов или создать свой индивидуальный, междустрочный пробел.
Чтобы создать промежуток строк с нестандартными отступами, следует перейти по строке ниже «Пользовательские интервалы для абзаца».
Осталось задать свои значения в поле «Интервал».
Чтобы изменения вступили в силу, не забудьте выбрать «В новых документах, использующих этот шаблон» иначе все, что вы изменили, применится только к действующему документу.
Настройка для Ворда 2016
Нужно открыть документ и выделить фрагмент текста, для которого будет осуществляться настройка интервала между абзацами. Чтобы сделать единую настройку для всего текста, нажмите «Ctrl+A», весь текст будет выделен. Далее следуйте по шагам:
- Нажать сочетание клавиш Alt+Я, +Ё или +Б. Окно «Абзац» станет действующим и вкладка «Отступы и интервалы» будет активной;
- Чтобы отступ появился перед абзацем, нажмите «Alt+Л». Укажите значение в поле «Слева».
- Чтобы отступ был после абзаца (СПРАВА), воспользуйтесь комбинацией «Alt+П». Задайте нужное число в поле «Справа».
- Закройте диалоговое окно клавишей «TAB». Нажмите на «Ок».
Приведены все вариации, как настроить межстрочный интервал в Ворде
Чтобы текст смотрелся аккуратно, а информация доходила до читателя, очень важно научиться правильно оформлять статью. Если настройка пробелов прошла успешно, тогда текст будет читаться легко и быстро
Обязательно делайте разрыв между абзацами и строчками
Благодаря данной статье, вы знаете, как совершить настройки, задав свои значения перед абзацем, как поменять межстрочный пробел и убрать его
Обязательно делайте разрыв между абзацами и строчками. Благодаря данной статье, вы знаете, как совершить настройки, задав свои значения перед абзацем, как поменять межстрочный пробел и убрать его.
Как сделать абзац в ворде: зеркальные отступы
Данная опция особенно востребована при печати документа в формате «Книжка».
- Выделяете текст или его фрагмент.
- Переходите «Разметка страницы» – «Абзац» – «пиктограмма-стрелка».
- В окне форматирования выставляете значения для отступов (левого и правого) и отмечаете поле «Зеркальные поля».
- Параметры отступы слева и справа сменятся на отступы «Внутри» и «Снаружи».
- Нажимаете клавишу «Ок», чтоб применить к тексту указанные изменения.
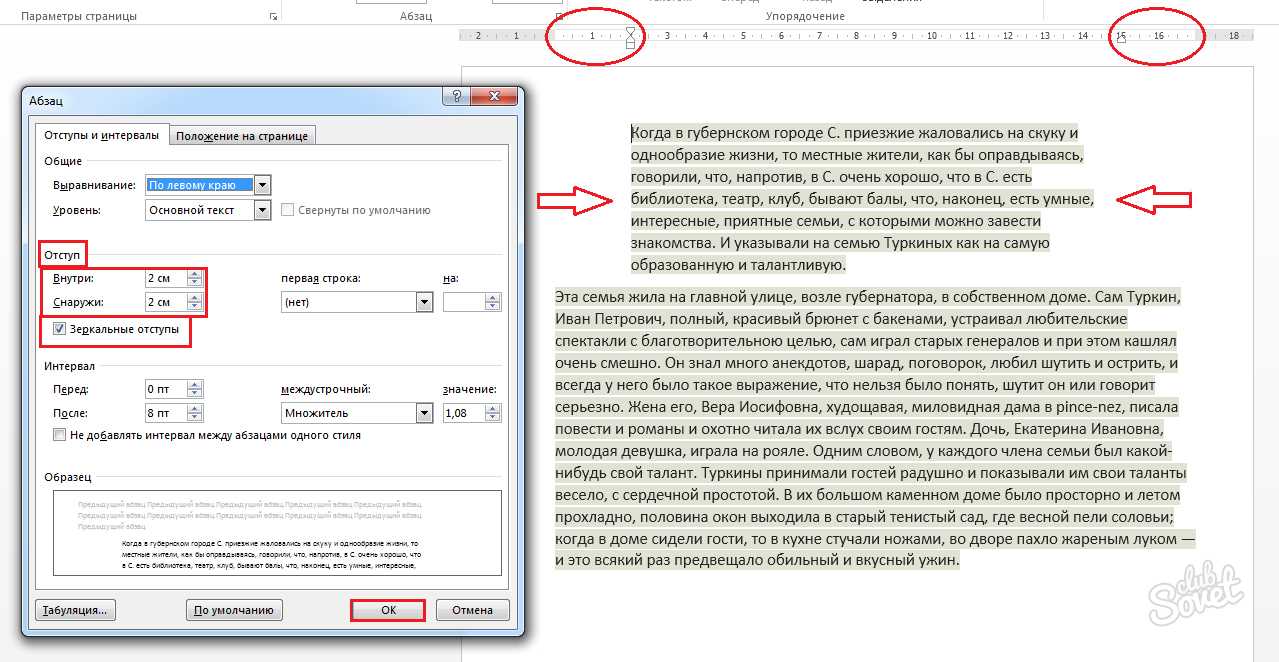
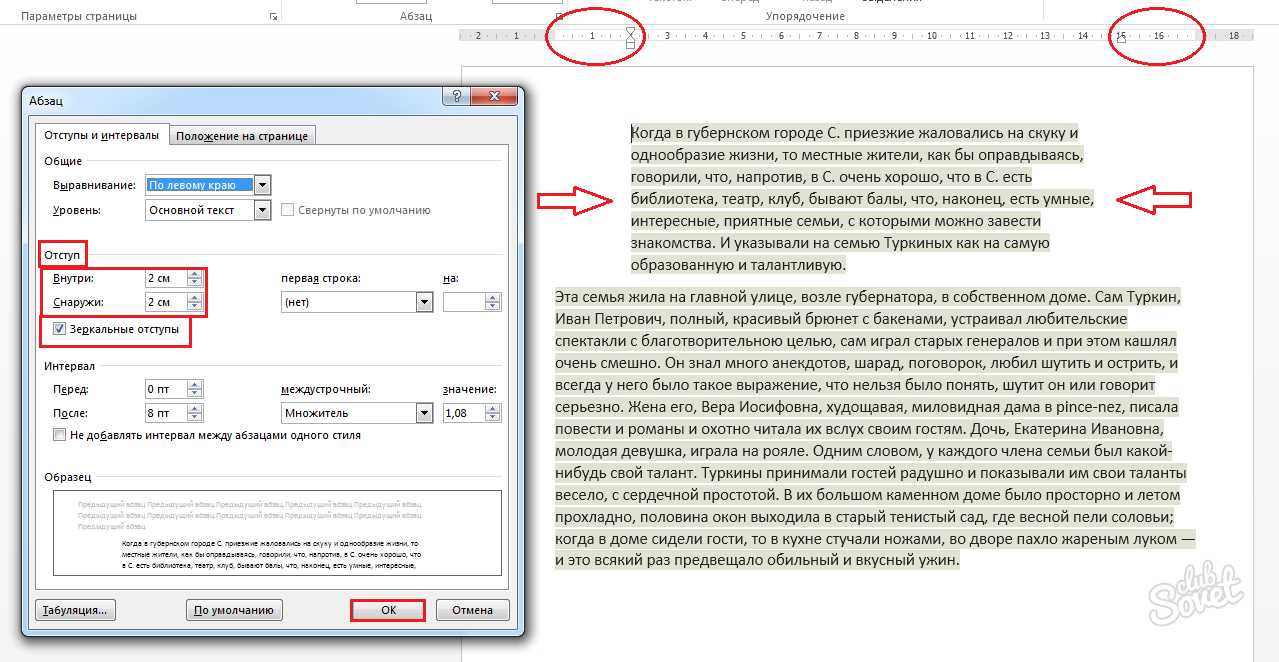
Если вы хотите, что ваш текст был интересным и понятным – составляйте корректно оформленный и грамотный документ.
Тем, кто часто пишет тексты в таком редакторе, как ворд, приходится форматировать их потом, поскольку этот редактор по умолчанию не всегда соответствует тем стандартам, которые необходимы. Хорошим тоном при оформлении любого документа (если хотите, что бы он выглядел читабельным), является наличие отступа или красной строки. Так как мы учимся осваивать Word, сегодня это и будет нашей темой.
Убедимся, что все эти красные строки не нами придуманы. В китае — каллиграфия, свое древнее искусство письма. А у нас своя культура письма.
КРАСНАЯ СТРОКА — ЭТО:
- Строка в тексте, начинающаяся с отступа; абзац.
2. Специальная печатная строка с равными отступами с обеих сторон страницы.
Проще говоря, красная строка – это первая строка абзаца, которая начинается с отступа от левого края поля книги, тетради и пр. Как учили, да и сейчас учат в начальной школе, при написании с красной строки надо положить два пальца.
Необходима она, для отделения одной части текста от другой различных по смыслу. В давние времена, для выделения нового абзаца использовали не только заглавную букву, но и красили ее в красный цвет специальной краской (киноварь). Кроме того, буква эта по отношению к остальным была даже, своего рода целым художественным произведением.

Отсюда и произошло название красная строка. Красная – красивая. В древности и говорили: «красна девица» — т.е. красивая. Или красный угол – красивый, а не увешанный портретами вождей. Итак, как сделать красную строку в таком популярном редакторе, как ворд и будет показано далее на различных примерах.
4 Как сделать абзац в ворде: красная строка
Для выделения очередного логического блока вашего документа рационально воспользоваться «красной строкой». Данный термин подразумевает формирование отступа (или выступа) исключительно для первой строки смыслового фрагмента.
- Если пользователь работает с «Линейкой» – необходимо обратиться к верхнему маркеру и переместить его влево – для создания выступа или вправо – для создания абзаца.
- Либо перейти во вкладку «Разметка страницы» и в блоке «Абзац» кликнуть по пиктограмме-стрелке. В поле «Красная строка» установить вид отступа (выступ или абзац) и его величину.
5 Как сделать абзац в ворде: зеркальные отступы
Данная опция особенно востребована при печати документа в формате «Книжка».
- Выделяете текст или его фрагмент.
- Переходите «Разметка страницы» – «Абзац» – «пиктограмма-стрелка».
- В окне форматирования выставляете значения для отступов (левого и правого) и отмечаете поле «Зеркальные поля».
- Параметры отступы слева и справа сменятся на отступы «Внутри» и «Снаружи».
- Нажимаете клавишу «Ок», чтоб применить к тексту указанные изменения.
Если вы хотите, что ваш текст был интересным и понятным – составляйте корректно оформленный и грамотный документ.
Если Вы печатаете отчет, пишете курсовую или диплом, набираете любой другой текст в Ворде, то создание абзацев – это один из обязательных пунктов, которого нужно придерживаться для правильного форматирования документа. Более того, абзацы в Word делают текст более удобным для чтения.
В этой статье мы и рассмотрим, как сделать красную строку в Ворде, чтобы Ваш текст соответствовал правилам оформления, которые устанавливаются для документа.
Проверьте, чтобы Ваш документ был открыт в режиме «Разметка страницы». В этом случае, внизу окна будет выделена соответствующая пиктограмма.
Если у Вас выбран другой режим, кликните мышкой по «Разметке страницы».
Слева и вверху документа должна отображаться линейка. Если она не отображается на листе, перейдите на вкладку «Вид» и в группе «Показать» поставьте галочку в поле «Линейка».
Теперь обратите внимание на верхнюю линейку, нас будет интересовать именно она. На ней Вы увидите один маркер с правой стороны и три маркера с левой стороны
Нам нужны те, которые находятся слева.
Передвинув нижний маркер – Вы сделаете отступ для всего текста в абзаце. Средний маркер – сделает выступ для текста во всем абзаце, за исключением первой строки. А вот верхний маркер как раз и нужен для того, чтобы сделать абзац в Ворде.
Итак, для того, чтобы сделать абзацы в документе, выделите весь текст, нажмите сочетание клавиш «Ctrl+A», и передвиньте верхний маркер на нужное расстояние на линейке. Цена деления линейки – 0,25 см, поэтому расстояние для абзаца можно выставить достаточно точно.
Если Вы еще не набирали текст в документе, то сразу установите маркер на линейке на требуемое расстояние. Теперь при наборе текста, когда Вы закончите набирать текст в одном абзаце, нажмете «Enter» и перейдете к следующему абзацу, отступ для первой строки появится автоматически.
Поставить абзац в Ворде можно и другим способом. Для этого выделите весь текст, перейдите на вкладку «Главная» и в группе «Абзац» кликните на маленькую черную стрелочку в правом нижнем углу.
Откроется следующее диалоговое окно. В нем, на вкладке «Отступы и интервалы», в поле «первая строка» выберите из выпадающего списка «Отступ». Дальше, в поле «на:» укажите нужное расстояние для отступов. Нажмите «ОК».
Для того чтобы сделать неразрывный абзац в Ворде, откройте диалоговое окно, показанное выше. В нем перейдите на вкладку «Положение на странице» и поставьте галочку в поле «не разрывать абзац». Нажмите «ОК».
Теперь, если абзац будет находиться в конце страницы, Ворд или поднимет одну строку вверх, поместив ее на эту страницу, автоматически изменив интервалы, или перенесет весь абзац на начало новой страницы.
Думаю, теперь у Вас точно не возникнет вопросов, как можно сделать абзац в Ворде.
Поделитесь статьёй с друзьями:
Спасибо.Очень помогли.
Когда документ структурирован и имеет хорошую постановку в целом, то читателю легко ориентироваться в тексте, что облегчает само чтение. Когда документ приятен при чтении, это значит, что такой текст является хорошо форматированным. Элементов форматирования довольно много в «Ворде», но в этой статье будет затронут единственный — абзац. Его еще называют красной строкой, что будет периодически делаться и в данном тексте.
К сожалению, мало кто знает, как делаются абзацы в «Ворде», или же знают, но делают все равно неправильно. В статье будут рассмотрены все три способа: при помощи линейки, табуляции и меню «Абзац». Роль они выполняют одну и ту же, но вот подход к каждому из них разный. Поэтому дочитайте статью до конца, чтобы подобрать способ для себя.
Как в Ворде сделать отступ — Интернет
Написав текст в Word, и, перейдя к его редактированию, возникает множество задач, которые требуется выполнить. Один из важных моментов при доработке статьи — это соблюдение абзацев.
Каждая новая мысль пишется с нового абзаца и, соответственно, с красной строки. В сегодняшнем выпуске мы поговорим о том, как в Ворде сделать отступ.
Рассмотрим всевозможные способы, которыми вы можете воспользоваться.
Как сделать отступ в Word и других текстовых редакторах?
Сначала дадим ответ на вопрос, как сделать отступ в Ворде, от установленных разметок страницы с левой и правой стороны, для всего абзаца.
Отступы можно установить, используя инструмент «Линейка».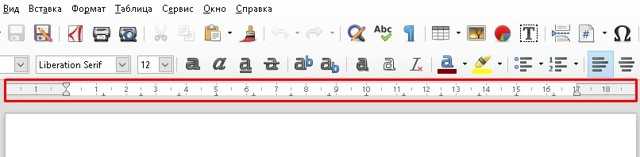 Если вдруг линейка не отображается над страницей.
Если вдруг линейка не отображается над страницей.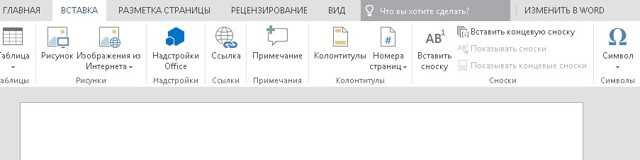 То есть возможность найти ее по пути: Вид —> Показать —> Линейка (отметить галочкой). Такое можно проделать в Майкрософт Ворд.
То есть возможность найти ее по пути: Вид —> Показать —> Линейка (отметить галочкой). Такое можно проделать в Майкрософт Ворд. 
В Либер Офис инструкция немного другая. Пройдите по пути Вид — Линейка. Либо зажмите комбинацию клавиш Ctrl+Shift+R.
В Word Online отобразить линейку не получится. Все операции по смещению текста выполняются в разделе в «Разметка страниц».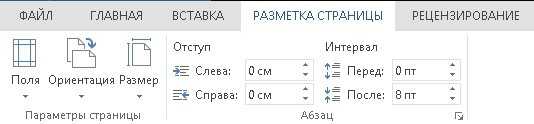 Как можно заметить с правой стороны есть лишь один маркер (регулировщик). Сделать отступ по правой стороне можно, путем зажатия правого маркера левой кнопкой мыши, и последующего его передвижения.
Как можно заметить с правой стороны есть лишь один маркер (регулировщик). Сделать отступ по правой стороне можно, путем зажатия правого маркера левой кнопкой мыши, и последующего его передвижения.
Чтобы всё отображалось так, как вы задумали, важно сперва выделить текст, который необходимо сместить, а уже после передвигать маркер. Если не выполнить выделение, то сместится лишь тот абзац, на котором установлен курсор.

Для более быстрого выделения всего текста зажмите комбинацию клавиш «Ctrl+A», после чего перетащите маркер на требующееся расстояние.
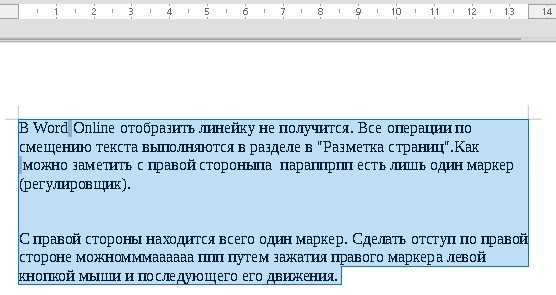
Если посмотреть налево, то там два маркера, но нижний маркер имеет две функции. Сейчас обо всем подробнее. Чтобы в Ворде сместить абзац или весь текст достаточно воспользоваться нижним левым маркером. Таким же образом, как и в случае с правым маркером, выделяем запись и перетаскиваем по линейке
Вместе с нижним маркером переместится и верхний, не обращайте на это внимание
Как в ворде сделать абзац?
Теперь попробуем сделать красную строку. Как правило, именно это требуется во многих печатных работах. Чтобы сделать в Ворде абзац, то есть смещение одной строки, необходимо поставить курсор мыши на эту строку, в любое место, и сдвинуть верхний маркер вправо на расстояние 1,25 см. Либо на такое расстояние, которое требуется именно вам.

Осталась лишь одна функция левых маркеров. Нижний левый маркер имеет возможность смещать текст, который располагается ниже установленного курсора. Поставьте, к примеру, курсор мыши на первую строку абзаца и перетащите нижний маркер вправо.
Получится что-то вроде этого: Все, что было рассказано выше можно проделать и другим способом. В Microsoft Word в разделе «Главная» —> «Абзац» нажмите стрелочку в правом нижнем углу. При наведении можно увидеть, что там написано «Абзац».
Все, что было рассказано выше можно проделать и другим способом. В Microsoft Word в разделе «Главная» —> «Абзац» нажмите стрелочку в правом нижнем углу. При наведении можно увидеть, что там написано «Абзац».
Отобразится новое окно «Абзац». В нем вы полностью можете регулировать расположение текста: абзацы, отступы, интервалы и т.д.
Сейчас немного подробнее! Общие трогать не будет, так как выравнивание по левому краю — это стандарт, которого следует придерживаться.
Отступы. Перед текстом, означает смещение с левой стороны вправо, а «после текста», с правой стороны влево.
Особый. В выпадающем меню три поля: (нет), отступ, выступ. Отступ позволяет сделать красную строку, выступ смещает текст, располагающийся ниже курсора. В пункте «На» пропишите длину отступа или выступа.
Интервал. «Перед» и «после» регулируют высоту между абзацами. «Междустрочный» имеет четыре пункта в выпадающем меню: множитель, одинарный, 1,5 строки, двойной. Чтобы текст выглядел удобно и правильно выбирайте «одинарный».
- Изменяющийся параметр «Значение», позволяет поставить между строками требующийся промежуток.
- Ну вот и все, касательно того, как сделать в ворде абзац и другие отступы.
- Изучайте текстовые редакторы вместе с нами!
Заключение
В статье мы рассмотрели вопрос, как настроить абзацы в Ворде. Разобрали инструменты для форматирования абзаца и изменили его. Теперь, у нас получился вполне читаемый текст, который разбит на логические структуры, то есть на абзацы. Его можно использовать для публикации на различных ресурсах в Интернете.
Спасибо за внимание!
P.S. На блоге есть статьи по работе с программой Word, при желании можете их посмотреть:
(Как писать формулы в Ворде, как вставляется видео в Ворде, как сделать содержание в Ворд, как вставить таблицу в Ворд, как поставить удаление в Ворде). Можете найти и другие статьи по работе с программой Ворд через поле “Поиск по блогу”.
Оформление документов предусматривает все стандарты оформления текстовых файлов. Некоторые из них можно настроить. Целесообразно определить, как сделать абзац в Word, чтобы печатный текст можно было легко читать.
В текстовом редакторе можно настроить правильное отображение абзаца, как перед набором текста, так и после.
- У нас имеется готовый текст, его нужно разделить на абзацы. Выделяем нужный смысловой фрагмент, переходим во вкладку «Главная», находим раздел «Абзац» и открываем его.
- В появившемся окне во вкладке «Отступы и интервалы» выберите поле «Первая строка» и установите в ней отступ с параметрами 1,25 см от края. Затем нажмите кнопку «ОК», если никаких действий больше выполнять не нужно.
- Мы видим, что выделение абзаца выполнено, но между каждым образуется ненужное расстояние. Чтобы убрать его, заходим в настройки блока «Абзац», где поставим галочку «Не добавлять интервал к абзацу». Затем нажимаем кнопку «ОК».
В результате получаем одинаковый текст с оформленными абзацами идентичной величины. Если потребуются индивидуальные настройки необходимо их сбросить и в том же окне нажать на кнопку «По умолчанию» в окне настроек.
Для данного метода вставки используется специальный символ. Он помогает установить абзац на конкретной строчке и удалить лишние отступы в тексте.
- Выделите текст, который необходимо отформатировать, отметьте мышью, затем во вкладке «Главная» кликните по символу «Отобразить все знаки».
- Далее перейдите в блок «Редактирование», где найдите инструмент «Заменить».
- В появившемся окне мастера замены поставьте символ абзаца в первом поле и несколько пробелов во втором поле, чтобы сформировать абзац. Если поставить один пробел, то красная строка будет удалена. Чтобы произвести замену, нажмите кнопку «Заменить на».
- Отметим курсором мыши первую строчку или ту, которая должна символизировать красную строку.
Как сделать абзацный отступ и другие нужные операции нажатием нескольких горячих клавиш, читайте здесь.
- https://www.computer-setup.ru/kak-sdelat-krasnuyu-stroku-v-worde
- https://biz-iskun.ru/kak-nastroit-abzaczy-v-vorde.html
- https://studwork.org/spravochnik/informatika/word/kak-sdelat-abzac-v-word-samye-prostye-sposoby





























