Восстановление экспресс-панели в Опере
Не секрет, что в любой индустрии, автомобильной или компьютерной, на сегодняшний день огромная конкуренция. Ведь от количества потребителей напрямую зависит прибыль производителя
Только высокотехнологичные и многофункциональные программные продукты, которые не только идут в ногу со временем, но и во многом опережают действительность, могут привлечь внимание широкого круга пользователей. Такой браузер как Опера установлен на большинстве личных компьютеров юзеров всего мира
Простой и понятный интерфейс бесплатного приложения привлекает потребителей. Немаловажным является и тот факт, что функционал программы постоянно претерпевает модернизацию — его всё время дорабатывают и обновляют.
Немаловажным новшеством среди прочих новых опций браузера является экспресс-панель. Сложно переоценить удобство и достоинства страницы, на которой хранятся ссылки всех важных для пользователя сайтов. Возможность не набирать адреса сайтов вручную и иметь к ним доступ всего лишь в один клик упрощает жизнь любого юзера. Поэтому многие пользователи испытывают ощутимые неудобства, когда не знают, как восстановить вкладки после их случайного отключения.
Восстановление экспресс-панели
На самом деле восстановить экспресс-панель в Опере достаточно просто, следует только придерживаться нескольких правил. Выполняя последовательно все нижеперечисленные действия, попавший в неловкую ситуацию пользователь ПК сможет быстро вернуть закладки на ней на своё прежнее место.
Чаще всего люди сталкиваются с внезапным и «мистическим» исчезновением, когда после загрузки браузера на экране монитора появляется не привычная экспресс-панель приложения Опера, а стартовая страничка стороннего веб-ресурса. В большинстве случаев, как показывает практика, это результат действия сознательных, а порою даже неосознанных действий юзеров, которые в какой-то момент решили самостоятельно изменить или приспособить под себя настройки приложения. Любой человек, который столкнулся с подобной проблемой, естественно, желает быстро восстановить вкладки, чтобы дальнейшая работа за компьютером была максимально удобной и рациональной.
Стоит отметить, что подобный «подарок» могут также преподнести различные вирусы и приложения, которые все время бродят на просторах интернета и норовят испортить жизнь всем обитателям всемирной сети
Однако, не столь важно по каким причинам произошёл сбой и исчезла экспресс-панель, ведь перед пользователем стоит весьма важная задача — быстро вернуть все вкладки на свои положенные места
Пошаговая инструкция восстановления
Итак, если юзер ещё не пользуется браузером Opera, он может на официальном сайте создателя программного приложения скачать файл установки и сохранить его у себя на компьютере. После запуска скачанного файла откроется диалоговое окно, а спустя несколько шагов любой начинающий потребитель сможет установить себе приложение.
В случае, когда Опера уже установлена и необходимо восстановить лишь её экспресс-панель, после запуска браузера следует войти в настройки. Сохранить потерянные вкладки поможет большая бело-красная кнопка, расположенная в левом верхнем углу приложения. В ниспадающем списке следует найти пункт «Настройки».
Следующий шаг — определение этого местоположения. Пользователю нужно проверить раздел, в котором он сейчас находится, и переключиться на вкладку «Браузер».
Открывшееся меню содержит перечень действий, которые выполняет система, а во втором списке «При запуске» следует установить «Открыть начальную страницу».
Следующее действие — перезапуск приложения. Во вновь открывшейся Opera в качестве стартовой страницы должна открыться экспресс-панель.
Как восстановить Закладки и Экспресс-панель Opera в случае переустановки Windows.
Если у Вас слетела Операционная Система в результате какого-либо сбоя в работе компьютера ( перепад напряжения, атака вирусов и т. д. ), восстановить работу системы можно прочитав мою статью «Как восстановить системные файлы без переустановки Windows»
Если Операционная система загружается:
1. Находим файлы закладок и Экспресс-панели Оперы — bookmarks.adr и speeddial.ini
Они находятся по адресу C:UsersUser(имя пользователя у вас может быть своё)AppDataRoamingOperaOpera
Также могут находиться по другому адресу: С:Documents and SettingsUser(имя пользователя своё)Application DataOperaOpera
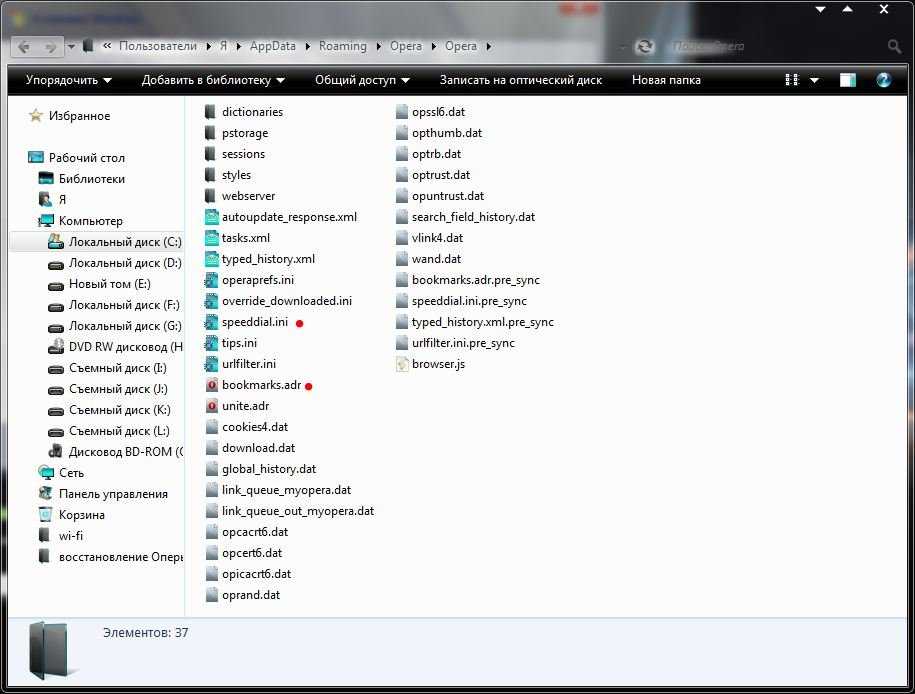
2. Сохраняем файлы на запасной раздел диска, либо на флешку. Советую скопировать всю папку AppData на тот случай, если вдруг ошибетесь в выборе файлов.
3. После переустановки Операционной Системы и установки на нее «Оперы», заходим на системный раздел диска по адресу C:UsersUser(имя пользователя у вас может быть своё)AppDataRoamingOperaOpera либо С:Documents and SettingsUser(имя пользователя своё)Application DataOperaOpera и вставляем туда наши сохраненные файлы bookmarks.adr и speeddial.ini. Если появится окошко с предложением «заменить файлы» — Соглашаемся с заменой.
4. Запускаем «Opera» и радуемся восстановленным Закладкам и Экспресс-панели.
Если Операционная Система не грузится и Вы решили ее переустановить:
1. Скачиваем ERD-Commander и записываем его на диск с помощью программы ISO Burner , либо другой программы для записи дисков. Делаем это, разумеется, на другом компьютере.
2. Далее, вставляем записанный диск в дисковод нашего проблемного компьютера, либо ноутбука.
3. Включаем его и заходим в настройки «BIOS» (нажимая при включении компа клавишу «Delete», либо «F2» на ноуте…).
4. Находим опции загрузки — «Boot» либо «Advansed Bios Features» (в зависимости от версии «BIOS») и ставим первойзагрузку с CDDVD-привода. Сохраняем настройки «BIOS» на вкладке «Save and Exit Setup».
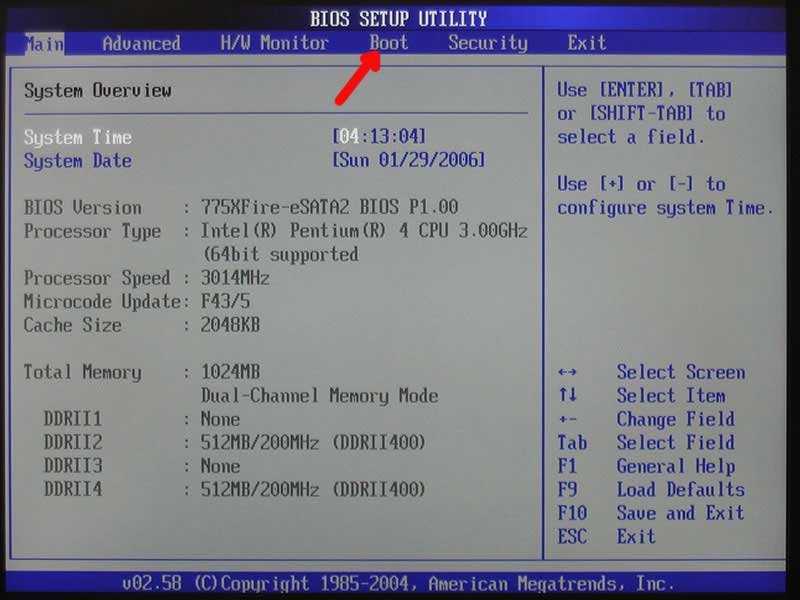
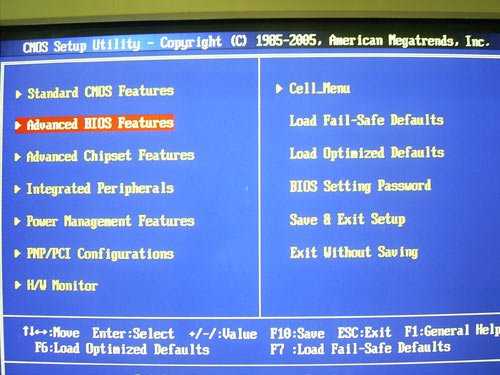
5. После перезагрузки появится окно «ERD-Commander«. Рассмотрим на примере Windows 7. Выбираем третью вкладку сверху и нажимаем «Enter».

6. В появившемся окошке «NetStart» кликаем на «Нет»
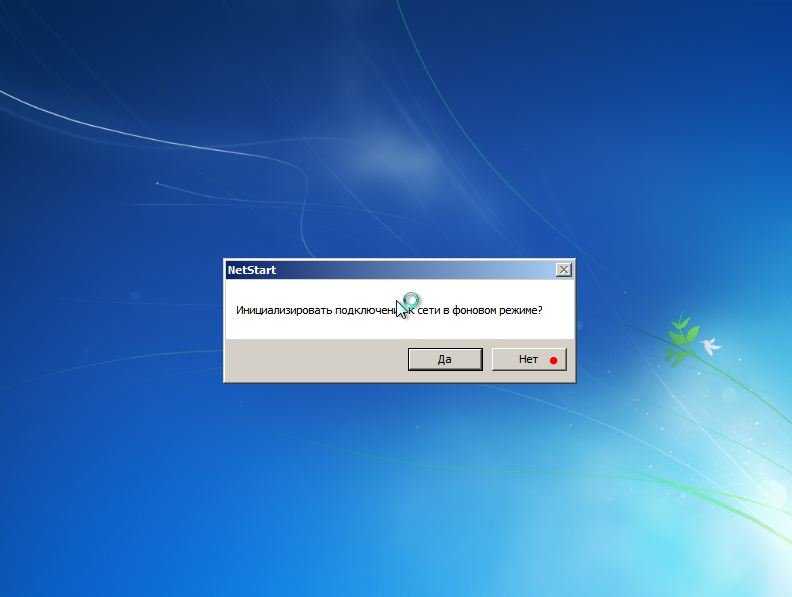
7. Подтверждаем переназначение буквы дисков.
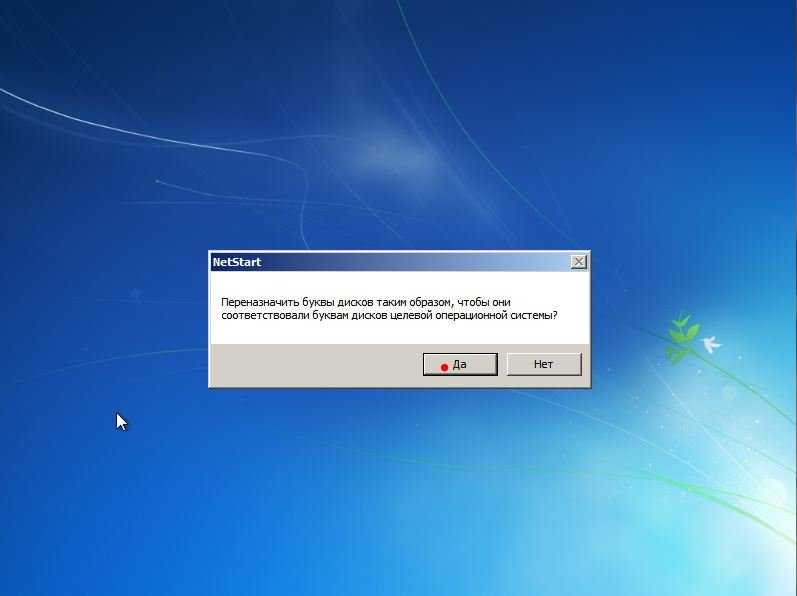
8. В окне «Параметры восстановления системы» нажимаем Далее…
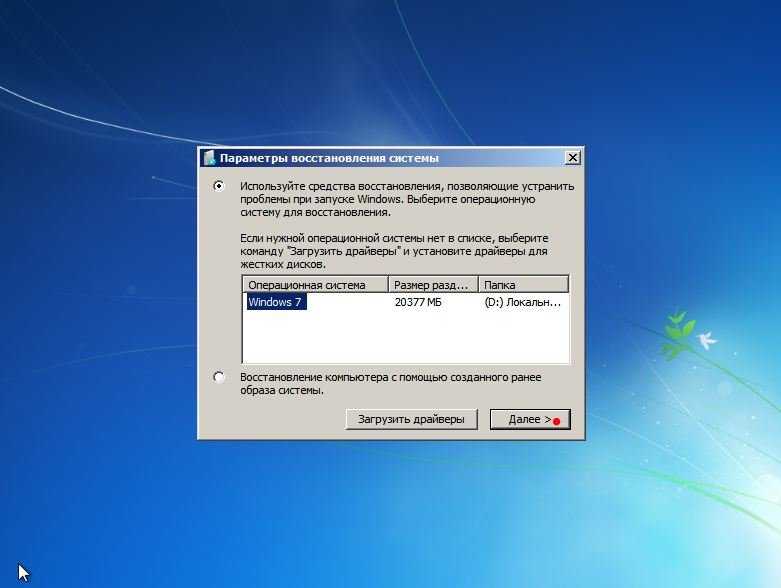
9. В следующем окне кликаем на «MDRT»
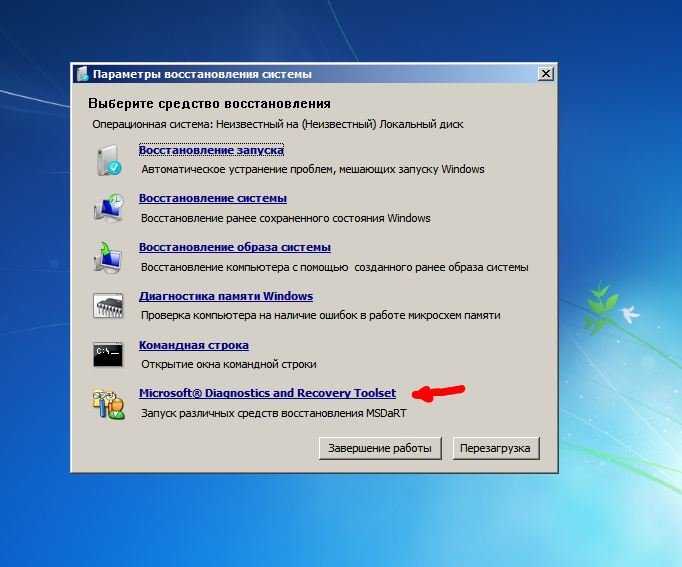
10. В следующем окошке кликаем мышью на «Проводник»
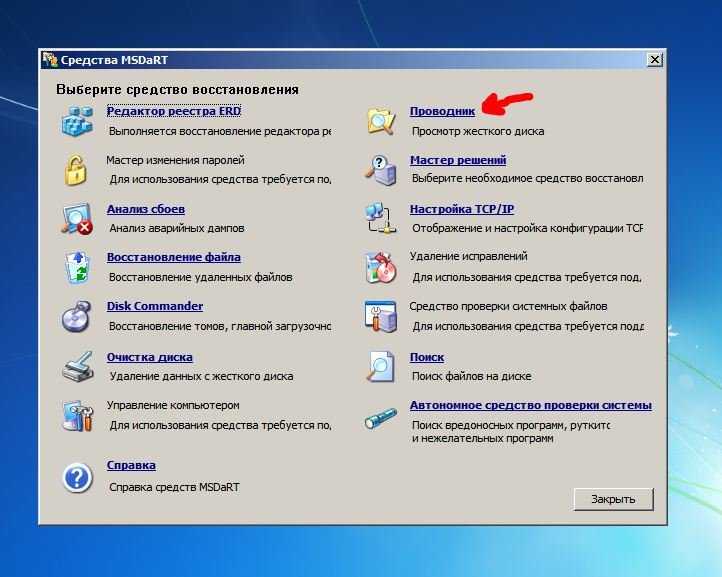
11. В проводнике находим системный раздел диска (на котором стоит Windows) и переходим по адресу C:UsersUser(имя пользователя у вас может быть своё)AppDataRoamingOperaOpera. Выделяем файлы bookmarks.adr и speeddial.ini, кликаем на них правой кнопкой мыши и выбираем «копировать в…» (Советую выделить и скопировать всю папку /AppData/)
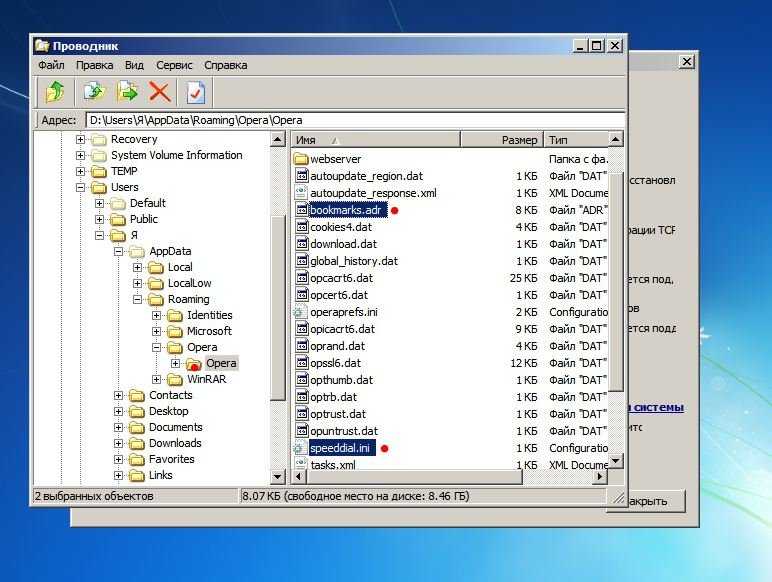
12. В появившемся окошке копирования выбираем раздел диска, либо флешку (куда будем сохранять) и нажимаем «Ок»
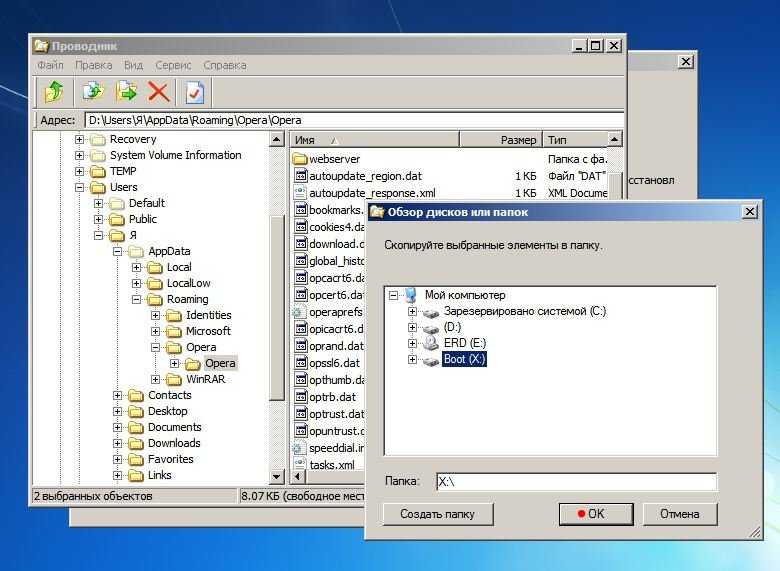
13. Теперь можно смело переустанавливать Windows и после ее запуска и установки «Opera», Вам останется проделать пункты 3 и 4 с первой части статьи…
Восстановление файлов.
Как восстановить флешку.
Как восстановить жесткий диск.
Как восстановить системные файлы без переустановки Windows.
Как взломать пароль windows.
Полезные программы и видеоуроки!
Как закрепить панель задач в Windows 10
Панель задач в «Виндовс 10» закрепить можно таким же образом, как и в Windows 7. Для этого используйте нижеприведенную инструкцию:
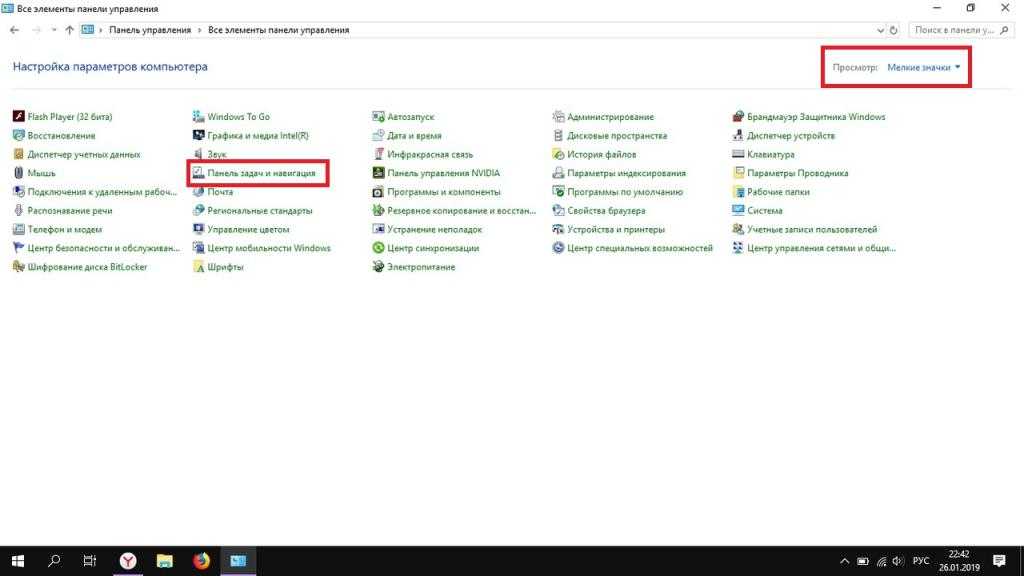
- Откройте «Пуск» нажатием соответствующей кнопки на клавиатуре.
- Перейдите во вкладку «Панель управления».
- Установите значение для отображения окна «Мелкие значки».
- Затем перейдите в «Панель задач и меню навигация».
- В открывшемся перед вами меню установите галочку напротив функции «Закрепить панель задач.
- После чего снимите галочку с функции, расположенной ниже «Автоматически скрывать»
- Кликните ЛКМ (левой кнопкой мыши) по кнопке «Применить» и затем ОК».
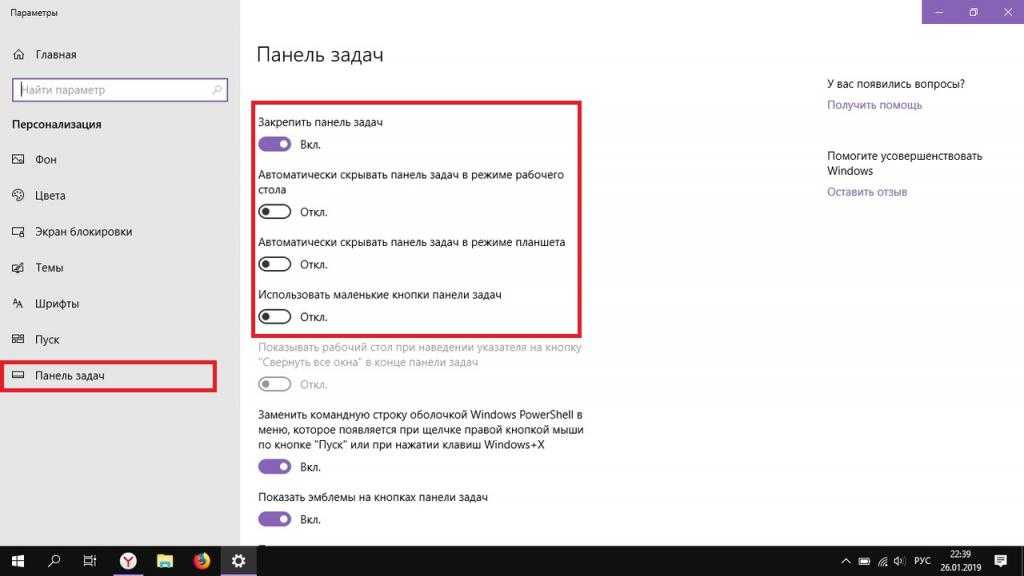
Данный способ незначительно отличается от представленного выше метода для Windows 7. Выполните все предложенные в инструкции действия, и панель задач вернется на свое место. Также не стоит забывать о том, что в случае системного сбоя необходимо перезапустить браузер и затем ПК.
Как настроить экспресс панель в опере?
Одной из основных особенностей экспресс-панели является интуитивно-понятный интерфейс, не перегруженный излишними настройками. Благодаря такому решению настройка закладок и других элементов не требует каких-либо особых навыков или знаний.
Тема и заставка
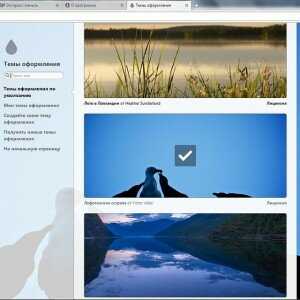
Фото: Настройка оформления панели
Настройка темы оформления осуществляется с помощью специальной панели, чтобы открыть которую необходимо нажать правую кнопку мыши и выбрать «Сменить тему оформления».
Новое оформление интерфейса
Браузер по умолчанию включает несколько тем оформления, из которых вы можете выбрать наиболее подходящий вариант. Для загрузки альтернативных тем необходимо:
Для создания собственной темы, смены фона или же если у вас исчезла заставка экспресс-панели необходимо выполнить следующие действия:
- нажать «Создайте свою тему оформления»;
- выбрать ваше изображение;
- выбрать параметры расположения изображения, а также настройки отображения текста;
- нажать на кнопку «Создать».
Таким образом вы можете создать обои для фона экспресс панели.
Создаем новый элемент
Для создания нового элемента на экспресс-панели необходимо нажать на «крестик» и ввести адрес сайта или выбрать предложенные варианты страниц и приложений. Также вы можете нажать на кнопку другие расширения для выбора приложений из всего списка.
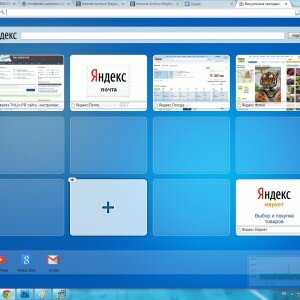
Фото: Установка приложений в Опере
Добавление приложений выполняется таким же способом, как и установка тем оформления. Альтернативным вариантом добавления элементов является клик правой кнопкой мыши по свободному месту панели. В открывшемся меню можно выбрать «Добавить на Экспресс-панель» или «добавить расширение».
Как изменить ячейки?
Для изменения или удаления содержимого ячейки на экспресс панели необходимо нажать правой кнопкой мыши на закладку или приложений и выбрать необходимый пункт. Нажав пункт «Изменить» вы можете редактировать имя, а также адрес визуальной вкладки.
Вкладки в браузере Opera
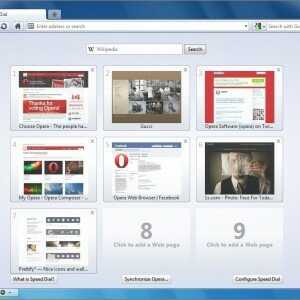
Фото: Вкладки в браузере
При добавлении ячейки автоматически предлагаются различные варианты страниц, которые вы уже посещали ранее. После добавления вы можете менять местами вкладки, перетягивая их на необходимое место.
Папки для страниц
Помимо отдельных страниц также можно создавать папки, которые будут содержать вкладки различных тематик. Как добавить папку? Для создания папки достаточно перетянуть одну вкладку на другую. Таким образом, вы можете формировать свой каталог закладок. Для папок существует функция «открыть все», для доступа которой необходимо нажать правой клавишей мышки на папку.
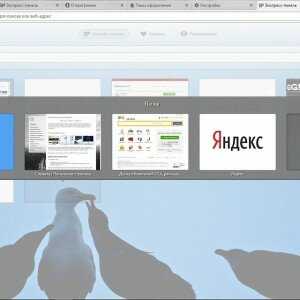
Фото: Создание папки для вкладки
Данная функция позволяет открыть все вкладки, находящиеся в данной папке. Таким образом, вы можете создать папку со страницами, которые открываете ежедневно для проверки новостей, почты и т.д. Также вы можете сохранить все открытые страницы в папку. Для этого необходимо нажать правой кнопкой на область открытых страниц и нажать «Сохранить вкладки как папку на Экспресс-панели».
Как настроить Оперу
Все настройки в опере находятся слева вверху браузера. Нажимаем по иконке и открывается контекстное меню, которое и содержит все настройки.
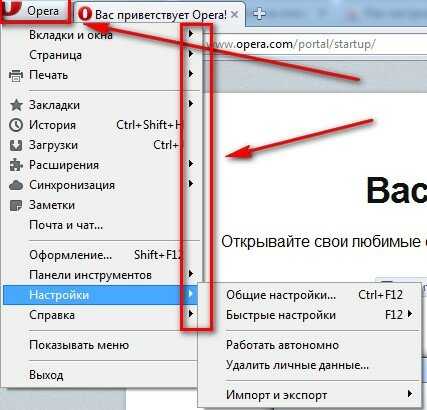
Что к чему относится видно из описания, а справа от надписи, находится маленький треугольник, при нажатии на который открывается контексное меню. например, на рисунке показано, что нажата «Настройка» и здесь можно установить общие, быстрые настройки и т.д.
Наверное будет правильно, что сначала установим поисковую систему, которая будет открываться по умолчанию (т.е. при каждом запуске). Сейчас открывается только страница приветствия разработчика.
Заходим в меню (значок в левом верхнем углу)>Настройки>Общие настройки.
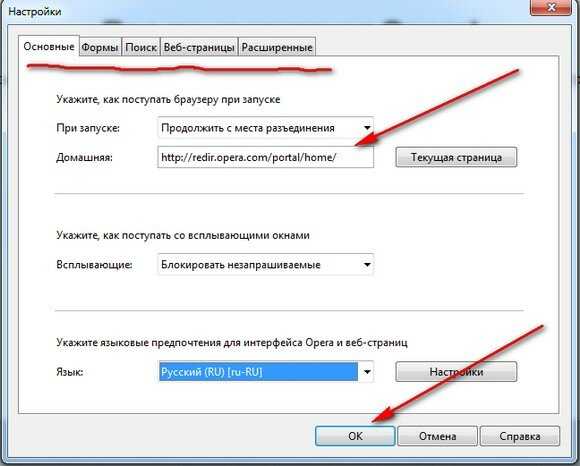
Открыта вкладка «Основные» (имеются и другие — Формы, Поиск.Веб-страницы, Расширенные). Рядом с надписью «Домашняя», находится поле в котором сейчас прописана домашняя страница Оперы, которая и будет всегда открываться (что нам совершено, не нужно — эту запись стираем). Поэтому здесь и вписываем адрес той поисковой системы, которая Вам нужна, например, Яндекс http://www.yandex.ru/ или Google http://www.google.ru Но это ещё не всё. нажмём треугольник рядом с надписью При запуске. Откроется меню в котором отстраиваем, что будет открываться при запуске:

- Продолжить с места разъединения — при следующем запуске откроется та веб-страница, которая была при закрытии;
- Загрузить сохраненный сеанс — откроется сохраненный сеанс;
- Начать с домашней страницы — откроется та страница, которая назначена таковой — мы это сделали, когда прописывали адрес страницы в поле Домашняя;
- Открыть Экспресс-панель — она и откроется(как её настроить читайте ниже):
- Показывать окно запуска — оно и покажется -см. рисунок-при каждом запуске будет открываться окно, в котором и выбирается, что Вы хотите запустить.
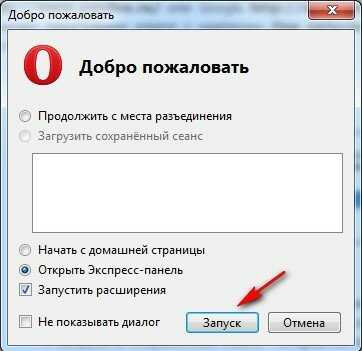
После внесённых изменений нажимаем кнопку ОК. Теперь, при запуске браузера будет открываться поисковик(если выбран вариант загрузки с домашней страницы).
Экспресс-панель опера
Внимание! Здесь описан старый вариант экспресс-панели. Новый вариант описан ниже по тексту после PS
Открыть экспресс-панель в опере можно несколькими способами.Можно сделать так, что она будет открываться при каждом запуске. Для этого, Меню>Настройки>Общие настройки> При запуске выбрать вариант Открыть экспресс-панель и нажать кнопку ОК.
Либо, при любом варианте, в открытом браузере рядом с открытой вкладкой находится значок плюс.

Нажимаем значок плюс и вот она самая панель.
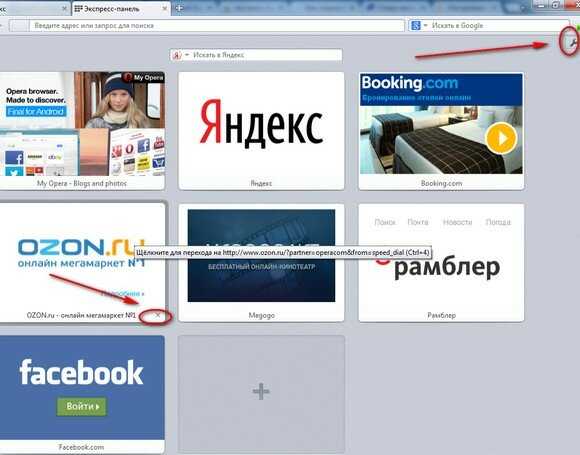
Если кликнуть по любой картинке, то откроется сайт. (кликнем по озону и попадаем на сайт озона). Т.е. картинка это просто обычная ссылка но с картинкой или проще говоря — закладка в виде картинки. Или это быстрй доступ к избранным Вами веб-сайтам. Кстати, эти миниатюры можно перетаскивать -подведите мышь к миниатюре и тащите её в нужное место.
Обратите внимание на правый верхний угол — гаечный ключ. Тут находятся настройки панели (рассмотрим дальше)
При наведении на любую картинку, в нижнем правом углу появится крестик — если его нажать то закладка-картинка пропадёт. На последней картинке ничего нет, а посредине знак плюс. Если нажать на этот плюс, то откроется окно настроек. Рассмотрим типичные задачи.
Сделаем закладку на свой любимый сайт
Итак, нравится мне, например, сайт про анекдоты. В поисковике набираю фразу «анекдоты» и в результатах выдачи жму на ссылку на сайт с анекдотами -он и открылся.

Теперь справа от вкладки нажмём на «плюс» и в новом окне откроется экспресс-панель. Теперь нажмите значок «+» и сразу откроется окно.
Настройка экспресс-панели
Заходим в панель (как это делается рассказано выше) и в правом верхнем углу нажимаем гаечный ключ.
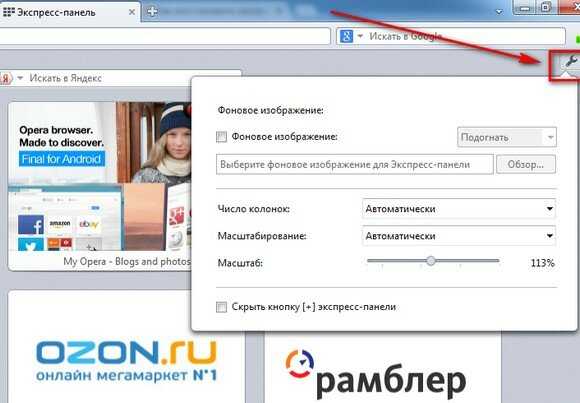
Открывается окно, в котором можно:
- Выбрать фоновое изображение -ставите галочку в чекбоксе «Фоновое изображение» — сразу подсветится кнопка «Обзор», при нажатию на которую откроется окно поиска и можно загрузить любой файл картинки с Вашего компьютера;
- Число колонок — нажмите справа треугольник и откроются варианты;
- Масштабирование — тоже самое.
Таким образом, имеется много возможностей для настройки «под себя» этой программы и Вам стало понятно (на это надеюсь), как просто установить на компьютер Оперу.
PS. Опера сменили дизайн и настройки экспресс- панели. Исчез гаечный ключ для настройки.
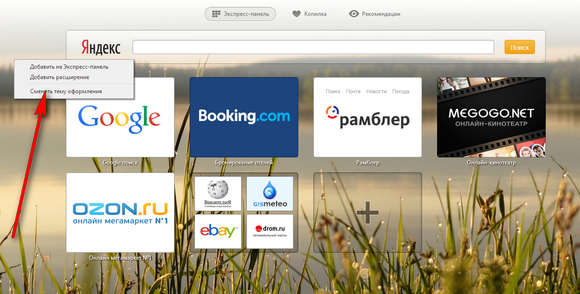
Теперь для смены фона необходимо нажать правой кнопкой мыши в любом месте панели и откроется контекстное меню в котором можно сметить тему оформления.
Для добавления новой закладки нажимаем «+» на панели.
Пропадает панель задач при открытии браузера и полноэкраном просмотре
При использовании различных интернет-браузеров периодически возникают проблемы с рабочим окном программы и его отображением, которые, в свою очередь, влияют на работу не только во время интернет-серфинга, но и непосредственно, на работу в операционной системе «Виндовс».
Проблемы, при которых пропадает панель задач, возникают в редких случаях, и связаны они, как правило, с системным сбоем интернет-браузера. В свою очередь, самыми распространенными причинами системного сбоя являются обновления, которые по какой-то причине неправильно устанавливаются в браузер, а также дополнительное программное обеспечение, блокирующее панель задач.
В материале данной статьи будет рассмотрены проблемы, вследствие которых пропадает панель задач в Window. Также мы выясним, как исправить возникшую неполадку при помощи стандартных средств операционной системы, а также при помощи настроек самого браузера.
Дополнительные возможности
Наряду с панелью визуальных закладок Яндекс.Элементы предоставляют в распоряжение пользователя несколько полезных служб, выполненных в виде расширения для обозревателя.
С их помощью можно быстро просматривать почтовый ящик и содержимое облачного хранилища, следить за погодой и переводить текст с иностранных языков прямо в браузере.
Яндекс.Почта
Позволяет открывать входящие письма с панели инструментов браузера.
Для отправки электронных писем или других действий, дополнение перенаправляет пользователя на страницу почтового сервиса.
Для использования необходимо выполнить вход в собственный аккаунт Яндекс.
Яндекс.Погода
По нажатии на иконку сервиса отображается прогноз погоды на текущие сутки по региону.
Предоставляется информации об облачности, влажности, направлению ветра, давлении и температурных колебаниях в течение дня.
Для получения прогноза на ближайшие десять суток пользователь перенаправляется на страницу службы.
Яндекс.Диск
Это расширение предоставляет все, хранящиеся в облаке файлы в виде списка.
Каждый из файлов можно скачать, а также возможна отправка ссылки для того, чтобы скачивать файлы с Яндекс Диска.
Ссылка появится по клику на кнопку «Поделиться» и будет автоматически сохранена в буфер обмена.
Яндекс.Перевод
Эта функция позволяет переводить иностранные слова прямо на странице. Для этого необходимо выбелить интересующее слово и совершить правый клик по нему.
В выпадающем меню будет пункт «Найти перевод».
Клик по нему перенаправит пользователя на страницу Яндекс.Словаря с исчерпывающим переводом.
Из этого же меню можно отправить выделенный текст посредством электронной почты или совершить поиск.
Полезные советы по настройке экспресс панели
Экспресс панель в браузере Опера предоставляет быстрый доступ к часто используемым функциям и закладкам
Важно настроить эту панель в соответствии с вашими потребностями и предпочтениями. Вот несколько полезных советов, которые помогут вам настроить экспресс панель наиболее эффективно:
- Выбор функций: Опера предлагает различные функции, которые могут быть добавлены в экспресс панель. Определите, какие функции для вас наиболее полезны, и добавьте их в панель. Некоторые популярные функции включают быстрый доступ к закладкам, истории, поиску, управлению вкладками и т. д.
- Организация иконок: Чтобы сделать экспресс панель более удобной, рекомендуется организовать иконки функций в логическом порядке или иерархии. Например, вы можете группировать иконки по типу функции или частоте использования. Это поможет вам быстро находить нужные функции.
- Добавление закладок: В экспресс панель можно добавить не только функции, но и закладки. Если у вас есть часто посещаемые веб-сайты, вы можете добавить их в панель для быстрого доступа. Вы также можете организовать закладки в группы, чтобы легко находить нужные сайты.
- Использование клавиатурных ярлыков: В Опере можно назначить клавиатурные ярлыки для каждого элемента экспресс панели. Это позволяет быстро вызывать нужные функции или открывать закладки с помощью сочетания клавиш. Использование клавиатурных ярлыков может существенно ускорить вашу работу в браузере.
- Настройка внешнего вида: Опера позволяет настроить внешний вид экспресс панели, чтобы она соответствовала вашим предпочтениям. Вы можете изменить цвет иконок, их размеры, добавить фоновую картинку и т. д. Это поможет сделать панель более привлекательной и удобной в использовании.
Пользуйтесь этими советами, чтобы оптимизировать экспресс панель в браузере Опера под свои нужды. Настройка панели в соответствии с вашими потребностями сделает вашу работу в браузере более эффективной и комфортной.
Как сохранить в Opere экспресс-панель и импортировать её?
Как скопировать настройки express-панели? В отличие от прежних вариантов Opera в актуальных версиях экспорт и сохранение закладок возможно с помощью синхронизации или же перемещая файлы вручную.
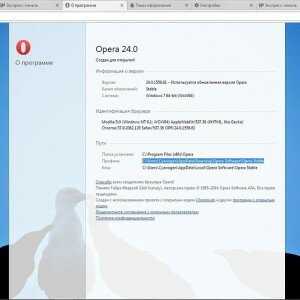
Фото: Вкладка о программе
Для того чтобы узнать где опера хранит файлы, содержащие параметры закладок необходимо открыть раздел «О программе». Для этого откройте меню «Opera» и выберите пункт «О программе».
В открывшемся окне рядом с надписью «Профиль» и находится адрес хранения файлов настроек вкладок:
- файлы «Bookmarks» включают настройки ваших сохранённых страниц;
- файлы «Stash» отвечают за сайты, сохранённые в «Копилке»;
- файлы «favorites» содержат настройки экспресс панели.
Переместив данные файлы вы можете сохранить закладки вашей экспресс-панели.
Как импортировать закладки? Для того что бы восстановить сохранённые страницы вам необходимо переместить сохранённые файлы в ту же папку после переустановки браузера и подтвердить замену. Закладка на любимый сайт Вы также можете сохранять страницы ваших любимых сайтов в раздел «Копилка».
Фото: Раздел «Копилка» для закладок
Данный сервис позволяет получить мгновенный доступ к странице которую, вы, например, хотите просмотреть позже. Для добавления сайта в данный раздел необходимо нажать на значок «сердечка» возле адресной строки и выбрать «Добавить страницу в Копилку».
Совет 7: Как в Опере добавить в экспресс панель
Opera — один из самых удобных и надежных браузеров. Благодаря широким возможностям настройки вы можете работать в Интернете с максимальным комфортом и удобством. Полезным элементом браузера является панель быстрого доступа, которая позволяет пользователю быстро переходить к часто посещаемым источникам.

Инструкция
1. Будучи очень удобным браузером, Opera позволяет делать закладки на особенно часто посещаемые сайты в экспресс-панели управления. Следовательно, открыв браузер, пользователь простым щелчком мыши может посетить один из двадцати сайтов — именно столько закладок можно разместить на панели управления Express.
2. при запуске Opera панель Express открывается механически и становится домашней страницей. Если этого не происходит, следует открыть пункт меню «Сервис» – «Настройки» – «Основные» и указать браузеру, что делать при его запуске. Просто выберите «Открыть быстрый набор» из выпадающего списка и нажмите OK. 3.
3. Теперь вы можете ввести в ячейку особенно часто посещаемые веб-сайты. Перейдите на страницу, которая вас взволновала — она откроется вместо Экспресс-панели управления. Теперь нажмите на крестик в левом верхнем углу экрана браузера (напротив вкладки открытой страницы). Снова откроется экспресс-панель, вы можете вызвать ее в любое время с помощью этого метода. 4.
4. в экспресс-панели выделите ячейку, в которую нужно ввести ссылку на открытую страницу, и щелкните по ней мышью. Появится окно со списком открытых сайтов. Найдите в нем нужный сайт, выберите его и нажмите OK. В ячейке отображается небольшое изображение открытого участка, чтобы помочь вам его распознать.
5. аналогичным образом введите в ячейку адреса других сайтов, которые вас интересуют. При необходимости вы можете изменить положение ссылки на экспресс-панели, просто перетащив ее мышью. Чтобы удалить ссылку (очистить ячейку), щелкните по ней правой кнопкой мыши и выберите соответствующую опцию из контекстного меню.
6. возможности развились особенно в версии Opera, модифицированной сообществом пользователей Opera AC. Этот браузер предлагает множество замечательных возможностей — он механически освобождает вас от назойливого рекламного контента, очень удобно работать с прокси-серверами, вы можете открыть почти все настройки Windows прямо из браузера. Если вы много работаете в Интернете, Opera AC может стать вашим любимым браузером.
Совет 6: Как расширить экспресс-панель в Opera
Экспресс-панель в Opera – это отдельная страница, на которой находится несколько изображений со ссылками и названиями сайтов. Пользователь сам может разместить нужные ему страницы, а затем отредактировать список. Первоначальный набор таких окон ссылок Экспресс-панели может быть заполнен очень быстро, и тогда потребуется увеличить количество столбцов в таблице, отведенных под ссылки.
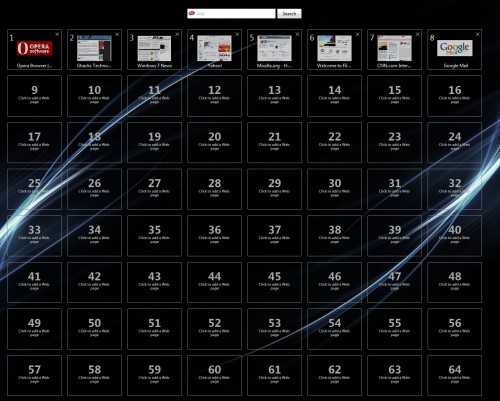
Вам потребуется
Браузер Opera.
Инструкция
1. откройте Express Dial, нажав на кнопку New Tab. Для этой операции назначена комбинация клавиш CTRL + T – разрешено ее использовать. Соответствующий пункт («Создать вкладку») есть и в меню браузера – он находится в разделе Вкладки и окна.
Нажмите на кнопку с изображением шестеренки в правом верхнем углу окна Экспресс-панели. Откроется окно, в котором размещены несколько элементов управления панели управления. Это же окно можно открыть, щелкнув правой кнопкой мыши на свободном месте под ссылкой Images и выбрав в контекстном меню пункт Configure Express Panel. 3.
3. Раскройте выпадающий список рядом со словами «Количество столбцов» и выберите необходимое количество ячеек в каждой строке таблицы изображений ссылок. Настройте размеры изображения, соответствующие выбранной ширине стола, перемещая ползунок «Масштаб». Когда вы закончите, щелкните в любом месте за пределами поля настроек, чтобы выключить его.
4. Существует альтернативный способ изменения подобных экспресс-настроек. Используйте редактор настроек Opera. Чтобы открыть его, введите opera: config в адресной строке браузера и нажмите Enter. Затем введите шорткод для ввода запроса, и редактор пропустит восемь настроек по несколько сотен каждая.
5. установите желаемое количество колонок экспресс-панели в поле Number of Speed Dial Columns, расположенном в разделе User Settings. В том же разделе выберите размер ссылки на изображение, установив нужное значение в поле Уровень масштаба для быстрого набора. 6.
Исправьте сделанную метаморфозу, нажав кнопку Сохранить и закрыв вкладку Редактор настроек.
Похожие видео
Комментарий. Одним из изобретений разработчиков браузера Opera стала Экспресс-панель. Когда вы откроете новую вкладку для ввода адреса сайта, который хотите посетить, вы увидите Экспресс-панель, которая состоит из нескольких «окон» с изображениями сайтов: Функция Экспресс-панели — быстрый доступ к особенно часто используемым сайтам Интернета.
Полезные советы Экспресс-панель управления в Opera — удобная функция браузера Opera для быстрого доступа к вашим любимым веб-сайтам. Чтобы настроить Экспресс-панель управления: Запустите браузер, дважды щелкнув по ярлыку на рабочем столе. Нажмите Opera — Настройки — Общие настройки в верхней части браузера. Укажите, как приложение ведет себя при запуске, т.е. Как оно себя ведет. «Открытая экспресс-панель».





























