Подключение и настройка IPTV в телевизорах различных моделей
Наличие функции SMART в телевизоре позволяет смотреть телепрограммы IPTV через интернет.
Смарт LG
Для подсоединения IPTV в телевизорах Смарт ЛЖ производится настройка одним из 2 способов.
Первый способ. Алгоритм действий:
- В меню «Магазин приложений» выберите «LG Smart World».
- Установите приложение «Tuner».
- Выберите «Сеть» и нажмите на «Расширение настройки».
- В открывшемся окне снимите пометку «Автоматически», измените DNS на 46.36.218.194.
- Выключите и заново включите телевизор.
Второй способ. Выполните такие действия:
Smart Samsung
Алгоритм действий:
- На пульте выберите «Smart Hub».
- Нажмите кнопку А.
- Перейдите к пункту «Создать учетную запись».
- Введите:
- логин – develop;
- пароль – 123456.
- Нажмите «Создать учетную запись».
- Задайте логин и пароль.
- На пульте нажмите «Tools» и выберите «Настройки».
- Появится окно «Разработка».
- Зайдите в «Настройка IP-адреса».
- Синхронизируя устройство со Smart Hub, наберите 188.168.31.14 или 31.128.159.40.
- Нажмите «Синхронизация приложений» – «Enter».
- В перечне приложений (на телевизоре) найдите «Stream Player», активируйте.
- В поисковой строке «Playlist URL1» наберите http://powernet.com.ru/stream.xml.
- В результате появится перечень популярных каналов.
Philips
Для подсоединения IPTV используется виджет Fork Smart. Алгоритм действий:
- Зайдите в меню через пульт, включите «Просмотр параметров».
- Показатели зафиксируйте.
- Вернитесь в меню, найдите «Параметры сети».
- Произведите настройку IP-адреса.
- Запустите настройку, обозначив записанные данные.
- Перезагрузите телевизор.
- На пульте выберите «Smart».
- Подключится vidget Megogo, который подключает Forksmart.
- Подключится Forkplayer и установится IPTV.
Как подключить и настроить IPTV на телевизоре, приставке, телефоне, планшете с Android в 2020:
https://www.youtube.com/watch?v=gN7BygfzVsc
Что нужно для подключения
Не каждый телеприёмник подойдёт для того, чтобы пользоваться IPTV. Модели без функции Смарт ТВ не умеют подключаться к интернету. Причём это не только старые телевизоры. Современные устройства тоже не всегда обладают такой возможностью. Поэтому если вы приобретаете новый телевизор с целью подключить на нём IPTV, выбирайте Smart TV.

Когда у вас уже есть телеприёмник без этой функции, его можно модернизировать с помощью внешней приставки Android TV. Таких устройств в магазинах много, есть недорогие модели. Также функция IPTV есть во всех современных DVB-T2 тюнерах для приёма цифрового ТВ.

Приставка подключается к интернету любым доступным способом, а к ней телевизор с помощью HDMI или AV кабеля. IPTV настраивается на приставке, а для воспроизведения используются экран и динамики ТВ.
Рекомендуемая скорость интернета, чтобы смотреть IPTV:
- SD видео – от 5 Мбит/сек.
- HD и Full HD – от 15 Мбит/сек.
- 4К (UHD) – от 50 Мбит/сек.
Чем выше скорость, тем лучше. Особенно если в вашей сети одновременно работают несколько устройств. При низкой скорости и нестабильном соединении картинка будет зависать или пропадать.
Ваш роутер должен соответствовать минимальным требованиям: поддерживать IPTV и обеспечивать необходимую скорость передачи данных. На нём должны быть настроены интернет и домашняя сеть. Возможен вариант прямого подключения к провайдеру, однако работать через роутер предпочтительней.
Установка на смарт приставку
Современная Smart приставка или SmartBox позволяет за несколько минут обычный телевизор превратить в полноценный Smart TV. После ее подключения пользователь получает на телевизоре доступ к интернет телевидению и может забыть о плохом качестве телесигнала, поисках качественной антенны или финансовой зависимости от оператора кабельного телевидения.
Более того, смарт приставка предоставляет более широкие возможности, нежели использование классических смарт телевизоров LG или Samsung. Всё дело в возможностях предустановленных операционных систем. ОС, установленные на LG и Samsung, позволяют использовать только те приложения, которые находятся в их фирменных магазинах. Поэтому установить Televizo, равно как и много других полезных программ, на Smart TV этих производителей не представляется возможным. А смарт бокс работает под ОС Android и позволяет установить этот популярный проигрыватель буквально в несколько кликов.
Рассмотрим процесс установки Televizo на Smart-приставку H96 Max, подключенную к телевизору LG43LK5100PLB.
После включения смарт приставки нажмите на ярлык «Google play»

Перейдите в раздел «Видеоплееры и редакторы» и запустите процесс установки Televizo:
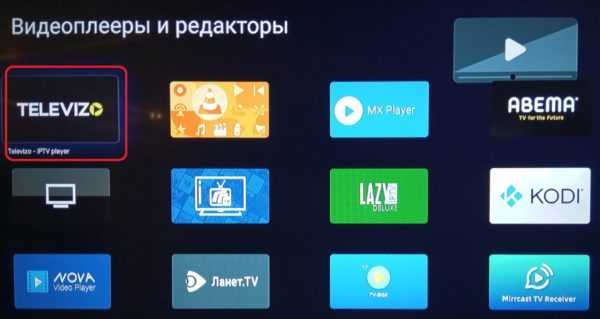
откройте проигрыватель и добавьте плейлисты аналогично тому, как на смартфоне:
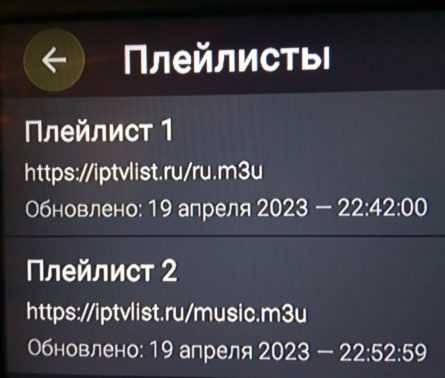
На этом установка завершена. Можно выбирать любимый канал и наслаждаться просмотром, а попутно разбираться с настройками проигрывателя.
Роутер
Подключить телевизор к интернету можно двумя способами: по беспроводной сети или с помощью интернет-кабеля. Smart TV предлагает вход RJ-45 и имеет встроенный интерфейс локальной сети. Единственное, что вам нужно, это сетевой кабель LAN и роутер. Подключение телевизора к интернету не займет больше нескольких минут.
С помощью LAN-кабеля
Проводное соединение иногда называют «Ethernet» или «LAN» – это просто кабель, который подключается от телевизора к маршрутизатору. Делается это следующим образом:
- Подключите LAN-кабель к телевизору.
- С помощью пульта зайдите в «Настройки» или «Меню». Выбор зависит от модели телевизора.
- Затем зайдите в параметр «Настройки сети» или «Сеть».
- Выберите параметр «Подключение по Ethernet».
- В конце появится надпись: «Подключено к интернету».
Преимущества:
- Соединение обычно более стабильно.
- Нет риска постороннего вмешательства.
- Скорость быстрее – вы можете использовать соединение до 1000 Мбит/с.
Недостатки:
- Вам придется подключить кабель от телевизора к маршрутизатору или использовать специальный адаптер.
- Кабели могут быть грязными и не практичными, а также мешаются, если телевизор находится далеко от маршрутизатора.
Беспроводной способ
Если невозможно подключить телевизор к интернету через кабель, вы можете сделать это по беспроводной сети. Подключение телевизора к интернету через Wi-Fi также занимает всего несколько минут. Настройка напоминает процесс подключения к сети любого смартфона. Но для этого нужно заранее записать имя маршрутизатора и пароль для домашней сети Wi-Fi.
Процедура подключения телевизора к сети происходит примерно одинаково, независимо от марки. Сначала вы должны зайти в «Меню» или «Настройки» с помощью пульта дистанционного управления. После этого в меню телевизора необходимо найти «Сетевые настройки» или «Сеть». Приемник отобразит список беспроводных сетей, которые находятся поблизости.
Когда вы найдете имя вашей Wi-Fi сети, следующим шагом будет ввод пароля. Если он длинный, вы всегда можете использовать беспроводную клавиатуру, чтобы ускорить процесс ввода символов. После принятия нового сетевого подключения телевизор будет подключен к интернету и готов для дальнейших действий.
Преимущества:
- Вы можете пользоваться телевизором в любой комнате, в любом месте дома.
- Вам не нужно никакое дополнительное оборудование или кабели.
Недостатки:
- Случайные помехи от других устройств, использующихWi-Fi, например, ноутбуки, планшеты или мобильные телефоны, могут создать помехи.
- Сигнал может ухудшиться, если телевизор находится слишком далеко от маршрутизатора.
D-LINK
Подключить интернет к ТВ можно через роутер D-LINK по беспроводной или кабельной сети. Также можно приобрести флешку-адаптер, чтобы интернет ловился непосредственно через приставку.
Оборудование от TP-LINK также раздает интернет по сети и через Wi-Fi.
Asus
Компания Asus производит различные виды оборудования: в том числе роутеры, Android-приставки, флешки-адаптеры, антенны и прочие. Поэтому без труда можно подобрать себе оборудование для ТВ.
Net Gear
Производитель сетевого оборудования Net Gear так же, как и другие компании, предоставляет широкий выбор оборудования для комфортного просмотра IPTV.
ZyXEL
Роутеры, маршрутизаторы, коммуникаторы, усилители, адаптеры – любое из этих устройств от компании ZyXEL дает стабильный интернет-сигнал для Smart TV.
How to Convert Xtream Codes API to M3U URL
Xtream Codes API is another type of login credential the IPTV Provider gives. It consists of the Server Port URL, Username, and Password.
If your IPTV Service Provider offers only the Xtream Codes, use the steps below to manually convert the Xtream Codes to the M3U URL.
Xtream Codes API:
- Server URL – http://galaxytests.noip.best
- Port ID – 8080
- Username – techfollows
- Password – iptv456
M3U Link Structure:
“Server port URL“: “Port ID“/get.php?username=“USERNAME“&password=“PASSWORD“&type=m3u&output=mpegts
Convert Xtream Codes to M3U URL:
http://galaxytests.noip.best8080/get.php?username=techfollows&password=iptv456&type=m3u&output=mpegts
The above-highlighted texts are the Xtream Codes offered by your IPTV provider. The URL given above is just an example. Similarly, use the above structure to convert the Xtream Codes offered by your provider to the M3U URL.
«SS IPTV» — приложение для настройки бесплатных каналов
Другим популярным вариантом работы с IPVT на Смарт ТВ является использование приложения «SS IPTV».
Для работы с ним понадобится сделать следующее:
- Откройте магазин приложений на вашем телевизоре;
-
Найдите в перечне приложение «SS IPTV» и установите его;
- Нажав на кнопку с изображением шестерёнки, перейдите в настройки;
- Добавьте имеющиеся у вас плейлисты и смотрите IPTV-телевидение.
Как мы уже писали выше, вам понадобится самим добавлять плейлисты в настройках. Для этого вам будет необходимо или вручную прописать адрес плей-листа, или с помощью Wi-Fi синхронизировать ваш ТВ с ноутбуком, и работать с плейлистами через ПК.
Для загрузки внешнего плейлиста зайдите в подменю «Контент», где выберите опцию «Внешние», после чего нажмите на «Добавить». Останется ввести имя списка каналов и ссылку на него.
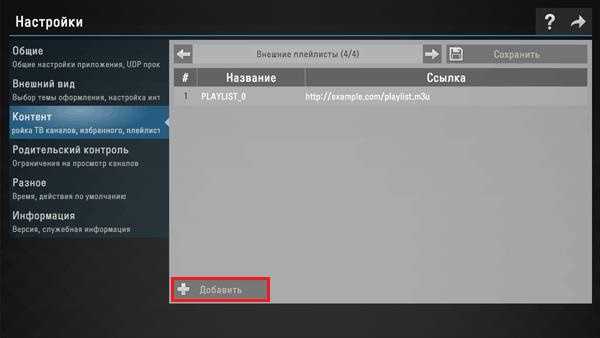
Если вы захотите добавить внутренний плей-лист, тогда откройте раздел «Общие» программы, и выберите «Получить код».
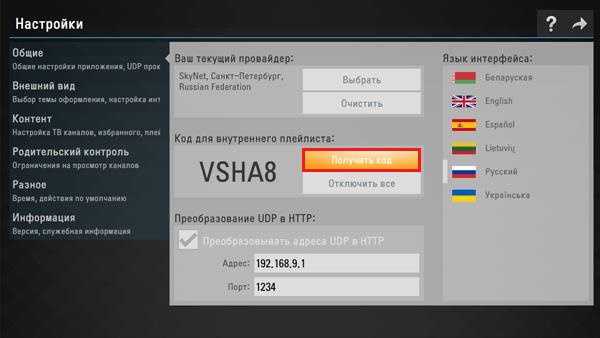
Полученный код нужно ввести на сайте SS-IPTV.com/ru/users/playlist в разделе редактора плейлистов, после чего нажмите на «Добавить устройство».
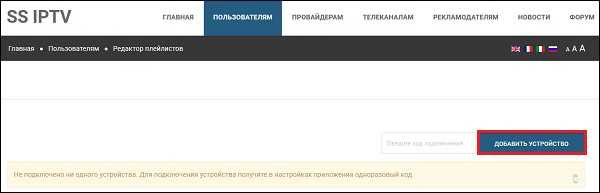
Полученный код введите в соответствующее поле и кликните на «Добавить устройство»
Как загрузить плейлист IPTV в приложениях Android и Смарт ТВ приставках
Нет ничего проще, чем организовать просмотр IPTV на Android. Если у вас мобильное устройство, работающее на ОС Android или Smart TV бокс, использующий данную операционную систему, остаётся установить соответствующий софт, позволяющий воспроизводить контент данного формата, импортировать в программу подходящий плейлист и наслаждаться просмотром многочисленных телеканалов.
Программное обеспечение для Android можно скачать в магазине приложений Google Play Market. Вы можете бесплатно скачать любой из плееров, поддерживающий формат плейлистов, лучшие варианты на сегодняшний день – IPTV, Kodi, OttPlayer, Lazy IPTV, Perfect Player IPTV. Скачивание и установка ничем не отличается от инсталляции любых других Android-приложений. В случае с приставкой, возможно, одно из приложений уже предустановлено.
Есть два основных способа, как добавить плейлист в плеер:
- Указание URL-адреса списка телеканалов (ссылка может предоставляться, в том числе вашим провайдером).
- Загрузка из памяти девайса (предварительно требуется скачать рабочий плейлист в подходящем формате, обычно это M3U, но может поддерживаться и другое расширение файла).
https://youtube.com/watch?v=JPWHLOAZSiA
Как можно загрузить плейлист в IPTV Player
Рассмотрим, как выполнить задачу на примере простого приложения под названием IPTV:
- Скачиваем и устанавливаем софт на устройство, запускаем.
- Нажимаем «Добавить плейлист» и выбираем способ добавления. Можно добавить URL или выбрать файл M3U с устройства.
Первый вариант, предполагающий ввод адреса с пульта, если речь о приставке, – занятие увлекательное. Но он хорош тем, что имеется возможность онлайн обновления файла с сервера (это при том условии, что поддерживается актуальность ссылок). Второй вариант на приставке выполнить проще, если предварительно в память устройства был закачан подходящий плейлист.
- Когда файл загрузится, появится перечень, отсортированный по рубрикам.
- Выбираем телеканал, после чего будет предложен плеер для его воспроизведения (MX Player), разрешаем софту доступ к контенту на девайсе.
Настройка Kodi для просмотра IPTV
Если на устройстве софт уже было предустановлен, лучше его удалить и установить из Play Market заново. Это позволит избежать возможных ошибок в приложении.
Настраиваем Kodi следующим образом:
- Открываем Kodi.
- В случае если интерфейс на английском, включаем русский вручную: System – Settings – Addons – OK – Install from repository – Look and feel – Languages – Russian – Install – Yes.
- Для включения ТВ идём в меню Система – Настройки – Общие – Включить. Жмём «ОК» после сообщения и PVR IPTV Simple Client – Включить.
Альтернативный способ: Система – Настройки – Дополнения – Мои дополнения – Клиенты PVR – PVR IPTV Simple Client – Включить.
Загружаем плейлист в Perfect Player на приставке Android:
- Открываем плеер, жмём «ОК» на пульте управления.
- Идём в Настройки, нажав значок шестерни.
- Переходим в раздел «Основные», затем выберем «Плейлист».
- В открывшемся окошке указываем путь к объекту или нажимаем значок папки вверху справа, чтобы выбрать файл с устройства, жмём кнопку «Ок».
- Готово. Теперь доступна подборка каналов.
Выбор языка в программе IP-телевидения
Как видите, добавить лист-IPTV на Android несложно. С другим софтом тоже не должно возникнуть проблем, поскольку все действия выполняются по одному принципу. Источником, откуда транслируется ТВ, служит или URL адрес, или скачанный на Android-устройство файл M3U.
Настраиваем IPTV на роутерах Ростелеком
IPTV — технология, позволяющая просматривать различные телепрограммы через подключение к интернету. Чаще всего это реализуется через подключение LAN-кабеля к телевизору, что обеспечивает быстрое и стабильное соединение. Однако только этого недостаточно, потребуется внести определенные изменения в настройки имеющегося модема.
F@st 1744
F@st 1744 v2 и v4 — фирменное оборудование от Ростелеком, которое распространяется чаще всего. Именно из-за этого изначально мы бы хотели продемонстрировать принцип конфигурации IPTV в интерфейсе этого маршрутизатора, что осуществляется следующим образом:
- Откройте любой удобный веб-обозреватель и через адресную строку перейдите по или .
- При запросе логина и пароля введите в обоих полях, если вы самостоятельно не вносили изменения данных для входа.
- После открытия веб-интерфейса лучше изменить язык на более удобный, выбрав подходящий вариант из всплывающего меню.
- Через верхнюю панель перейдите в раздел «Сеть».
- Выберите категорию «WAN».
- Установите тип интерфейса «Bridge».
- Активируйте режим «VLAN», отметив маркером соответствующий пункт.
- Теперь задайте VLAN ID. В большинстве случаев нужно установить значение 50, но мы сначала советуем связаться с компанией, предоставляющей интернет-услуги, чтобы уточнить этот параметр. Приоритет в строке «802.1P» задайте 4.
- Остальные поля оставьте без изменений, опуститесь вниз и щелкните на «Добавить».
- Затем переместитесь в раздел «Дополнительно».
- Откройте категорию «Группировка интерфейсов».
- Создайте первую группу, отметив маркером подходящий пункт.
- Поднимитесь вверх, чтобы в группе выбрать интерфейс «WAN1» и кликнуть на «Добавить».
- Примените изменения, нажав на кнопку внизу меню.
Приведенная выше инструкция является универсальной, однако иногда могут наблюдаться некоторые исключения, которые связаны с моделью роутера от Fast или с выбранной ТВ-приставкой. Поэтому при возникновении каких-либо сложностей мы настоятельно рекомендуем связаться с поставщиком интернет-услуг, чтобы тот уточнил нюансы подключения.
Маршрутизаторы от других производителей
Не все пользователи при подключении интернета от Ростелеком приобретают их фирменные модели маршрутизаторов, поэтому они столкнутся с несоответствием интерфейса. Мы же предлагаем разобрать процесс настройки IPTV на примере устройства от ASUS
При наличии другого оборудования просто повторяйте данное руководство, учитывая во внимание особенности расположения пунктов меню в веб-интерфейсе
- Выберите язык интерфейса «Русский», чтобы упростить операцию.
- Через меню слева зайдите в раздел «Локальная сеть» или «LAN».
- Откройте категорию «IPTV».
- Сначала выберите профиль провайдера и порт IPTV (разъем, через который будет подсоединяться кабель). Если у вас нет информации по поводу профиля провайдера, оставьте это поле пустым или уточните информацию, обратившись по телефону технической поддержки.
- Далее потребуется включить многоадресную маршрутизацию и IGMP Snooping. Данные параметры позволят сетевым устройствам отслеживать обмен интернет-трафика.
- По завершении нажмите на «Применить».
Другие наши авторы в отдельных статьях также детально рассмотрели процедуру конфигурации IPTV на разных моделях роутеров. Если вдруг вы заметили совпадение по производителю, ознакомьтесь с представленными ниже материалами, где вы найдете в точности подходящее руководство.
Подробнее: Настраиваем IPTV на роутере / TP-Link TL-WR740n / Zyxel Keenetic Lite
Выше вы были ознакомлены с конфигурацией IPTV при подключении к провайдеру Ростелеком. Как видите, ничего в этом сложного нет, нужно лишь следовать простой инструкции, а затем уже переходить к настройке самого телевизора.
Способы и особенности подключения IPTV
У IPTV, при наличии умного телевизора, есть ряд важных преимуществ. Многие владельцы Smart TV порой даже не догадываются, что они со своего телевизора могут совершенно бесплатно смотреть телевизионные передачи.
У такого вещания есть несколько объективных преимуществ. А именно:
- Не нужно покупать никакое дополнительное оборудование. В отличие от обычных ТВ, где отсутствует функция Smart. Для последних обязательным компонентом станет ТВ-тюнер.
- Отсутствует необходимость тратить деньги из семейного бюджета на то, чтобы приобрести ту же спутниковую тарелку, либо оплачивать просмотр телеканалов за счёт подключения кабельного телевидения.
- Технология IPTV позволяет останавливать трансляцию в любое время, а потом с того же места продолжать её просмотр.
- Богатый выбор дополнительных возможностей и самих телеканалов. Смотреть можно не только то, что транслируется на территории вашей страны, но также включать телеканалы других государств.
Реализовать подключение можно несколькими способами.
На выбор предлагается сразу несколько вариантов:
- Если это не Smart TV, тогда можно воспользоваться специальной приставкой. Она подключается непосредственно к телевизору.
- Вместо приставки можно задействовать плеер или проигрыватель, у которого имеется поддержка трансляции IP-телеканалов.
- Популярным становится беспроводной вариант подключения. Для этого достаточно иметь дома роутер, то есть маршрутизатор. Плюс телевизор должен подключаться через Wi-Fi.
- Через специальные фирменные приложения. У многих марок телевизоров есть соответствующее ПО.
- Ещё запустить просмотр телевизионных каналов можно с помощью веб-браузера.
Что из этого разнообразия использовать, каждый уже решит для себя сам.
Наиболее актуальными методами считается подключение через приставку, а также использование фирменного программного обеспечения для умных телевизоров. Но и беспроводное подключение также востребованное.
Forkplayer
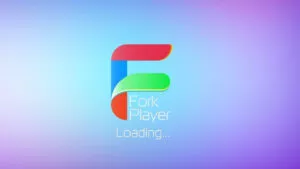
Вам нравится этот плеер?
Нравится35Не нравится8
Forkplayer является уникальным браузером, который производит адаптацию под гаджет пользователя, позволяя просматривать сайты, и создавать XML, M3U (IPTV) плейлисты.
Скачать: http://forkplayer.tv/widgetlist/
Контент доступен пользователю напрямую с глобальной сети и подвергается небольшой обработки. Разработчики Forkplayer создали приложение по аналогу Opera Mini, только не для телефонов, а для телевизоров.
В каждом гаджете используются браузер по умолчанию, однако он не функционирует должным образом, периодически выдавая ошибку с детализацией: “Недостаточно памяти”.
Такое случается при запуске тяжелого сайта. Качество контента, как аудио, так и видео зависит от сайта, на котором размещен фильм, и от интернет соединения.
Размещением контента и управлением личным плейлистом производится непосредственно пользователем. Загрузка плейлиста осуществляется через личный кабинет. Весь процесс контролируется при помощи пульта дистанционного управления кнопочного или указательного.
Если сказать коротко о программе, плеер позволяет просматривать практически все новые фильмы, сериалы и телепередачи, транслируемые по IPTV. А теперь рассмотрим как настраивать телевизор и приложение для комфортного просмотра.
Для запуска плеера необходимо внести корректировку в данные DNS. Для этого потребуется зайти в сетевые настройки телевизора и сменить адрес DNS на 85.17.30.89 или 195.88.208.101. От введенных данных зависит, какое приложение будет осуществлять запуск плеера.
Рассмотрим на примере телевизора от бренда LG. Для начала потребуется посетить официальный магазин приложений LG STORE, ввести в поиске Tvigle, скачать и установить. Введенные данные DNS влияют на то, какое приложение будет запущено: IVI, RU, Tvigle, Accu weather, Боевики и триллеры.
В случае, если приложения так и не появились, тогда следует проверить данные о стране использования телевизора. В настройках должны быть указаны страна Россия или Украина.
В случаях, если при запуске вышеперечисленных приложений плеер перестал запускаться, тогда при помощи ПК нужно проверить роутер или провайдер на режим блокировки DNS.
Если запускается плеер, и пользователь видит экран загрузки вместо активации приложения Tvigle, то настройка прошла успешно.
Как настроить Forkplayer
В стартовый экран плеера можно вносить корректировки. Вход в меню настроек плеера осуществляется при помощи нажатия кнопки с тремя полосками в верхней части экрана. Стоит отметить, что для настройки комфортного пользования достаточно задействовать 2 пункта:
- Настройка стартового меню;
- Настройка приложения.
Стартовое меню позволяет корректировать количество иконок используемых в главном меню. Второй пункт нуждается в детальном рассмотрении.
В настройках приложения доступен весьма интересный раздел, который по умолчанию выключен. Этот пункт имеет название Сторонний контент. Для качественной загрузки данных его нужно включить. Остальная настройка идет на личное усмотрение пользователя.
Луганет IPTV плеер и его установка
IPTV Player Луганет – популярный сервис, созданный для просмотра TВ на компьютере. Самым главным достоинством является то, что программу можно скачать совершенно бесплатно. Так же, в программе отсутствует реклама. Технология работает по IP протоколу и подходит для провайдера Луганет.

IPTV плеер не транслирует зашифрованные (DRМ, САS) каналы. Вещание возможно не только на компьютере, но и на ТВ приставке, телевизоре SMАRT ТV или мобильных девайсах. Плеер предоставляет высококачественный сервис и 5.1 каналов аудио.
- быстрая загрузка ряда провайдеров;
- частичная поддержка TB-тюнеров через WD-драйвера;
- способность записывать в аудио файл потоковое видео;
- весь список каналов в одном видео окне;
- фоновая запись большого количества каналов;
- поддержка плейлиста .m3u;
- выбор удобного отображения списка каналов;
- планировщик, чтобы смотреть ТВ по определенному расписанию;
- запись mp3интернет радио плейлиста в mp3-файл;
- Поддержка формата JTV.
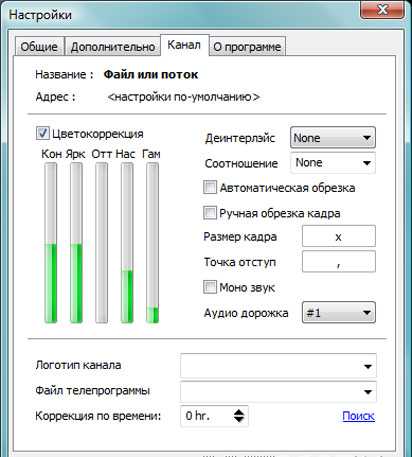
После загрузки, запустите установочный файл с плеером. Если возникают проблемы с безопасностью, на предложения отвечайте положительно. Далее необходимо выбрать параметры установки (папку установки, создание ярлыка на рабочем столе). Нажмите «Установить». После завершения процесса распаковки и установки нужных компонентов нажмите кнопку «Готово». На рабочем столе должна появиться иконка. Запускаем программу. В появившемся окне нужно выбрать провайдера и нажать «Ок».


























![Список каналов для iptv player – tv в вашем компьютере [2020]](http://vvk-yar.ru/wp-content/uploads/2/7/8/27896c395be78aeff27d6106370bb963.jpeg)

