Установка бота akemi
Установка бота akemi вам позволит использовать его функции на вашем сервере Discord. Вот пошаговое руководство по установке:
- Создайте приложение Discord
Перейдите на сайт разработчиков Discord и создайте новое приложение. Затем перейдите на вкладку «Bot» и создайте нового бота. Получите токен бота, который будет использоваться для его авторизации на сервере.
Скачайте бота akemi
Откройте командную строку или терминал и перейдите в папку, в которую хотите скачать бота akemi. Затем выполните команду:
Настройте конфигурацию
Перейдите в скачанную папку с ботом akemi и откройте файл config.example.json с помощью любого текстового редактора. Заполните необходимые поля, включая токен, префикс команд и другие параметры вашего сервера Discord. Затем переименуйте файл в config.json.
Установите зависимости
Убедитесь, что у вас установлен Node.js. Затем выполните команду:
Запустите бота akemi
После успешной установки зависимостей выполните команду:
Бот akemi должен запуститься и быть готовым к использованию на вашем сервере Discord.
Теперь у вас есть инструкции по установке бота akemi на ваш сервер Discord. Следуя этому руководству, вы сможете настроить и запустить бота akemi для использования его функций и команд на вашем сервере.
Регистрация бота на официальном сайте Discord
Для начала, чтобы использовать бота Akemi в вашем сервере Discord, необходимо зарегистрировать его на официальном сайте Discord.
- Получите доступ к странице разработчика Discord и войдите в свою учетную запись.
- Нажмите на кнопку «New Application» (Новое приложение), чтобы создать новое приложение бота.
- Введите имя вашего бота в поле «App Name» (Имя приложения) и нажмите «Create» (Создать).
- На странице нового приложения перейдите к разделу «Bot» (Бот) в боковом меню и нажмите на кнопку «Add Bot» (Добавить бота).
- Подтвердите действие, нажав на кнопку «Yes, do it!» (Да, продолжить).
- Установите нужные настройки бота, например, добавьте аватарку или измените имя.
- Запишите или скопируйте токен бота, который отображается на странице. Этот токен — уникальный идентификатор вашего бота, который понадобится вам для настройки.
Поздравляю! Вы успешно зарегистрировали бота Akemi на официальном сайте Discord. Теперь вы можете приступить к его настройке и добавлению на свой сервер Discord.
Как сделать бота, выдающего роли в Discord
Роли являются определяющей чертой иерархии сервера Discord. За счет них участники получают ряд привилегий, позволяющих выполнять некоторые задачи на сервере. Делать это можно автоматически, используя специальных роботов-помощник. Вы можете создать их сами, либо воспользоваться готовыми. О том, как сделать бота выдающего роли в Дискорд своими силами, можно ли отыскать готовых, и как добавить их на сервер.

Как сделать бота выдающего роли в Дискорд: инструкция
Если у вас в запасе есть знания программирования, то можете создать такого помощника самостоятельно. Для этого используйте официальный функционал браузерной версии мессенджера. Приведем поэтапно задачи, которые предстоит выполнить:
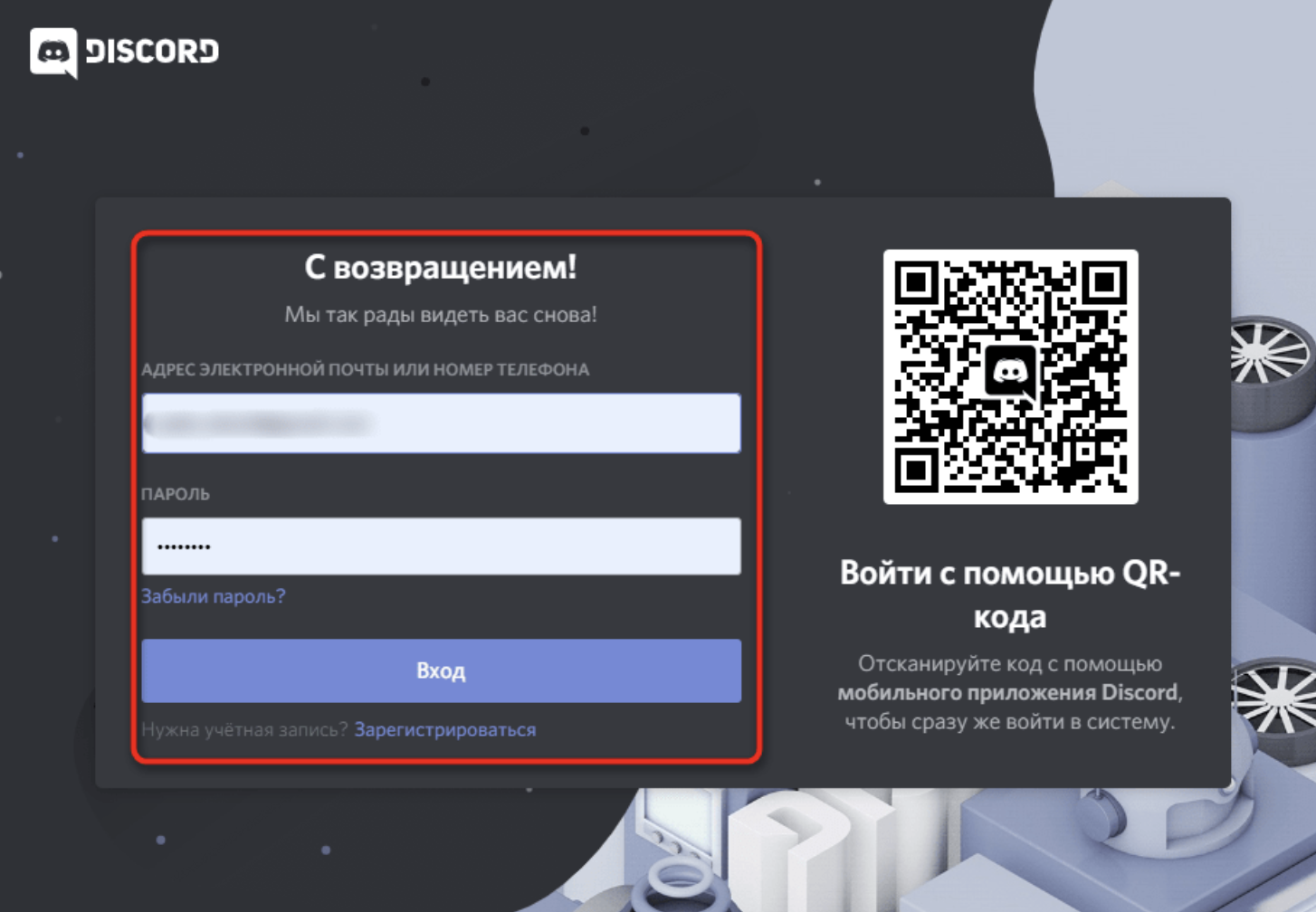
Для запуска своего бота используйте NodeJS, а еще дополнительно потребуется пара библиотек – основная discord.js, и дополнительная dotenv для конфигурации файла. Далее создается рабочая директория проекта и файл package.json. В данном файле пропишите:
- Имя будущего пакета.
- Версию.
- Описание.
- Автора.
- Основной файл.
- Список зависимостей.
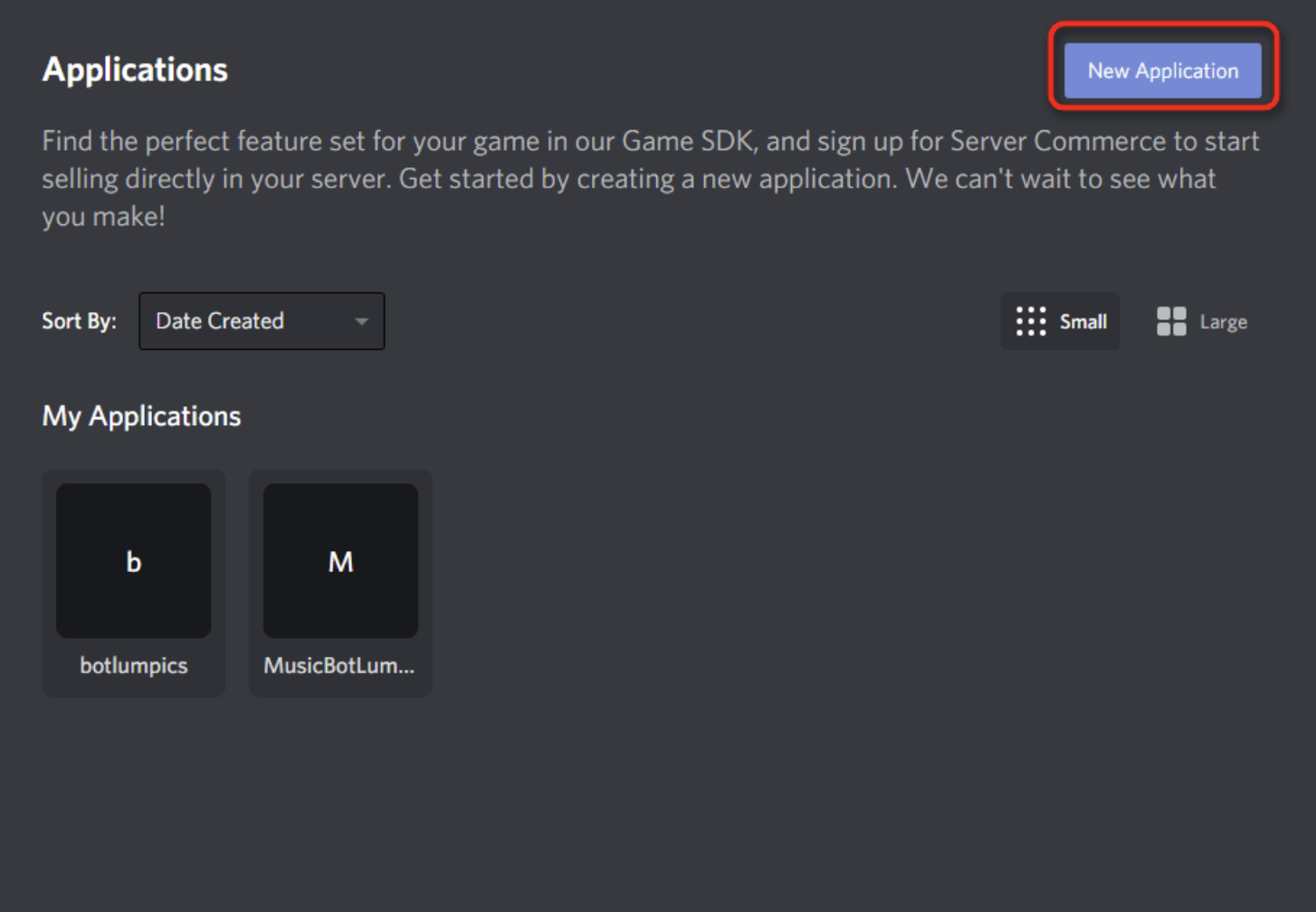
Запустите npm install, чтобы убедиться, что необходимый файл для работы создан. В дальнейшем он будет скопирован в контейнер. Далее требуется создать файл самого бота app.js, и вписать в него соответствующий код. С учетом конфигурационного файла, создайте его в рабочей директории .env, и пропишите в нем:
- token=. Укажите имя бота, которого вы изначально придумали
- prefix= «/». Здесь вместо указанного символа можно использовать любой удобный вам. После этого символа будут выводиться команды.
Остается создать Docker-контейнер, в который будет загружен ваш бот. Далее можно приступать к стандартной процедуре добавления нового бота на ваш сервер. Для этого используйте простой алгоритм:
- В настройках мессенджера выберите вкладку «OAuth2».
- В открывшемся списке с названием «Scopes» выберите пункт «bot».
- Скопируйте ссылку, чтобы пройти по ней через любой браузер.
- Тапните на сервер, куда будет добавлен бот.
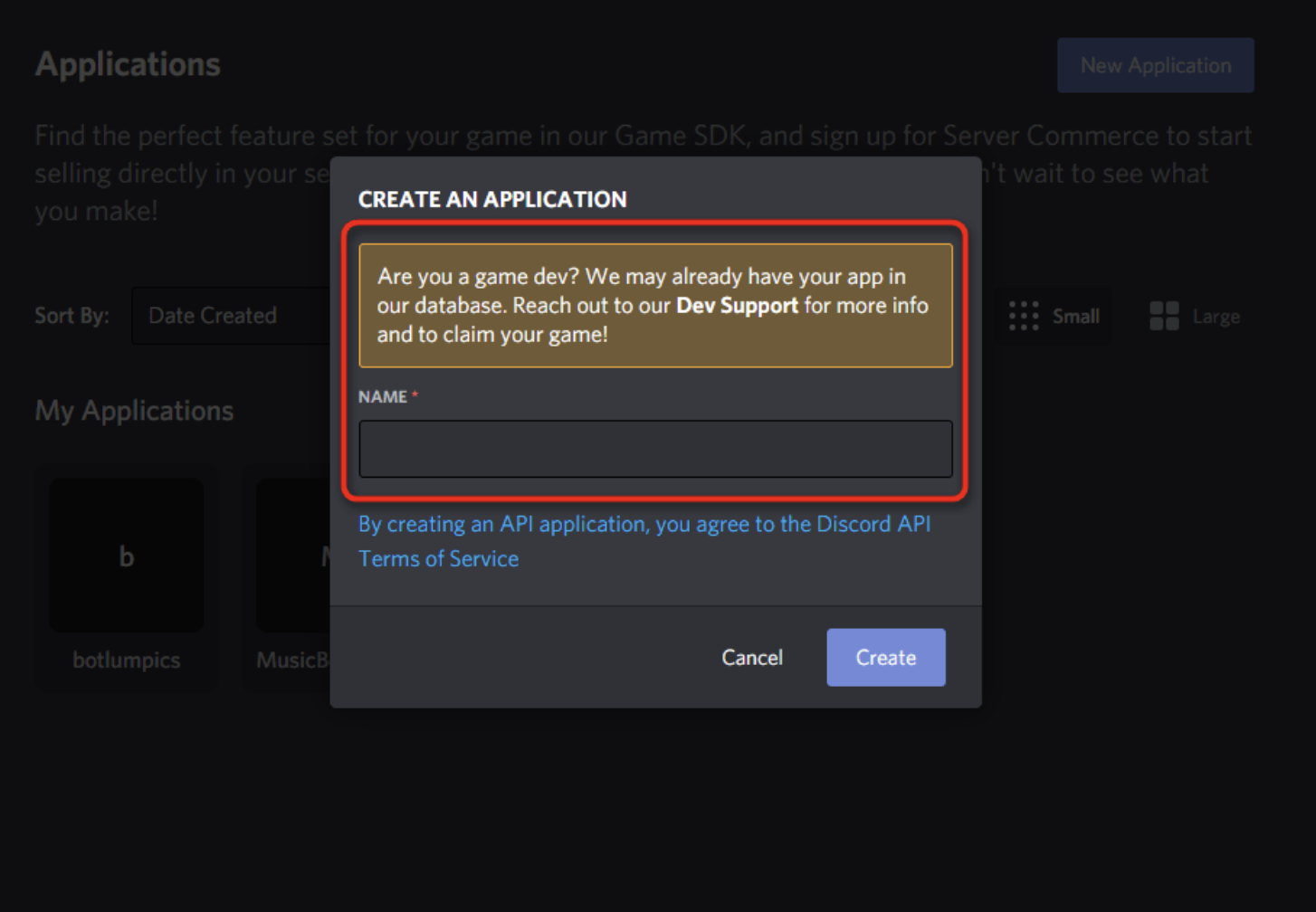
Обратите внимание! Если у вас отсутствуют навыки программирования, используйте готовых ботов по раздаче ролей
Откуда добавить готового бота для автоматической раздачи ролей
Для начинающих пользователей вся эта процедура может оказаться достаточно сложной. Поэтому гораздо проще использовать готовых ботов, раздающих роли. В сети существует немало сервисво с ними, но лучше использовать официальные ресурсы.
Покажем добавление бота на примере Dyno Bot. Он многофункционален, просто настраивается, для него не нужно прописывать директорий, а еще у него интуитивно понятная панель управления. Он станет помощником в автоматической раздаче ролей, а так же предлагает опцию поиска музыки, извлечение видео с YouTube, автопоиск Google, и настраиваемые команды.
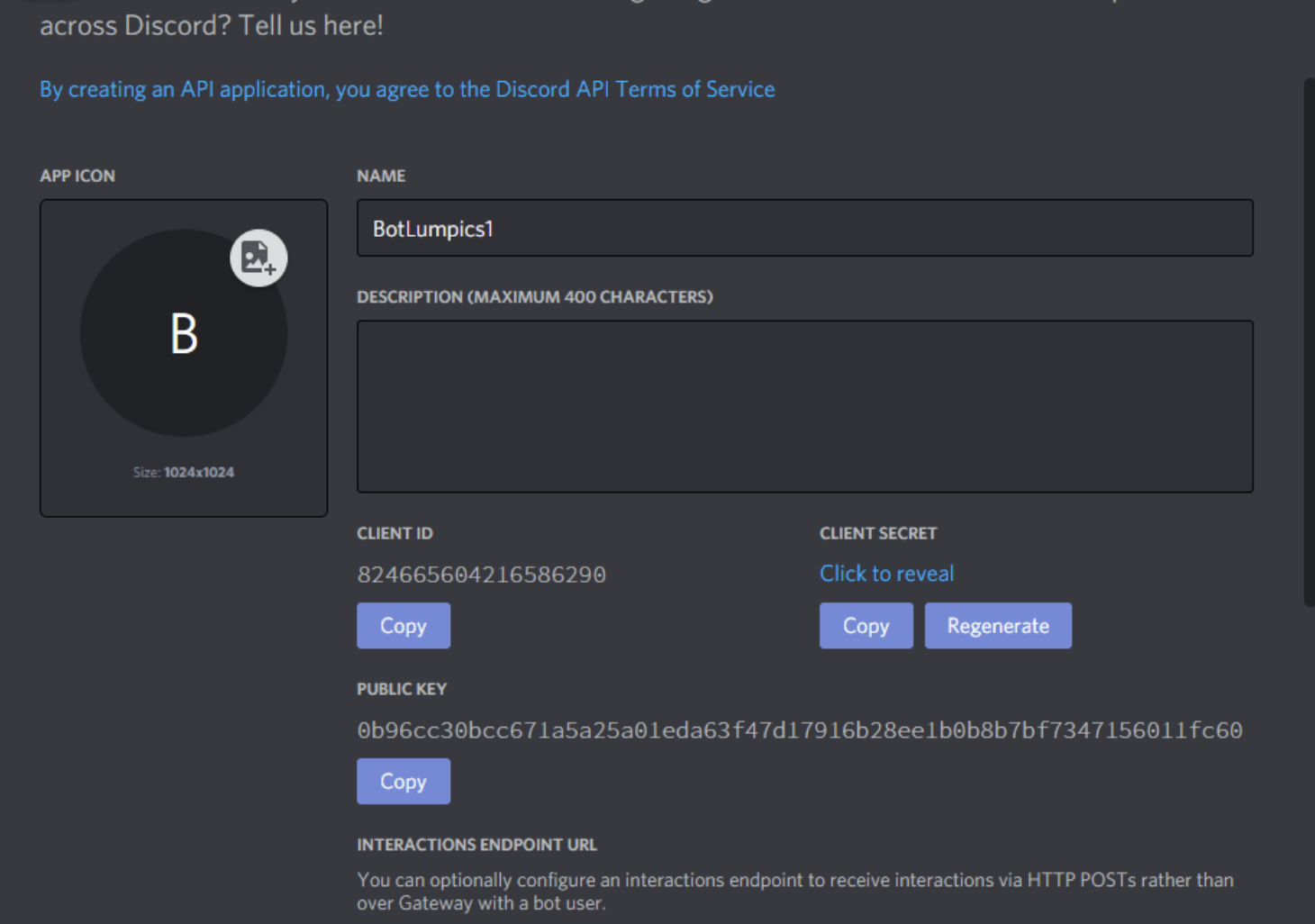
Теперь о том, как его добавить к себе на сервер, а затем настроить для нормальной работы. Используйте готовый алгоритм:
Регистрация и авторизация
Для использования Акеми бота в Discord, вам необходимо зарегистрироваться и авторизоваться. В этом разделе мы расскажем, как выполнить эти действия.
2. Заполните необходимые поля, такие как электронная почта, имя пользователя и пароль. Убедитесь, что вы выбираете пароль, который вы легко запомните, но который будет надежным для защиты вашей учетной записи.
3. После заполнения всех полей нажмите на кнопку «Зарегистрироваться» и проверьте свою электронную почту. Вам будет отправлено письмо с подтверждением регистрации.
4. Откройте письмо и следуйте инструкциям для подтверждения регистрации. После успешного подтверждения вы будете перенаправлены на страницу входа в свою учетную запись.
5. Введите свой адрес электронной почты и пароль, затем нажмите кнопку «Войти».
6. Теперь у вас есть учетная запись в Discord и вы можете начать использовать Акеми бота в вашем сервере.
8. После приглашения бота на сервер, он появится в списке участников. Вы также можете указать разрешения, которые боту будет разрешено использовать.
Теперь вы готовы использовать Акеми бота в Discord. Следуйте дальнейшим инструкциям для настройки и использования функций бота.
Как сделать бота в Дискорд: создание бота для сервера
Боты в программе Дискорд пользуются огромной популярность. Они могут значительно расширить возможности сервера и привнести в чат особый функционал и даже свою изюминку. Можно добавить бота в Дискорд, который проигрывает музыку, ставит радио, публикует мемы и картинки, организовывает мини-игры, модерирует и управляет чатом и многое-многое другое. В этой статье рассмотрим, как сделать бота в Дискорд.
Добавление бота на сервер Discord: инструкция по приглашению
Поставить бота в Дискорд не сложно. Достаточно просто следовать инструкции ниже.
Для того, чтобы добавить бота на сервер в Discord нужно:
- Перейти на сайт с ботами. Подобных сайтов достаточно много, самым популярным из них является: https://discordbots.org/
- Если нужен какой-то конкретный бот, то достаточно ввести его название в поле поиска. Если выбор еще не сделан, то с ним поможет определиться навигационное меню, которое отсортирует ботов по определенным параметрам: самые лучшие, музыкальные, сертифицированные, новые, сортировка по тегам;
- Когда нужный бот найден, необходимо нажать кнопку «Invite» (пригласить, позвать);
- Либо можно перейти на страницу бота, чтобы ознакомится с его возможностями и функциями и уже там нажать кнопку «Invite»;
- Откроется окно конфигурация для добавления бота на сервер Дискорд, в котором следует выбрать сам сервер, а также предоставить права боту, которыми он будет обладать после запуска на сервере;
- После того, как первичные настройки будут сделаны, следует нажать кнопку «Авторизировать»;
- Завершающий этап – проверка на робота. А то мало ли, бот захочет установить бота. Так и до восстания машин не далеко.
На этом добавление бота в Дискорд завершено.
Как включить бота в Дискорде
Как правило, после установки, не нужно включать бота в Дискорде, он уже активирован. Следует лишь выполнить некоторые настройки и изучить команды для запуска различных функций и возможностей.
Как настроить бота в Дискорде и начать пользоваться
После установки бота на сервер, на канале в чат выведется первое сообщение от бота, в котором будет инструкция о том, как настроить бота в Дискорд и начать им пользоваться. Как правило, все сводится к команде, которая выводит все доступные команды.
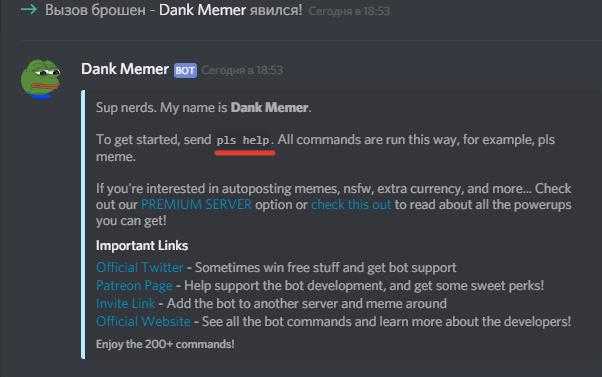
Все эти команды и детальные инструкции по настройке бота в Дискорде можно также найти на странице бота на сайте discordbots.org.
Если вы плохо владеете английским языком, то стоит начать его подучивать, ведь боты для Дискорда на русском встречаются крайне редко.
Музыкальные боты для Дискорда | Музыка
Найти, скачать и установить музыкальные боты для Дискорда, позволяющие проигрывать музыку и песни, можно на уже упомянутом выше сайте:
Как сделать своего бота для Дискорда
Сделать своего бота для Дискорда можно несколькими способами:
- Написать бота для Дискорда самому используя один из языков программирования. О том, как это сделать, можно посмотреть в серии видеороликов на Youtube;
- Использовать программы, которые помогут без знаний программирования сделать собственного бота. Одна из таких программ – Discord Bot Maker. Инструкцию по работе с ней можно также найти в видео на Youtube.
Как удалить бота в Дискорде | отключение
Если надобность отпала, то всегда можно удалить бота с сервера Дискорда. Для нужно открыть список участников канала, кликнуть правой кнопкой мыши по боту и выбрать пункт «Выгнать». При этом, если всегда можно вернуть, установив заново.
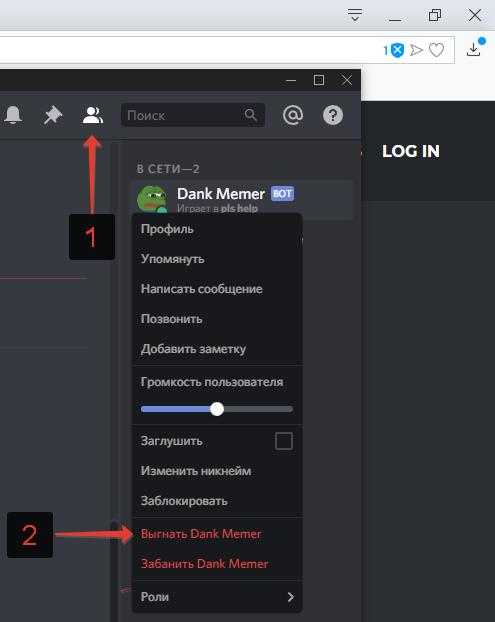
Конечно же, все опубликованные ботом материалы будут сохранены, если необходимо их очистить, то придется это делать вручную. Либо – использовать другого бота для очистки чата.
Если вдруг необходимо переместить бота с одного сервера на другой, то делается это посредством удаления и установки бота заново.
Надеюсь, данная статья была вам полезна. И теперь у вас не составит труда добавить бота на канал, в беседу или в группу Дискорд.
Описание Verification bot для мессенджера Discord, как скачать и установить
Verification bot для Discord — это дополнение, позволяющее защитить сервер от атак спамеров. Дополнение временно запрещает доступ к каналу для неподтвержденных пользователей. Для получения доступа им потребуется подтвердить свой аккаунт посредством ввода кода, сгенерированного случайным образом. За счет этого сервер становится защищенным от ботов, рассылающих спам-сообщения.
Описание Verification бота
Сервер, на который был установлен бот для верификации, защищен от спамерских атак. Посредством его установки администратор канала фильтрует посетителей, выявляя реальных пользователей и ботов.
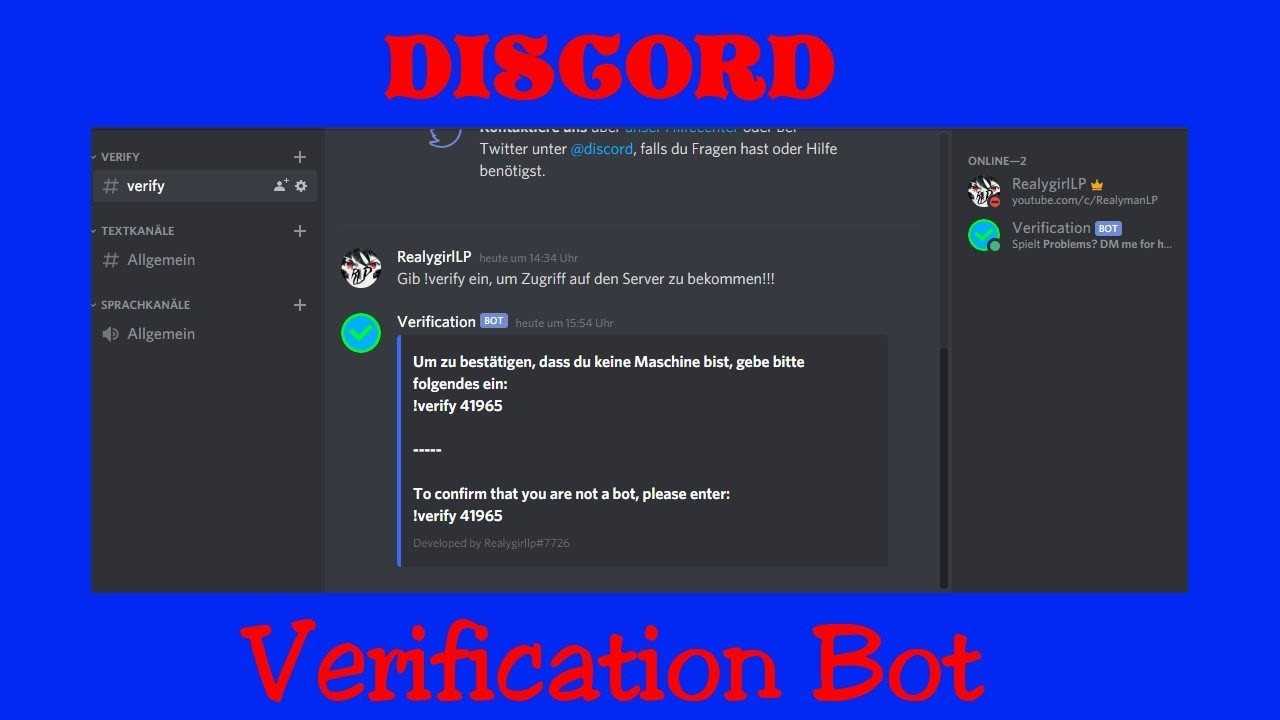
Каждой учетной записи, пользователь которой зашел на севере, будет предложено ввести в отдельном сообщении случайно сгенерированный пароль. До момента, пока идентификация не будет выполнена, север или его отдельный канал (зависит от настроек) не будет доступен.
Также в сам бот интегрирована возможность общения со службой поддержки разработчиков. Чтобы использовать ее, нужно отобразить список всех доступных команд и выбрать вариант диалога с автором дополнения.
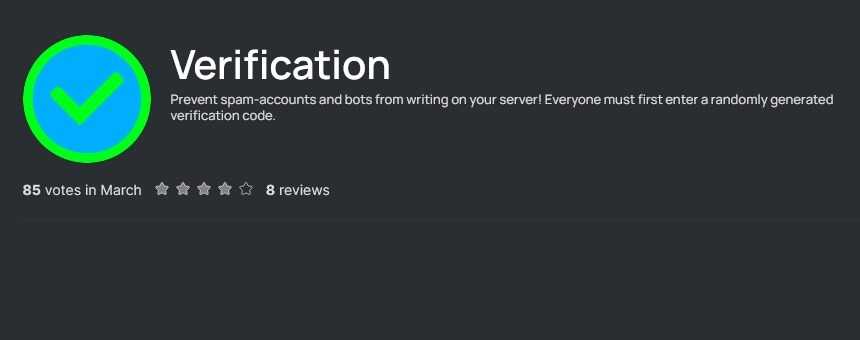
Команды бота
Управление ботом осуществляется с помощью нескольких команд:
| Команды администратора | Описание |
| add-verify | Установка защиты на канал |
| remove-verify | Удаление защиты |
| check-verify-channel | Проверка наличия активации на канале |
| check-verify | Проверка активированного бота на наличие ошибок |
| verify-message «Текст» | Настройка сообщения, которое будет отображаться пользователям в качестве предложения на прохождение верификации |
| prefix | Настройка префикса, используемого для ввода команд |
| update | Обновление текущей версии до последней вышедшей |
| Команды пользователя | |
| verify | Генерация кода для идентификации |
| verify | Ввод полученного кода для прохождения процедуры верификации |
| help или commands | Отображение списка доступных для ввода команд |
На заметку: все команды необходимо вводить с префиксом. По умолчанию «!». Например, «! add-verify». Используя команду «! prefix (любой символ, буква английского алфавита или цифра)», можно изменить установленный префикс.
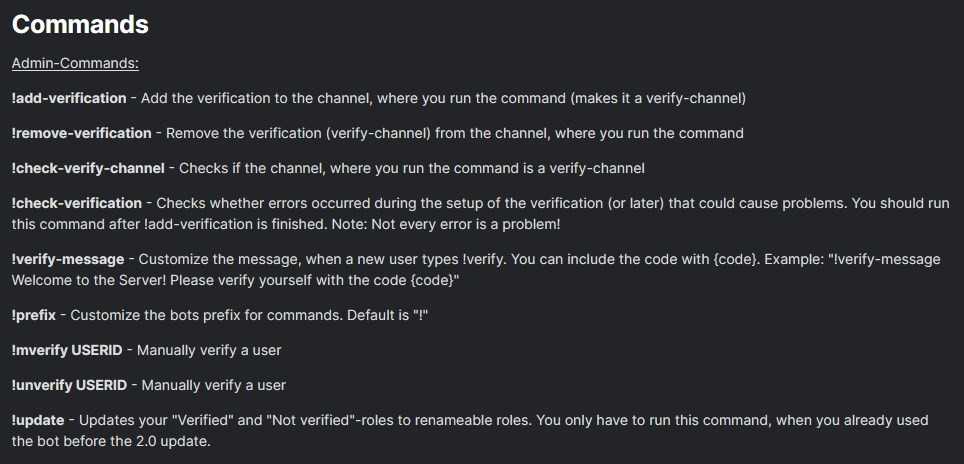
Как установить?
Для установки нужно:
- Открыть Discrod на своем устройстве или в браузере.
- Авторизоваться в учетной записи.
- Зайти на сервер, куда планируется произвести установку.
- Отправить приглашение на сервер боту и подтвердить синхронизацию.
- Перезагрузить программу или обновить страницу в браузере.
- Предоставить следующие разрешения:
- на отправку сообщений;
- на блокировку пользователей (будет использоваться в случае, если аккаунт три раза подряд не прошел верификацию);
- на просмотр и редактирование ролей пользователей на сервере.
- Проверить правильность настройки и работоспособность.
Если один раз добавить Verification bot на канал с браузера, дополнение больше не придется устанавливать на текущий север. При запуске ПК версии мессенджера или его мобильного приложения Verifivation bot уже будет активен.
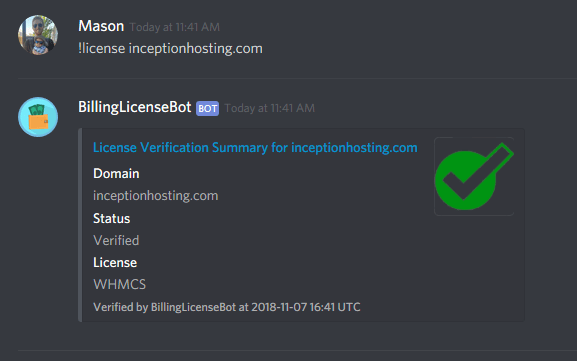
Где скачать?
Скачать Verification bot для Дискорда можно бесплатно с официального сайта поддержки мессенджера. Найти нужную версию можно по авторству. Разработчиком бота является пользователь, зарегистрированный под ником ReallygirlLP#7726. Дополнение распространяется на бесплатной основе и не имеет подписочной системы поощрения автора.
Мультиязычная поддержка на подходе!
Мы рады сообщить о предстоящем обновлении нашего бота Akemi до версии 2.3, в которой появится долгожданная поддержка нескольких языков! Мы стремимся сделать общение с Akemi максимально удобным и приятным для пользователей по всему миру, и локализация — важный шаг в этом направлении.
Версия 2.3 включает локализацию на следующие языки:
* Белорусский (Беларусь)
* Немецкий (Германия)
* Английский (США)
* Итальянский (Италия)
* Казахский (Казахстан)
* Латышский (Латвия)
* Русский (Россия)
* Русский (Пост-ирония)
* Украинский (Украина)
Бонусные возможности AkemiPro для переводчиков!
Мы ценим ваш вклад и хотим поблагодарить вас за участие в проекте локализации. Все активные переводчики, помогающие нам с переводами на новые языки, получат бонусные возможности AkemiPro на 2 активации. Это позволит вам получить дополнительные преимущества при использовании бота и воспользоваться более широким спектром возможностей.
Ваш вклад будет оценен и признан. Кроме того, вы станете частью нашей глобальной команды, работающей над тем, чтобы Akemi была доступна для всех.
Спасибо за вашу поддержку и интерес к нашему боту! Мы верим, что с вашей помощью Akemi станет еще ближе к мировому сообществу пользователей.
С любовью,
Как работает Midjourney
Нейросеть Midjourney работает на основе двух научных достижений в области работы над ИИ ― возможности распознавать человеческую речь и умении создавать картинки и образы. Программа использует глубокое обучение и выстраивает взаимосвязи между введённым запросом от человека и данными из огромной загруженной в неё библиотеки.
Попытки создать подобную программу были и раньше. Например, приложение Prisma превращало фотографии в «картины», используя стили знаменитых художников. Несмотря на успех Prisma, Midjourney выигрывает как в популярности, так и в функциональности. Эта нейросеть может не только копировать и применять стили, но также создавать собственные изображения с нуля и даже имитировать фото.

Сюжет «Металлический робот с квадратной головой рисует картинки. В стиле комикса»Изображение: Midjourney / Skillbox Media
Создание и настройка ролей в Discord для автоматической выдачи
Discord предоставляет возможность создавать и настраивать роли, которые могут быть автоматически выданы пользователям при выполнении определенных условий. Это полезная функция, которая может упростить процесс администрирования сервера и управления пользователями. Чтобы создать и настроить роли для автоматической выдачи, следуйте следующим шагам:
1. Откройте настройки сервера в Discord, щелкнув на сервер в списке служб слева. Затем выберите «Настройки сервера».
2. В меню слева выберите «Роли». Здесь вы увидите список всех имеющихся ролей на сервере.
3. Щелкните кнопку «+>, чтобы создать новую роль.
4. Придумайте название для роли и выберите цвет, чтобы ее отличать от других ролей.
5. Настройте права доступа, присваиваемые этой роли. Выберите, какие разрешения этой роли должны иметь пользователи.
6. В разделе «Настройки присваивания роли» выберите опцию «Авто – присваивание роли». Это позволит автоматически выдавать роль пользователям при выполнении определенных условий.
7. Введите условия, при выполнении которых роль будет автоматически присваиваться. Например, вы можете настроить систему так, чтобы роль выдавалась при попадании пользователя в определенный текстовый канал или при достижении определенного уровня в игровом сервере.
8. После настройки всех параметров нажмите кнопку «Сохранить».
Теперь роль настроена для автоматической выдачи. Когда пользователь выполнит условия, установленные в настройках роли, она будет автоматически присвоена его аккаунту. Это удобно для организации и управления сервером в Discord, особенно если у вас есть большое количество пользователей.
Таблица — Шаги создания и настройки ролей в Discord
Шаг
Описание
1
Откройте настройки сервера в Discord
2
Выберите раздел «Роли»
3
Создайте новую роль
4
Задайте название и цвет для роли
5
Настройте права доступа
6
Выберите опцию «Авто — присваивание роли»
7
Настройте условия для автоматической выдачи роли
8
Нажмите кнопку «Сохранить»
Шаг 6. Написание кода для бота
После установки и настройки необходимых для разработки инструментов, настало время написать код для вашего бота в Discord. В этом разделе мы рассмотрим основные шаги и примеры кода, которые помогут вам создать функционального бота.
1. Импорт библиотеки Discord.js:
В начале кода вам необходимо импортировать библиотеку Discord.js. Для этого используйте следующий код:
const Discord = require('discord.js');
2. Создание экземпляра клиента бота:
Далее, вам нужно создать экземпляр клиента бота, чтобы управлять его поведением. Это можно сделать с помощью следующего кода:
const client = new Discord.Client();
3. Обработка события запуска бота:
Вы также можете добавить обработчик события запуска вашего бота. В этом событии можно выполнять необходимую подготовку перед началом работы бота. Пример кода:
client.on('ready', () => {
console.log('Бот успешно запущен!');
});
4. Обработка события получения сообщения:
Главной функцией бота является обработка полученных сообщений. Вы можете добавить обработчик события получения сообщения и указать, какие действия должны выполняться при получении сообщения. Пример кода:
client.on('message', (message) => {
if (message.content === 'ping') {
message.channel.send('pong');
}
});
5. Авторизация бота и запуск клиента:
Наконец, после написания основного кода вашего бота, необходимо авторизовать его и запустить клиент бота. Для этого добавьте следующий код в конце вашего скрипта:
client.login('ваш_токен_бота');
Это позволит вашему боту авторизоваться в Discord с использованием указанного токена.
Это лишь основы написания кода для бота в Discord. Вы можете дополнить его дополнительными функциями и возможностями в соответствии с вашими потребностями. Помните, что разработка бота — это творческий процесс, и вы всегда можете экспериментировать и добавлять новые идеи.
Как настроить бота akemi в дискорде
Completing the CAPTCHA proves you are a human and gives you temporary access to the web property.
What can I do to prevent this in the future?
If you are on a personal connection, like at home, you can run an anti-virus scan on your device to make sure it is not infected with malware.
If you are at an office or shared network, you can ask the network administrator to run a scan across the network looking for misconfigured or infected devices.
Another way to prevent getting this page in the future is to use Privacy Pass. Check out the browser extension in the Chrome Web Store.
Cloudflare Ray ID: 7210a2d76d18888f • Your IP : 109.70.150.94 • Performance & security by Cloudflare
Команды модерации и поиска MEE6 Bot
MEE6 — популярный робот-модератор чата Discord. Для многих пользователей, которые присоединятся к своему первому серверу Discord или голосовому чату, MEE6 станет первым дружелюбным лицом, с которым они столкнутся.
MEE6 имеет всевозможные функции, позволяя пользователям использовать MEE6 как для модерации, так и для поиска. Команды модерации дают администраторам серверов возможность поддерживать закон и порядок в своих различных каналах. Команды поиска предписывают MEE6 сканировать различные базы данных в поисках записей, изображений, видео и информации.
Кроме того, панель управления MEE6 позволяет пользователям программировать свои собственные команды для ботов.
Команды модерации бота MEE6
MEE6 предлагает набор основных команд модерации чата:
!ban — Используется для изгнания одного участника с сервера Discord. Не то, чтобы его можно было взять, но часто необходимое оружие в арсенале любого модератора.
!tempban — используется для изгнания одного участника с сервера Discord на ограниченный период времени.
!mute — Используется для отключения звука участника, чтобы он не мог участвовать в различных каналах.
!tempmute — используется для отключения звука участника, чтобы он не мог участвовать в различных каналах в течение ограниченного периода времени.
!unmute — используется для отмены команды отключения звука.
!clear — используется для очистки вкладов в определенном канале.
!infractions — Используется, чтобы показать, сколько нарушений имеет конкретный участник против них.
! kick — Используется для удаления пользователя с сервера. Более-менее похоже на бан, но они смогут присоединиться позже.
! slowmode — Используется для включения или выключения медленного режима на определенном канале.
!warn — Используется для предупреждения пользователя о том, что он нарушает правила и вызывает нарушение.
Команды поиска ботов MEE6
Мало того, MEE6 предлагает набор потрясающих команд поиска, позволяющих извлекать информацию обо всем, от покемонов до стримеров Twitch, или вставлять видео и изображения YouTube. Вот полный список команд.
!anime — Используется для поиска аниме на Kitsu.
!imgur — Используется для поиска мемов на Imgur.
!manga — Используется для поиска манги на Kitsu.
!pokemon [поисковый запрос — Используется для поиска покемонов в Pokeapi Pokedex.
!twitch — Используется для поиска канала на Twitch.
!urban — используется для поиска сленговых словечек в Городском словаре.
!youtube — используется для поиска видео на YouTube.
Программирование пользовательских команд MEE6
Программировать собственные команды MEE6 поразительно просто. Он не требует знания Python или синтаксиса и встроен в вашу панель управления MEE6. Но на всякий случай, если вы никогда не делали этого раньше, я здесь, чтобы дать вам быстрый урок
- Войдите в панель управления MEE6 со своей учетной записью Discord.
- Выберите сервер, на котором вы хотите применить новую настраиваемую команду, нажав кнопку «Перейти к панели управления».
- Выберите вариант «Пользовательские команды», который предлагает вам «добавить потрясающие пользовательские команды на ваш сервер».
- Коснитесь параметра «Создать команды» и выберите «Создать команду» в появившемся меню.
- Введите имя команды после восклицательного знака, это будет ваш код для активации команды. Главный совет: чем короче и запоминается, тем лучше!
- Введите текст, которым должен ответить бот. Вы также можете добавить дополнительные свойства, чтобы контролировать, кто может его использовать, на каких каналах и как часто.
- Нажмите «Добавить».
20 НайтБот
Nightbot — это бот для общения на Twitch, YouTube и Trovo, который позволяет автоматизировать чат в прямом эфире с модерацией и новыми функциями, чтобы вы могли проводить больше времени со своими поклонниками. Позвольте вашим зрителям выбирать музыку, которая будет воспроизводиться во время трансляции.
Зрители могут выбирать музыку с YouTube или SoundCloud, а плейлисты доступны для воспроизведения, когда не поступает никаких дополнительных запросов. Вы можете запланировать регулярную публикацию сообщений в чате.
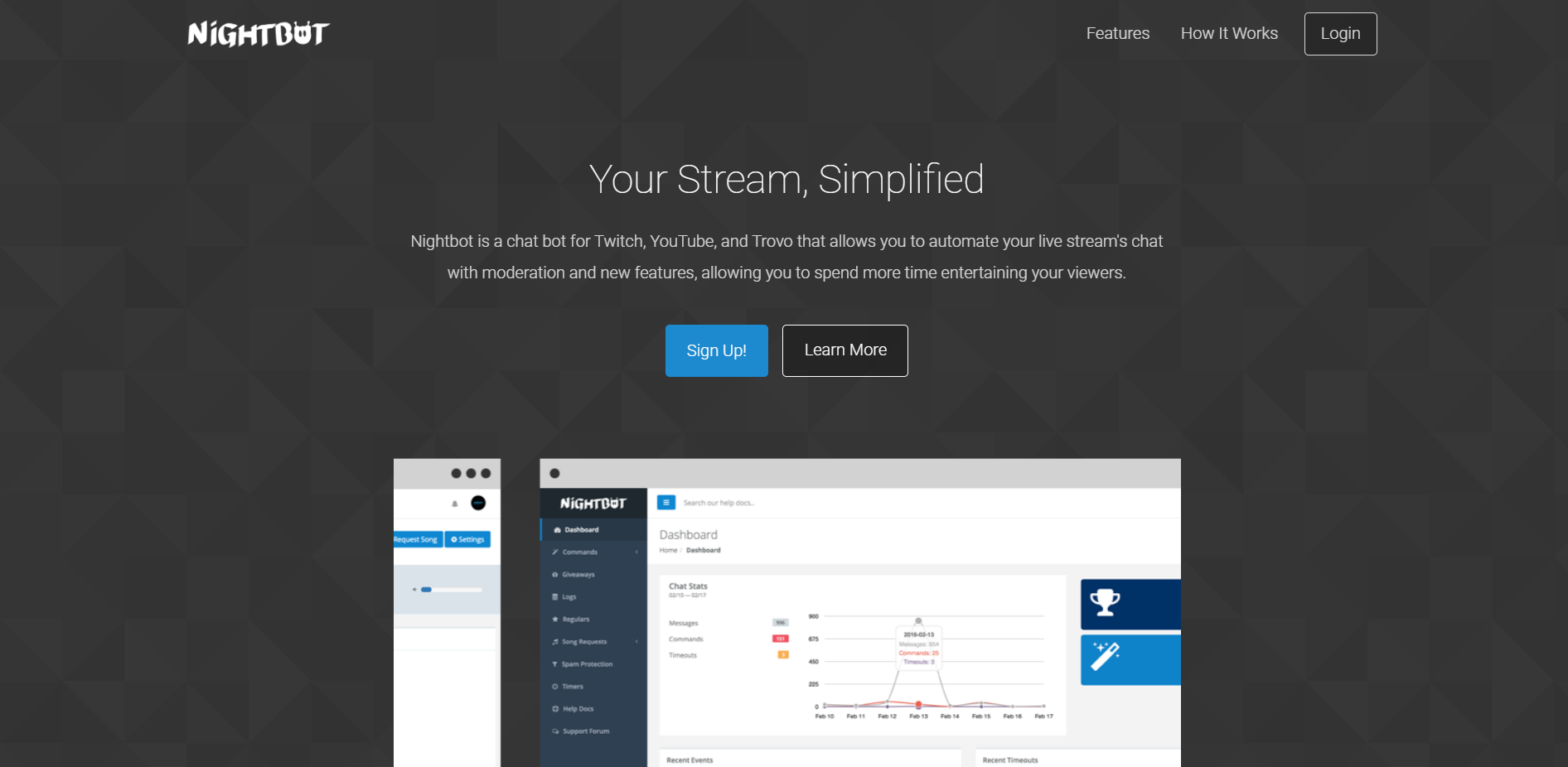
Это то, что многие люди делают для продвижения своих социальные медиа учетные записи. Вы также можете установить время для автоматической рекламы и других запросов.
Освободив своих верных зрителей от спам-фильтров и предоставив им доступ к дополнительным командам в чате, вы можете предложить им больше возможностей.
Dyno
Еще одним достойным внимания ботом является Dyno, который используется на более чем 1,6 миллионах серверов. Одним из его главных преимуществ является большая информационная веб-панель, позволяющая полностью контролировать процесс настройки.
Вам не нужно быть владельцем хостинга, так как все размещается на сервере Dyno, который управляется через веб-инструментарий. Инструменты модерации обширны, с настраиваемыми автоматическими триггерами.
Dyno облегчает создание ролей, позволяя администраторам сервера создавать новые звания (связанные с ролями сервера). Вы также можете выполнить настройку каналов сервера с помощью команд «очистки», которые массово удаляют сообщения в зависимости от пользователя, сервера или возраста.
Но дело не только в модерации. Вы можете настроить DJ-бота с индивидуальными плейлистами, играть в слот-игры, искать случайные факты и даже фотографии.
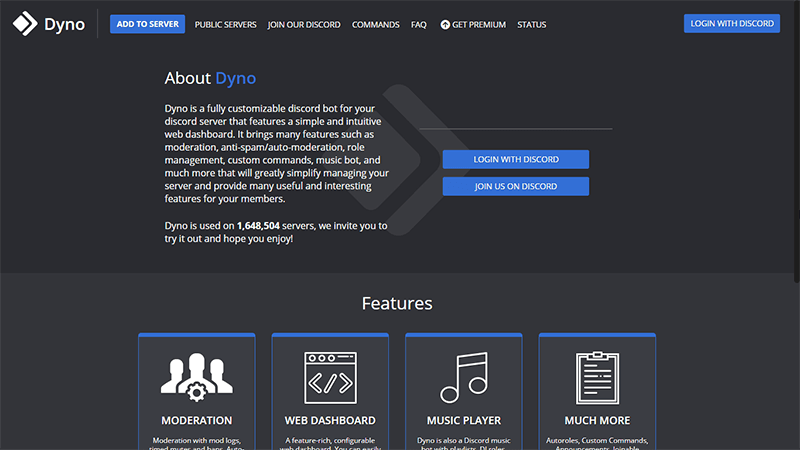
Как настроить AKEMI BOT Discord
Шаг 1: Приглашение AKEMI BOT на сервер
Для начала работы с AKEMI BOT вам необходимо пригласить его на свой сервер Discord. Для этого выполните следующие действия:
Шаг 2: Настройка AKEMI BOT
После добавления AKEMI BOT на сервер необходимо выполнить его настройку. Для этого выполните следующие действия:
- Откройте канал text, где вы хотите настроить бота, и введите команду .
- Следуйте инструкциям по настройке, вводя необходимые параметры и значения.
- После завершения настройки AKEMI BOT будет готов к использованию на вашем сервере Discord.
Шаг 3: Использование функций AKEMI BOT
После настройки AKEMI BOT вы можете использовать его различные функции для управления сервером Discord. Некоторые из основных функций включают:
- Модерация чата: AKEMI BOT позволяет вам управлять сообщениями, предупреждать пользователей и выдавать наказания.
- Музыкальные команды: AKEMI BOT может воспроизводить музыку из различных источников и обладает функциями плейлиста и управления воспроизведением.
- Автоматизация: AKEMI BOT позволяет создавать различные автоматические действия, такие как приветствие новых пользователей или автоматическое удаление сообщений.
Вывод
AKEMI BOT – это мощный инструмент для управления сервером Discord. Следуя этому руководству, вы сможете успешно настроить AKEMI BOT и использовать его функции для управления своим сервером. Не забудьте ознакомиться с дополнительными ресурсами и документацией, чтобы получить еще больше из AKEMI BOT.
13 helper.gg— Билетный бот
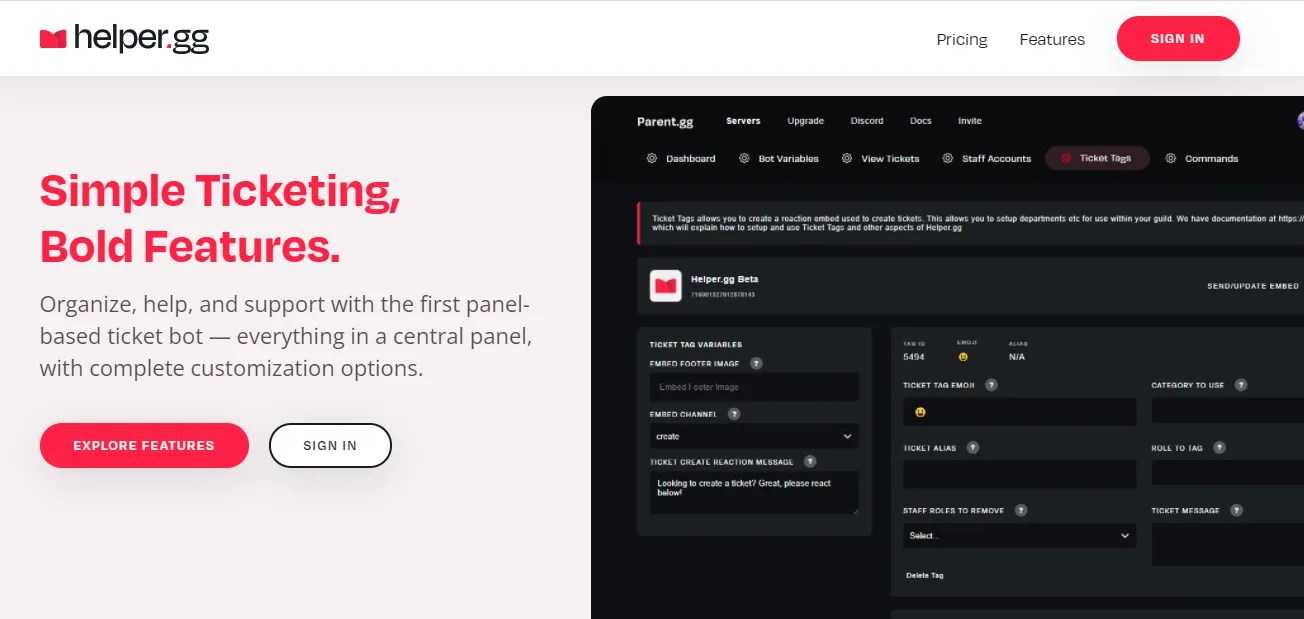
Helper.gg — это бот для создания тикетов, и он идеально подходит для предприятий, использующих систему тикетов, чтобы отвечать на запросы клиентов.
Он отображает панель с обширным списком действий для настройки сообщения вашего тикета, регистрации данных и получения доступа к премиальным функциям модерации.
С помощью Helper.gg вы можете персонализировать управление билетами и назначать роли поддержки любому участнику для улучшения обслуживания клиентов.
Есть еще одна вещь.
Хотя Helper.gg по своей сути является ботом поддержки и без особых усилий работает над улучшением обслуживания клиентов, вы также можете использовать его для продвижения своих продуктов.
Например, вместо того, чтобы приглашать участников поделиться своими проблемами, вы можете попросить их поделиться своими отзывами о конкретном продукте.
С помощью небольшой манипуляции со словами вы можете превратить этот инструмент в многоцелевого бота.
Главные преимущества
- Настраиваемая панель управления
- Назначение ролей
- Поддержка многоязычных
- Возможность открывать и закрывать билеты по желанию
- Постредактирование билетов
Недостатками
Бесплатная версия имеет ограниченные возможности. Хотя вы можете в значительной степени запустить систему билетов на базовом плане, ее премиальная подписка предлагает лучшие команды.
Шаг 3. Создание приложения и бота в Discord Developer Portal
В этом шаге мы создадим приложение и зарегистрируем в нем бота в Discord Developer Portal.
1. Перейдите на Discord Developer Portal и войдите в свой аккаунт Discord, если еще не сделали этого.
2. Нажмите на кнопку «New Application» в правом верхнем углу экрана.
3. Введите имя для вашего приложения. Название может быть любым, так что выберите то, которое вам нравится.
4. На вкладке «Bot» нажмите кнопку «Add Bot». Подтвердите свое действие, нажав на кнопку «Yes, do it!».
5. Здесь вы можете настроить некоторые параметры для вашего бота, например, выставить ему имя и аватар. Также вы можете отключить возможность отправки сообщений ботом, убрав галочку с опции «Public Bot».
6. Скопируйте токен вашего бота. Этот токен понадобится для создания соединения между вашим кодом и вашим ботом.
7. Теперь, чтобы ваш бот мог присоединиться к серверам, вам нужно запросить разрешение «bot», а также ссылку «https://discord.com/api/oauth2/authorize?client_id=YOUR_CLIENT_ID&permissions=0&scope=bot». Замените «YOUR_CLIENT_ID» на ID вашего приложения, которое вы найдете в разделе «General Information».
Поздравляю! Вы успешно создали приложение и зарегистрировали бота в Discord Developer Portal. Теперь вы можете перейти к следующему шагу, чтобы начать его программировать.
Pancake
Более 300 000 серверов используют Pancake на дискордах, и по уважительной причине. Простота в использовании, хороший баланс между командами развлечений для пользователей и расширенной модерацией для администраторов. Отдельный хостинг не нужен.
Настраиваемая система модерации позволяет управлять всем, начиная с голосового чата и заканчивая блокировкой пользователей с системой разрешений для настройки команд модераторов с разными полномочиями.
Кстати, если вам нужно изменить голос в Disord, то вот тут есть подробная инструкция, как это сделать и несколько программ на выбор.
Существует простая в использовании система воспроизведения музыки с поддержкой нескольких источников, включая SoundCloud и YouTube. Социальные функции, такие как игры, поиск изображений и команды шуток, также помогут сделать ваш сервер немного более ярким.
Имея сотни доступных команд, на сервере Pancake Disord найдется что-то для каждого.

Спасибо, что читаете! На данный момент большинство моих заметок, статей и подборок выходит в telegram канале «Левашов». Обязательно подписывайтесь, чтобы не пропустить новости мира ИТ, полезные инструкции и нужные сервисы.
Шаг 4. Получение токена бота
Для работы бота в Дискорде необходим токен, который будет использоваться для авторизации бота на сервере. Чтобы получить токен бота, выполните следующие действия:
- Откройте веб-сайт https://discord.com/developers/applications и войдите в свою учетную запись Discord.
- Нажмите на кнопку «New Application» (новое приложение) и введите имя вашего бота.
- На странице настроек вашего приложения откройте раздел «Bot» (бот) в левой панели.
- Нажмите на кнопку «Add Bot» (добавить бота) и подтвердите свой выбор.
- Найдите раздел «Token» (токен) и нажмите на кнопку «Copy» (копировать), чтобы скопировать токен бота в буфер обмена.
Теперь у вас есть токен бота, который можно использовать для авторизации бота на сервере Discord. Будьте осторожны и не делитесь этим токеном с другими людьми, так как они смогут получить полный доступ к вашему боту.



























