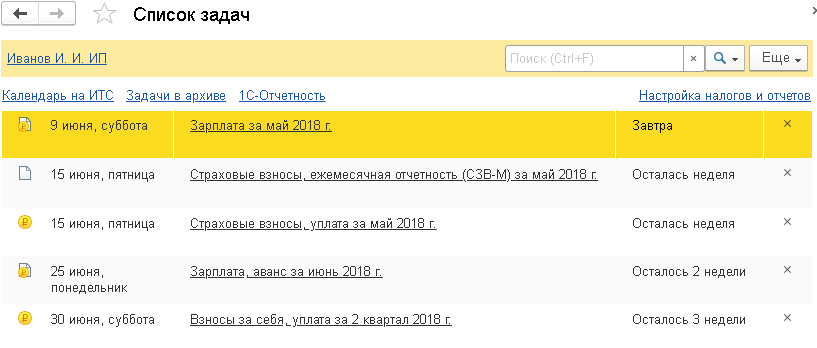Чем полезны современные программы 1С для онлайн-касс?
Сейчас распространением программ 1С занимается более 10 000 партнёров компании в 600 городах 25 стран. В связи с таким широким распространением продукты 1С удобны и универсальны — информация о любых ошибках незамедлительно поступает от клиентов и используется для решения проблем. 1С используют бизнесы разного типа для разных задач.
Сейчас линейка компании включает такие популярные продукты, как:
- 1С:Розница
- 1С:Бухгалтерия
- 1С:УПП
- 1С:Управление нашей фирмой
- 1С:Управление торговлей
- 1С:Комплексная автоматизация
Последние редакции всех этих программ интегрируются с онлайн-кассами.
Плюсов в такой интеграции несколько:
- Ваши сотрудники смогут сразу получать контактные данные клиента и автоматизировать отправку фискальных чеков;
- Вы сможете анализировать продажи по целому ряду показателей без дополнительных усилий;
- Есть шаблоны для основных видов отчётности и кадровых документов, что упрощает работу бухгалтерии;
- 1С содержит актуальные и структурированные данные о сотрудниках, клиентах, поставщиках и отчётности. Если вы наймёте нового сотрудника, он сможет быстро войти в курсе дела без разбора бумаг и архивов.
Как подключить онлайн-кассу к 1С?
Перед подключением убедитесь, что:
- Онлайн-касса подключена к интернету;
- У вас на компьютере установлены необходимые драйверы (их можно скачать на сайте 1С или на сайте производителя ККТ). При настройке драйверов нужно будет указать модель, порт и заполнить другие обязательные поля.
Далее алгоритм действий зависит от программы, которую вы используете. При подключении онлайн-кассы к 1С: Бухгалтерия и 1С: Розница последовательность шагов такая:
- Зайдите в программу и откройте раздел «Администрирование».
- Выберите пункт «Подключаемое оборудование» и кликните на нужную категорию ККТ из списка.
- Создайте в справочнике новый элемент, выберите название организации.
- Заполните графу «Серийный номер» — он указан на самом устройстве.
- Нажмите «Настроить».
Далее программа самостоятельно завершит интеграцию онлайн-кассы и 1С. Как это работает, можно проверить, кликнув на «Тест устройства». Если в ходе теста никаких ошибок не выявлено, нажмите «Записать и закрыть». В программе 1С настройка онлайн-кассы завершена.
Но чтобы данные об операциях через онлайн-кассу передавались в налоговую, необходимо зарегистрировать фискальный накопитель.
Почему нужно настроить 1С Бизнес Старт
1С Бизнес Старт представляет собой программный продукт, который позволяет упростить и автоматизировать учёт и управление бизнес-процессами в компании. Настройка данного программного комплекса позволяет оптимизировать работу с отчётностью, позволяя сократить количество времени, затрачиваемое на ручной ввод данных и формирование отчётности.
Настройка 1С Бизнес Старт также помогает создать единое централизованное хранилище данных, которое позволит быстро и удобно получать информацию для анализа и принятия управленческих решений. Благодаря настройке данного программного комплекса можно сократить риски возникновения ошибок и установить единые стандарты для учёта, что существенно упростит работу с учётом компании.
Некоторые преимущества настройки 1С Бизнес Старт:
Преимущества
Автоматизация учёта и управления бизнес-процессами
Упрощение работы с отчётностью
Создание единого централизованного хранилища данных
Установка единых стандартов учёта в компании
Сокращение риска возникновения ошибок
Поэтому настройка 1С Бизнес Старт является неотъемлемой частью процесса внедрения данного программного комплекса и позволяет компании работать более эффективно и прозрачно.
Выбор версии программы
При выборе версии программы 1С Бизнес Старт для владельцев малого бизнеса необходимо учитывать ряд факторов
Версии программы могут отличаться по функциональности и стоимости, поэтому важно определиться с тем, какие возможности вам необходимы для эффективного ведения бизнеса
Стандартная версия программы включает базовый набор функций, таких как учет товаров, финансовый учет и управление документами. Она подходит для небольших предприятий, в которых нет необходимости в расширенных функциях.
Профессиональная версия программы включает все функции стандартной версии, а также дополнительные возможности, например, учет заработной платы, управление проектами и анализ данных. Она подходит для предприятий, которым требуется более глубокий анализ и контроль бизнес-процессов.
Расширенная версия программы предоставляет широкий набор функций для автоматизации всех аспектов бизнеса. Она включает все возможности стандартной и профессиональной версий, а также дополнительные модули для управления складом, продажами и производством. Расширенная версия рекомендуется для крупных предприятий с сложными производственными и управленческими процессами.
При выборе версии программы также важно учесть возможность ее дальнейшего расширения, чтобы она соответствовала растущим потребностям вашего бизнеса
Стоит обратить внимание на наличие дополнительных модулей, которые можно будет установить в будущем, если потребуется расширить функциональность программы
Создание кабинетов в сервисе 1C:Кабинет сотрудника
После создания сервиса и публикации в нем списка сотрудников нужно создать для них собственные кабинеты и отправить приглашения (если не было включено автоматическое создание – упомянуто далее в конце раздела). Эта возможность располагается в разделе Администрирование, который доступен только администратору сервиса. По умолчанию это ответственный, указанный при подключении, но права также могут быть назначены любому подключенному сотруднику здесь же, в его карточке.
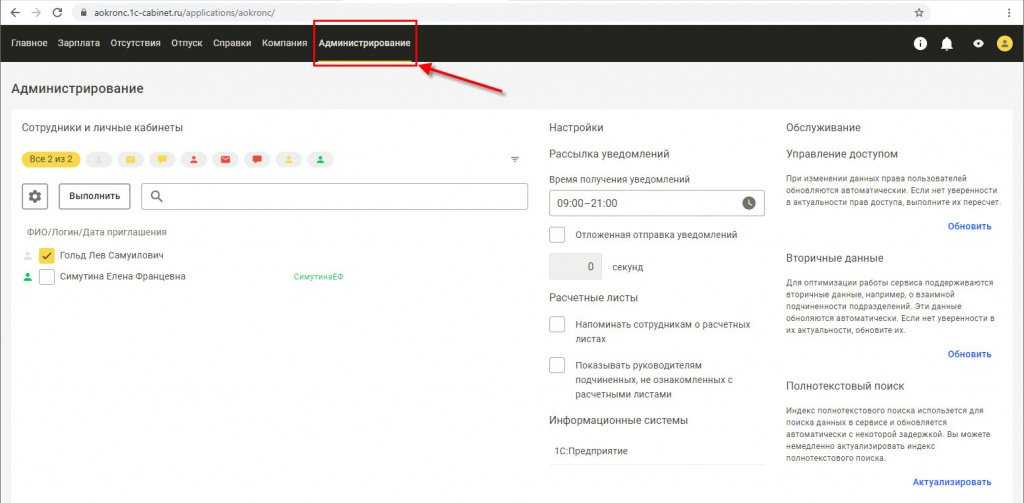
Рисунок 1
В списке слева отображаются опубликованные в сервисе сотрудники. Состояние дел обозначается пиктограммой:

Рисунок 2
Необходимо отметить флажками сотрудников, для которых нужно создать кабинеты, после чего нажать Выполнить – Создать кабинеты. Нажатие на кнопку с пиктограммой над списком сотрудников приводит к отображению сотрудников только с таким статусом. Например, можно отобрать только тех, кому приглашение не отправлялось, проставить все отметки и направить приглашения только им.
После создания кабинетов сотрудникам необходимо отсюда же разослать приглашения на почту и/или по СМС. Сотрудники получат инструкцию по подключению, текст которой задан в форме по кнопке с шестеренкой (при необходимости его можно изменить). После подключения сотрудник получит доступ к своему кабинету, что отобразится соответствующей пиктограммой – зеленым человечком.
Функционал личного кабинета
Регистрация личного кабинета предоставляет пользователю онлайн-сервиса 1С:БизнесСтарт огромное количество функций, которыми можно воспользоваться в дистанционном режиме.
- Отслеживать и оперативно контролировать текущее состояние бизнеса.
- Контролировать остатки финансовых средств на расчетных банковских счетах и в кассе.
- Отслеживать остатки продукции и товаров.
- Иметь круглосуточный доступ к истории расчетом по всем контрагентам.
- Выставлять покупателям и клиентам счета и проводить их оплату в онлайн режиме.
- Выписывать акты выполненных работ и накладные, отслеживать их оплату.
- Просматривать сроки уплаты налогов и сдачи различных видов отчетности.
- Просмотреть и распечатать результаты отправки и рассмотрения отчетов в контролирующих органах.
- Отправлять счета на оплату, акты и накладные на электронную почту контрагентов.
- Вести переписку с бухгалтерией, загружать и отправлять все необходимые бухгалтерские документы.
- Обмениваться информацией и документацией с банками в дистанционном режиме.
- Вносить оплату за использование онлайн сервиса 1С:БизнесСтарт регулярными платежами.
В личном кабинете пользователь 1С:БизнесКасса получает возможность работать с контрагентами в дистанционном режиме – отправлять сообщения на электронную почту или звонить, создавать новых контрагентов или корректировать информацию.
Вопрос-ответ
Почему не получается войти в ЛК 1С Фреша?
Проверьте правильность ввода авторизационных данных. Если все указано верно, но войти не получается, возможно, на сайте проводятся технические работы. В ЛК можно настроить отправку пользователю уведомлений. В следующий раз перед проведением технических работ клиент по смс или электронной почтой получит соответствующее сообщение.
Сколько стоит использование онлайн-бухгалтерии?
Все тарифы приведены на странице https://1cfresh.com/price. Расценки зависят от используемых сервисов, от количества пользователей, которые получают к ним доступ и прочих нюансов.
Получение выписки за определенный период
В программе 1С предусмотрено автоматическое формирование запроса для получения выписки с учетом периода. Отсчет начинается с последней выписки, которая была получена.
Система предложит подписать документ для последующей отправки
Стоит принять во внимание, что первая процедура может занять больше времени. С учетом этой особенности, период по запросам рекомендуется сократить
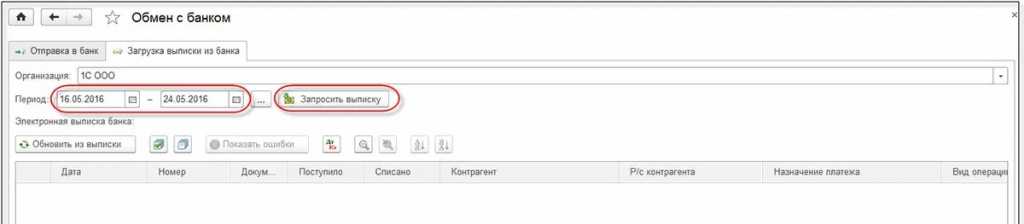
Итак, чтобы получить выписку по конкретному периоду, следуем алгоритму:
- Открываем выписки.
- Выбираем Еще, оттуда обмен.
- Прописываем интересующий период, по которому нужна выписка. Нажимаем Запросить.
- Для просмотра входящих документов используем электронную выписку банка.
- Для загрузки в 1С выбираем команду загрузить.
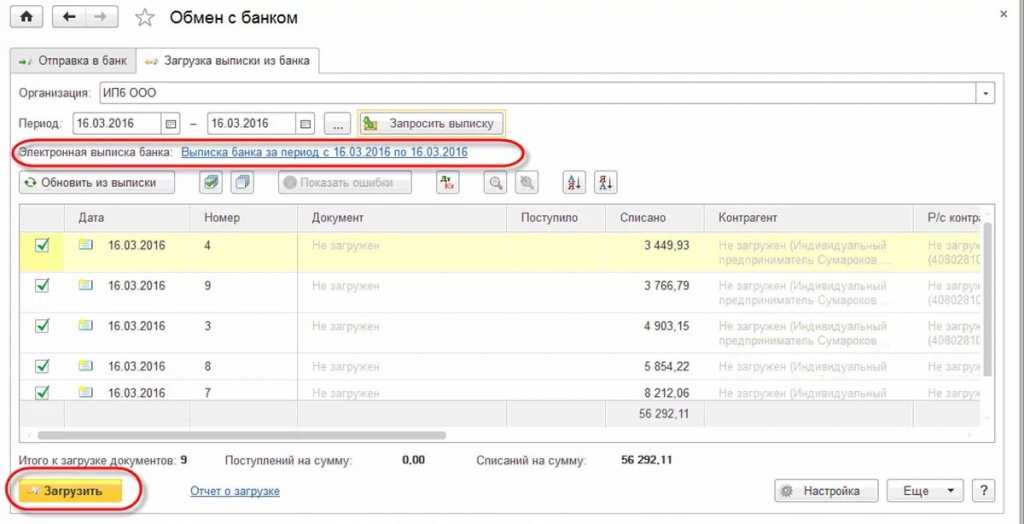
Можно установить дополнительные конфигурации для автоматического проведения выписок либо отключения этой операции.
По всем вопросам обращайтесь к специалистам компании «АйбиТи Консалт».
Как создать аккаунт
Чтобы создать индивидуальный профиль на интерактивной площадке 1cbiz, нужно выполнить такие действия:
- В браузере записать адрес https://1cbiz.ru.
- Перейти во вкладку «Подключиться», находящуюся в верхней части экрана справа.
- Заполнить появившуюся форму, прописав в ней ФИО полностью.
- Ввести контактный телефон.
- Указать используемый электронный почтовый ящик.
- Если есть промо-код, нужно ввести его в соответствующем окошке.
- Нажать на вкладку «Получить бесплатный доступ».
Теперь необходимо авторизоваться в учётной записи и выполнить первичные настройки, указав ИНН своей организации (для юридических лиц). Далее нужно выбрать необходимый режим налогообложения. Требуется ввести основную сферу деятельности фирмы.
Нужно нажать на кнопку «Продолжить». Затем клиент будет перенаправлен на основную страничку персонального аккаунта с основным рабочим функционалом.
Портал 1cbiz будет полезен частным предпринимателям и обществам с ограниченной ответственностью. После создания персонального аккаунта на сайте 1С Бизнес-старт всем клиентам предоставляется доступ к таким функциям:
- отправка налоговых отчётов;
- отслеживание оборота финансов и товарообмена;
- отправка платёжных счетов клиентам;
- получение оплаты в онлайн-режиме.
Войти в личный кабинет
Мобильное приложение
Пользователи приложения «1С:БизнесСтарт» сервиса 1сbiz.ru могут без дополнительной оплаты применять мобильное приложение «1С:БизнесСтарт».
11.1. Возможности мобильного приложения
Мобильное приложение позволяет:
-
оперативно отслеживать наиболее важную информацию о состоянии бизнеса:
- остатки денежных средств в кассе и на банковских счетах;
- остатки товаров;
- состояние расчетов по каждому контрагенту;
- документы движения денежных средств по кассе и банку;
- выставленные покупателям счета и их оплату;
- работать со списком контрагентов (позвонить, отправить e-mail, отредактировать контактную информацию, создать нового контрагента);
- выписывать счета на оплату и отправлять их по электронной почте.

Монитор руководителя показывает на одном экране основные показатели (деньги, долги, продажи и пр.) и их изменение по сравнению с прошлым годом. Из монитора можно попасть в нужный раздел программы.
Просмотр и выписка накладных и актов — мобильное приложение позволяет просматривать и редактировать документы реализации, вводить новые документы реализации, печатать и отправлять по электронной почте ТОРГ-12, акты, счета-фактуры и УПД.
Синхронизация с приложением сервиса — для синхронизации мобильного приложения с приложением сервиса 1С:БизнесСтарт нужно провести пальцем по экрану мобильного устройства. Синхронизация выполняется в фоновом режиме, не мешая работе с программой. Кроме того, синхронизация запускается при каждом входе в мобильное приложение (это можно отключить в настройках).
Интерфейс мобильного приложения оптимизирован для смартфонов и планшетов с разрешением экрана не менее 480×800.
11.2. Скачайте мобильное приложение
Отсканируйте QR-код с помощью вашего мобильного устройства или загрузите приложение, нажав кнопку соответствующего магазина приложений:
| Android | iOS | Windows |
|---|---|---|
Внимание!
Мобильное приложение не предназначено для автономной работы. Для его использования необходима «облачная» версия программы 1С:БизнесСтарт.
Начальная страница программы
При запуске программы (кроме первого запуска) пользователю выводится начальная страница программы.
При запуске программы пользователю, как правило, выводится начальная страница программы (кроме случая, когда в окне Начало работы установлен флажок Показывать при открытии программы — тогда при запуске программы выводится окно Начало работы).
На начальной странице выводятся основные показатели работы, сведения о текущих задачах, ссылки для обращения в службу поддержки и др.
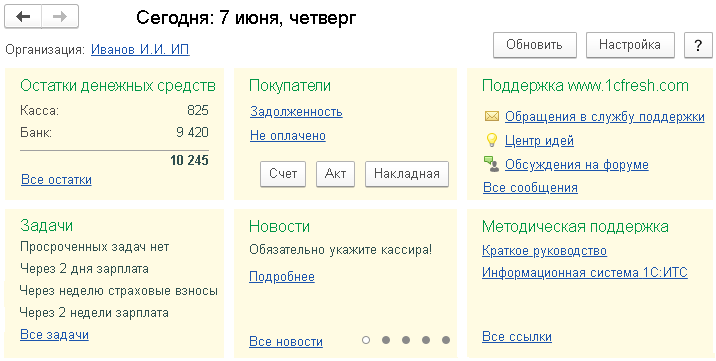
Ссылки Все остатки, Все задачи, Все новости, Все сообщения, Все ссылки и др. позволяют получить более подробную информацию.
На начальной странице программы также можно использовать следующие кнопки:
| Кнопка | Назначение |
|---|---|
| Счет | Cоздать счет на оплату |
| Акт | Cоздать акт о реализации услуг |
| Накладная | Cоздать накладную о реализации товаров |
| Обновить | Обновить информацию на начальной странице программы |
| Настройка | Настроить показ сведений на начальной странице программы. Например, можно добавить на начальную страницу блоки сведений о поставщиках и о продажах |
Начальную страницу программы можно вывести в любой момент:
- нажав кнопку Начальная страница в панели открытых окон;
- или выбрав пункт Начальная страница в меню программы.
Начальную страницу программы можно вывести в любой момент, нажав кнопку Начальная страница в панели открытых окон.
Налоги, взносы и отчетность
Программа позволяет рассчитывать налоги и страховые взносы, формировать и сдавать отчетность.
10.1. Задачи по налогам, взносам и отчетности
Краткий перечень актуальных задач по формированию и сдаче отчетности, уплате налогов и взносов приведен в блоке Задачи на начальной странице программы:
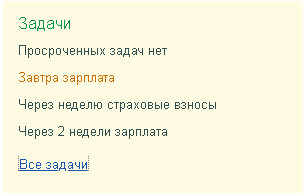
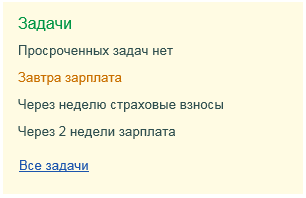
Полный список этих задач можно вывести:
- если нажать ссылку Все задачи в блоке Задачи на начальной странице программы;
- или если выбрать раздел программы Налоги и в нем нажать ссылку Список задач.
- или если выбрать раздел программы Анализ и в нем нажать ссылку Список задачГлавное и в нем выбрать пункт Список задач .
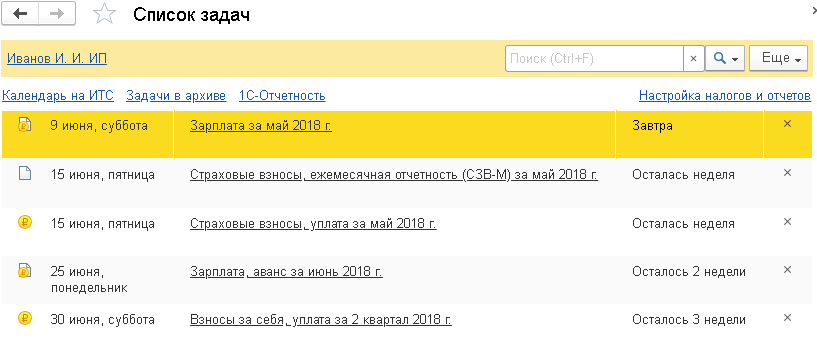
10.2. Уплата налогов и взносов
Для уплаты налогов и взносов можно щелкнуть мышью соответствующую задачу в списке задач. Программа выведет окно, в котором вы сможете уплатить налоги и взносы:
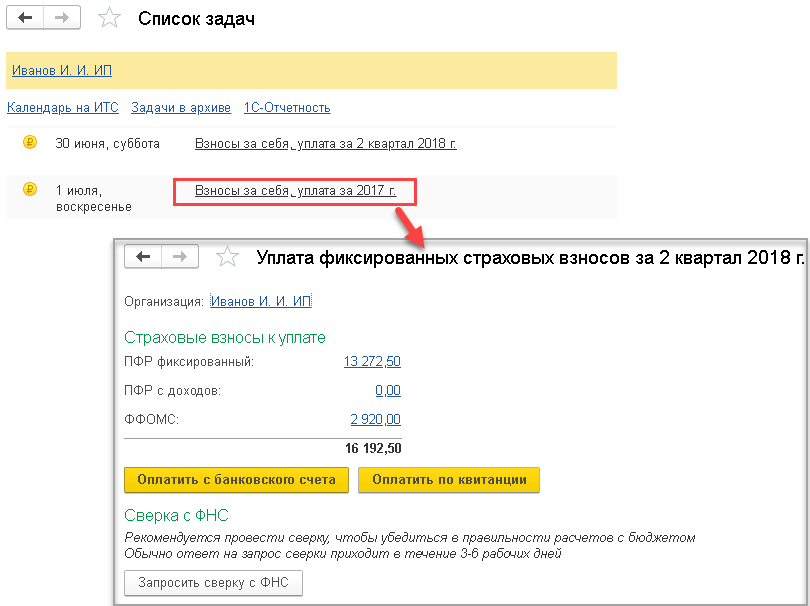
Программа позволяет подготовить платежные поручения на уплату налогов и взносов, автоматически подставляет в них нужные суммы, реквизиты получателей платежей и другие необходимые сведения. Сформированные платежные поручения можно распечатать и отнести в банк или отослать по электронной почте.
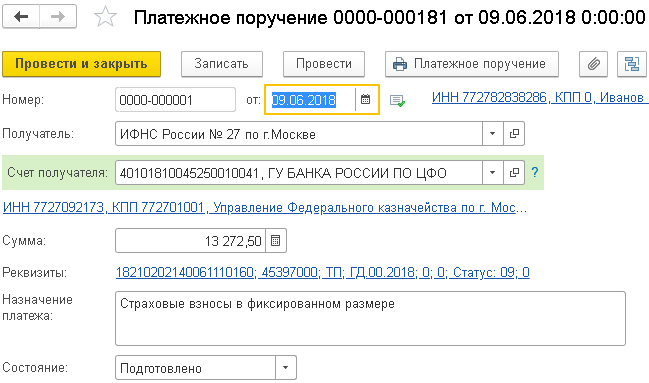
Но намного удобнее если банк поддерживает прямой обмен данными с программой с помощью сервиса 1C-ДиректБанк. В этом случае программа может сразу отправить платежное поручение, подписанное электронной подписью, в банк через Интернет.
10.3. Формирование и сдача отчетности
Для формирования и сдачи отчетности можно щелкнуть мышью соответствующую задачу в списке задач. Программа выведет окно, в котором вы сможете сформировать и затем просмотреть подгготовленную отчетность.
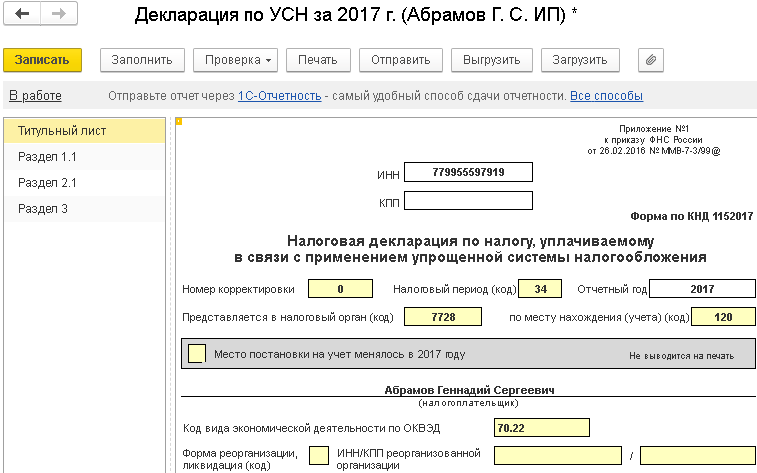
Программа позволяет проверить отчетность, распечатать ее, выгрузить в виде файла, отослать по электронной почте.
Кнопка Отправить позволяет прямо из программы отправить отчетность, подписанную электронной подписью, в контролирующие органы через Интернет. Для этого испольуется сервис 1С-Отчетность. Список всех отчетов, отправленных в контролирующие органы через Интернет, можно вывести командой Налоги — 1С-Отчетность — Отчеты. Отчеты — Регламентированная отчетность — Отчеты.
Для сдачи отчетности в контролирующие органы через Интернет необходимо подключиться к сервису 1С-Отчетность — нажмите в левом верхнем углу начальной страницы программы ссылку справа от надписи Организация и в выведенной форме нажмите кнопку Подключение к 1С-Отчетности .
10.4. Информация о сданной отчетности и уплаченых налогах 10.4. Раздел меню «Отчетность»
Чтобы узнать состояние сдачи отчетности и уплаты налогов и взносов, можно выбрать раздел программы Налоги. В подразделе Основное приведена наглядная таблица, показывающая состояние сдачи отчетности и уплаты налогов и взносов.
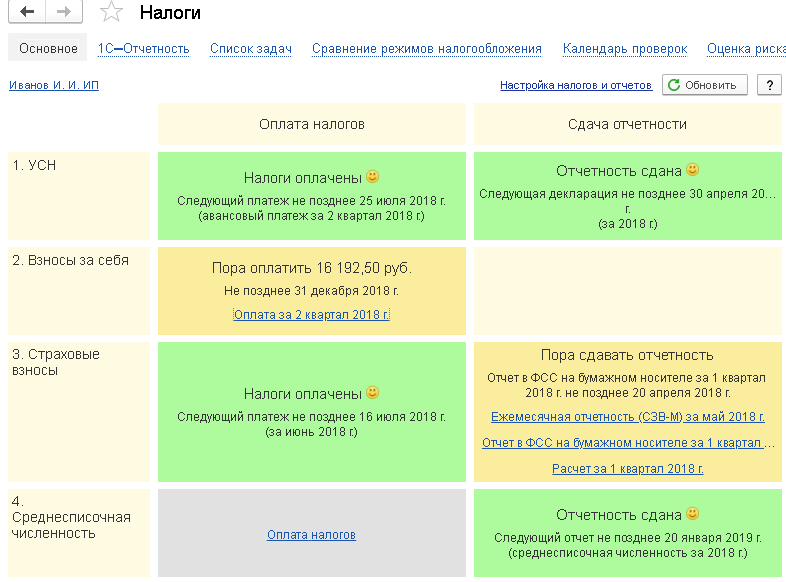
Нажимая мышью ссылки в этой таблице, вы сможете сформировать отчетность, уплатить налоги и взносы.
Все действия по формированию и сдаче отчетности и уплате налогов и взносов можно выполнить из раздела программы Отчетность.
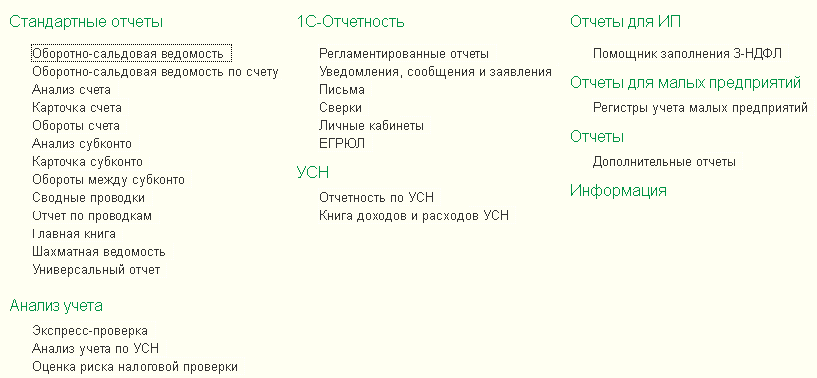
Пункты для формирования регламентированной отчетности расположены под надписями:
- 1С-Отчетность,
- УСН (отчетность по упрощенной системе налогообложения),
- Отчеты для ИП,
- Отчеты для малых предприятий.
10.5. Анализ учета по УСН
Организациям и индивидуальным предпринимателям, применяющим упрощенную систему налогообложения (УСН), может быть полезен анализ учета по УСН. Он наглядно показывает расчет величины налога, уплачиваемого при применении упрощенной системы налогообложения. Этот анализ можно вывести, выбрав пункт меню Налоги и затем нажав ссылку Анализ учета по УСН. выбрав пункт Анализ учета по УСН в разделе меню Отчеты.

Как открыть ссылку в браузере из 1С
Если же необходимо открыть ссылку из программы 1С во внешнем браузере, нужно выполнить следующие действия. Найдите на форме кнопку или ссылку, открывающую интересующую вас страницу. Далее, дважды кликните по этой кнопке или ссылке, и скопируйте ее адрес из выскакивающего окна в буфер обмена. Затем, воспользуйтесь следующей командой на языке 1С:
Shell
Ссылка = «адрес_ссылки»
ОбщегоНазначения.Сообщить(Ссылка)
Команда = «cmd /c start » + Ссылка
ИсполнитьКоманду(COMMAND.COMMAND, 0);
После выполнения данной команды, ссылка автоматически откроется в стандартном браузере операционной системы. Если же это не произошло, можно выполнить эту операцию вручную, скопировав ссылку из буфера обмена в адресную строку браузера.
Примеры использования программы
Покажем некоторые приемы работы с программой.
8.1. Ввод данных о контрагентах
Чтобы вывести справочник контрагентов, выберите в меню программы пункт Контрагенты в разделе меню Справочники пункт Контрагенты . Вводите данные о контрагентах, нажимая кнопку Создать :
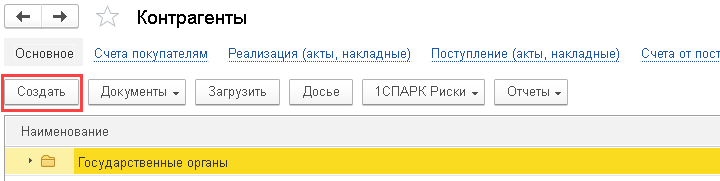
Для автоматического заполнения данных о контрагенте можно ввести его ИНН и нажать кнопку Заполнить справа от поля для ввода ИНН:
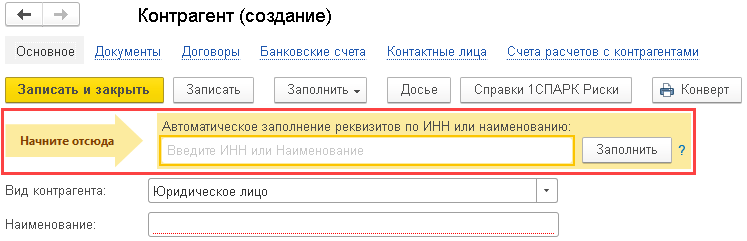
Программа заполнит реквизиты контрагента и проверит, имеется ли он в базе данных ФНС. После этого вам нужно будет только ввести банковский счет контрагента и нажать кнопку Записать и закрыть .
Теперь вам обеспечены полный порядок и сохранность сведений о контрагентах, возможность выставления правильных счетов, формирования списков документов по контрагенту или по договору.
8.2. Наименования товаров и услуг
Для отражения в программе операций по реализации товаров, работ и услуг необходимо задать наименования реализуемых товаров и услуг. Для этого надо выбрать в меню программы пункт Товары раздел Справочники, а в нем пункт Номенклатура
Чтобы ввести наименование товара или услуги, надо нажать кнопку Создать :
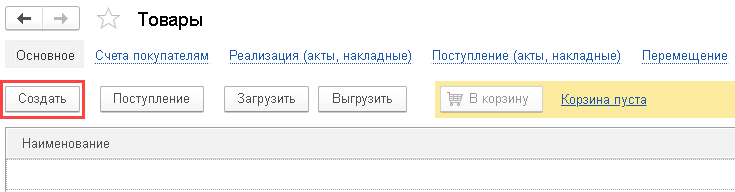
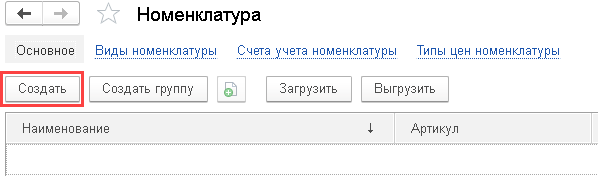
8.3. Счета на оплату покупателям
После задания наименований реализуемых товаров и услуг можно выставлять счета на оплату покупателям. Выставить счет можно следующими способами:
- Нажать на начальной странице программы кнопку Счет ;
Вывести список счетов покупателям:
- пункт меню Товары — ссылка Счета покупателям;
- или пункт меню Документы — ссылка Счета покупателям;
- или пункт меню Контрагенты — ссылка Счета покупателям,
и нажать кнопку Создать над выведенным списком счетов.
Вывести список счетов покупателям (раздел меню Продажи — пункт Счета покупателям) и нажать кнопку Создать над выведенным списком счетов.
В счете нужно заполнить поля Контрагент и Оплата до. Для ввода каждой позиции счета необходимо нажать кнопку Добавить. После заполнения всего счета следует нажать кнопку Провести и закрыть .
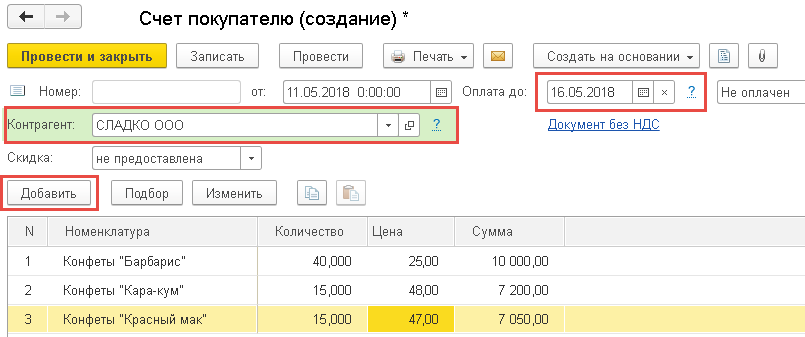
Созданный счет можно напечатать или отправить по электронной почте.
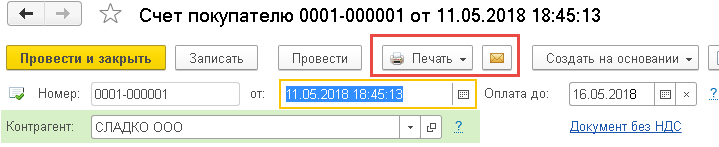
При отправке счета по электронной почте надо будет выбрать тип отправляемого счета. При первой отправке нужно будет еще ввести сведения о вашей учетной записи электронной почты.
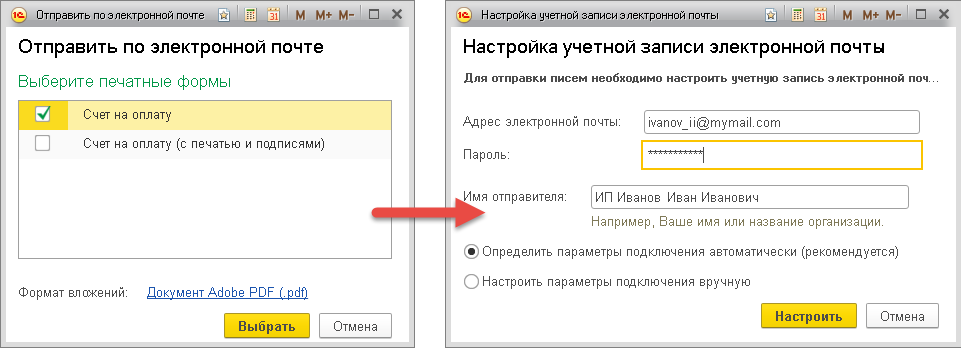
8.4. Данные о реализации
Для ввода данных о реализации товаров можно выполнить следующие действия:
Вывести список документов реализации:
- пункт меню Товары — ссылка Реализация (акты, накладные);
- или пункт меню Документы — ссылка Реализация (акты, накладные);
- или пункт меню Контрагенты — ссылка Реализация (акты, накладные).
Вывести список документов реализации: раздел меню Продажи — пункт Реализация (акты, накладные).
Нажать кнопку Создать над выведенным списком документов о реализации.
Выбрать в контекстном меню тип документа о реализации:
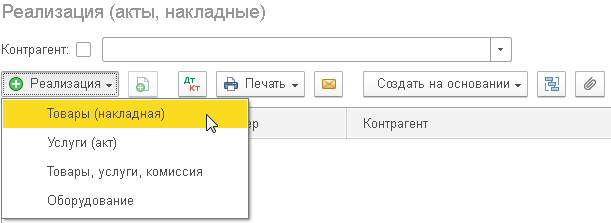
В выведенной форме создания документа о реализации надо указать контрагента, которому реализованы товары или услуги. Можно выбрать договор. Если выбрать счет, то позиции документа будут заполнены автоматически по счету. Но можно заполнить их и вручную с помощью кнопки Добавить .
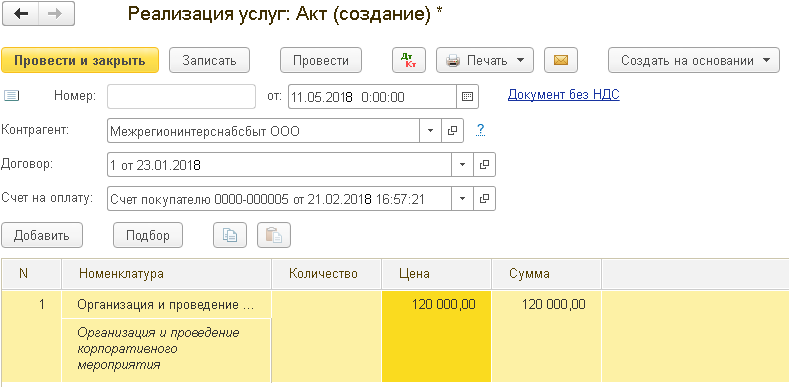
По документу о реализации можно распечатать или отправить по электронной почте накладную, акт, универсальный передаточный документ и т. д. — все, что нужно для отчетности и для взаимодействия с контрагентами.

С помощью кнопки Создать на основании можно сразу же сформировать другие документы на основании документа о реализации. Например, документ о поступлении денег на расчетный счет.
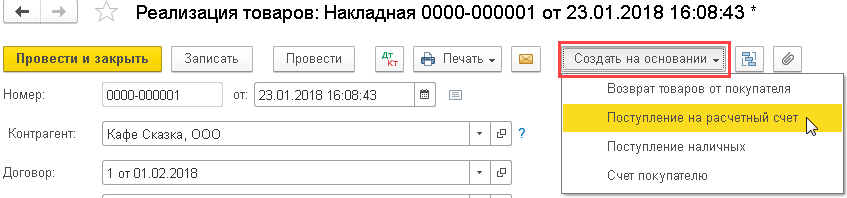
По окончании работы с формой документа о реализации надо нажать кнопку Провести и закрыть .
Таким же образом — просто и удобно — в программе вводятся сведения и о других операциях.
Кому стоит использовать 1С: Бизнес Старт
Программа была специально разработана для предпринимателей, у которых нет достаточного количества знаний по бухгалтерскому учёту, но которые стремятся к тому, чтобы заниматься им и другими подобными операциями самостоятельно. Приложение используется совместно с любыми системами налогообложения, включая:
- ЕНВД.
- УСН.
- ОСНО. Для такой системы без проблем создаётся Личный Кабинет.
- Патент.
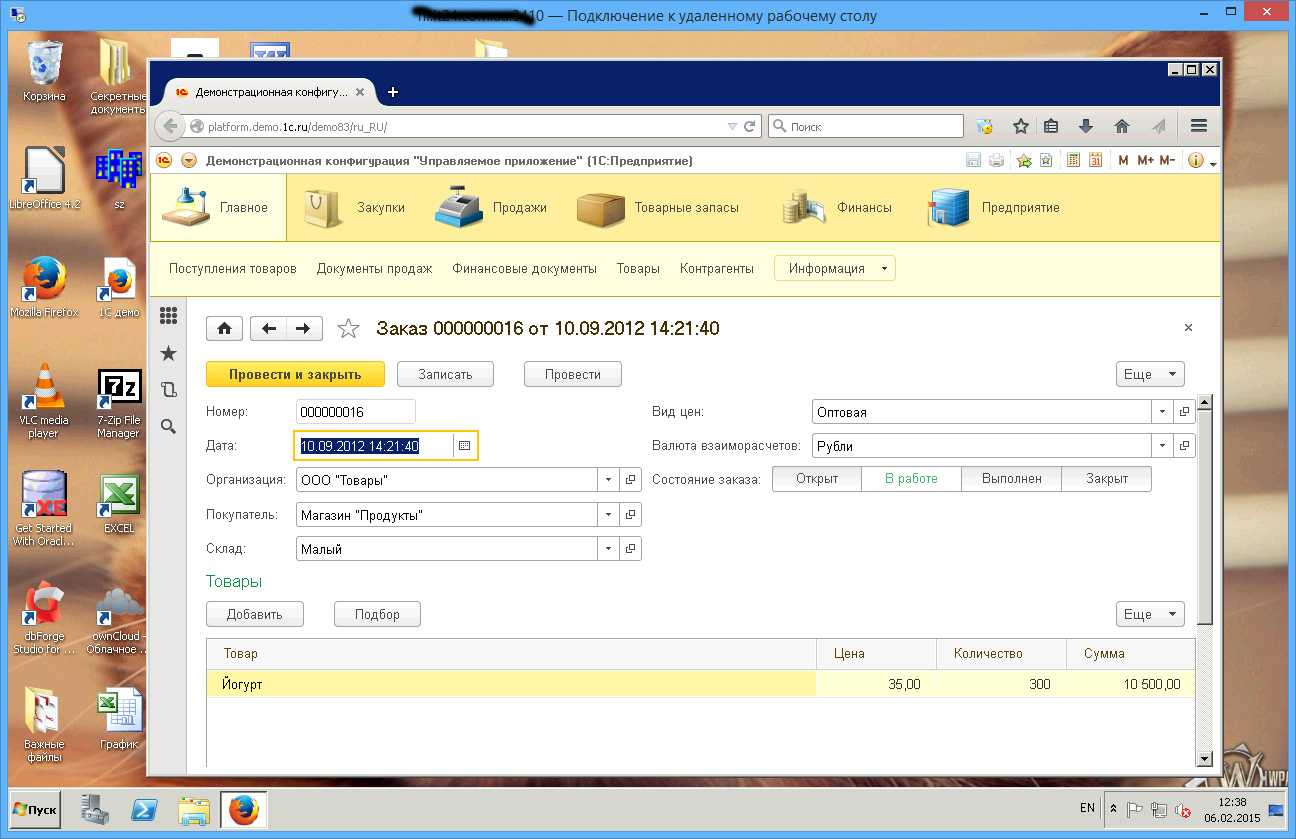 Демонстрационная конфигурация
Демонстрационная конфигурация
Программа отличается упрощённым интерфейсом, но всё равно работает на основе стандартной платформы 1С: Бухгалтерия. Войти в систему не составит труда.
Сервис дополнительно предлагает мобильное приложение, способствующее решению ряда задач:
- Просмотр любой банковской и пользовательской информации.
- Отправка отчётности соответствующим органам контроля.
- Изучение сведений по задолженностям партнёров, контрагентов.
Интересно. Не нужно знать даже основы бухгалтерии и составления отчётов, чтобы разобраться в интерфейсе программы. Поэтому она доступна абсолютно всем предпринимателям. Особенно востребован вариант для начинающих, если они не планируют пока нанимать в штат собственного бухгалтера.
Все данные хранятся в специальном дата-сервисе, обеспечивающем максимальную безопасность. Информация доступна только пользователям, прошедшим официальную регистрацию. Резервное копирование файлов и сведений проводят регулярно. Информацию передают только по современным каналам с максимальной защитой. На это может рассчитывать любой пользователь вне зависимости от специализации и уровня подготовки.
Производитель программы 1С Бизнес старт давно стал лидером в своём направлении. Сбербанк совместно с этой компанией постоянно проводят акции, делающие подключение и использование продукта ещё более выгодным. Тем более если предприниматель только начинает свою работу в той или иной сфере.
В дальнейшем приложение станет незаменимым помощником при развитии бизнеса. Остаётся только выбрать тариф по обслуживанию, который к настоящему времени наиболее полно удовлетворяет основные потребности.
Налоги, взносы и отчетность
Программа позволяет рассчитывать налоги и страховые взносы, формировать и сдавать отчетность.
10.1. Задачи по налогам, взносам и отчетности
Краткий перечень актуальных задач по формированию и сдаче отчетности, уплате налогов и взносов приведен в блоке Задачи на начальной странице программы:
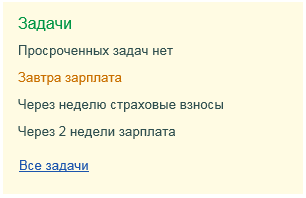
Полный список этих задач можно вывести:
- если нажать ссылку Все задачи в блоке Задачи на начальной странице программы;
- или если выбрать раздел программы Налоги и в нем нажать ссылку Список задач.
- или если выбрать раздел программы Анализ и в нем нажать ссылку Список задач .
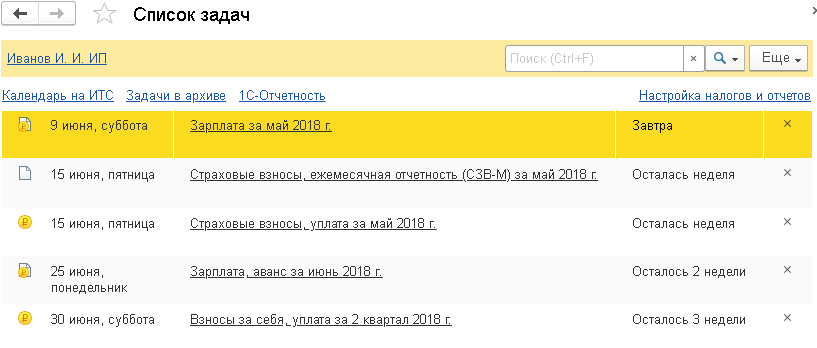
10.2. Уплата налогов и взносов
Для уплаты налогов и взносов можно щелкнуть мышью соответствующую задачу в списке задач. Программа выведет окно, в котором вы сможете уплатить налоги и взносы:

Программа позволяет подготовить платежные поручения на уплату налогов и взносов, автоматически подставляет в них нужные суммы, реквизиты получателей платежей и другие необходимые сведения. Сформированные платежные поручения можно распечатать и отнести в банк или отослать по электронной почте.
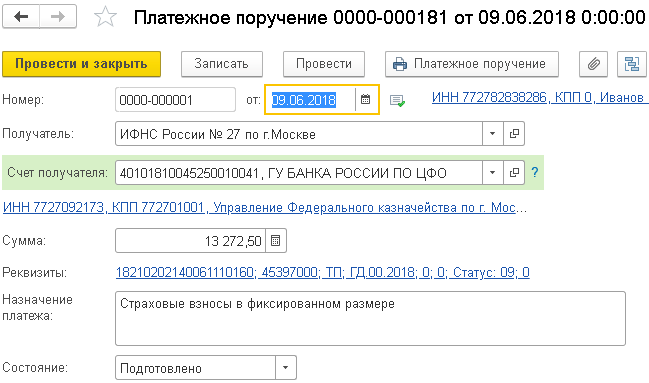
Но намного удобнее если банк поддерживает прямой обмен данными с программой с помощью сервиса 1 °C-ДиректБанк. В этом случае программа может сразу отправить платежное поручение, подписанное электронной подписью, в банк через Интернет.
10.3. Формирование и сдача отчетности
Для формирования и сдачи отчетности можно щелкнуть мышью соответствующую задачу в списке задач. Программа выведет окно, в котором вы сможете сформировать и затем просмотреть подгготовленную отчетность.
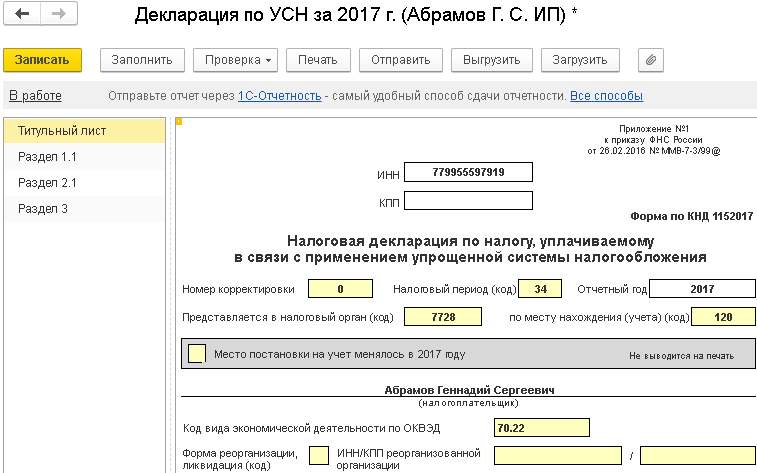
Программа позволяет проверить отчетность, распечатать ее, выгрузить в виде файла, отослать по электронной почте.
Кнопка Отправить позволяет прямо из программы отправить отчетность, подписанную электронной подписью, в контролирующие органы через Интернет. Для этого испольуется сервис 1С-Отчетность. Список всех отчетов, отправленных в контролирующие органы через Интернет, можно вывести командой Налоги — 1С-Отчетность — Отчеты.
Примечание
Для сдачи отчетности в контролирующие органы через Интернет необходимо подключиться к сервису 1С-Отчетность — нажмите в левом верхнем углу начальной страницы программы ссылку справа от надписи Организация и в выведенной форме нажмите кнопку Подключение к 1С-Отчетности.
10.4. Информация о сданной отчетности и уплаченых налогах
Чтобы узнать состояние сдачи отчетности и уплаты налогов и взносов, можно выбрать раздел программы Налоги. В подразделе Основное приведена наглядная таблица, показывающая состояние сдачи отчетности и уплаты налогов и взносов.
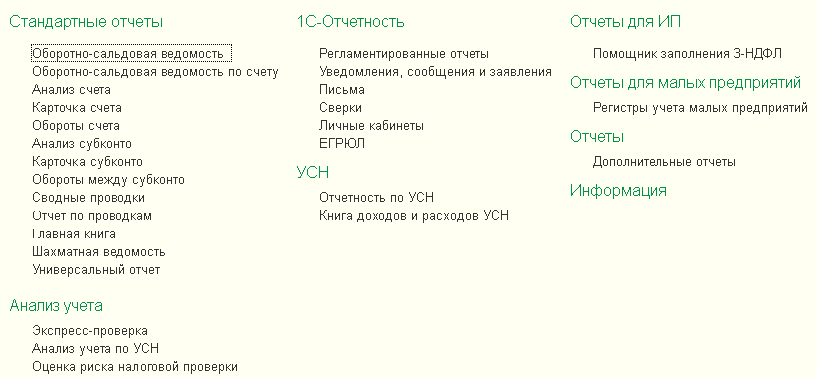
Нажимая мышью ссылки в этой таблице, вы сможете сформировать отчетность, уплатить налоги и взносы.
10.5. Анализ учета по УСН
Организациям и индивидуальным предпринимателям, применяющим упрощенную систему налогообложения (УСН), может быть полезен анализ учета по УСН. Он наглядно показывает расчет величины налога, уплачиваемого при применении упрощенной системы налогообложения. Этот анализ можно вывести, выбрав пункт меню Налоги и затем нажав ссылку Анализ учета по УСН.
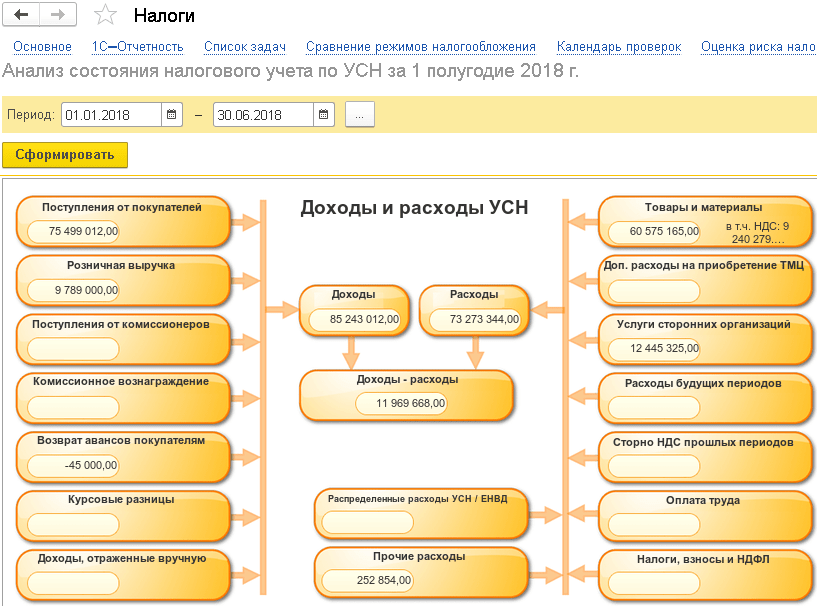
Как изменить настройки аутентификации
Менять настройки аутентификации можно из конфигуратора и из встроенного языка.
В конфигураторе в меню «Администрирование» добавлен новый пункт «Дополнительные настройки аутентификации»:
Реализован широкий набор настроек поведения (на скриншоте ниже). В том числе можно редактировать текст отправляемого письма.
Во встроенном языке в глобальный контекст добавлен новый объект ДополнительныеНастройкиАутентификации (AdditionalAuthenticationSettings). Пример изменения настроек аутентификации приведен ниже:
В форму редактирования пользователей информационной базы добавилось два новых поля: адрес электронной почты и возможность запретить пользователю восстанавливать пароль.
Кроме того, во встроенном языке для изменения настроек пользователя в тип данных ПользовательИнформационнойБазы добавлены новые свойства: АдресЭлектроннойПочты, ЗапрещеноВосстанавливатьПароль, которые позволяют настраивать соответствующие параметры.
События изменения пароля пользователя и неуспешные попытки записываются в журнал регистрации. Для этого в события изменения пользователя добавлена регистрация полей «адрес электронной почты» и «пользователю запрещено восстанавливать пароль».
Сервис «1С-Коннект» предназначен для оперативного получения консультаций.
Программа предоставляется бесплатно и позволяет:
отправлять файлы (скриншоты, инструкции);
звонить на линию поддержки;
подключаться удаленно к компьютеру при необходимости;
установить программу для нескольких сотрудников.
название и ИНН вашей организации;
регистрационный номер программного продукта;
ФИО пользователя, который будет работать в программе;
адрес электронной почты;
В поле «Ваши вопросы» указать – Подключение 1С-Коннект.
Для того, чтобы начать работу, скачайте программу на свой компьютер или мобильное устройство. Ссылки на скачивание есть в письме:
Скачанный архив необходимо распаковать:
После распаковки запустите файл 1C-ConnectSFX.exe:
Программа попросит указать папку для хранения файлов (по умолчанию предложит папку «Мои документы»). Нажмите «Установить» для продолжения.
После установки программы откроется папка с установленными файлами. Кликните ярлык на рабочем столе или запустите его из открывшейся папки:
В окне авторизации введите логин и пароль из полученного письма:
На закладке «Линии поддержки» уже подключена наша линия поддержки для отправки обращений специалистам. Задавайте интересующие вопросы по работе в чат или позвоните:
В программе есть возможность подключить 1С-Коннект для нескольких сотрудников одной организации.
Обращаем внимание, что в бесплатной версии программы предоставляется только 30 минут удаленного подключения в месяц. Для расширения настроек можете обратиться к нашим специалистам
-
Программа расписание автобусов для андроид воронеж
-
Исчезла таблица в ворде как вернуть
-
Удалить символ из файла python
-
Как из двумерного массива сделать одномерный excel
- Как сделать титры в ворде
Полезные советы и выводы
- Доступ к Итс 1С можно получить через логин и пароль, полученные на портале 1С:ИТС.
- Если вы забыли свой пароль или логин, их можно восстановить через специальную процедуру восстановления.
- Для получения логина и пароля Итс из базы 1С можно использовать специальную обработку «Логин и пароль ИТС из базы 1С 8.3».
- Чтобы получить доступ к 1С:ИТС необходимо заключить договор с официальным партнером «1С» или приобрести один из продуктов компании.
- Для входа в систему Итс 1С рекомендуется использовать актуальную версию браузера и включить JavaScript, чтобы избежать возможных проблем.
Где в 1С создать уведомление по Енп
В программе 1С можно создать уведомление по ЕНП в разделе «Отчеты» — «Уведомления, сообщения и заявления». Для этого нужно нажать на кнопку «Создать» и выбрать папку «Единый налоговый платеж». Далее необходимо выбрать «Уведомление об исчисленных суммах налога» и повторно нажать кнопку «Создать». Таким образом, откроется форма выбора редакции уведомления. После этого можно заполнить уведомление информацией о налоговых суммах
Важно отметить, что данный процесс требует вручную создать каждое уведомление. Однако, 1С предоставляет данную возможность в нужном разделе программы
Как правильно удалить базу 1С
Если вы решили удалить базу данных в 1С, то необходимо перейти в свой личный кабинет пользователя. После этого необходимо перейти в раздел «Базы данных». Найти ту базу данных, которую вы хотите удалить, и нажать кнопку «Настроить». В появившемся окне появится различная информация, связанная с выбранной базой данных. Необходимо нажать кнопку удаления базы «Удалить базу», и после этого начнется процесс удаления. При этом следует учитывать, что удаление базы данных безвозвратно удаляет всю ее информацию, поэтому перед удалением необходимо быть уверенным в своем выборе. Если вы сомневаетесь, лучше забэкапить базу и сохранить ее копию.
Как открыть ссылку в браузере из 1С
Если же необходимо открыть ссылку из программы 1С во внешнем браузере, нужно выполнить следующие действия. Найдите на форме кнопку или ссылку, открывающую интересующую вас страницу. Далее, дважды кликните по этой кнопке или ссылке, и скопируйте ее адрес из выскакивающего окна в буфер обмена. Затем, воспользуйтесь следующей командой на языке 1С:
Shell
Ссылка = «адрес_ссылки»
ОбщегоНазначения.Сообщить(Ссылка)
Команда = «cmd /c start » + Ссылка
ИсполнитьКоманду(COMMAND.COMMAND, 0);
После выполнения данной команды, ссылка автоматически откроется в стандартном браузере операционной системы. Если же это не произошло, можно выполнить эту операцию вручную, скопировав ссылку из буфера обмена в адресную строку браузера.
Как удалить в 1С Управление торговлей помеченные на удаление
Если вы работаете с программой 1С Управление торговлей и сталкиваетесь с проблемой удаления помеченных объектов в справочнике «Номенклатура», необходимо выполнить следующие действия. Сначала нужно перейти к разделу «Номенклатура», а затем нажать на гиперссылку «Удаление помеченных объектов». Появится список элементов, которые заранее были помечены на удаление. Если нужно удалить все элементы, достаточно нажать на кнопку «Удалить». Однако, если нужно удалить только определенные элементы, нужно оставить соответствующие галочки и затем уже нажимать на кнопку «Удалить». Эти простые действия помогут легко и быстро удалить все необходимые элементы из справочника «Номенклатура» в программе 1С Управление торговлей.