Шаг 8: Резюме и дальнейшие рекомендации по использованию нескольких пользователей Алисы
Резюме
Настройка нескольких пользователей в Алисе позволяет каждому члену семьи или группы друзей использовать персонализированный опыт общения с Алисой. Каждый пользователь может иметь свой список задач, напоминания, настройки музыкальных предпочтений и т. д. Это значит, что Алиса будет лучше знать ваши предпочтения и сможет предлагать более релевантные и полезные ответы.
Чтобы настроить нескольких пользователей в Алисе, вам потребуется создать отдельные учетные записи для каждого пользователя в Яндексе. Затем вы сможете привязать эти учетные записи к Алисе через мобильное приложение или веб-интерфейс Алисы.
После настройки нескольких пользователей каждый из них сможет:
- Получить персональные рекомендации в различных областях, таких как новости, музыка и кино.
- Создавать и управлять своим списком задач и напоминаниями.
- Настроить свои предпочтения по музыке и получать рекомендации специально для себя.
- Использовать индивидуальные настройки воспроизведения аудио и музыки.
- Получить персонализированный доступ к другим сервисам, интегрированным с Алисой.
Дальнейшие рекомендации
При использовании нескольких пользователей в Алисе рекомендуется следовать следующим принципам:
- Заведите отдельные учетные записи для каждого члена семьи или группы друзей, чтобы каждому был доступен индивидуальный опыт работы с Алисой.
- Регулярно обновляйте свой профиль в Алисе, добавляйте новую информацию о своих интересах, предпочтениях и настройках.
- Изучите возможности персонализации в Алисе и настройте их согласно своим предпочтениям.
- Если вы собираетесь использовать Алису на разных устройствах, убедитесь, что вы используете одну и ту же учетную запись на всех устройствах, чтобы ваши настройки и данные сохранялись и были доступны везде.
- Если у вас возникли проблемы или вопросы, не стесняйтесь обратиться в службу поддержки Алисы для получения помощи.
Это руководство должно помочь вам начать использовать несколько пользователей в Алисе и получить персонализированный опыт общения с голосовым помощником от Яндекса. Наслаждайтесь!
Как соединить две Алисы?
Можно включить функцию «отвечать одним устройством», что позволит не слушать хор Алис. . Увы, но пока синхронизировать Алису из двух разных устройств в одну нельзя.
Можно ли соединить две Яндекс станции?
Да, конечно, несколькими способами. Самое простое — подключите колонку в режиме Bluetooth и отправляйте на неё любой контент как на обычную BT-колонку. Загрузите ваши аудиофайлы в Яндекс. Музыку и запускайте оттуда.
Что может делать умная колонка Алиса?
С помощью колонки можно слушать музыку, разговаривать с «Алисой», давать ей небольшие поручения, осуществлять поиск в интернете. Колонка может сообщать владельцу о прогнозе погоды, ситуации с пробками, ставить будильник, отвечать на разные вопросы на основании информации из интернет-источников и другое.
Что умеет колонка Алиса мини?
Станция» — умная колонка с «Алисой» умеет: включать музыку — найдёт песню или плей-лист по голосовой команде вплоть до «Мне грустно, хочу послушать музыку»; искать информацию — голосовой ассистент ответит, когда родился Пушкин, сколько весит кит и подскажет расписание в кино; управлять умными приборами.
Как пользоваться Алисой колонкой?
- Включите Станцию в розетку.
- Подключите Станцию к телевизору кабелем HDMI из комплекта. .
- Откройте приложение Яндекс.
- Скажите Алисе в приложении: «Алиса, настрой колонку».
- Если у вас уже добавлены умные устройства, нажмите в приложении → Умную колонку с Алисой и выберите Станцию.
Как использовать Яндекс станцию?
- Скажите: «Алиса, включи Bluetooth».
- Включите Bluetooth на компьютере, планшете или смартфоне и запустите поиск устройств Bluetooth.
- В списке устройств выберите Yandex. Station-XXXXXX. Дождитесь, когда световое кольцо перестанет мигать, и включите музыку.
Сколько Яндекс станций можно подключить к одному аккаунту?
Игорь, добрый день! Технически привязать несколько Станций к одному аккаунту можно, но подписку активировать получится только от одной. Плюсом от второй Станции вы можете воспользоваться на другом аккаунте.
Как включить мультирум Яндекс?
Для активации режима просто скажите: «Алиса, включи музыку везде». Можно также уточнить трек, плейлист или исполнителя. Примечание. Мультирум работает между умными колонками от Яндекса, а также JBL Link Portable и JBL Link Music.
Что умеет Яндекс станция 2021?
«Станция» отвечает на вопросы пользователя, включает музыку, подкасты и игры, умеет работать с умным домом. Отличительной особенностью девайса является возможность передавать видео на экран телевизора — в этом случае ее нужно подключить к ТВ с помощью HDMI-кабеля.
Что может умная колонка Алиса без подписки?
Да, без подписок Алиса на Станции Мини может: включать радио, сообщать погоду, пробки, новости, проложить маршрут, играть в игры, запускать навыки, ставить напоминания, будильники, таймер или просто поговорить с вами.
Чем отличается умная колонка Алиса от мини?
По размерам она немного больше «Станции мини» за счет более мощного динамика, но у нее нет тканевого корпуса. Зато оттенков цветов больше – шесть против двух у «Мини», плюс в «Лайт» используются более современные модули Wi-Fi и Bluetooth.
Чем может управлять Яндекс станция мини?
Добрый день! Да, колонка Яндекс. Станция Мини может управлять Яндекс. Пультом и другими устройствами умного дома Яндекса как и другие колонки с Алисой.
Настройки голосовых команд
- С помощью приложения на телефоне можно создавать собственные команды, чтобы Алиса выполняла сразу несколько действий автоматически. Для этого откройте «Управление устройствами» в разделе «Устройства», перейдите на вкладку «Сценарии» и нажмите по значку «+» в правом нижнем углу экрана.
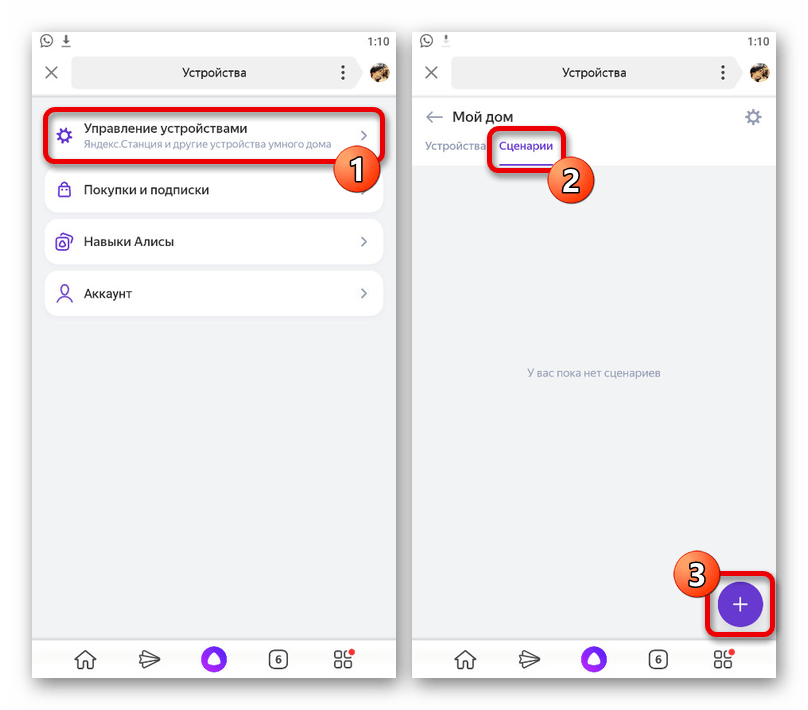
Из списка во всплывающем окне выберите «Сценарий» и на следующей странице заполните поле «Название сценария», после чего коснитесь строки «Добавить активационную фразу».
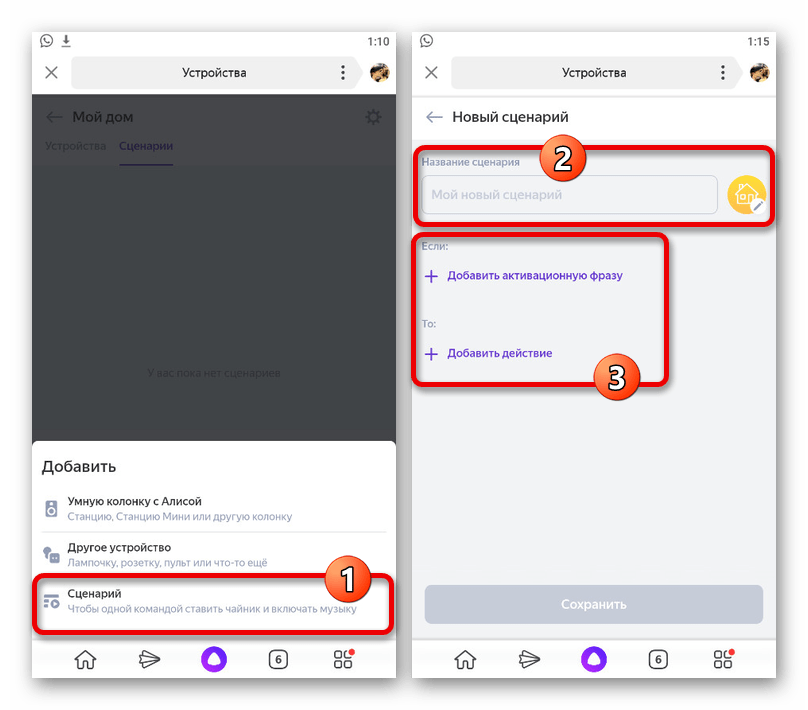
Укажите команду в поле «Фраза для запуска сценария», при произношении которой будет выполнено действие, и нажмите «Далее». При возращении на предыдущую страницу аналогичным образом воспользуйтесь ссылкой «Действие» и укажите Станцию в качестве устройства.
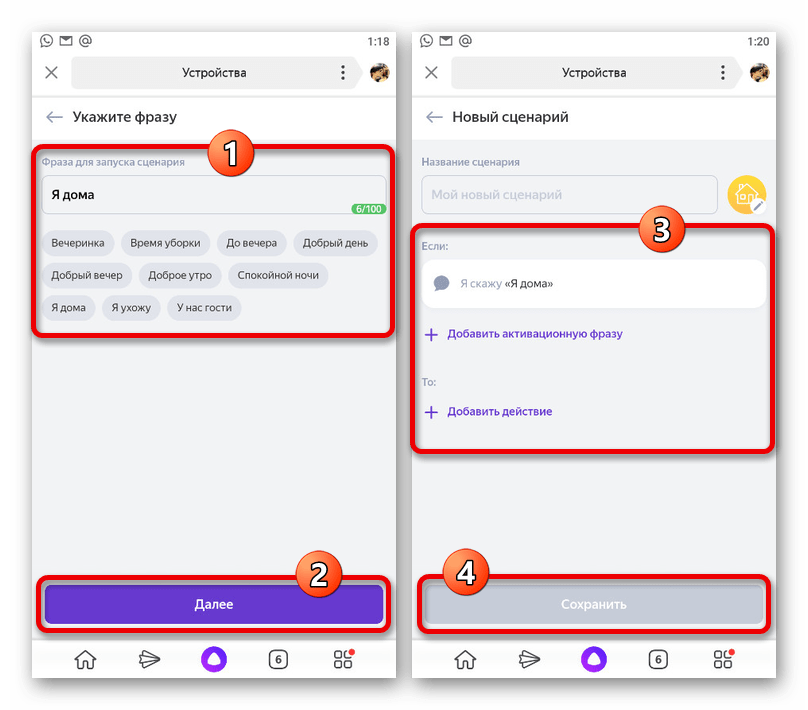
Завершив настройку, воспользуйтесь кнопкой «Сохранить», после чего можете сразу проверить работоспособность новой команды. При этом не стоит забывать, что у самой колонки имеется обширный список стандартных команд, представленный на специальной странице в Яндекс.Справке и приложении в разделе «Навыки Алисы».
Помимо этой статьи, на сайте еще 12342 инструкций. Добавьте сайт Lumpics.ru в закладки (CTRL+D) и мы точно еще пригодимся вам.
Источник
Расширенные возможности синхронизации данных
Одним из главных преимуществ подписки на несколько устройств для голосового помощника Алисы является возможность расширенной синхронизации данных. Пользователь может получить доступ к своим персональным настройкам и сохраненным данным на всех своих устройствах, что обеспечивает ему единое и удобное взаимодействие с помощником.
Синхронизация настроек — одна из важнейших функций, позволяющая пользователю сохранять и синхронизировать персональные настройки голосового помощника на разных устройствах. Например, пользователь может настроить предпочитаемый язык, голос помощника, громкость звука и другие параметры на одном устройстве, а затем легко получить эти настройки на другом устройстве без необходимости повторной настройки.
Синхронизация контактов — еще одна полезная возможность, позволяющая пользователю иметь доступ к своим контактам на всех устройствах. Пользователь может добавлять новые контакты, редактировать или удалять существующие, и все изменения будут автоматически синхронизироваться на всех устройствах, где установлена подписка на Алису.
Синхронизация задач и напоминаний — это также очень полезная функция, которая позволяет пользователям не заботиться о пропущенных задачах и важных событиях. Пользователь может создавать задачи, устанавливать напоминания и получать уведомления на всех своих устройствах, обеспечивая таким образом более эффективное управление своим временем и повышение продуктивности.
В целом, подписка на несколько устройств для голосового помощника Алисы предоставляет пользователю широкий спектр возможностей для синхронизации данных, что помогает ему удобно взаимодействовать с помощником и повышать свою эффективность в повседневных задачах и планировании.
Шаг 7: Управление правами доступа для каждого пользователя приложения Алисы
После создания нескольких пользователей приложения Алисы, вам может потребоваться установить различные уровни доступа для каждого пользователя. Некоторым пользователям могут потребоваться полные права администратора, тогда как другим пользователям может быть предоставлен только доступ для чтения.
Для управления правами доступа в приложении Алисы вы можете использовать специальный интерфейс управления пользователями. Этот интерфейс позволяет вам легко настраивать права доступа для каждого пользователя отдельно.
- Войдите в панель администратора приложения Алисы.
- Перейдите на страницу «Управление пользователями» или аналогичную.
- Выберите пользователя, для которого вы хотите настроить права доступа.
- Нажмите на кнопку «Изменить права доступа» или аналогичную.
- В открывшемся окне выберите необходимые права доступа для данного пользователя.
- Сохраните изменения.
Права доступа, которые вы можете настраивать, могут включать следующие опции:
- Полные права администратора — дает пользователю полный доступ ко всем функциям приложения Алисы.
- Доступ для чтения — позволяет пользователю только просматривать данные и не позволяет вносить изменения.
- Доступ для редактирования — позволяет пользователю изменять данные, но не дает полного доступа к настройкам и функциям.
- Ограниченный доступ — позволяет пользователям выполнять только определенные действия и иметь ограниченный доступ к данным.
После применения изменений пользователь будет иметь соответствующие права доступа при работе с приложением Алисы. Вы всегда можете изменить права доступа или удалить пользователя, если это потребуется.
Управление правами доступа для каждого пользователя позволяет вам гибко настраивать уровни доступа в приложении Алисы, обеспечивая безопасность данных и контроль над функциональностью приложения для каждого пользователя.
Подключение Яндекс Станции
Вы должны понимать, что настроить колонку Алиса с компьютера не получится. Если вы купили Станцию, вам необходимо установить приложение Яндекс на смартфон – включение и управление производится только в мобильной версии.
Тем не менее, вы можете подключить умную колонку к компьютеру, если хотите вывести звук на динамики ПК/ноутбука.
Сначала нужно включить Bluetooth на десктопном устройстве, иначе установить соединение не получится. Это делается так:
- Нажмите на кнопку меню Пуск;
- Найдите в открывшемся поле вкладку «Параметры»;
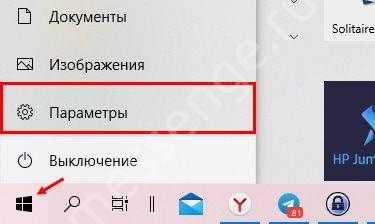
Перейдите к иконке «Устройства»;
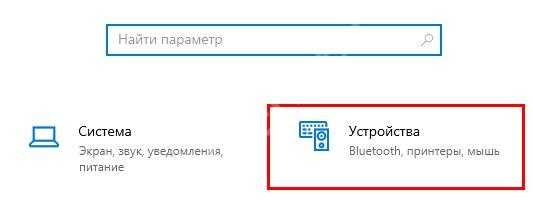
- Откройте на панели слева подраздел «Bluetooth и другие устройства»;
- Убеждаемся, что ползунок активирован – значит, блютус включен.
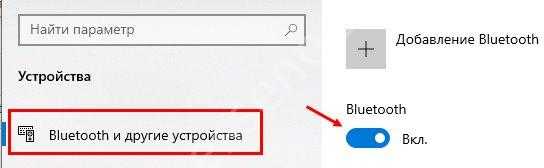
Ну а теперь о том, как настроить колонку Алиса через компьютер – завершаем подключение одного девайса к другому. Нужно включить беспроводное соединение на самой Станции. Для этого просто скомандуйте: «Включи Bluetooth». Не забудьте обратиться к помощнице по имени.
Подготовили все для того, чтобы настроить Станцию Алиса с компьютера. Возвращаемся в десктопное меню «Bluetooth и другие устройства» и находим кнопку «Добавить…».

Запускаем поиск и ждем – в списке устройств появится умная колонка. Кликаем по названию, ждем, пока соединение установится – и начинаем радоваться. Теперь можете воспроизводить звук через динамики ПК/ноутбука.
Управлять Станцией при этом можно как голосом, так и кнопками. Чтобы разорвать пару, можно выключить блютус в параметрах компьютера или попросить об этом помощницу – просто дайте соответствующую команду на отключение.
Вы узнали все о том, как настроить голосовой помощник Алиса на компьютере – хорошо, что пользоваться умным ассистентом можно совершенно бесплатно. Просто установите браузер и радуйтесь всем доступным возможностям!
Удаление первого аккаунта Алисы
Если вы хотите удалить первый аккаунт Алисы из семейной подписки и использовать второй аккаунт, следуйте этим шагам:
- Откройте приложение Алисы на вашем устройстве.
- Перейдите в настройки аккаунта Алисы.
- Выберите раздел «Управление аккаунтом».
- Найдите опцию «Удалить аккаунт» и нажмите на нее.
- Подтвердите удаление аккаунта, следуя инструкциям на экране.
После удаления первого аккаунта, вы сможете использовать второй аккаунт Алисы в семейной подписке без каких-либо проблем.
Обратите внимание, что удаление аккаунта Алисы приведет к потере всех персонализированных данных и настроек, связанных с этим аккаунтом
Управление голосом
Среди доступных параметров на Яндекс.Станции особое внимание стоит уделить знакомству с Алисой сразу после первичной настройки. Делается это за счет последовательного использования голосовых команд из следующего списка, чтобы в итоге голосовой помощник мог идентифицировать владельца колонки и предоставлять рекомендации на основе собранных данных:
- «Запомни мой голос» — Алиса начнет запоминать и распознавать ваш голос;
- «Называй меня *Имя*» — позволяет помощнику запомнить и использовать имя, указанное после ключевой фразы;
- «Забудь мой голос» — Алиса забудет ваш голос и больше не будет учитывать персональные данные.
Даже после использования указанных команд голосовой помощник продолжит работать при обращении посторонних, но при этом не будет использовать данные из учетной записи. В то же время могут быть и некоторые исключения, например, если голос другого человека сильно похож на ваш.
Отключение первой Алисы от семейной подписки
Если вам необходимо отключить первую Алису от семейной подписки, следуйте этим шагам:
- Откройте приложение Алиса на своем устройстве.
- В верхнем левом углу экрана нажмите на иконку меню.
- Выберите раздел «Настройки».
- Далее выберите «Подписка на Алису».
- В списке доступных аккаунтов найдите первую Алису и нажмите на нее.
- В открывшемся окне нажмите на кнопку «Отключить от семейной подписки».
- Подтвердите свое действие, следуя инструкциям на экране.
После выполнения этих шагов первая Алиса будет отключена от семейной подписки. Вы можете повторить эту процедуру для добавления другой Алисы к семейной подписке или переключения между аккаунтами.
Подробная инструкция: как изменить голос на Алисе в колонке
Многие пользователи колонок с голосовым помощником Алисой хотят изменить голос, чтобы улучшить свой опыт использования устройства. В этой статье мы предоставим вам подробную инструкцию о том, как сменить голос Алисы в колонке.
-
Убедитесь, что ваша колонка подключена к интернету. Для изменения голоса Алисы вам потребуется доступ к сети Интернет, поэтому убедитесь, что ваша колонка подключена к Wi-Fi или Ethernet.
-
Откройте приложение или веб-интерфейс Алисы на своем устройстве. Чтобы изменить голос, вам нужно открыть приложение Алисы на своем смартфоне или перейти на веб-интерфейс Алисы на компьютере.
-
Войдите в свою учетную запись Алисы. Если у вас уже есть учетная запись Алисы, войдите в нее. Если вы еще не зарегистрированы, создайте новую учетную запись.
-
Откройте настройки голоса в приложении Алисы. После входа в учетную запись Алисы найдите настройки голоса. Они могут быть доступны в разделе «Настройки», «Параметры» или «Профиль».
-
Выберите новый голос для Алисы. В настройках голоса вы можете найти список доступных голосов и выбрать тот, который вам нравится. Обычно голоса представлены именами или символами, такими как «Алиса», «Алиса XL», «Мужской голос» и т.д.
-
Подтвердите выбранный голос. После выбора нового голоса вам может потребоваться подтвердить свой выбор. Это может быть кнопка «ОК», «Подтвердить» или что-то подобное.
-
Проверьте новый голос Алисы. После подтверждения выбранного голоса вы можете протестировать его, попросив Алису выполнить какую-либо команду или задать вопрос.
Теперь вы знаете, как сменить голос Алисы в своей колонке. Помните, что не все голоса могут быть доступны в вашем регионе или на вашем устройстве. Однако, со следующими обновлениями прошивки, возможно, появятся новые голоса для выбора. Наслаждайтесь новым голосом Алисы!
Как понять при звонке в телеграмме что тебя заблокировали
Если при звонке в Telegram вы не слышите гудков, не стоит сразу думать, что проблема в заблокированном аккаунте. Сначала проверьте связь на своем телефоне. Если проблема сохраняется и при наборе абонента вы видите сообщение «Не удалось позвонить» или «Сбой вызова», то это может быть признаком того, что вас заблокировали. Такая ситуация возможна, если пользователь добавил вас в черный список. Если вы не уверены, кто мог сделать это, обратитесь к своим контактам и проверьте список заблокированных пользователей. Если вы действительно были заблокированы, то связаться с пользователем в Telegram уже не получится. Вам необходимо будет использовать другие способы связи.
Добавление нового устройства
Для подключения второй Яндекс Станции к своему аккаунту необходимо выполнить несколько простых шагов.
-
Проверьте доступность Wi-Fi. Убедитесь, что вторая Яндекс Станция и ваш смартфон или планшет, с которого будете осуществлять подключение, находятся в зоне действия одной Wi-Fi сети.
-
Откройте приложение «Яндекс» на своем устройстве. Приложение можно скачать в официальных магазинах Google Play или App Store.
-
Перейдите в раздел «Настройки». Для этого нажмите на иконку шестеренки в правом верхнем углу экрана.
-
Выберите «Добавить устройство». В появившемся окне выберите опцию «Добавить аудиоустройство».
-
Включите вторую Яндекс Станцию. Убедитесь, что устройство подключено к электропитанию и находится в режиме ожидания подключения.
-
Подождите, пока приложение обнаружит устройство. Обычно процесс обнаружения занимает несколько секунд.
-
Нажмите на найденное устройство, чтобы продолжить подключение. Выберите точку доступа Wi-Fi, к которой будет подключена вторая Яндекс Станция.
-
Введите пароль для Wi-Fi сети. Убедитесь, что вводите пароль без ошибок, для успешного подключения устройства.
-
Завершите процесс подключения. Подождите, пока приложение завершит настройку второй Яндекс Станции. После этого устройство будет готово к использованию и подключено к вашему аккаунту.
Вопрос-ответ:
Какую пользу можно получить от подписки на Алису на несколько устройств?
Подписка на Алису на несколько устройств позволяет получить ряд преимуществ. Во-первых, вы сможете использовать Алису одновременно на нескольких устройствах — например, на смартфоне и на планшете. Во-вторых, вы сможете синхронизировать данные и настройки между устройствами, так что все ваши предпочтения и настройки будут сохранены везде. В-третьих, вы сможете получать уведомления и информацию от Алисы на всех своих устройствах одновременно.
Как добавить устройство к подписке на Алису?
Чтобы добавить устройство к подписке на Алису, вам необходимо сначала подписаться на сервис Алисы через приложение Алиса на новом устройстве. Затем вы должны войти в свою учетную запись на новом устройстве с помощью своей учетной записи Алисы и выбрать опцию «Добавить устройство» или «Связать устройство». На экране нового устройства отобразится уникальный код, который вы должны будете ввести на другом устройстве для подтверждения связи.
Сколько устройств можно добавить к подписке на Алису?
Количество устройств, которые можно добавить к подписке на Алису, зависит от условий вашей подписки. Обычно количество устройств ограничено и составляет, например, до 5 или 10. Однако, некоторые подписки могут позволять добавить большее количество устройств. Чтобы узнать точную информацию о количестве устройств, которые можно добавить к вашей подписке, рекомендуется обратиться в службу поддержки Алисы или проверить информацию на официальном сайте.
Можно ли использовать Алису на нескольких устройствах одновременно?
Да, подписка на Алису на несколько устройств позволяет использовать Алису на нескольких устройствах одновременно. Вы сможете общаться с Алисой и получать ответы на свои вопросы на каждом из своих устройств без ограничений. Например, вы можете задать вопрос на смартфоне и получить ответ на планшете. Это удобно, если у вас есть несколько устройств и вы хотите пользоваться Алисой на каждом из них.
Можно ли синхронизировать данные и настройки между устройствами с помощью подписки на Алису?
Да, подписка на Алису на несколько устройств позволяет синхронизировать данные и настройки между устройствами. Например, если вы добавите новую запись в свой список задач на одном устройстве, она автоматически появится на всех остальных устройствах, подключенных к вашей подписке. Также, если вы измените настройки Алисы на одном устройстве, эти изменения будут применены ко всем другим устройствам. Это очень удобно, так как вы можете использовать свои устройства с установленной Алисой согласованно и работать с одними и теми же данными и настройками везде.
Какие уведомления и информацию можно получать от Алисы на нескольких устройствах?
Подписка на Алису на несколько устройств позволяет получать разнообразные уведомления и информацию от Алисы на всех своих устройствах одновременно. Например, вы можете получать уведомления о новых сообщениях, новостях, погоде, расписании и другой актуальной информации. Вы также можете настроить уведомления на каждом устройстве отдельно, чтобы получать только нужную вам информацию. Это удобно, так как вы всегда будете в курсе последних событий и информации даже при использовании разных устройств.
Можно ли подключить несколько аккаунтов к Яндекс станции
Здравствуйте, Мария! К сожалению, управлять Яндекс станцией с двух аккаунтов одновременно невозможно. Это ограничение может быть неудобным, если вы хотите использовать станцию со своего аккаунта на работе и дома. Однако, можно переключать аккаунты на станции, позволяя вам использовать ее с разных учетных записей при необходимости.
Советы и рекомендации
- Для добавления второго пользователя в Алису, используйте приложение «Дом с Алисой» и перейдите в раздел «Люди». Там вы найдете возможность показать гостю QR-код или отправить ему ссылку для подключения.
- Если в вашей семье или офисе несколько человек хотят использовать Яндекс станцию со своего аккаунта, вы можете переключать аккаунты, позволяя каждому пользователю использовать станцию по очереди.
- Если у вас возникли сложности при подключении второго пользователя или переключении аккаунтов на Алисе, обратитесь в службу поддержки Яндекса для получения дополнительной помощи.
Выводы
Хотя подключение нескольких аккаунтов к Алисе или Яндекс станции одновременно невозможно, вы можете использовать переключение аккаунтов или приглашать гостей для обеспечения доступа различным пользователям. Необходимо учитывать ограничения и следовать указанным инструкциям для комфортного использования функций Алисы и Яндекс станции. Обратитесь в службу поддержки Яндекса, если вам требуется дополнительная помощь или решение специфических проблем.
На каком расстоянии слышит Алиса
Алиса, голосовой помощник, разработанный компанией Яндекс, может услышать свое имя и ответить на команды пользователя на расстоянии в пределах одной комнаты. Она активируется, когда пользователь произносит фразу «Алиса» или «Окей, Алиса». Однако, когда в комнате шумно или много других звуков, таких как музыка или разговоры, Алиса может не услышать свое имя и не отреагировать на команды пользователя. Поэтому, желательно говорить с Алисой на расстоянии не более 8-10 метров, чтобы быть уверенным, что она услышит вас. В случае, если Алиса не слышит или неправильно распознает команды пользователя, рекомендуется попробовать повторить запрос или изменить интонацию и громкость голоса.
Можно ли пользоваться Алисой за границей
К сожалению, находясь за пределами региона покупки колонки, функциональность Алисы будет ограничена. Вы не сможете использовать такие функции, как заказ продуктов через онлайн-магазины, слушать музыку в стриминговых сервисах, слушать аудиокниги или получать актуальную информацию о местных новостях и мероприятиях. Тем не менее, основные функции, такие как задавать вопросы о погоде или использовать напоминания, будильники и таймеры, будут доступны. Также вы сможете находить и смотреть видео из сети на определенных моделях устройств. Рекомендуется проверить совместимость вашего устройства с функцией просмотра видео вне региона покупки.
Можно ли подключить Алису к двум Вайфаям
Да, можно подключить две станции Алиса к одному аккаунту, но с разными Wi-Fi сетями. Это удобно, если у вас есть два разных места, где вы хотите использовать умную станцию Алиса, например, дом и офис. Процесс подключения очень простой. Сначала откройте приложение Яндекс на своем устройстве и выберите настройки Алисы. Затем выберите «Подключить новое устройство» и следуйте инструкциям на экране. При подключении второй станции Алиса, вам будет предложено выбрать Wi-Fi сеть, к которой вы хотите ее подключить. Выберите другую Wi-Fi сеть и введите пароль, если необходимо. После этого ваша вторая станция Алиса будет успешно подключена к выбранной Wi-Fi сети. Теперь вы сможете управлять обеими станциями Алиса с одного аккаунта и наслаждаться удобством и функциональностью их совместной работы.
Сколько человек может управлять Алисой
Максимальное число людей, которые могут управлять виртуальным помощником «Алисой», ограничено пятью. Для того чтобы «Алиса» могла распознать и реагировать на членов семьи, каждый из них должен установить приложение «Дом с Алисой» на свой смартфон, а владелец домашнего устройства должен предоставить им право управления умным домом. Это означает, что «Алиса» будет реагировать на команды и запросы только тех пользователей, которые находятся в списке разрешенных. Это позволит удобно регулировать функции умного дома и обмениваться информацией с помощью голосовых команд. Ограничение в пять человек позволяет обеспечить безопасность и контроль доступа к управлению умным домом, чтобы предотвратить возможные проблемы или ошибки при использовании виртуального помощника.






























