Подготовка к использованию
Дополнительная информация (корпоративные продукты)
При удалении Агента администрирования версии 10 или Kaspersky Endpoint Security 10/10 CF1/10 SP1 MR2 для Windows может потребоваться указать пароль. Для этого:
- Запустите утилиту из командной строки с параметром
-
kavremvr.exe —password-for-uninstall:%PASSWORD% —MSIPARAM:KLLOGIN=%login%
, где:-
%login%
— это имя пользователя для соответствующего продукта; -
%password% —
это пароль для соответствующего продукта.
Пример: kavremvr.exe —password-for-uninstall:123
—MSIPARAM:KLLOGIN=Ivanov
-
%login%
- Выберите нужную программу из списка.
Ошибка 1001
Продукты, при удалении которых возникает ошибка: Kaspersky Endpoint Security 10/10 CF1/10 SP1 MR2
Причина: обнаружены диски, зашифрованные с помощью FDE, либо диски, запланированные к FDE шифрованию.
Ошибка 1002
Продукты, при удалении которых возникает ошибка: Kaspersky Network Agent 10 CF1, Kaspersky Endpoint Security 10/10 CF1/10 SP1 MR2
Причина: на указанные продукты установлен пароль для удаления, при этом пользователь не ввёл пароль в командной строке.
Ошибка 1003
Ошибка может возникнуть при удалении любого продукта Лаборатории Касперского.
Причина: KAVRemover запускается из директории, которая в своём пути содержит не ASCII символы из локализации, отличной от текущей локализации Windows. Например, такая ситуация может возникнуть, если имя пользователя задано не латинскими буквами, и пользователь запускает утилиту со своего рабочего стола.
Kaspersky Endpoint Security установка на CentOS 7
Сегодня будем устанавливать Kaspersky Endpoint Security на CentOS 7. Предполагается, что на сервере уже установлен Агент администрирования Kaspersky. Про процесс установки можно почитать в данной статье.
Установка пакета Kaspersky Endpoint Security:
Теперь закидываем скачанный пакет на сервер. Для этого я использую WinSCP, но вообще можно воспользоваться любым доступным способом.
Далее ставим пакет через менеджер пакетов:
Возможно появление ошибок:
Ошибки возникают в случае отключения SELinux. Если SELinux включен, то ошибок нет. По наблюдениям, на работу kesl не влияет.
В случае удачной установки в конце вывода появляется текст:
Ручное конфигурирование Kaspersky Endpoint Security:
Первым делом нам предлагают выбрать языковую локализацию. Оставим по умолчанию (нажимаем Enter). При этом будет использована системная локализация (если нужна какая-то конкретная, можно ее указать, например: en_US.UTF-8):
Немного ждем и получаем вывод об успешной установке:
INSTALL_LICENSE= можно указать лицензию. Я не стал так делать, так как лицензия спустится посредством политик KSC.ScanMemoryLimit=2048 лимит ОЗУ, который будет доступен для проведения проверки. Не факт, что все 2Гб будут использованы. Однако, менее 2Гб не будет воспринято как корректное значение, то есть, по мнению разработчиков, для корректной работы проверки в резерве антивируса должно быть не менее 2Гб ОЗУ.
Собственно всё, Kaspersky Endpoint Security установлен, верхнеуровнево, проверить можно через статус:
Шаг 4: Ввод параметров подключения
1. Выбор типа соединения
Если агент будет устанавливаться на ремотную машину, выберите тип конфигурации подключения «Клиентское подключение». Если же агент будет устанавливаться на локальную машину, используйте тип конфигурации подключения «Локальное подключение».
2. Ввод параметров подключения
В разделе «Параметры подключения», введите адрес и порт Административного сервера с помощью соответствующих полей. Если вы используете SSL-соединение, укажите в соответствующем поле ссылку на сертификат сервера.
3.Настройка параметров прокси-сервера
Если у вас настроен прокси-сервер, введите его адрес и порт в соответствующие поля. Также необходимо указать имя пользователя и пароль, если они нужны для авторизации.
4. Проверка параметров
Перед тем как нажать на кнопку «Далее», убедитесь, что все параметры введены правильно. Чтобы проверить соединение, нажмите на кнопку «Проверить соединение». Если параметры введены верно, вы увидите сообщение «Проверка соединения пройдена успешно».
Все параметры заполнены корректно? Тогда нажмите «Далее» и продолжайте установку агента администрирования Kaspersky Security Center.
Функциональные возможности
Основные функции Kaspersky Security Center состоят в разворачивании защиты на клиентских машинах, централизованном администрировании этих программ и получении информации о событиях на защищаемых компьютерах.
Разворачивание защиты
- Удаленная установка и удаление программ для защиты конечных точек и средств администрирования.
- Разворачивание на защищаемых компьютерах продуктов сторонних производителей или собственных инсталляционных пакетов.
- Возможность установки систем защиты конечных точек на инфицированные компьютеры.
Администрирование
- Создание виртуальных серверов администрирования для обеспечения защиты физически удаленных сегментов локальной сети организации или удаленных офисов.
- Формирование иерархии групп администрирования для «гибкой» настройки правил работы различных групп пользователей.
- Объединение набора правил и настроек различных компонентов в политики и гибкое применение созданных политик, для регулирования деятельности конкретного пользователя или группы пользователей. Возможность использования как стандартных политик, так и создание новых политик.
- Осуществление централизованного (при необходимости – удаленного) управления программами для защиты конечных точек.
- Централизованное обновление баз и модулей защиты программами для защиты конечных точек.
- Централизованная работа с файлами, помещенными на карантин или в резервное хранилище, а также с объектами, обработка которых отложена.
- Инвентаризация аппаратных устройств и программного обеспечения на компьютерах в локальной сети организации.
- Централизованное обнаружение и устранение уязвимостей, найденных в операционной системе и различном программном обеспечении.
- Управление Kaspersky Endpoint Security 8, развёрнутым в виртуальных средах (автоматическое обнаружением виртуальных машин, управление жизненным циклом виртуальных машин, оптимизация нагрузки на хост-сервер при выполнении ресурсоёмких задач).
Мониторинг
- Получение информации о критических событиях на защищаемых компьютерах в режиме реального времени.
- Получение статистики и отчетов обо всех событиях на защищаемых компьютерах. Возможно формирование отчетов, содержащих события в каждом компоненте защиты и действия администратора. Отчеты могут формироваться по расписанию или по запросу администратора. При необходимости можно настроить отправку отчетов в удобном формате по электронной почте.
- Использование веб-консоли позволяет организовать доступ к оперативной информации о состоянии защиты и отчетам с любого компьютера в сети или удаленно.
Также в Kaspersky Security Center появилась возможность управления защитой виртуальных рабочих станций. При появлении в сети новой виртуальной машины, она автоматически находится, подключается к консоли администрирования и на нее устанавливаются все необходимые компоненты для защиты. Kaspersky Security Center позволяет различать виртуальные и физические машины и объединять их в различные группы для удобства администрирования виртуальной инфраструктуры. Также реализована поддержка динамического режима для Virtual Desktop Infrastructure (VDI).
Установка и настройка KSC
1. Создайте группу kladmins и непривилегированную учетную запись ksc. Учетная запись должна быть членом группы kladmins. Для этого последовательно выполните следующие команды:
adduser ksc groupadd kladmins gpasswd -a ksc kladmins usermod -g kladmins ksc
2. Перейдите на официальную страницу разработчика KSC, выберите и скачайте необходимую версию продукта.
3. Запустите установку Kaspersky Security Center:
dnf install /<путь_к_файлу>/ksc64-<версия>.rpm
4. Запустите настройку Kaspersky Security Center:
/opt/kaspersky/ksc64/lib/bin/setup/postinstall.pl

4.1 Прочтите Лицензионное соглашение и Политику конфиденциальности. Текст отображается в окне командной строки. Нажмите пробел, чтобы просмотреть следующий фрагмент текста. При отображении запроса введите следующие значения:
a. Введите y, если вы понимаете и принимаете условия Лицензионного соглашения. Введите n, если вы не принимаете условия Лицензионного соглашения. Чтобы использовать Kaspersky Security Center Linux, необходимо принять условия Лицензионного соглашения.

b. Введите y, если вы понимаете и принимаете условия Политики конфиденциальности и соглашаетесь, что ваши данные будут обрабатываться и пересылаться (в том числе в третьи страны), согласно Политике конфиденциальности. Введите n, если вы не принимаете условия Политики конфиденциальности. Чтобы использовать Kaspersky Security Center Linux, вы необходимо условия Политики конфиденциальности.
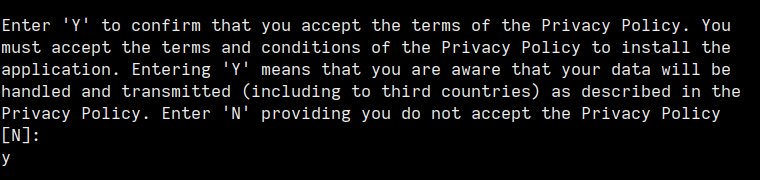
4.2 При отображении запроса введите следующие параметры:
a. Введите DNS-имя Сервера администрирования или статический IP-адрес. Для локальной установки – 127.0.0.1.
b. Введите номер SSL-порта Сервера администрирования. По умолчанию номер порта – 13000.
c. Оцените примерное количество устройств, которыми вы планируете управлять:
-
если у вас от 1 до 100 сетевых устройств, введите 1;
-
если у вас от 101 до 1000 сетевых устройств, введите 2;
- если у вас более 1000 сетевых устройств, введите 3.
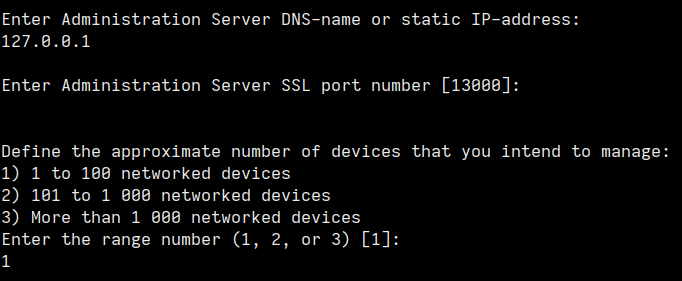
d. Введите имя группы безопасности для служб. По умолчанию используется группа kladmins.
e. Введите имя учетной записи для запуска службы Сервера администрирования. Учетная запись должна быть членом указанной группы безопасности. По умолчанию используется учетная запись ksc.
f. Введите имя учетной записи, чтобы запустить другие службы. Учетная запись должна быть членом указанной группы безопасности. По умолчанию используется учетная запись ksc.
g. Выберите СУБД, которую вы установили для работы с Kaspersky Security Center Linux:
-
если вы установили MySQL или MariaDB, введите 1;
-
если вы установили PostgreSQL или Postgres Pro SQL, введите 2.
h. Введите DNS-имя или IP-адрес устройства, на котором установлена база данных. Для локальной установки – 127.0.0.1.
i. Введите номер порта базы данных. Этот порт используется для связи с Сервером администрирования. По умолчанию используются следующие порты:
-
порт 3306 для MySQL или MariaDB;
-
порт 5432 для PostgreSQL или Postgres Pro.
j. Введите имя базы данных.
k. Введите имя учетной записи root базы данных, которая используется для доступа к базе данных.
l. Введите пароль учетной записи root базы данных, которая используется для доступа к базе данных.
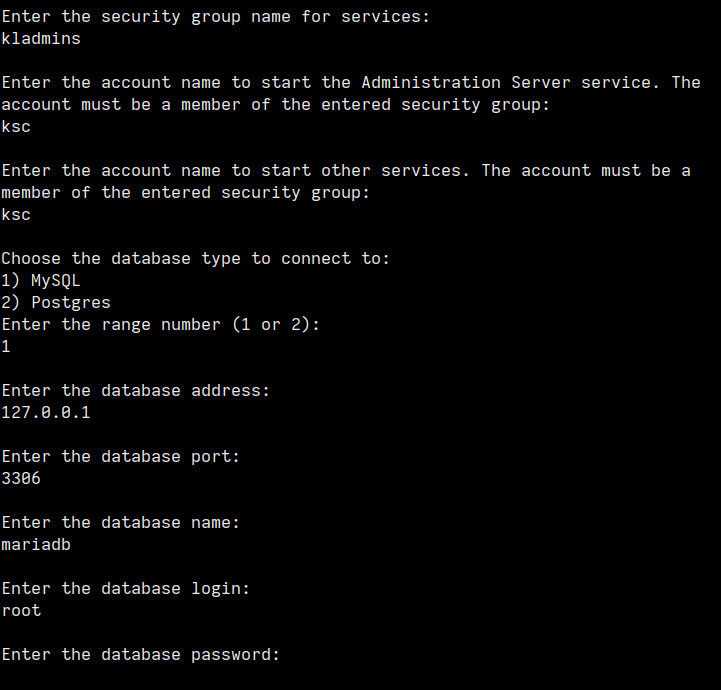
Подождите, пока службы добавятся и запустятся автоматически:
-
klnagent_srv;
-
kladminserver_srv;
-
klactprx_srv;
-
klwebsrv_srv.
Создайте учетную запись, которая будет выполнять роль администратора Сервера администрирования. Введите имя пользователя и пароль.

Вы можете использовать следующую команду для создания пользователя:
/opt/kaspersky/ksc64/sbin/kladduser -n ksc -p <пароль>
Пользователь будет добавлен, а Kaspersky Security Center Linux установлен.
5. Проверьте, запущены ли необходимые службы:
systemctl status klnagent_srv.service kladminserver_srv.service klactprx_srv.service klwebsrv_srv.service
В статусе должно отображаться active (running).
Ошибка установщика Windows
В случае общих проблем не будут устанавливаться никакие msi файлы, процесс установки, скорее всего, даже не начнётся. При этом могут появляться ошибки вида:
- Нет доступа к службе установщика Windows
- Не удалось получить доступ к службе установщика Windows
- Ошибка пакета установщика Windows (1719)
или ещё нечто подобное со словами «ошибка msi», «Windows Installer Error». Всё это означает, что система дала сбой и теперь её надо лечить. Может вы ставили какой-то софт, который испортил системные файлы и реестр, или подхватили вирус. Конечно, никогда не будет лишним удалить вирусы, или убедиться что их нет. Но оставьте этот вариант на потом, т.к. обычно проблема кроется в другом.
Сначала давайте проверим работает ли служба Windows Installer:

- Нажмите «Win + R» и введите services.msc
- Найдите в конце списка службу «Установщик Windows» или «Windows Installer»
- Тип запуска должен быть «Вручную». Если она «Отключена», то зайдите в «Свойства» и выберите «Вручную»
- Затем кликните по ней правой кнопкой и выберите «Запустить» или «Перезапустить». Если ошибок нет и состояние переходит в режим «Работает», то здесь всё нормально.
- Нажмите «Win + R» и введите msiexec. Если модуль MSI работает нормально, то должно появиться окно с версией установщика и параметрами запуска, а не ошибка.
Следующее что я посоветую сделать – это выполнить команду сканирования системы на повреждённые и изменённые системные файлы. Нажмите «Win + R» и введите
Произойдёт поиск и замена испорченных файлов на оригинальные, при этом может потребоваться вставить установочный диск с Windows XP-7-10. После окончания процесса перегрузитесь и посмотрите, решена ли проблема.
Microsoft сам предлагает утилиту, призванную решить нашу проблему. Запустите программу Easy Fix и следуйте мастеру.
Параметры реестра и службы
Следующий способ устранения ошибки – восстановление рабочих параметров в реестре установщика Windows Installer.
Для этого скачайте архив и запустите оттуда два reg-файла, соответственно своей версии Windows. Согласитесь с импортом настроек.
Важно! Перед последним действием желательно создать точку восстановления системы! Если способ не поможет или станет хуже, вы сможете восстановиться до прежнего состояния. В Windows XP или Windows Server 2000 установите последнюю версию установщика 4.5
В Windows XP или Windows Server 2000 установите последнюю версию установщика 4.5.
Если не помогло, то проделайте ещё перерегистрацию компонентов:
Если пишет, что не хватает прав, то нужно запускать командную строку от имени Администратора.
Если команды выполнились, но не помогло, то скачайте файл и запустите msi_error.bat из архива, проверьте результат.
Присоединяйтесь к обсуждению
Вы можете написать сейчас и зарегистрироваться позже. Если у вас есть аккаунт, авторизуйтесь, чтобы опубликовать от имени своего аккаунта.
Похожий контент
Привет. Пытаюсь перекатиться с NSX-v на NSX-t Действую по инструкциям: https://support.kaspersky.ru/15667 https://support.kaspersky.com/help/ksv/6.1/ru-RU/90476.htm И в самом конце получаю интересную картину: все инстансы развернуты, имеют Deployment Status — Up, но Health Status — Down
На гипервизорах ESXi в syslog видно, что ВМ не достукиваются до второго интерфейса SVM-ок (который vmservice-vshield-pg):
2022-05-30T14:09:29.849Z ContextMux: (EPSEC) SolutionHandler failed to connect to solution at : Connection refused (111) for guest[5025611f-c712-4107-2939-b3f96ccfd63d : /vmfs/volumes/627258e3-cd54d7d9-0785-e43d1a9863de/vdi-0051/vdi-0051.vmx] 2022-05-30T14:09:29.849Z ContextMux: (EPSEC) Solution entry not found in the map when trying to disconnect 2022-05-30T14:09:29.849Z ContextMux: (EPSEC) Entry not found in map for Solution 2022-05-30T14:09:29.849Z ContextMux: (EPSEC) SolutionHandler scheduling reconnect to solution at 169.254.1.60:48651 in 30000 ms for guest[5025611f-c712-4107-2939-b3f96ccfd63d : /vmfs/volumes/627258e3-cd54d7d9-0785-e43d1a9863de/vdi-0051/vdi-0051.vmx] Пинг проходит, netcat — нет:
ping 169.254.1.60 PING 169.254.1.60 (169.254.1.60): 56 data bytes 64 bytes from 169.254.1.60: icmp_seq=0 ttl=64 time=0.159 ms 64 bytes from 169.254.1.60: icmp_seq=1 ttl=64 time=0.129 ms nc -zv 169.254.1.60 48651 nc: connect to 169.254.1.60 port 48651 (tcp) failed: Connection refused Если открыть SVM через консоль vSphere, видно, что у них даже системного имени не появилось, просто localhost
Вход под рутом, который указывался при регистрации службы на стороне KSC также не доступен. То есть всё это похоже на то, что настройка инстансов не завершилась. Но при этом Deployment Status — Up
Единственное, что смутило, в инструкции есть такой момент по настройке сетевых параметров разворачиваемых инстансов
Но в моем случае чекбокс возле eth1 серый и не выбирается. Но интерфейс и vmk при этом успешно создаются. Предположил, что это неточность инструкции и «System Configured» интерфейс самонастраивается
Здравствуйте. При развертывании SVM на гипервизорах hyper-v (которые являются узлами кластера), возникает проблема при добавлении гипервизоров (Вложение «Ошибка SVM»
cluster_cspn.cspn.orb.ru доменное имя кластера. Причем пинингуется данный хост имя со всех серверов участвующих в развертывании сервера защиты SVM. Гипервизоры имеют другое имя и также пингингуются и доступны для удаленного подключения.
Согласно инструкции были даны права доменному администратору «Гипервизор Microsoft Windows Server (Hyper-V) Для развертывания, удаления и изменения конфигурации SVM на гипервизоре Microsoft Windows Server (Hyper-V) требуется встроенная учетная запись локального администратора или доменная учетная запись, входящая в группу Администраторы Hyper-V. В случае доменной учетной записи вам также требуется выдать права на удаленное подключение и использование следующих пространств имен WMI: rootcimv2;
rootMSCluster; rootvirtualization; rootvirtualizationv2 (для версий операционных систем Microsoft Windows для серверов, начиная с версии Windows Server 2012 R2).»
P.S.: Дополнительно сообщаю что сервер защиты SVM 4.0 функционирует в нормальном режиме
Сообщение от модератора Elly Тема перемещена
Установка и настройка СУБД
1. Выполните установку MariaDB:
dnf install mariadb-server mariadb -y
2. Запустите службу и добавьте ее в автозагрузку:
systemctl enable mariadb --now
Проверьте статус службы:
systemctl status mariadb
В статусе должно отображаться active (running).
3. Выполните сценарий установки БД:
/usr/bin/mysql_secure_installation
Данный сценарий подробно описывает каждый шаг. Сначала он запросит пароль пользователя root, но т. к. после начальной установки он не задан, нажмите Enter и на следующем этапе задайте свой пароль.
В процессе выполнения сценария можно нажимать Enter. В результате будут удалены анонимные пользователи, удаленный root-логин, тестовые таблицы, а также будут перезагружены привилегии.
4. Далее необходимо настроить конфигурационный файл /etc/my.cnf, включив поддержку InnoDB и хранилища MEMORY, а также кодировок UTF-8 и UCS-2.
nano /etc/my.cnf
Пример содержимого файла:
Значение должно быть не менее 80% от ожидаемого размера базы данных KAV
Обратите внимание, что указанная память выделяется при запуске сервера. Если размер базы данных меньше указанного размера буфера, выделяется только необходимая память
Если вы используете MariaDB 10.4.3 или более раннюю версию, фактический размер выделенной памяти примерно на 10% превышает указанный размер буфера.
5. Для применения внесенных изменений перезапустите службу:
systemctl restart mariadb
6. Проверьте статус службы:
systemctl status mariadb
В статусе должно отображаться active (running).
Итак приступим:
1) Для создания инсталляционного пакета необходимо перейти в подраздел «Инсталляционные пакеты» раздела «Хранилища» в панели управления KSC. Там мы увидим список созданных ИП, возможность создать новый, а так же редактировать или удалить существующий.
Новый инсталляционный пакет создается просто: вы указываете его имя (то как он будет отображаться в KSC), выбираете «ИП для программы, указанной пользователем», указываете пусть к программе (exe, bat, cmd, msi) и указываете параметры запуска (ключи тихой установки).
Затем указанный пакет можно будет использовать для установки на удаленные компьютеры.
2) Теперь нам нужно создать задачу для установки созданного пакета. Если вы раньше работали с KSC, или с его предыдущим аналогом Adminkit. То сам процесс создания задачи — для вас не составит труда.
Можно либо создать задачу перейдя в папку соответствующей группы, и перейдя на вкладку «Задачи» — создать новую задачу. Либо Перейдя в Раздел «Задачи для наборов компьютеров» — создать новую задачу.
Задаем имя созданной задачи, и выбираем тип задачи «Удаленная установка программы».
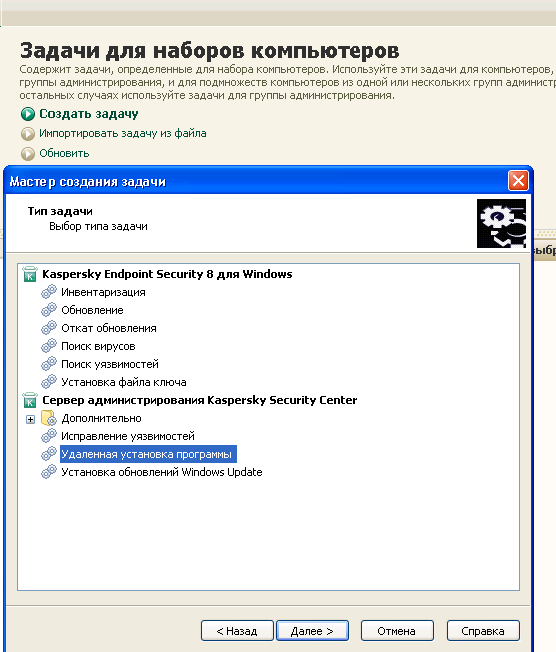
Выбираем программу которую мы хотим устанавливать, каким группам пользователей будет назначена эта задача, и указываем пользователя которому позволено устанавливать ПО на все из используемых компьютеров (обычно — администратор домена).
Единственное, в плане настроек — мы ограничиваемся только теми параметрами, которые разрешает передавать разработчик при установки программы, и настроить прокси-сервер в браузере через командную строку нам вряд ли удастся. Но тут нам на помощь идут уже стандартные групповые политики AD. Ведь обычно у альтернативных браузеров -используются системные настройки прокси, а их мы можем назначить нужным пользователям через AD.
Продолжаем цикл статей о Kaspersky Security Center.
Сегодня речь пойдет об одной специфичной проблеме, которая может возникнуть при администрировании KSC.
Дело в том, что периодически сервер Kaspersky Security Center может терять связь с рабочими станциями. Происходить это может из-за сбоя в работе Агента администрирования.
В таком случае можно наблюдать следующую картину:
Как видим, на одном из компьютеров на функционирует Агент администрирования Kaspersky Security Center. Такой компьютер не будет получать обновлений через групповые задачи и не будет предоставлять отчеты серверу KSC.
Как правило, проблема спонтанно появляется и также спонтанно исчезает (как я уже говорил, Kaspersky Security Center таит в себе множество багов). Причина здесь в том, что корни проблемы лежат в службе Агента администрирования. А потому проблема уходит с перезагрузкой компьютера и, как правило, остается незамеченной.
Однако серверы — это другая история. Они способны работать без перезагрузки неделями и месяцами. Иногда перезагрузка сервера просто не является вариантом.
В таком случае стоит открыть службы, которые есть в операционной системе (способ одинаково подходит как для серверных, так и для десктопных ОС), и найти службу Агент администрирования Kaspersky Security Center.
Скорее всего, Вы увидите что служба вполне себе исправно работает. Не верьте этому утверждению. Откройте свойства службы и нажмите сперва кнопку Остановить, а затем Запустить.
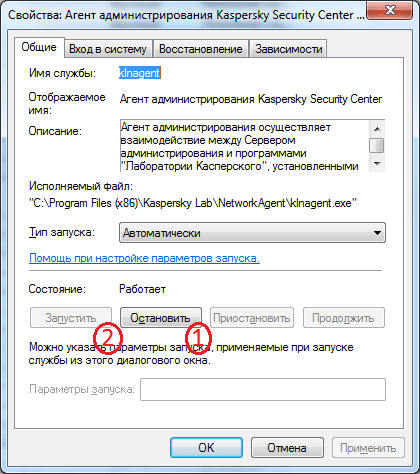
Таким образом Вы перезапустите Агент администрирования на компьютере и проблема с ним, наверняка, решится.
Если переустанавливался сервер администрирования Kaspersky Security Center
Другое дело, если была выполнена переустановка сервера администрирования KSC с сохранением базы данных. В таком случае можно наблюдать массовое появление статуса, что Агент администрирования не функционирует. Даже если имя сервера и IP-адрес не менялись. Насколько мне известно, проблема кроется в сертификате сервера администрирования, который меняется после переустановки.
Решение проблемы напрашивается само собой — переустановить Агент администрирования на клиентских машинах. Но Вы, скорее всего, столкнётесь с тем, что сервер будет выдавать Вам сообщение об ожидании соединения, не производя установку. В этом случае нужно открыть свойства задачи установки Агента администрирования, перейти в раздел Параметры и отказаться от установки посредством Агента администрирования, форсируя загрузку средствами Windows. Можно оставить оба варианта, как на скриншоте, либо попробовать любой из двух. Кроме того, снимите галочку с параметра Не устанавливать программу, если она уже установлена. Это обеспечит принудительную установку.
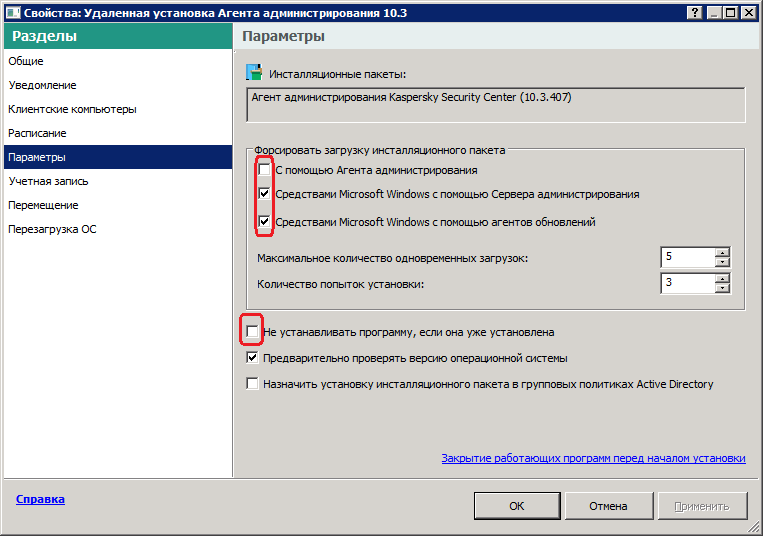
Обратите внимание, что установка должна проходить от учетной записи, обладающей правами локального администратора на клиентских машинах
Шаг 3: Регистрируйте агента в Kaspersky Security Center 11
После установки агента на компьютеры клиентов необходимо зарегистрировать их в Kaspersky Security Center 11 для управления ими.
Чтобы зарегистрировать агента, выполните следующие шаги:
- Откройте Kaspersky Security Center 11 на сервере администрирования.
- Перейдите на вкладку «Управление», затем выберите «Агенты управления».
- В верхней части окна нажмите кнопку «Добавить агента».
- В появившемся окне укажите имя компьютера, на котором установлен агент, и его IP-адрес.
- Нажмите кнопку «Добавить», чтобы завершить процесс регистрации.
После успешной регистрации агента в Kaspersky Security Center 11, вы сможете управлять компьютером клиента и выполнять различные задачи, такие как установка обновлений, сканирование системы и настройка политик безопасности.
Рекомендуется регистрировать агенты по одному, чтобы избежать возможных ошибок и гарантировать правильную работу системы администрирования.
Присоединяйтесь к обсуждению
Вы можете написать сейчас и зарегистрироваться позже. Если у вас есть аккаунт, авторизуйтесь, чтобы опубликовать от имени своего аккаунта.
Похожий контент
Привет. Пытаюсь перекатиться с NSX-v на NSX-t Действую по инструкциям: https://support.kaspersky.ru/15667 https://support.kaspersky.com/help/ksv/6.1/ru-RU/90476.htm И в самом конце получаю интересную картину: все инстансы развернуты, имеют Deployment Status — Up, но Health Status — Down
На гипервизорах ESXi в syslog видно, что ВМ не достукиваются до второго интерфейса SVM-ок (который vmservice-vshield-pg):
2022-05-30T14:09:29.849Z ContextMux: (EPSEC) SolutionHandler failed to connect to solution at : Connection refused (111) for guest[5025611f-c712-4107-2939-b3f96ccfd63d : /vmfs/volumes/627258e3-cd54d7d9-0785-e43d1a9863de/vdi-0051/vdi-0051.vmx] 2022-05-30T14:09:29.849Z ContextMux: (EPSEC) Solution entry not found in the map when trying to disconnect 2022-05-30T14:09:29.849Z ContextMux: (EPSEC) Entry not found in map for Solution 2022-05-30T14:09:29.849Z ContextMux: (EPSEC) SolutionHandler scheduling reconnect to solution at 169.254.1.60:48651 in 30000 ms for guest[5025611f-c712-4107-2939-b3f96ccfd63d : /vmfs/volumes/627258e3-cd54d7d9-0785-e43d1a9863de/vdi-0051/vdi-0051.vmx] Пинг проходит, netcat — нет:
ping 169.254.1.60 PING 169.254.1.60 (169.254.1.60): 56 data bytes 64 bytes from 169.254.1.60: icmp_seq=0 ttl=64 time=0.159 ms 64 bytes from 169.254.1.60: icmp_seq=1 ttl=64 time=0.129 ms nc -zv 169.254.1.60 48651 nc: connect to 169.254.1.60 port 48651 (tcp) failed: Connection refused Если открыть SVM через консоль vSphere, видно, что у них даже системного имени не появилось, просто localhost
Вход под рутом, который указывался при регистрации службы на стороне KSC также не доступен. То есть всё это похоже на то, что настройка инстансов не завершилась. Но при этом Deployment Status — Up
Единственное, что смутило, в инструкции есть такой момент по настройке сетевых параметров разворачиваемых инстансов
Но в моем случае чекбокс возле eth1 серый и не выбирается. Но интерфейс и vmk при этом успешно создаются. Предположил, что это неточность инструкции и «System Configured» интерфейс самонастраивается
Здравствуйте. При развертывании SVM на гипервизорах hyper-v (которые являются узлами кластера), возникает проблема при добавлении гипервизоров (Вложение «Ошибка SVM»
cluster_cspn.cspn.orb.ru доменное имя кластера. Причем пинингуется данный хост имя со всех серверов участвующих в развертывании сервера защиты SVM. Гипервизоры имеют другое имя и также пингингуются и доступны для удаленного подключения.
Согласно инструкции были даны права доменному администратору «Гипервизор Microsoft Windows Server (Hyper-V) Для развертывания, удаления и изменения конфигурации SVM на гипервизоре Microsoft Windows Server (Hyper-V) требуется встроенная учетная запись локального администратора или доменная учетная запись, входящая в группу Администраторы Hyper-V. В случае доменной учетной записи вам также требуется выдать права на удаленное подключение и использование следующих пространств имен WMI: rootcimv2;
rootMSCluster; rootvirtualization; rootvirtualizationv2 (для версий операционных систем Microsoft Windows для серверов, начиная с версии Windows Server 2012 R2).»
P.S.: Дополнительно сообщаю что сервер защиты SVM 4.0 функционирует в нормальном режиме
Сообщение от модератора Elly Тема перемещена
























