Как посмотреть историю запросов в Яндексе
Сейчас — только через историю браузера. Почему — расскажу далее, а для начала давайте посмотрим, как вообще настраивается поиск в Яндексе.
Как в Яндексе настроить поиск под себя
Чтобы зайти в настройки, необходимо кликнуть по гиперссылке «Настройки» в верхнем правом углу на главной странице Яндекса. Нажимаем «Настройки портала» и попадаем в сервис настроек поисковой системы.
Перейдя на вкладку «Поиск», можно управлять поисковыми подсказками и результатами поиска.

Как теперь смотреть историю запросов
Ну а теперь собственно к теме — как можно посмотреть историю поиска в Яндексе. Раньше можно было управлять своими запросами вручную. Для этого предназначался инструмент «Мои находки». Благодаря ему, пользователь получал индивидуальные подсказки, сохранял свои запросы и результаты выдачи. Со временем сервис потерял актуальность и его решили свернуть. В качестве обоснования закрытия «Моих находок» команда Яндекса привела следующие аргументы:
- запросы конкретного пользователя в Яндексе сохраняются автоматически и служат основой для создания индивидуальных подсказок;
- историю запросов и посещенные страницы можно просмотреть в истории любого браузера.

Таким образом, вы затачиваете поиск под себя, при этом поисковик сохраняет ваши запросы в своей базе данных.
Как удалить историю поиска в автозаполнении
Если хотите удалить ваши сохраненные запросы (чтобы мамка не заругала за порево), нужно кликнуть по соответствующей кнопке в настройках поиска. Чтобы настройки изменились, необходимо дождаться завершения процесс удаления. Обычно это длится около минуты.
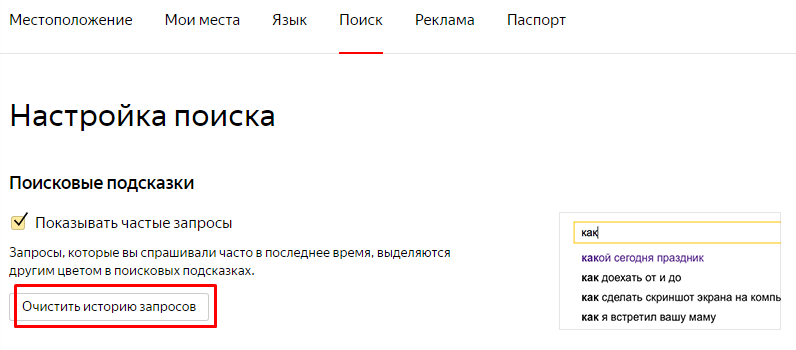
Как удалить историю в Яндекс браузере
Чтобы посмотреть историю запросов в Яндексе, необходимо нажать Ctrl+H. Если вы не привыкли пользоваться горячими клавишами, нажмите на верхнюю кнопку меню и выберете вкладку истории.

История в Яндексе представлена как запросами через поисковик, так и посещением конкретных страниц сайтов. К истории поисковых запросов Яндекса добавляется количество найденных страниц. Чтобы очистить историю, нужно кликнуть по верхней кнопке справа.
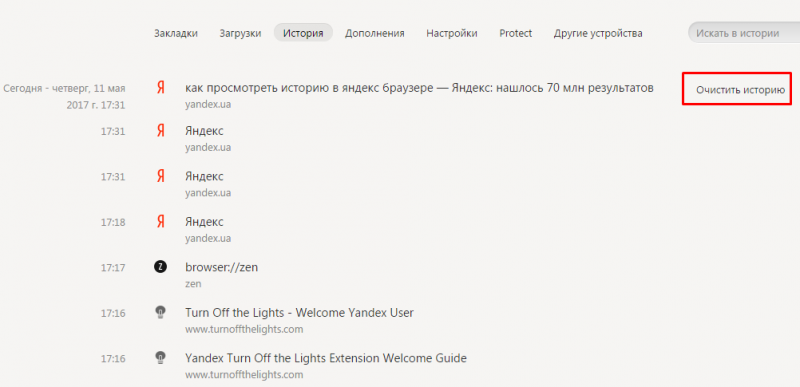
Необходимо выбрать промежуток времени удаления, а также вид истории поиска. Если желаете избавиться только от истории запросов, оставьте галочку на первой графе и нажмите «Очистить».
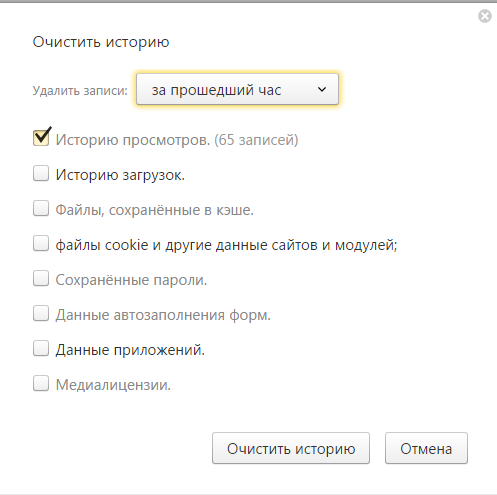
Как посмотреть историю запросов в Гугле
Что касается браузера Google Chrome, то процедура нахождения и удаления истории поиска аналогична процессу в Яндекс браузере. Кроме истории браузера, Гугл имеет историю работы с поисковой системой, которая привязывается непосредственно к вашему аккаунту. То есть для просмотра истории поиска в Гугле необязательно использовать Хром. Для этого нажмите в правом нижнем углу на «Настройки» и выберете «Историю». Система попросит ввести логин и пароль почты для подключения к сервису.

- История местоположений — если вы пользовались Гуглом и его сервисами, например, в кафе с помощью мобильного устройства, то данный вид истории предоставит адрес и контактную информацию заведения.
- Информация с устройств — Гугл возьмет данные с вашего телефона или планшета для более удобного использования различными сервисами. Это могут быть заметки, контакты, приложения.
- История голосового управления — для повышения качества системы распознавания вашего голоса можно записывать регулярно используемые голосовые запросы.
- История поиска и просмотров YouTube — действуют как два отдельных вида действий. Направлены на поиск новых видео, релевантных сохраненным запросам пользователя.
Чтобы попасть в настройки вышеперечисленных видов истории нужно нажать на вкладке «Отслеживание действий». Сама история может быть представлена в виде блоков и действий. Блок вмещает в себя действия, выполненные на одном конкретном сайте.
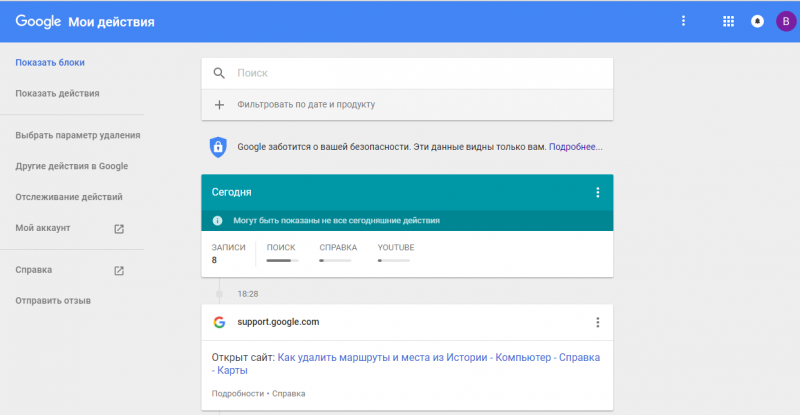
Категория действий, в свою очередь, предоставляет набор подробных действий (открыт сайт — поиск — просмотрено).

Чтобы удалить блок или действие, нажмите на вертикальное многоточие в правом углу.
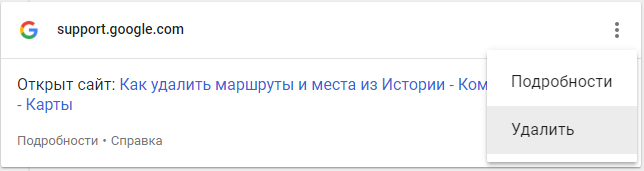

Чтобы осуществить массовое удаление, нужно кликнуть по вкладке «Выбрать параметр удаления». В этом разделе можно выбрать очистку за нужный период и вид истории поиска (запросы, новости, Ютуб, реклама и т.д.).
Как посмотреть историю запросов в Гугле
Что касается браузера Google Chrome, то процедура нахождения и удаления истории поиска аналогична процессу в Яндекс браузере. Кроме истории браузера, Гугл имеет историю работы с поисковой системой, которая привязывается непосредственно к вашему аккаунту. То есть для просмотра истории поиска в Гугле необязательно использовать Хром. Для этого нажмите в правом нижнем углу на «Настройки» и выберете «Историю». Система попросит ввести логин и пароль почты для подключения к сервису.
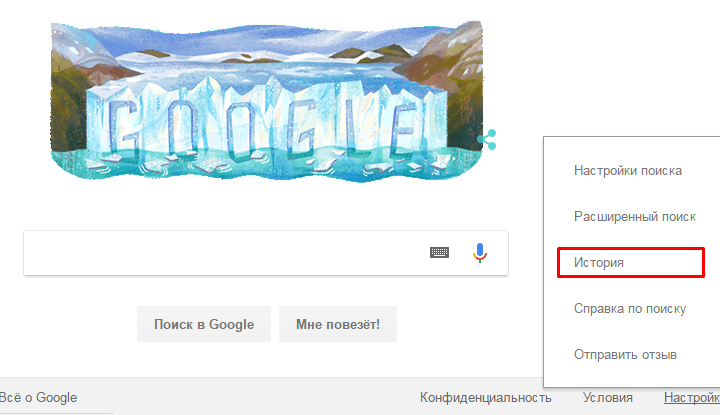
- История местоположений — если вы пользовались Гуглом и его сервисами, например, в кафе с помощью мобильного устройства, то данный вид истории предоставит адрес и контактную информацию заведения.
- Информация с устройств — Гугл возьмет данные с вашего телефона или планшета для более удобного использования различными сервисами. Это могут быть заметки, контакты, приложения.
- История голосового управления — для повышения качества системы распознавания вашего голоса можно записывать регулярно используемые голосовые запросы.
- История поиска и просмотров YouTube — действуют как два отдельных вида действий. Направлены на поиск новых видео, релевантных сохраненным запросам пользователя.
Чтобы попасть в настройки вышеперечисленных видов истории нужно нажать на вкладке «Отслеживание действий». Сама история может быть представлена в виде блоков и действий. Блок вмещает в себя действия, выполненные на одном конкретном сайте.
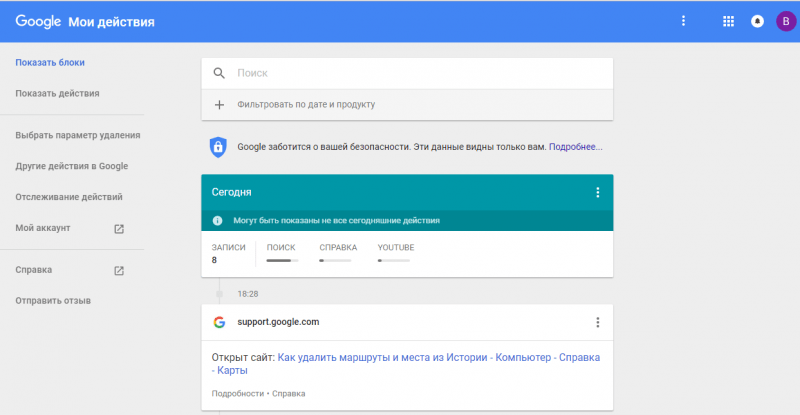
Чтобы осуществить массовое удаление, нужно кликнуть по вкладке «Выбрать параметр удаления». В этом разделе можно выбрать очистку за нужный период и вид истории поиска (запросы, новости, Ютуб, реклама и т.д.).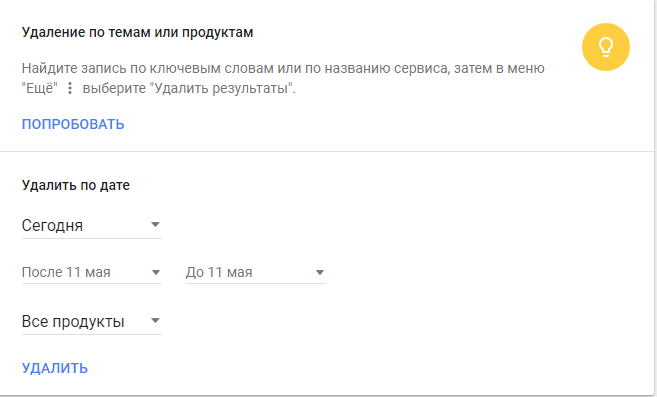
Такой инструмент мониторинга как «Мои действия» Гугла представляет из себя не только помощника, но и плохого конспиратора. Если вы не доверяете интернет-сервисам свои данные, отключите отслеживание всех действий или настройте только некоторые из них под свои нужды.
Если вы используете почту Gmail, браузер Chrome или другие сервисы Google, то вам стоит знать о том, что Google может вести учет каждого поискового запроса, который вы совершали. И это реальность. Если у вас есть аккаунт Google, то все, что вы когда-нибудь искали или смотрели может храниться в базе данных. Тем не менее, Google так же предоставляет возможность отключить ведение истории и удалить все или определенные запросы из всего списка, привязанного к аккаунту. И вот как это можно сделать.
Примечание
: Если вы когда-нибудь слышали о таком понятии, как персонализированный поиск, то, наверное, уже догадываетесь для чего могут использоваться эти данные. Однако, это далеко не единственное применение. Например, эти данные можно использовать для определения основной целевой аудитории, которая просматривает те или иные запросы. Наверное, вы уже поняли о чем идет речь. Хоть, эти примеры использования могут показаться незначительными. Все же, далеко не каждый человек захочет, чтобы «где-то» хранились и «как-то» использовались его личные данные.
Удаление
При желании записи журнала можно удалить как полностью, так и частично.
Частичное удаление производится буквально в два клика.
- В списке ссылок достаточно навести мышь на нужную позицию и в появившемся поле поставить отметку.
- Нажать на ссылку «Удалить выбранные элементы», находящуюся в верхней части списка.
- Браузер выведет на экран окно, в котором нужно будет подтвердить удаление.
- Проделать аналогичные действия с каждой ссылкой, которую требуется стереть.
Полное удаление позволяет избавиться от содержимого Истории. Для этого достаточно в правой части журнала нажать «Очистить историю» (или воспользоваться сочетанием клавиш «Ctrl + Shift + Del»), после чего программа предложит выбрать, за какой временной промежуток требуется удаление, а также отобразит дополнительные параметры очистки — cookies, данные автозаполнения, сохранённые пароли, кэш, файлы лицензий и историю загрузок.
Следует иметь в виду, что опционал браузера не предусматривает восстановления удалённых записей журнала. Поэтому, если необходимость в этом всё же возникла, можно попытаться восстановить записи обращением к файлу истории напрямую.
Для этого нужно:
- Отыскать сам файл хранилища журнала, точнее, его системную копию. Она носит название «History.bak» и расположена в папке текущего пользователя по пути «AppData\ Local\ Yandex\ YandexBrowser\ User Data\ Default».
- Проверить дату изменения этого файла (это можно увидеть в свойствах).
- Если она соответствует текущей системной дате, то восстановить журнал уже не получится.
- Если же нет, то потребуется просто переименовать файл, убрав расширение *.bak, предварительно переместив основной файл из папки в другое место.
- Перезагрузить программу.
- Можно работать с восстановленным журналом.
Режим «Инкогнито»
Это режим предназначен для пользователей, желающих сохранить определённую приватность при посещении веб-страниц, не заботясь при этом об очистке Истории, поскольку в этом режиме действия пользователя в журнал не записываются.
Однако при использовании этого режима необходимо учитывать и тот факт, что все данные автозаполнения форм, в том числе и пароли, пользователю придётся вводить на каждом из сайтов.
Включение приватного режима производится либо через меню («Меню-Режим инкогнито»), либо с помощью классического сочетания «Ctrl + Shift + N». Об активированном режиме будет свидетельствовать символ очков возле кнопки в меню.
Разумеется, стопроцентной гарантии приватности и анонимности в сети этот режим не обеспечивает (для этого целесообразнее пользоваться другими средствами в виде специальных браузерных расширений, анонимайзеров, систем VPN и даже целых комплексов вроде Tor Browser), однако в рамках отдельного устройства, к которому имеют доступ несколько пользователей, «Инкогнито» со своими задачами полностью справляется.
Синхронизация истории
Разработчиками была предусмотрена и возможность синхронизации Истории браузера. Но полноценно работать она будет только при переустановке браузера, или даже системы в целом: можно будет, войдя в учётную запись, восстановить все настройки программы, включая и данные журнала.
При запуске синхронизации на любом другом устройстве посвящённые страницы отображаться не будут, но при ручном наборе адреса, который хоть раз попадал в Историю, он будет выведен во всплывающей подсказке.
Опцию можно и деактивировать: в меню настроек нужно перейти в раздел «Синхронизация», где и отключить параметр «История».
Удаление истории
Журнал посещений Yandex Browser позволяет удалять записи как полностью, так и частично.
Чтобы удалить все записи:
- Откройте «Историю», как это показано выше.
- Нажмите на любую запись и держите палец до появления контекстного меню.
- Выберите опцию «Очистить историю».
- Подтвердите удаление.
В этом же контекстном меню есть пункт «Удалить». Он стирает из журнала информацию о конкретной странице — той, на которую вы нажали. Из истории убирается ее название, адрес и время посещения.
В Яндекс.Браузере есть ещё один способ удаления истории, который позволяет заодно стереть другие данные обозревателя. Мы рассматривали его подробно в статье, как очистить браузер на Android. Повторим основные этапы:
- Нажмите на кнопку с тремя точками в поисковой строке, чтобы вызвать меню управления браузером.
- Перейдите в «Настройки».
- Пролистните экран до раздела «Конфиденциальность».
- Нажмите «Очистить данные».
- Убедитесь, что пункт «История» отмечен. Выберите другие данные, которые нужно стереть из браузера.
- Нажмите «Очистить данные».
- Подтвердите удаление.
Кстати, если вы не пользуетесь функцией восстановления данных из истории, то ее отключение избавит вас от необходимости периодически чистить журнал или создавать вкладки в режиме инкогнито. Какие бы сайты вы ни посещали, в истории не останется никаких данных о них, как будто вы вообще не пользуетесь браузером.
Чтобы отключить сохранение истории:
- Откройте «Настройки», повторив шаги 1-2 предыдущей инструкции.
- Пролистните экран до раздела «Конфиденциальность».
- Найдите ползунок «Сохранять историю» и нажмите на него, чтобы перевести в положение «Выключено».
С этого момента история сохраняться не будет.
Как отключить сохранение на компьютере?
Базовый функционал Яндекс Браузера на компьютер предполагает автоматическое сохранение истории просмотров и поиска. Отключить данную опцию невозможно. Обойти соответствующие ограничения доступно двумя путями – с помощью скачиваемых расширений или режима «Инкогнито».
Вариант 1: Анонимное подключение
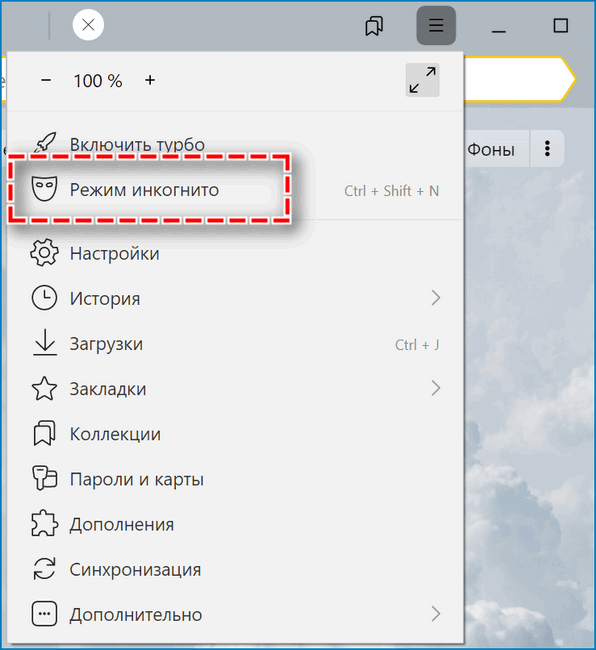
Включить анонимный просмотр страниц на десктопном устройстве можно в два клика. Достаточно открыть меню с помощью иконки в виде трех полосок в верхней панели, затем кликнуть на пункт «Режим Инкогнито». После чего на компьютере откроется второе окно веб-обозревателя в черном оформлении. Чтобы завершить сеанс, достаточно закрыть соответствующую вкладку.
При пользовании браузером в «Инкогнито» важно понимать, режим не обеспечивает полную конфиденциальность. История поиска не сохраняется только на устройстве
При этом провайдеры сети по-прежнему имеют доступ к соответствующей информации.
Вариант 2: History Disabler
Расширение History Disabler отлично подойдет в случаях, когда требуется моментально стирать историю поиска. Одно из немногих дополнений с аналогичным функционалом, которое продолжает сегодня работать. Сервис по умолчанию удаляет из веб-обозревателя информацию о запросах сразу после закрытия вкладки. 
Вариант 3: Auto History Wipe
В сопоставлении с History Disabler расширение Auto History Wipe автоматически очищает историю при выходе или запуске веб-обозревателя. Соответствующие параметры доступно выбрать в настройках. Для перехода откройте через меню «Дополнения», найдите соответствующий продукт, кликните «Подробнее» – «Настройки».

Вариант 4: Close&Clean
Не менее удобно в пользовании расширение Close&Clean. Простой клик на иконки сервиса позволяет мгновенно стереть историю и закрыть вкладки. Прежде чем пользовать дополнением, рекомендуется изменить настройки – кликните ПКМ на логотип и выберите соответствующий пункт.
В параметрах доступно выбрать:
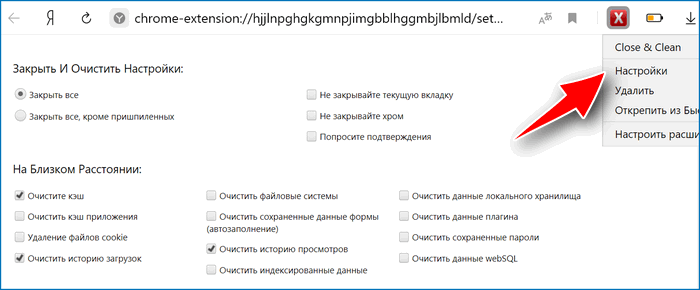
- порядок закрытия вкладок и окна браузера;
- перечень стираемой информации – от истории до параметров входа;
- период удаления сведений – час, сутки, неделя, месяц или все время;
- облик иконки на панели управления.
Загрузка расширения происходит аналогичным образом из Web-Store Chrome. Нажмите «Установить» и сразу приступайте к пользованию.
Варианты действий
Чтобы история не сохранялась в Гугл Хроме, можно использовать как один из ниже предложенных вариантов, так и сразу несколько. Каждый из них отличается способом настройки и принципом работы.
Настройки истории
Сначала разберемся, что нам предлагает сам браузер. Итак, запускаем Гугл Хром, нажимаем на кнопку меню – три вертикальные точки справа, переходим в пункт «История». Открывается новая страница с историей посещения сайтов. Среди доступных функций имеется только «Очистить историю». То есть, если вы не хотите, чтобы кто-то узнал, какие веб-страницы вы посещали, то вам нужно будет перед каждым выходом из Хрома, нажимать на эту кнопку и очищать историю. А если вы не хотите сохранять список посещаемых сайтов, ввиду сбора ненужной информации в системе, то можете с определенной периодичностью, например, один раз в неделю самостоятельно производить чистку браузера.
Данный способ никак не относится к отключению историй, поэтому если вас интересует именно не очистка, а предупреждение сохранения ваших действий в браузере, то эффективнее будет вариант через использование настроек аккаунта Google. Дело в том, что при входе в Гугл Хроме в свою учетную запись, вам станут доступны дополнительные настройки. Воспользуйтесь этой возможностью.
- Запускаете Гугл Хром.
- Нажимаете на иконку в правом верхнем углу, которая обозначает вход в аккаунт Google.
- Указываете свой логин и пароль от почты Gmail, если вы не зарегистрированы, то придется сначала пройти регистрацию.
- После входа в аккаунт нажимаете на пункт «Перейти в настройки аккаунт Google».
- На странице с настройками, выбираете слева «Данные и персонализация».
- В разделе «Отслеживание действий» выключите все пункты, связанные с историей.
- Перезапустите браузер и все готово, теперь история не сохраняется.
Режим инкогнито
Браузер Google Chrome может похвастаться такой полезной функцией, как режим Инкогнито. Это бесплатная опция, которая встроена в веб-обозреватель и помогает защищено работать в интернете, не оставляя следов. С помощью включения режима Инкогнито вы сможете не только настроить автоматическое отключение истории, но и сохранение кэш-файлов, cookie, указанных сведений в формах заполнения. Как реализовать такой способ на практике:
- Открываете браузер.
- В новой вкладке нажимаете на три вертикальные точки в правом верхнем углу и в выпадающем списке выбираете пункт «Открыть новое окно в режиме Инкогнито».
- После чего открывается еще одно новое окно Хрома, окрашенное в темный цвет, что обозначает, режим Инкогнито активирован.
Окно скрытого режима окрашено в темный цвет, чтобы вы смогли его не перепутать с обычной работой браузера и не оставить следов в истории. Единственным минусом использования режима Инкогнито является то, что его нужно постоянно включать при входе в браузер, если вы хотите скрыть историю посещений. Кроме того, он может оказаться полезным и тогда, если вы работаете с сомнительными ресурсами и хотите обезопасить свою систему.
Использование расширений
Ну и последний, наиболее эффективный и удобный способ, который позволяет не сохранять историю – это использовать специальные расширения для Гугл Хрома. Для браузера представлено большое количество расширений, которые можно скачать и быстро установить прямо в обозреватель. Подобные плагины направлены на выполнение дополнительных функций в Хроме. Что касается отключения сохранения истории посещения сайтов, то здесь нам придет на помощь расширений Click&Clean:
После установки приложения его значок отобразится справа от адресной строки. Через иконку программы вы можете ею управлять. По умолчанию, приложение будет активно и с момента установки очищает всю вашу историю посещений. Но если хотите, вы можете на время отключить действие утилиты, через ее меню и вернуться к прежней работе в браузере. После того, как вы правильно сделали отключение истории, браузер больше не сохраняет ваш серфинг по сайтам и просмотреть этого нигде нельзя.
Правильное удаление информации
С проблемой по удалению информации сталкивается практически каждый второй пользователь. Многие не знают как правильно удалять и отключать внесенные данные в Яндекс браузере.
Для начала чтобы очистить историю, необходимо авторизоваться в Яндексе. Пользователи, у которых нет собственного аккаунта, должны зарегистрироваться в системе, чтобы произвести последующие действия.
В опциях профиля, необходимо кликнуть по иконке, которая отображается в правой части верхнего угла. Как только появится меню, следует выбрать пункт «Другие настройки».
Переходя на новую страницу, придется перейти в раздел «Мои находки». Для удаления всех записей следует нажать на «Очистить». Для того чтобы избежать фиксирования событий, придется воспользоваться разделом «остановить запись». Некоторые пользователи не хотят полностью убирать информацию. В этом случае следует выборочно удалять запись, которая сохранена в Яндекс браузере.
Некоторые запросы можно сохранить на винчестер своего компьютера. Поэтому сохранение осуществляется следующим способом. В первую очередь следует перейти в боковое меню, где отображается опция «Экспорт».
Использование расширений для приватности
Если вы хотите максимально защитить свою приватность во время использования Яндекс Браузера и не хотите, чтобы он сохранял вашу историю посещенных сайтов, вы можете воспользоваться расширениями, которые помогут сделать вашу онлайн-активность более анонимной и безопасной.
Расширения для приватности предоставляют дополнительные инструменты для защиты конфиденциальности во время работы в интернете. Они позволяют управлять cookies, блокировать отслеживание, скрывать вашу личную информацию и многое другое.
1. AdGuard
AdGuard — это популярное расширение, которое помогает блокировать нежелательные объявления и скрытое отслеживание на сайтах. Оно также предоставляет возможность удалять cookies и другие данные, связанные с вашей онлайн активностью.
2. Privacy Badger
Privacy Badger — это инструмент от Electronic Frontier Foundation (EFF), который обнаруживает и блокирует трекеры и скрытое отслеживание на сайтах. Он автоматически адаптируется к вашей онлайн активности и блокирует только те трекеры, которые собирают вашу личную информацию без вашего согласия.
3. HTTPS Everywhere
HTTPS Everywhere — это расширение, разработанное EFF, которое автоматически перенаправляет вас на защищенные версии сайтов, если они доступны. Оно обеспечивает шифрование вашей онлайн-связи и помогает защитить вас от атак на вашу личность и конфиденциальность.
4. Ghostery
Ghostery — это расширение, которое показывает, какие трекеры следят за вашей онлайн-активностью на каждом конкретном сайте. Оно также предоставляет возможность блокировать эти трекеры и удалятьcookies, чтобы предотвратить отслеживание и сбор данных о вас.
5. Disconnect
Disconnect — это расширение, которое блокирует трекеры, скрытое отслеживание и нежелательную рекламу на веб-сайтах. Оно также предупреждает вас о сайтах, которые неправильно обрабатывают вашу личную информацию, и помогает защитить вас от утечек данных.
6. Privacy Possum
Privacy Possum — это альтернативное расширение для блокировки трекеров и скрытого отслеживания. Оно использует различные методы, чтобы обмануть трекеры и предотвратить их отслеживание вашей онлайн-активности. Оно также блокирует разные методы отслеживания, такие как отпечатки пальцев, чтобы сделать вашу онлайн активность более приватной.
Выбрав одно или несколько из этих расширений для вашего Яндекс Браузера, вы сможете значительно усилить вашу приватность во время использования интернета. Помните, что эти расширения не являются идеальными, но они могут помочь вам сделать вашу онлайн-активность более приватной и безопасной.
Как отключить историю в Яндекс Браузере
Одной из основных функций браузеров является «История». Она содержит список всех посещенных страниц за определенный период времени. Часто пользователи хотят скрывать свои истории от посторонних людей, в том числе и от родных людей, использующих тот же компьютер. Для этого они прибегают еще к одному параметру «Инкогнито». Если вы не знаете, что это, то читайте далее. Мы поговорим о том, как можно отключить историю в Яндекс браузере при помощи режима инкогнито и других средств.
Как не сохранять историю
Как уже говорилось ранее, посещать страницы без записи в историю можно при помощи режима инкогнито. Он доступен как на компьютере, так и на телефоне. Рассмотрим на примерах как им воспользоваться.
На компьютере
- Открываем Яндекс браузер на компьютере и нажимаем на три линии, расположенные в верхнем правом углу.
- В появившемся меню выбираем строку «Режим инкогнито».
- Таким образом мы попадаем в режим, не сохраняется историю посещения каких-либо страниц.
Также вы можете зайти в инкогнито при помощи комбинации клавиш «Ctrl+Shift+N».
На телефоне
- Открываем приложение Яндекс браузер на телефоне и нажимаем на троеточие, расположенное справа от поисковой строки.
- Затем выбираем пункт «Инкогнито вкладка».
- Далее вы будете перемещены в режим инкогнито для одной вкладке, в которой можно спокойно осуществлять серфинг по интернету без сохранения информации о посещении.
Кроме того, вы можете совсем отключить посещение историю в браузере для телефона. Для этого нажмите на троеточие и перейдите в раздел «Настройки».
Пролистайте немного вниз и найдите блок «Конфиденциальность». В нем уберите ползунок с пункта «Сохранять историю».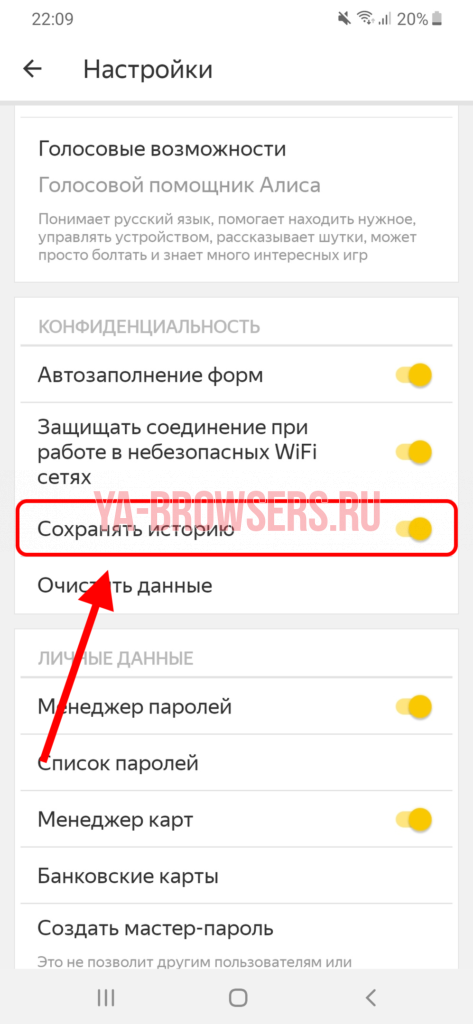
На компьютере
- В Яндекс браузере нажимаем на три параллельные линии и переходим в раздел «Дополнения».
- Пролистываем в самый низ страницы и открываем вкладку «Каталог расширений для Яндекс.Браузера».
- В открывшемся окне вводим в поиске Close&Clean. Затем загружаем указанное дополнение.
- Затем в браузере появится значок в виде красного креста. Если вы на него нажмете, то закроется страница, а вместе с ней и история посещений данного сайта.
На телефоне
Теперь вы знаете как отключить историю в Яндекс браузере. Необходимо лишь перейти в меню настроек и открыть режим «Инкогнито», либо воспользоваться отдельным расширением.
Основные настройки Яндекс Браузера
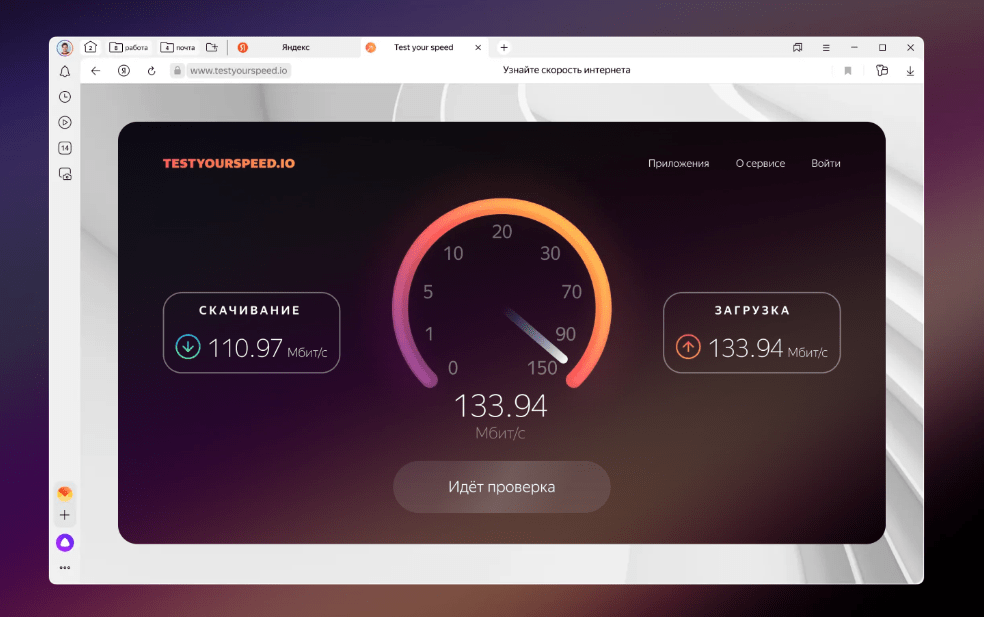
Яндекс Браузер — это популярный браузер, разработанный Яндексом, российской компанией по поиску в интернете. Ниже приведены основные настройки Яндекс Браузера:
- Домашняя страница: Вы можете настроить свою домашнюю страницу, выбрав в меню настроек нужную страницу. Это может быть пустая страница, страница поиска Яндекса, страница любимых сайтов и т.д.
- Поиск: Яндекс Браузер использует поиск Яндекса по умолчанию. Вы можете изменить поисковую систему, выбрав другую в меню настроек.
- Защита от вредоносных сайтов: Вы можете включить или отключить защиту от вредоносных сайтов, которая предупредит вас, если вы переходите на опасный сайт.
- Безопасность: Яндекс Браузер может блокировать опасные сайты и предупреждать вас о небезопасных загрузках. Вы можете настроить уровень безопасности в меню настроек.
- Блокировка рекламы: Яндекс Браузер имеет встроенный блокировщик рекламы, который можно включить или отключить в меню настроек.
- Управление файлами cookie: Вы можете настроить, как браузер должен обращаться с файлами cookie, сохраняемыми на вашем компьютере.
- Режим инкогнито: Яндекс Браузер имеет режим инкогнито, который позволяет вам использовать браузер без сохранения истории и файлов cookie. Вы можете переключаться в этот режим в меню настроек.
- Управление вкладками: Вы можете изменить настройки вкладок, например, разрешить или запретить автоматическое закрытие вкладок, настроить поведение при открытии новых вкладок и т.д.
Это не полный список настроек Яндекс Браузера, но эти настройки позволяют настроить браузер в соответствии с вашими потребностями и предпочтениями.
Введение в основные настройки
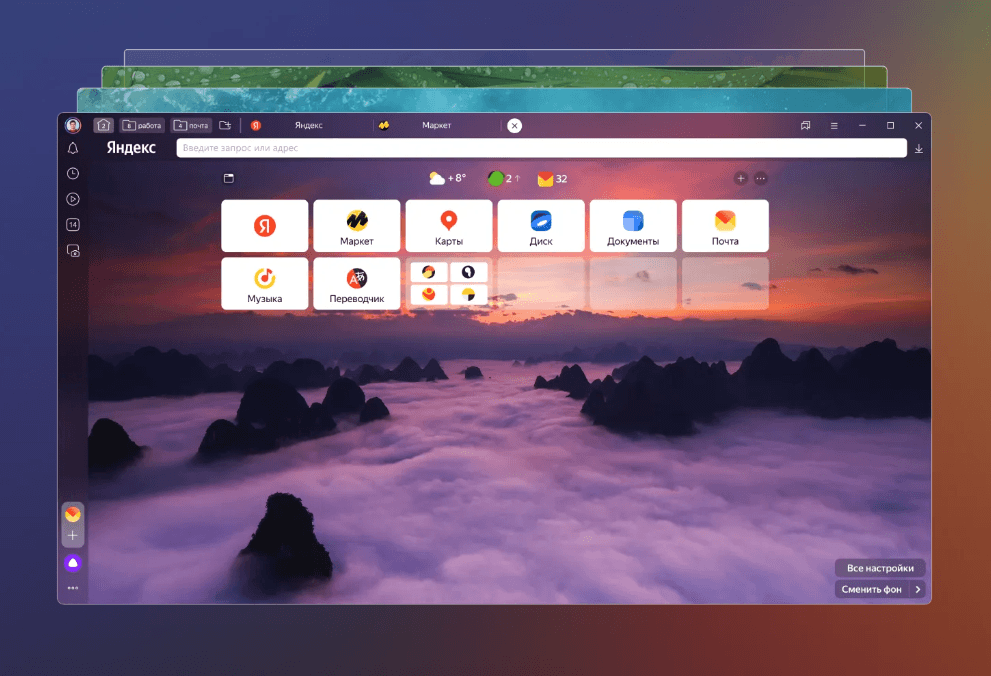
Основные настройки Яндекс Браузера включают в себя возможности по управлению расширениями, блокировщиками и прочими параметрами, которые напрямую влияют на работу браузера.
Как отключить уведомления сайта в Яндекс Браузере
- Откройте Яндекс Браузер и перейдите в настройки.
- Найдите раздел «Конфиденциальность и безопасность».
- Откройте пункт «Уведомления».
- В разделе «Разрешения для сайтов» выберите сайт, уведомления которого вы хотите отключить.
- Измените настройку «Разрешить» на «Заблокировать».
Как отключить проверку в браузере Яндекс
- Откройте Яндекс Браузер и перейдите в настройки.
- Найдите раздел «Безопасность и приватность».
- Отключите функцию «Проверка безопасности сайтов».
Как восстановить историю в Яндекс Браузере
Автоматическое или пользовательское удаление всех историй браузера не всегда полезно. Иногда очищаются очень важные данные посещения веб-страниц. Если такое происходит, то необходимо воспользоваться различными утилитами, которые встроены в браузер, либо загруженные из Интернета. Сегодня о них мы подробно и поговорим, а именно разберемся как восстановить историю в Яндекс браузере.
Синхронизация
Синхронизация – это специальная функция, позволяющая сохранять все личные данные, такие как закладки, пароли и истории. Если у вас она была включена до того момента, как вы очистили историю, восстановить ее очень просто. Для этого выполните следующее:
- Откройте Яндекс браузер на компьютере и перейдите в раздел «Настройки» путем нажатия кнопки с тремя линиями и выбора нужной строки.
- В разделе «Общие настройки» выберете пункт «Настройка синхронизации».
- Далее открывается раздел с настройками синхронизации. Кликните по строке «Отключить синхронизацию» для ее деактивации.
- Затем перезагрузите браузер и вернитесь в тоже меню. В нем нажмите кнопку «Включить». Таким образом произойдет автоматическая загрузка всех данных, которые были загружены уже давно.
Восстановление системы
Вернуть удаленную историю можно и через восстановление ОС. Так, вы можете откатить систему на то время, когда все данные были сохранены. Чтобы это сделать, выполняем следующие настройки:
- Открываем меню «Пуск» в нижнем левом углу экрана и вводим в поисковом запросе «Восстановление системы». Затем открываем функцию для восстановления системы.
- Выбираем необходимую точку восстановления системы. В данном случае выбрана точка, которая была создана еще в прошлом месяце. Таким образом, система «откатиться» на месяц назад.
- Затем выбираем «Далее» и жмем «Готово». После этого начнется восстановление системы, а затем компьютер перезагрузиться.
С помощью программы
Как говорилось ранее, загрузить утраченную историю мы можем и при помощи программы. В данном случае нам поможет полезная утилита Handy Recovery. Ее можно легко найти на просторах в интернете, просто введите в поисковом запросе «Handy Recovery скачать».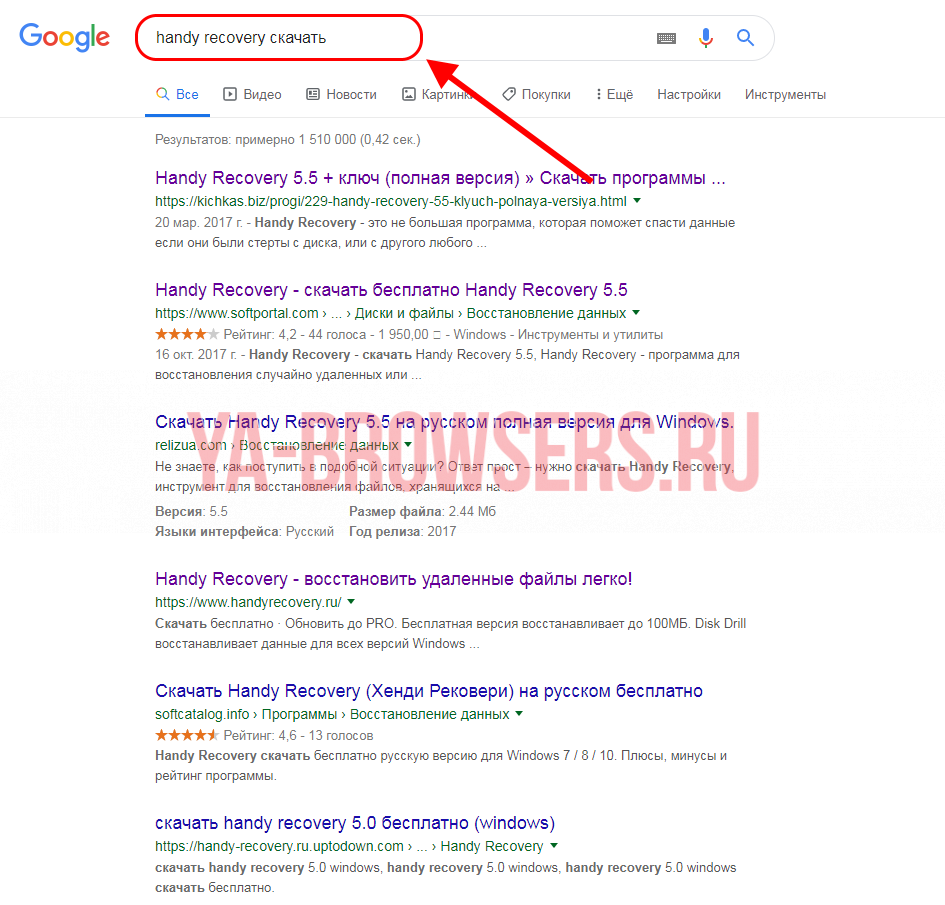
Для восстановления истории при помощи программы Handy Recovery необходимо выполнить следующие инструкции:
- Запускаем программу и в первом же открытом окне выбираем «Локальный диск С» и нажимаем на кнопку «Анализ».
- После небольшой загрузки данных переходим в папку через путь: Users Имя компьютера AppData Local Yandex Затем кликаем правой кнопкой мыши по папке User Data и нажимаем «Восстановить».
- Указываем необходимую папку, в которую будет восстановлена история браузера и нажимаем на кнопку «ОК». Просто скопируйте данный путь в строку «Сохранить в» C:\Users\Илья\AppData\Local\Yandex\YandexBrowser\User Data.
Через кэш
- Запускаем Яндекс браузер на компьютере и вводим код browser://cache в поисковую строку веб-обозревателя.
- Затем откроется новая вкладка, в которой будет отображен весь кэш, собранный различными сайтами. Если там находится страница, которая вам нужна, то кликните по ней правой кнопкой мыши и нажмите «Копировать адрес ссылки».
- Вернитесь к поисковой строке Яндекс браузера и кликните по ней. Затем нажмите комбинацию клавиш «Ctrl+V», чтобы вставить скопированную ссылку.
Бэкап файла History
Вы также можете и создать бэкап файла History. Для этого откройте любую папку на компьютере и введите туда путь: C:\Users\Имя_пользователя\AppData\Local\Yandex\YandexBrowser\User Data\Default.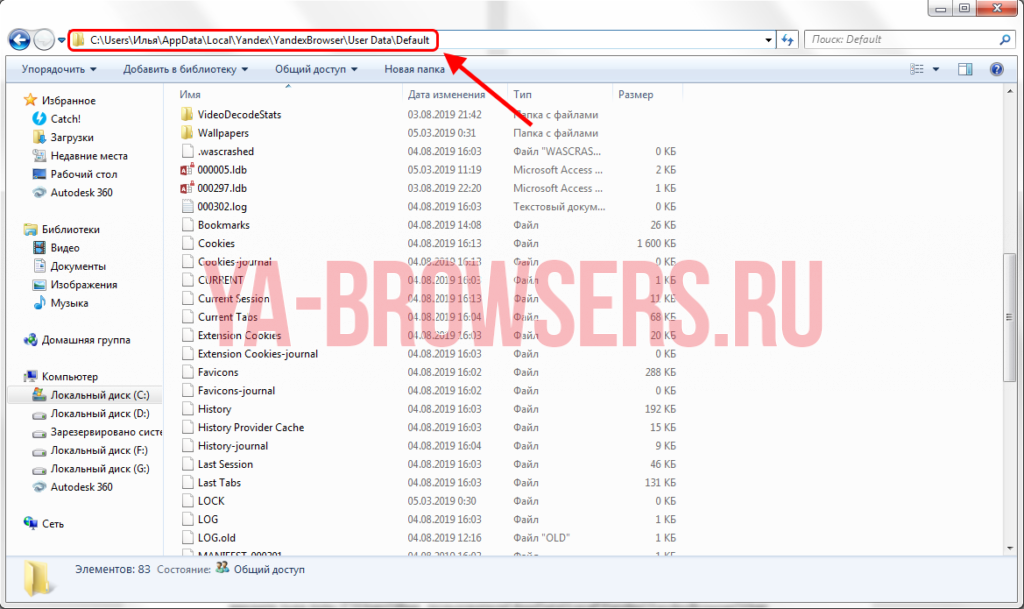
Затем скопируйте файл History в любое другое место. Таким образом вы сохраните историю, которая была сделана до данного времени. Если вы захотите ее восстановить, то просто переместите ее назад в эту же директорию.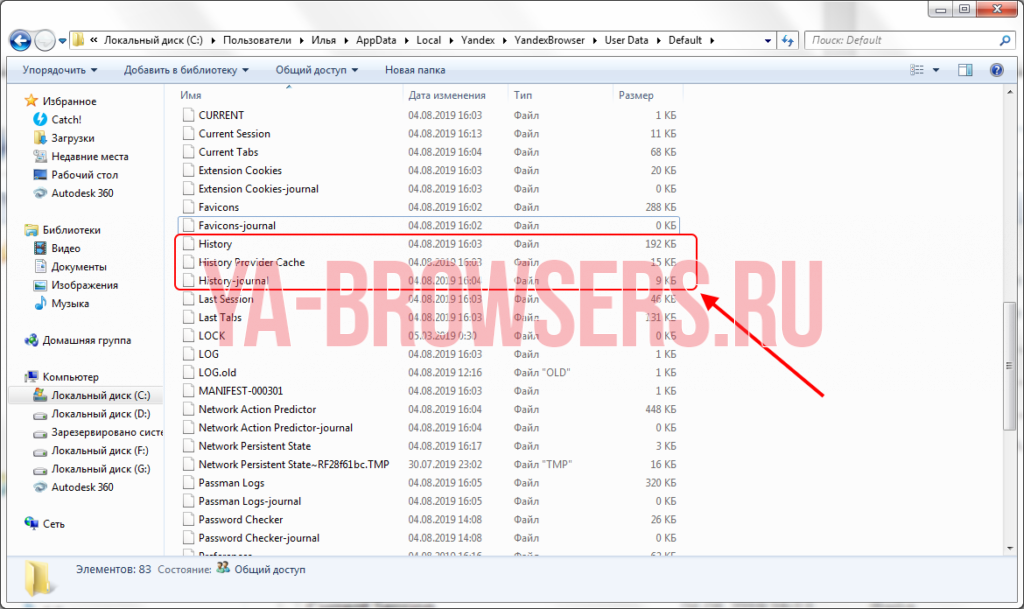
Итак, мы рассмотрели все способы как восстановить историю в Яндекс браузере. Сделать это можно при помощи синхронизации, восстановлении системы, с помощью утилиты, через кэш или бэкап файла History.





























