Коротко о главном
- Для небольших адресных баз рекомендуем использовать Яндекс Почту. Функционал достаточный, чтобы отслеживать эффективность рассылок. Сервис также подойдет для отправки корпоративной корреспонденции внутри компании.
- Для массовых коммерческих рассылок воспользуйтесь Яндекс 360 — возможности сервиса существенно шире, чем у его бесплатных альтернатив. Ограничения: до 10 рассылок ежедневно, до 20 000 контактов в каждой.
FAQ
В каких случаях целесообразна автоматическая генерация рассылок?
Сгенерированные письма эффективны при определенных событиях. Например, пользователь отправил товар в корзину, но не оформил покупку, зарегистрировался на сайте, отправил заявку, заказал услугу.
Для чего нужны массовые рассылки?
Для повышения лояльности клиентов, привлечения интереса к конкретным продуктам, информирования о распродажах, акциях, условиях обслуживания.
Как собрать базу контактов?
Не советуем приобретать список потенциальных клиентов. Оптимальный вариант — подтвержденное согласие каждого пользователя на получение рекламных материалов. Запрашивайте его при регистрации на сайте, оформлении карты постоянного покупателя, заключении договора.
Как отправить фото электронной почтой?
- Входим в почту, щелкаем по вкладке «написать», заполняем строки «Кому» и «Тема».
- Щелкаем по кнопке «Прикрепить файл».
- В открывшемся окне выбираем папку с фотографией, которую хотите отправить. Например, ваши фото лежат в папке «Фото» на диске D. Нажимаем на вкладку «Мой компьютер», щелкаем 2 раза по вкладке «(D:) Локальный диск», затем 2 раза по папке «Фото».
- Выбираем нужную фотографию и щелкаем по ней 1 раз.
- Внизу окошка в строке «Имя файла» отобразится название выбранного файла.
- Щелкаем 1 раз по кнопке «Сохранить» и фотография начинает загружаться на страницу электронного письма.
-
После загрузки файла (зеленая галочка под файлом покажет, что загрузка завершена) нажимаем на кнопку «Отправить».
Чтобы отправить фото электронной почтой, нужно знать объем почтового ящика адресата. Если объем ограничен, адаптируйте, т.е. уменьшите размер фото. Внизу окошка с фото Вы увидите надпись «Фото не будет адаптированы для интернета Изменить». Щелкаем по кнопке «Изменить». В открывшемся окне выбираем функцию «Сжимать большие фото» и щелкаем «Применить».
Как удалить ненужного мне получателя из адресной книги в яндекс.почте?
Любое письмо в организацию (неважно, государственную или нет) должно соответствовать определенным нормам, правилам делового этикета. Но как надписывать адрес? Да, в принципе, и неважно: напишете Вы на конверте и в самом письме “ООО “Рога и копыта” или “директору ООО “Рога и копыта” Иванову С.И.”
Письмо в любом случае (естественно, если сам адрес указан правильно) придет в нужную организацию. И попадет на стол директора (возможно, пройдя через секретаря или канцелярию). И отвечать Вам будет не сам директор, а специалист, занимающийся соответствующими вопросами (хотя и за подписью директора)
Но как надписывать адрес? Да, в принципе, и неважно: напишете Вы на конверте и в самом письме “ООО “Рога и копыта” или “директору ООО “Рога и копыта” Иванову С.И.”. Письмо в любом случае (естественно, если сам адрес указан правильно) придет в нужную организацию
И попадет на стол директора (возможно, пройдя через секретаря или канцелярию). И отвечать Вам будет не сам директор, а специалист, занимающийся соответствующими вопросами (хотя и за подписью директора).
Даже более того. Вы точно знаете, кто является руководителем нужной Вам организации? Руководитель может смениться, уйти в отпуск или заболеть (и будет назначен исполняющий обязанности). Пожалуй, не указывать ФИО руководителя в письме будет даже более правильно (просто написать “директору “ООО “Рога и копыта”).
Как очистить контакты в почте яндекса?
Если вы решили зарегистрироваться на почтовой странице Рамблер (rambler.ru) вам необходимо пройти несколько пунктов.
Во первых нам нужно на адресной строке Броузера (google chrome, mozila firefox, opera или safari) набрать слово rambler.ru, и вы автоматически попадете на эту страницу
После, как вы попадете на эту страницу вам необходимо нажать “Войти”
После набираем свою почту и пароль, а если еще не создали, то вам необходимо зарегистрироваться.
Если у вас взломали почтовый ящик на rambler.ru то в этом случаи я вам рекомендую обратиться в службу поддержку. Для этот в конце странице нажимаем “Обратная Связь”
После этого связаться с администратором, и сообщить о краже.
Если служба поддержки не помогло вам, или не ответил на ваше письмо ( такого еще не было) то вам нужно зайти на ЭТУ страницу, после чего нажать на “Забыли Пароль”, после чего пройти три шага, которую предложит система сайта.
Если вы хотите написать письмо другу, у которого почтовый ящик тоже Рамблер, то в этом случаи вам нужно зайти на почту, после написать письмо, и вести почту друга или подруги.
Если вы хотите делать стартовой страницу рамблер, то вам нужно нажать “Сделать стартовой” на странице в верхнем в левом углу. После вы поймете что делать.
Если вы хотите настроить почтовый ящик rambler.ru, то вам нужно зайти на почту, после найти
настроить почту и после вы сможете настроить свой почтовый ящик.
Если вы что то не смогли понять, то я поставлю видео, где показано все по шагам, и вы точно поймете что к чему.
Как отправить два документа одним файлом
Если вам нужно отправить два документа, но хотите сделать это одним файлом, это легко сделать при помощи программы Acrobat. Сначала откройте Acrobat и выберите пункт меню «Инструменты». Затем выберите «Объединить файлы». Откроется интерфейс «Объединение файлов» вместе с панелью инструментов сверху. Просто перетащите в интерфейс Объединения файлы или электронные письма, которые вы хотите объединить. Также можно выбрать один из параметров меню «Добавить файлы». Когда все файлы, которые вы хотите объединить, отображаются в интерфейсе Объединения файлов, нажмите кнопку «Объединить файлы». Acrobat автоматически объединит файлы в один документ. Теперь вы можете отправлять этот файл единой отправкой.
Как настроить Яндекс Контакт: подробная инструкция
Шаг 1: Регистрация в Яндекс Контакте
Первым шагом для настройки Яндекс Контакта является регистрация в сервисе. Для этого вам необходимо перейти на сайт Яндекса и войти в свою учетную запись. Если у вас нет аккаунта, создайте его, следуя инструкциям.
Шаг 2: Создание виджета Яндекс Контакта
После успешной регистрации вам необходимо создать виджет Яндекс Контакта. Для этого перейдите в раздел «Мои сайты» и выберите нужный сайт. Затем нажмите кнопку «Создать виджет» и введите необходимую информацию, такую как название виджета, описание и настройки отображения.
Шаг 3: Получение кода виджета
После создания виджета вам будет доступен его код. Скопируйте его, чтобы вставить на свой сайт. Код должен быть размещен перед закрывающим тегом </body> для корректной работы виджета.
Шаг 4: Вставка кода на сайт
Откройте файл HTML-кода вашего сайта и найдите закрывающий тег </body>. Вставьте скопированный код виджета перед этим тегом. Сохраните изменения и загрузите измененный файл на ваш сервер.
Шаг 5: Проверка работоспособности
После вставки кода на ваш сайт перейдите на страницу, где должен отображаться виджет Яндекс Контакта. Проверьте его работоспособность, отправив тестовое сообщение или задав вопрос.
Поздравляю! Вы успешно настроили Яндекс Контакт на вашем сайте. Теперь вы можете использовать его для общения с посетителями и предоставления им необходимой поддержки.
Добавление контактов в Яндекс Контакт
Яндекс Контакт – это удобный сервис, который позволяет хранить и управлять списком контактов. В этом разделе вы узнаете, как добавить новые контакты в Яндекс Контакт.
- Вариант 1: Добавление контакта вручную
1. Зайдите в свою учетную запись на Яндекс Контакт.
2. На верхней панели выберите раздел «Контакты» или нажмите на иконку «Контакты» в левом верхнем углу экрана.
3. В открывшемся окне нажмите на кнопку «+ Добавить контакт».
4. В появившейся форме заполните необходимую информацию о контакте, такую как имя, фамилия, номер телефона и электронная почта.
5. После заполнения информации нажмите на кнопку «Сохранить».
Вариант 2: Импорт контактов из файла
1. Зайдите в свою учетную запись на Яндекс Контакт.
2. На верхней панели выберите раздел «Контакты» или нажмите на иконку «Контакты» в левом верхнем углу экрана.
3. В открывшемся окне нажмите на кнопку «Импортировать» в правом верхнем углу.
4. Выберите файл с контактами, который вы хотите импортировать, и нажмите на кнопку «Открыть».
5. После загрузки файла выберите нужные контакты и нажмите на кнопку «Добавить выбранные контакты».
Вариант 3: Добавление контактов из других сервисов
1. Зайдите в свою учетную запись на Яндекс Контакт.
2. На верхней панели выберите раздел «Контакты» или нажмите на иконку «Контакты» в левом верхнем углу экрана.
3. В открывшемся окне нажмите на кнопку «Импортировать» в правом верхнем углу.
4. Выберите нужный сервис, из которого вы хотите добавить контакты (например, Gmail, Outlook, iCloud) и следуйте инструкциям для импорта контактов из этого сервиса.
Теперь вы знаете, как добавлять контакты в Яндекс Контакт. Это поможет вам организовать свой список контактов и облегчить работу с ними.
Как добавить контакт в группу в Яндекс почте?
Откройте карточку группы и нажмите на кнопку «Изменить». В открывшемся окне отметьте нужные контакты и нажмите «Сохранить».
Как создать группу в электронной почте?
- Перейдите в адресную книгу.
- Рядом с кнопкой «Добавить контакт» нажмите .
- Выберите «Создать группу».
- Введите название.
- Нажмите «Сохранить».
Как сделать массовую рассылку писем в Yandex?
Чтобы сделать массовую рассылку в Яндекс.…Почте нужно:
- Добавить контакты в адресную книгу.
- Выделить эти контакты, добавить их в группу.
- Написать текст сообщения.
- В поле «Кому» выбрать название группы.
- Все люди из группы получат сообщение.
Как скопировать контакты из почты Яндекс?
Почты, нажмите в верхнем меню раздела Контакты кнопку Ещё и выберите пункт Сохранить контакты в файл. В открывшемся окне нажмите кнопку Сохранить. Все личные контакты из вашей адресной книги будут сохранены на вашем компьютере в vCard-файл. Чтобы импортировать контакты в адресную книгу Яндекс.
Как найти группу в электронной почте?
Чтобы просмотреть группы, перейдите в «Каталог групп по темам». Вы также можете воспользоваться поиском, для этого введите название группы, которую вы хотите найти в строку поиска и нажмите «Найти». Когда понравившаяся группа найдена, нажмите «Вступить в группу».
Как создать группу в почте Gmail?
Как создать группу
- Войдите в Google Группы.
- В левом верхнем углу нажмите Создать группу.
- Введите необходимые данные и выберите настройки. Справочник по настройкам.
- Нажмите Создать группу. …
- (Необязательно) Дальнейшие действия: выберите расширенные настройки для группы.
Как создать группу в адресной книге Outlook?
Создание группы контактов
- На панели навигации щелкните значок Люди .
- На вкладке Главная нажмите кнопку Создать группу контактов.
- В поле Группа контактов введите имя группы.
- На вкладке Группа контактов нажмите кнопку Добавить участников …
- Добавьте людей из своей адресной книги или из списка контактов и нажмите кнопку ОК.
Как создать свою группу в моем мире?
Чтобы создать свою группу, нажмите «Группы», а на открывшейся странице нажмите «Создать группу».…Перед вами откроется страница создания группы:
- «Название» — введите название вашей группы, максимальная длина — 64 символа;
- «Название в URL» — это название будет отображаться в адресной строке браузера, т.
Как вложить письмо в письмо в Яндексе?
Откройте письмо, которое нужно прикрепить. И нажмите на 3 точки справа от имени отправителя письма. Появится меню, в нем нужно выбрать пункт “Переслать”. Письмо будет добавлено в качестве пересылаемого (внизу, под основным текстом).
Сколько писем можно отправлять с яндекс почты?
Письмо, отправленное через сайт, может иметь не более 50 получателей. Письмо, отправленное через почтовую программу или по протоколу SMTP, может иметь не более 35 получателей. Все письма, отправленные с одного почтового ящика за сутки, в сумме могут иметь не более 3000 получателей.
Обновление контактов на Яндексе
Если у вас есть контакты на телефоне, которые вы хотите синхронизировать с Яндексом, вы можете обновить свою базу контактов на Яндексе следующим образом:
- Откройте приложение Яндекса на своем устройстве.
- Нажмите на кнопку «Контакты», чтобы открыть свою базу контактов на Яндексе.
- В правом верхнем углу экрана нажмите на иконку с тремя точками, чтобы открыть дополнительные опции.
- В появившемся меню выберите «Обновить контакты».
- На экране появится сообщение с информацией о том, что Яндекс обновит ваши контакты с телефона.
- Нажмите на кнопку «Обновить», чтобы начать процесс синхронизации.
- Подождите, пока Яндекс завершит обновление контактов.
- После завершения процесса обновления вы увидите свои обновленные контакты на Яндексе.
Теперь ваши контакты на телефоне и в базе контактов Яндекса будут синхронизированы, и вы сможете управлять ими из обоих источников.
Шаг 5: Подключение скрипта на сайт
После успешной настройки всех параметров Яндекс Контактов вам нужно подключить скрипт на ваш сайт. Это позволит корректно отображать виджеты Яндекс Контактов и обеспечить их функциональность.
Для подключения скрипта необходимо выполнить следующие действия:
- Скопируйте код скрипта из настроек Яндекс Контактов.
- Откройте файл HTML вашего сайта и найдите тег <head>.
- Вставьте скопированный код скрипта между открывающим и закрывающим тегами <script>.
- Сохраните изменения в файле HTML и загрузите его на ваш сервер.
После этих действий скрипт будет активирован на вашем сайте и виджеты Яндекс Контактов будут отображаться по настройкам, которые вы указали на предыдущих этапах.
Не забудьте проверить работу виджетов на вашем сайте. В случае возникновения проблем или неполадок, обратитесь в службу поддержки Яндекс Контактов.
Как сделать рассылку в Яндекс.Почте
Зайдите на почту Yandex.ru, в верхней панели нажмите «Еще», после чего откроется список доступных сервисов — выберите «Контакты».
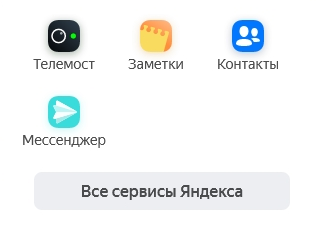
Также можно использовать опцию ручного ввода.
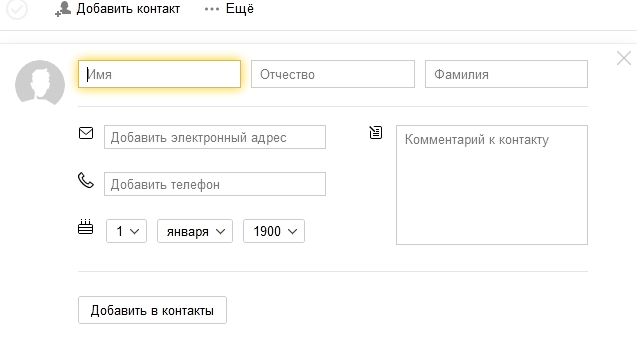
На следующем этапе создайте группу для рассылки:
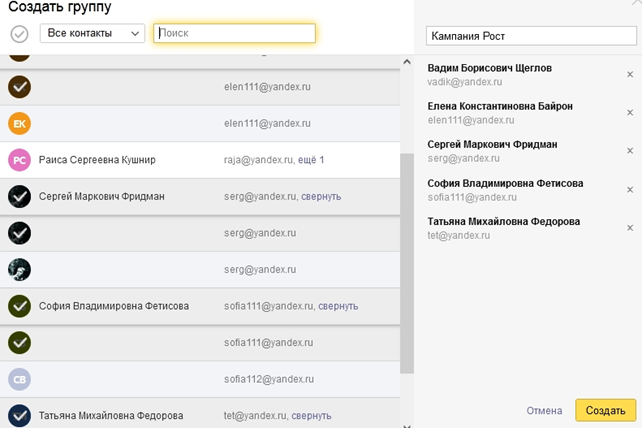
Существует ограничение по количеству адресатов рассылки — не более 50 пользователей. Удобнее, когда название группы отображает конкретную рекламную кампанию. Вверху слева нажмите «Написать», в адресной строке начните вводить название группы — она подтянется автоматически.

Если вы хотите, чтобы пользователи не видели, кому еще адресовано письмо, вводите название группы в поле «Скрытая копия»:

Можно добавить получателей вручную или создать еще одну группу в пределах установленного лимита (50 адресатов). Используйте встроенный редактор, чтобы сделать послание более привлекательным, — выберите подходящие шрифт, цвет, приятный фон, иллюстрации.
Полезная опция — отложенная отправка писем. Чтобы воспользоваться ею, нажмите на «Часы» в нижней части окна, установите дату и время рассылки.
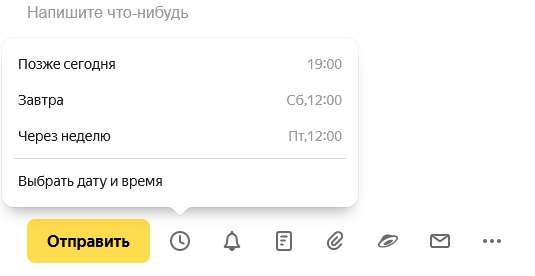
Этика электронного письма – как отправить правильно электронную почту
Правила этикета электронной переписки или «этикета» так же важны, как и правила телефонного разговора или личной встречи. Отправить правильно электронную почту легко, если знать несколько простых правил.
- Всегда отправляйте письмо с заполненной строкой «Тема». Наличие этой графы поможет адресату определить значимость сообщения и облегчит работу с электронной корреспонденцией.
- Будьте вежливы. Помните о словах приветствия и благодарности.
- Соблюдайте правила грамматики и пунктуации. Обилие ошибок могут принять за вашу некомпетентность и неуважение к адресату.
- Используйте заглавные буквы только при необходимости. В электронном этикете текст, напечатанный заглавными буквами, воспринимается как крик.
- Пишите небольшие сообщения, логичные по структуре. Разбивайте текст на абзацы, используйте короткие предложения. Если информацию нельзя сократить, оформляйте ее в виде вложений.
- При ответе на письмо цитируйте отрывки оригинального сообщения. Так адресат легче вспомнит, о чем шла речь.
- Не отправляйте по электронной почте конфиденциальную информацию, номера кредитных карточек. Безопасность информации превыше всего.
- В деловых письмах не используйте смайлики, яркий фон и цветные шрифты.
- В конце письма ставьте подпись (4-7 строк). Она поможет получателю определить отправителя письма и даст дополнительную информацию (телефон, факс).
- Написав письмо, прочтите его, поставив себя на место получателя.
Полезные статьи:
- ТОП-10 лохотронов в Интернете. Обязательно прочитайте и не попадайтесь!
- Как заработать написанием статей для сайтов?
Импорт и экспорт контактов
1. Импорт контактов:
Шаг 1: Войдите в свою Яндекс.Почту и откройте раздел «Контакты».
Шаг 2: Нажмите на кнопку «Импорт контактов», которая находится в верхней части страницы.
Шаг 3: В появившемся окне выберите файл, который содержит контакты, и нажмите кнопку «Открыть». Поддерживаются файлы форматов CSV, VCF и LDIF.
Шаг 4: Если требуется, отметьте дополнительные параметры, такие как перезапись существующих контактов или объединение дубликатов. Затем нажмите кнопку «Импортировать».
2. Экспорт контактов:
Шаг 1: Откройте раздел «Контакты» в Яндекс.Почте.
Шаг 2: Выберите контакты, которые вы хотите экспортировать. Чтобы выбрать все контакты, нажмите на кнопку «Выбрать все» в верхнем левом углу таблицы.
Шаг 3: Нажмите на кнопку «Экспорт выбранных контактов» в верхней части страницы.
Шаг 4: В открывшемся окне выберите формат экспортируемого файла (CSV, VCF или LDIF) и нажмите кнопку «Скачать».
Теперь у вас есть полезные знания о том, как импортировать и экспортировать контакты в Яндекс.Почту. Следуйте этой инструкции, чтобы с легкостью управлять своими контактами!
Как отправить сообщение?
2. В строке «Кому» укажите в полном формате адрес почтового ящика получателя (@).
3. В поле «Тема» можно набрать заголовок письма.
4. При помощи кнопок над полем для ввода письма вы можете красиво отформатировать текст послания: выделить отдельные слова и предложения жирным шрифтом, цветом, курсивом, выровнять по центру или по левому/правому краю, добавить смайлики и т.д.
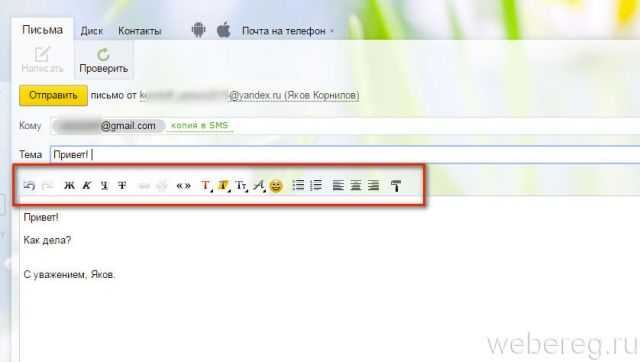
5. В панели расположенной справа от поля текста вы можете задействовать дополнительные функции:
- отключить оформление;
- проверить текст на орфографические ошибки;
- выполнить машинный перевод текста на заданный язык (на тот случай, если вам нужно срочно послать сообщение иностранцу).

Управление списком контактов: удаление, переименование, экспорт
В Яндекс Почте вы можете легко управлять списком своих контактов. Для этого вам доступны несколько функций:
- Удаление контактов — если вы хотите удалить какой-то контакт, выберите его в списке контактов и нажмите на иконку корзины. Подтвердите удаление и контакт будет удален из ваших контактов.
- Переименование контактов — если вы хотите изменить имя контакта, выберите его в списке контактов и нажмите на иконку карандаша. Измените имя и сохраните изменения.
- Экспорт контактов — если вы хотите сохранить копию своих контактов на компьютере или передать их другому человеку, вы можете экспортировать их в формате VCF (vCard). Для этого выберите нужные контакты, нажмите на иконку «Экспорт» и выберите формат файла.
С помощью этих функций вы можете удобно управлять списком своих контактов и сохранять их в нужных форматах.
Как добавить контакты в Яндекс почте?
Почты, нажмите в верхнем меню раздела Контакты кнопку Ещё и выберите пункт Сохранить контакты в файл. В открывшемся окне нажмите кнопку Сохранить. Все личные контакты из вашей адресной книги будут сохранены на вашем компьютере в vCard-файл. Чтобы импортировать контакты в адресную книгу Яндекс.
Как добавить контакт в группу в Яндекс почте?
Чтобы создать группу, перейдите на вкладку Контакты. Написать письмо группе очень просто: введите первые буквы ее названия, и «Яндекс. Почта» предложит вам добавить эту группу в список адресатов письма», — говорится в сообщении компании. В одну группу можно добавить не более 35 адресов.
Как добавить адрес электронной почты в список своих контактов?
Как добавить в адресную книгу контакт?
- Войдите в почтовый интерфейс.
- Перейдите в раздел «Контакты».
- Нажмите иконку «Создать новый контакт».
- Заполните поля и нажмите на кнопку «Сохранить».
- Контакт добавлен в адресную книгу.
Как сделать рассылку писем в Яндексе?
Чтобы сделать массовую рассылку в Яндекс.…Почте нужно:
- Добавить контакты в адресную книгу.
- Выделить эти контакты, добавить их в группу.
- Написать текст сообщения.
- В поле «Кому» выбрать название группы.
- Все люди из группы получат сообщение.
Как перенести адресную книгу с яндекс почты в Outlook?
Конвертация vcard файла Яндекса и других почтовых сервисов в Microsoft Outlook 2016 (корпораптивная почта многих организаций)
- На Яндекс почте выбираем Контакты->->Сохранить контакты в файл. …
- Должен скачаться файл «abook. …
- Загружаем файл на сайт, нажимаем кнопку «Обзор» или «Browse» (На разных системах по-разному).
Как удалить контакты на Яндекс почте?
Чтобы удалить контакт из Яндекс Почты, перейдите к списку контактов. Выделите контакт (или несколько контактов), который больше не нужен. И нажмите “Удалить”.
Как создать группу в электронной почте Gmail?
Как создать группу
- Войдите в Google Группы.
- В левом верхнем углу нажмите Создать группу.
- Введите необходимые данные и выберите настройки. Справочник по настройкам.
- Нажмите Создать группу. …
- (Необязательно) Дальнейшие действия: выберите расширенные настройки для группы.
Как изменить имя отправителя в Яндексе?
Чтобы изменить подпись и имя отправителя, выполните следующие действия:
- Нажмите ссылку настройки в правом нижнем углу экрана.
- Измените данные в соответствующих полях.
- Нажмите кнопку Сохранить изменения.
Как удалить контакт из адресной книги mail?
Действия с одним контактом
Откройте контакт в адресной книге. В верхней панели вы увидите доступные действия. Из карточки вы можете написать письмо, отредактировать информацию, удалить контакт из адресной книги или добавить его в группу.
Как добавить в список контактов в Gmail?
- Откройте Google Контакты на компьютере.
- В левом верхнем углу экрана нажмите Новый контакт.
- Выберите Создать контакт или Создать несколько контактов.
- Введите данные.
- Нажмите Сохранить.
Как открыть контакты в Gmail?
Войдя в аккаунт Gmail, в правом верхнем углу, слева от значка своего профиля, Вы увидите кнопку «Приложения Google». Нажмите на неё, и во всплывшей вкладке появятся доступные разделы. Здесь можно перейти на «Google Контакты». Вы также можете перейти в «Google Контакты» из Gmail, нажав горячие клавиши.
Сколько писем можно отправить на mail ru?
Чтобы не допустить рекламы, почтовые службы ввели лимит на количество писем в сутки. Например, в ЯндексПочта и Gmail можно отправить до 500 писем в день. В Mail.ru лимит тоже есть, но неизвестно какой.
Как создать шаблон письма в Яндексе?
- На верхней панели Трекера нажмите → Управление шаблонами.
- Выберите нужную опцию: …
- Нажмите кнопку Создать шаблон.
- Введите название и описание шаблона.
- Если вы хотите, чтобы шаблон можно было использовать только в определенной очереди, укажите ее в поле Привязка к очереди.
Как отписаться от рассылок на почту Яндекс?
Зайдите на почту и откройте мешающую рассылку. Пролистайте в самый низ сообщения, найдите пункт «Отписаться от писем в рассылке» и щелкните по нему. Как и в первом случае, будет открыта страница сервиса, на которой из настроек в личном кабинете нужно убрать галочку, позволяющую присылать сообщения на почту.
Отправьте письмо
Отправка письма по электронной почте нескольким адресатам очень проста. Следуйте этой пошаговой инструкции:
- Откройте свой почтовый клиент или веб-браузер и войдите в свою учетную запись электронной почты.
- Нажмите на кнопку «Написать новое письмо» или аналогичную команду, чтобы открыть окно для нового письма.
- В поле «Кому» введите адреса всех получателей, разделяя их точкой с запятой или переносом строки. Например:
В поле «Тема» введите краткое и информативное описание письма.
Напишите текст своего письма в поле для сообщения. Можете использовать форматирование текста, добавлять ссылки, вставлять изображения и т.д.
Если нужно, аттачьте файлы к письму, щелкнув на кнопку «Прикрепить файл» или аналогичную команду и выбрав нужный файл на своем компьютере.
Перед отправкой письма, просмотрите его и убедитесь, что все данные верны и отформатированы правильно.
Нажмите на кнопку «Отправить» или аналогичную команду, чтобы отправить письмо. Ваши получатели получат ваше письмо незамедлительно или в соответствии с настройками своей почты.
Поздравляю! Вы успешно отправили письмо нескольким адресатам. Теперь ваши адресаты могут прочитать ваше сообщение и отвечать на него.
Как добавить email адрес в адресную книгу
Добавление в адресную книгу на ящиках mail.ru, list.ru, inbox.ru, bk.ru:
2. Откройте его и в верхней панели найдите иконку «ещё» и возле этого слова Вам нужно кликнуть на треугольник еще
3. Далее в выпадающей форме найдите » Добавить в адреса» добавить в адреса
4. У Вас всплывёт в правом верхнем углу предупреждение, что контакт добавлен в адресную книгу контакт добавлен
Ура! Теперь письма этого адресата никогда не попадут в спам и будут Вам доставляться в целости и сохранности
Добавление в адресную книгу на gmail.com:
1. Так же откройте письмо, но будьте внимательны, сейчас Вам нужно найти совсем небольшой значок треугольника в правом верхнем углу открытого письма, а не в верхней панели треугольник
2. После нажатия на него выпадает меню , где вам нужно найти » Добавить пользователя…. в контакты»
3. Сразу же вас извещают, что отправитель добавлен в адресную книгу добавлен
И вот здорово! Теперь Вы всегда будете получать письма от этого адресата
В гугле есть один нюанс, который Вы должны учитывать!
Письма, попадающие в почтовый сервис gmail автоматически разделяются на три подгруппы несортированные
— несортированные ( личные сообщения и цепочки писем, которые не попали в другие разделы)
— соц.сети ( сообщения из соц. сетей, файлообменных сервисов, с сайтов знакомств и т.д.)
— промоакции ( рекламные рассылки, сообщения о промоакциях и другие маркетинговые материалы)
Описанные выше действия Вы можете производить только с теми письмами, что попали в раздел несортированные
Но если письмо, которое для Вас важно, по какой то причине попало в последний раздел — промоакции, то его нужно просто перетащить в первый раздел. Для этого мы не открывая письма, цепляем его левой кнопкой мыши , появляется рисунок руки и всё письмо подсвечивается жёлтым цветом и появляется надпись » Перетащить цепочку», а на разделе «несортированные» появляется надпись » перетащите сюда», не отпуская мышь, мы перетаскиваем это письмо в раздел «несортированные«
Больше никаких действий с этим письмом не нужно проделывать, оно автоматически попадает в адресную книгу
Добавление в адресную книгу yandex.ru:
1. В почтовом сервисе яндекс нужно также открыть письмо. но на этом и заканчивается похожесть действий. Потому что здесь нужно кликнуть на имя отправителя письма альтклуб
2.Нам открывается интерфейс адресной книги. в адресную книгу
3. Где вы с лёгкостью найдёте вкладку » В адресную книгу»
Теперь вы ни за что не пропустите ни одно полезное письмо. и всегда будете в курсе событий!
Как добавить Яндекс аккаунт в Android
Шаг 1. Откройте настройки вашего устройства Android.
Шаг 2. Прокрутите вниз и найдите раздел «Аккаунты». Нажмите на него.
Шаг 3. Выберите «Добавить аккаунт».
Шаг 4. Выберите «Яндекс» из списка доступных провайдеров аккаунтов.
Шаг 5. Введите вашу почту Яндекс и пароль в соответствующие поля.
Шаг 6. Нажмите на кнопку «Далее» или «Войти», чтобы добавить аккаунт.
Шаг 7. Если вам будет предложено включить синхронизацию контактов, выберите «Включить».
Готово! Теперь ваш Яндекс аккаунт успешно добавлен в Android, и вы можете синхронизировать свои контакты с устройством.
Пожалуйста, обратите внимание, что процедура может немного отличаться в зависимости от версии Android и оболочки производителя
Как настроить Яндекс Почту на телефоне Андроид
Переходим к самому этапу подключения почты. Сделать это можно как через официальное приложение, так и через некоторые обходные способы. Если первый отлично подойдет для рядовых пользователей, то второй обычно используется при интеграции в другие сервисы или встроенные программы на телефоне. Расскажем о каждом методе по отдельности.
Через Яндекс.Почта
Итак, этот способ, пожалуй, самый простой. Он не нуждается в ручном прописывании адресов, хостов, префиксов путей и так далее. Алгоритм настройки описан ниже:
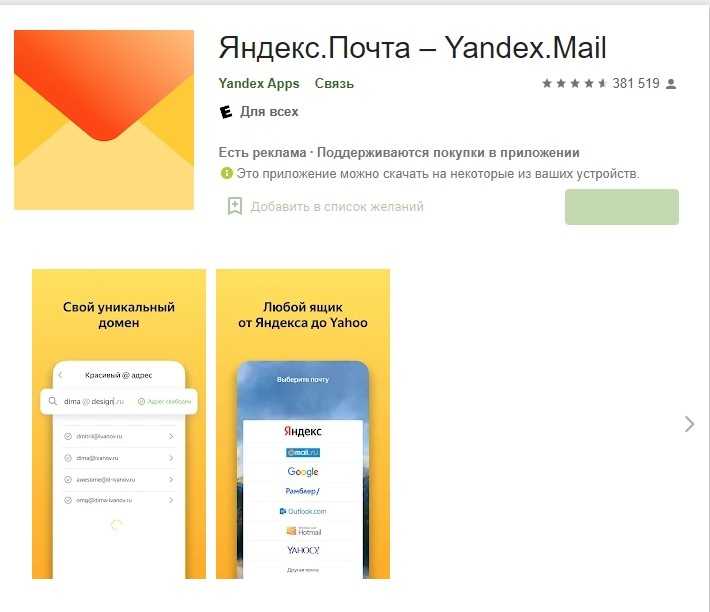
- Скачайте приложение Яндекс.Почта.
- Откройте его. Перед пользователем появится ряд поддерживаемых аккаунтов mail. Выбирайте Yandex.
- Введите логин и пароль от аккаунта, который был создан в предыдущем подзаголовке.
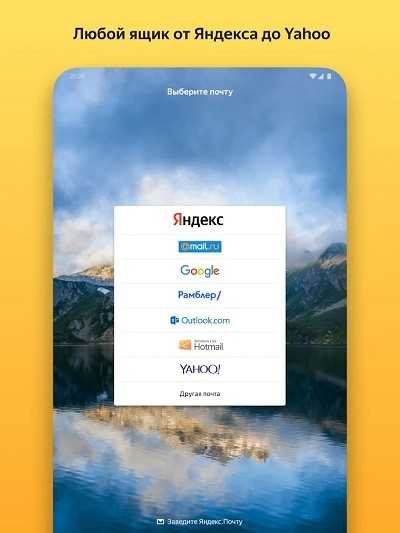
Готово. После успешной авторизации откроется окно с последними входящими сообщениями. Нажмите на три горизонтальные линии в углу, чтобы открыть дополнительное меню. В нем вы можете перемещаться между папками, а также открыть настройки. В них пользователь может настроить фильтр писем, выбрать светлую или темную тему, а также добавить подпись к отправляемым сообщениями. В общем, на этом настройка завершена. Теперь вы можете отправлять и принимать письма через это приложение.
Через POP3 и IMAP
Не всегда есть желание устанавливать официальное приложение, тем более, если есть установленные альтернативы. Практически все телефоны с ОС Android поддерживают прямое подключение через протокол POP3 и IMAP.
В ОС Android
Для того чтобы воспользоваться функционалом телефона, вручную выполните следующие действия:
- Откройте настройки устройства.
- Перейдите в раздел «Аккаунты».
- Кликните «Добавить аккаунт».
- Выберите подключение через POP3 или IMAP.
- При открытии появятся поля заполнения.
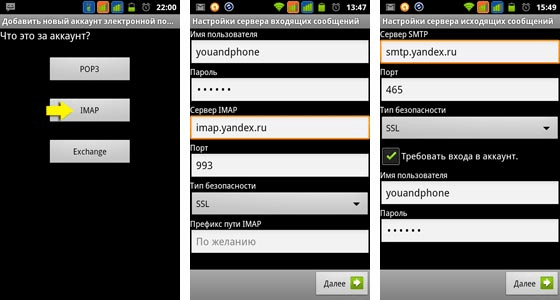
Заполните их следующим образом:
| Адрес | pop.yandex.com |
| логин | Ваш_email@yandex.ru |
| пароль | Ваш_пароль |
| тип учетной записи | POP3 |
| порт | 995 |
| TLS/SSL | Да |
Подтвердите аутентификацию. Готово. Теперь вы можете получать почту через встроенный в телефон клиент.
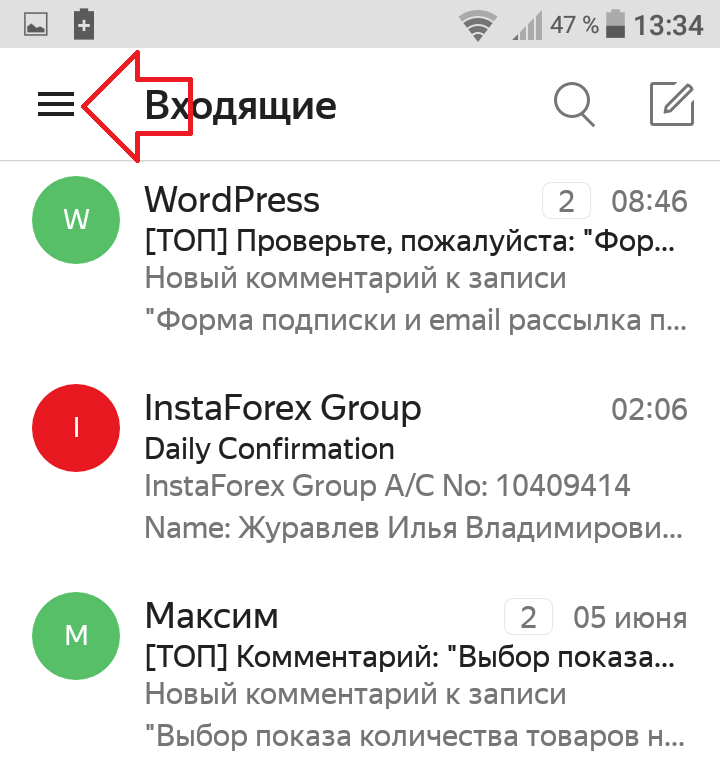
В сторонних приложениях
Этот способ редко используют, ведь и без того существует готовое приложение. Однако не будем обходить его стороной. Мы рекомендуем воспользоваться следующими приложениями:
- HB Mail;
- Email Popup
- Open Mail.
Алгоритм подключения у них одинаков и идентичен способу, описанному в предыдущем подзаголовке.
Благодарим за прочтение.
Как связать телефон с Яндексом
Яндекс предоставляет возможность синхронизировать контакты вашего телефона с вашим аккаунтом на платформе Яндекс. Это позволяет легко сохранить ваши контакты в безопасном месте и иметь к ним доступ с разных устройств. В этой статье мы расскажем, как связать ваш телефон с Яндексом.
Шаг 1: Установите приложение Яндекс
Прежде чем обеспечить связь между вашим телефоном и Яндексом, вам нужно установить на вашем телефоне приложение Яндекс. Вы можете скачать его с официального магазина приложений вашей операционной системы (например, App Store для iOS или Google Play для Android).
Шаг 2: Войдите в ваш аккаунт Яндекс
После установки приложения Яндекс на вашем телефоне, откройте его и введите вашу учетную запись Яндекс. Если у вас еще нет аккаунта, вы можете зарегистрироваться, следуя инструкциям в приложении.
Если у вас уже есть аккаунт, но вы не можете войти, убедитесь, что вы вводите правильный логин и пароль. Если у вас все еще возникают проблемы с входом, попробуйте восстановить доступ к вашей учетной записи через восстановление пароля.
Шаг 3: Подключите ваш телефон к аккаунту Яндекс
Когда вы успешно вошли в свой аккаунт Яндекс, перейдите в настройки и найдите раздел, связанный с управлением вашими устройствами. В этом разделе вы найдете опцию для подключения вашего телефона к вашему аккаунту Яндекс.
Нажмите на эту опцию и следуйте инструкциям на экране, чтобы завершить процесс связи вашего телефона с Яндексом. Обычно вам будет предложено ввести номер вашего телефона, после чего вы получите SMS-сообщение с кодом подтверждения. Введите этот код в приложение Яндекс, чтобы завершить процесс подключения.
Шаг 4: Разрешите доступ к контактам
Когда ваш телефон успешно подключен к вашему аккаунту Яндекс, вам может быть предложено разрешение доступа к вашим контактам. Это позволит Яндексу синхронизировать ваши контакты с вашим аккаунтом. Если вы хотите иметь доступ к своим контактам с разных устройств, разрешите доступ к контактам. Если вы не хотите синхронизировать свои контакты, вы можете отказаться от этой опции.
Шаг 5: Проверьте синхронизацию контактов
После завершения процесса связи вашего телефона с Яндексом проверьте, что ваши контакты успешно синхронизированы. Откройте список контактов в приложении Яндекс и убедитесь, что все ваши контакты отображаются.
Если вы вносите изменения в свои контакты на телефоне, они также будут автоматически обновлены в вашем аккаунте Яндекс. Таким образом, вы всегда будете иметь доступ к самой актуальной информации о ваших контактах.
Заключение
Связывание вашего телефона с Яндексом позволяет легко сохранить и синхронизировать вашу контактную информацию. Следуя этой пошаговой инструкции, вы сможете связать свой телефон с Яндексом и получить доступ к вашим контактам с разных устройств.
Выводы
В этой статье мы рассмотрели как создать группы контактов, объединить контакты, синхронизировать их с другими устройствами и настроить контакты в Яндекс почте. Эти функции помогут вам управлять вашими контактами эффективнее и быстрее.
Как отправить два документа одним файлом
Если вам нужно отправить два документа, но хотите сделать это одним файлом, это легко сделать при помощи программы Acrobat. Сначала откройте Acrobat и выберите пункт меню «Инструменты». Затем выберите «Объединить файлы». Откроется интерфейс «Объединение файлов» вместе с панелью инструментов сверху. Просто перетащите в интерфейс Объединения файлы или электронные письма, которые вы хотите объединить. Также можно выбрать один из параметров меню «Добавить файлы». Когда все файлы, которые вы хотите объединить, отображаются в интерфейсе Объединения файлов, нажмите кнопку «Объединить файлы». Acrobat автоматически объединит файлы в один документ. Теперь вы можете отправлять этот файл единой отправкой.
Как собрать письма из разных ящиков в одном месте
Если Вы хотите собрать письма из разных ящиков в одном месте, то в Outlook есть функция создания умной папки. Для этого Вы можете назвать новую папку как угодно, например, «Вся почта». Затем, выбрав все нужные папки и ящики, включая опцию «Поиск во вложенных папках», перенесите их в новую умную папку. Теперь в этой папке будут храниться все письма из всех аккаунтов, добавленных в Outlook. Больше не нужно переключаться между разными ящиками для поиска нужного письма. Эта опция позволит Вам значительно упростить работу с электронной почтой и сделать её более удобной.
Как отправить письмо сразу нескольким адресатам mail ru
Для того чтобы отправить письмо нескольким адресатам на Mail.ru, нужно воспользоваться функцией создания группы контактов. Для этого необходимо перейти по прямой ссылке https://e.mail.ru/contacts/ и создать новую группу, добавив в неё необходимых адресатов. Затем, при написании письма, нужно выбрать созданную группу в поле «Кому», и все контакты будут автоматически добавлены в список получателей. Чтобы скрыть от получателей, что это массовая рассылка, рекомендуется указать адресатов в поле «Скрытая копия». Таким образом, отправка письма нескольким адресатам на Mail.ru достаточно проста и удобна.





























