Как посмотреть ПК / десктопную версию сайта на мобильном телефоне
Друзья, ловите очередную маленькую хитрость, которая упростит вашу жизнь.
Представим жизненную ситуацию: исполнитель, программист или любой другой подрядчик отправил вам ссылку на просмотр готовой или промежуточной версии сайта, а вы находитесь в дороге и в руках у вас только мобильный телефон, через который удается открыть в браузере только мобильную версию сайта. А вам же нужно оценить ещё и отображение ПК (десктопной) версии. Как быть? Рассказываю!
Временное решение проблемы
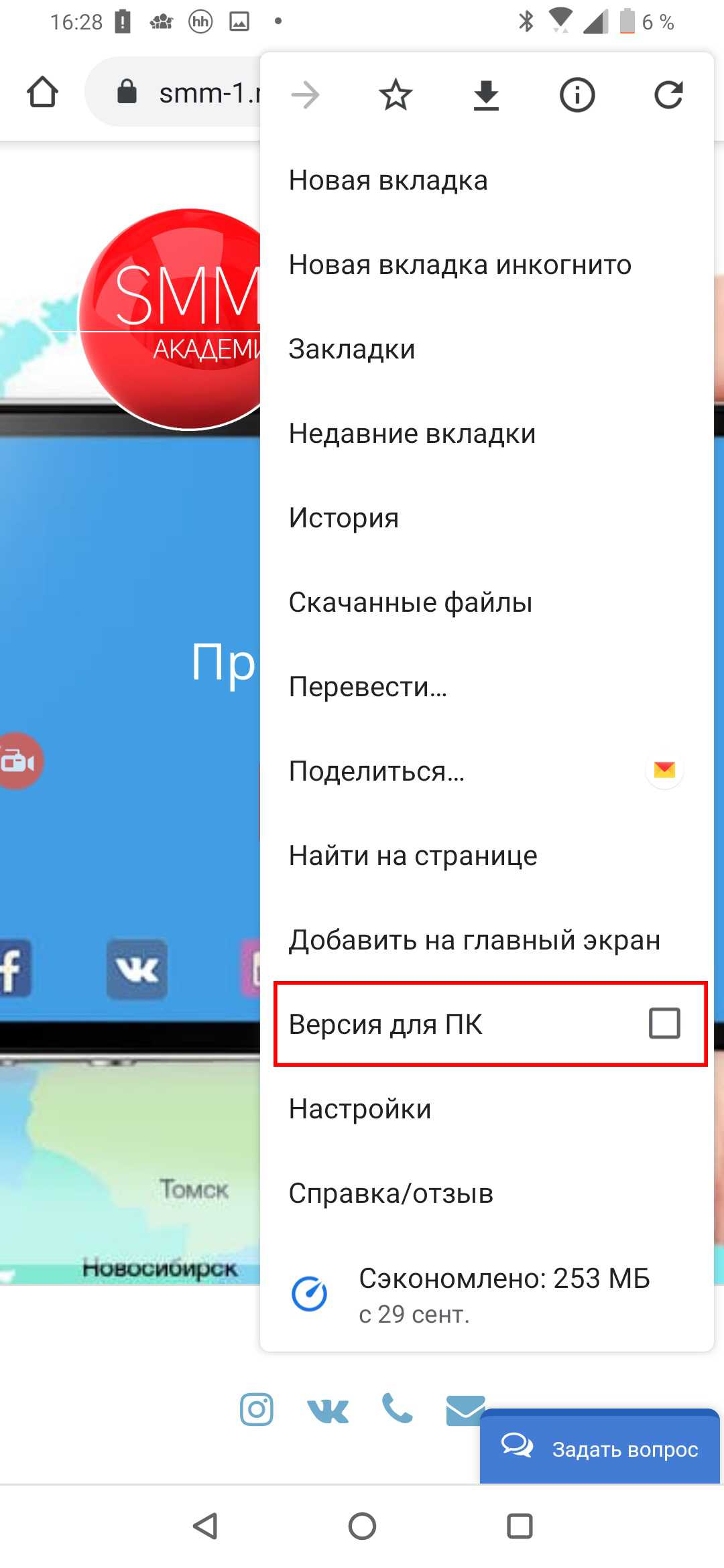
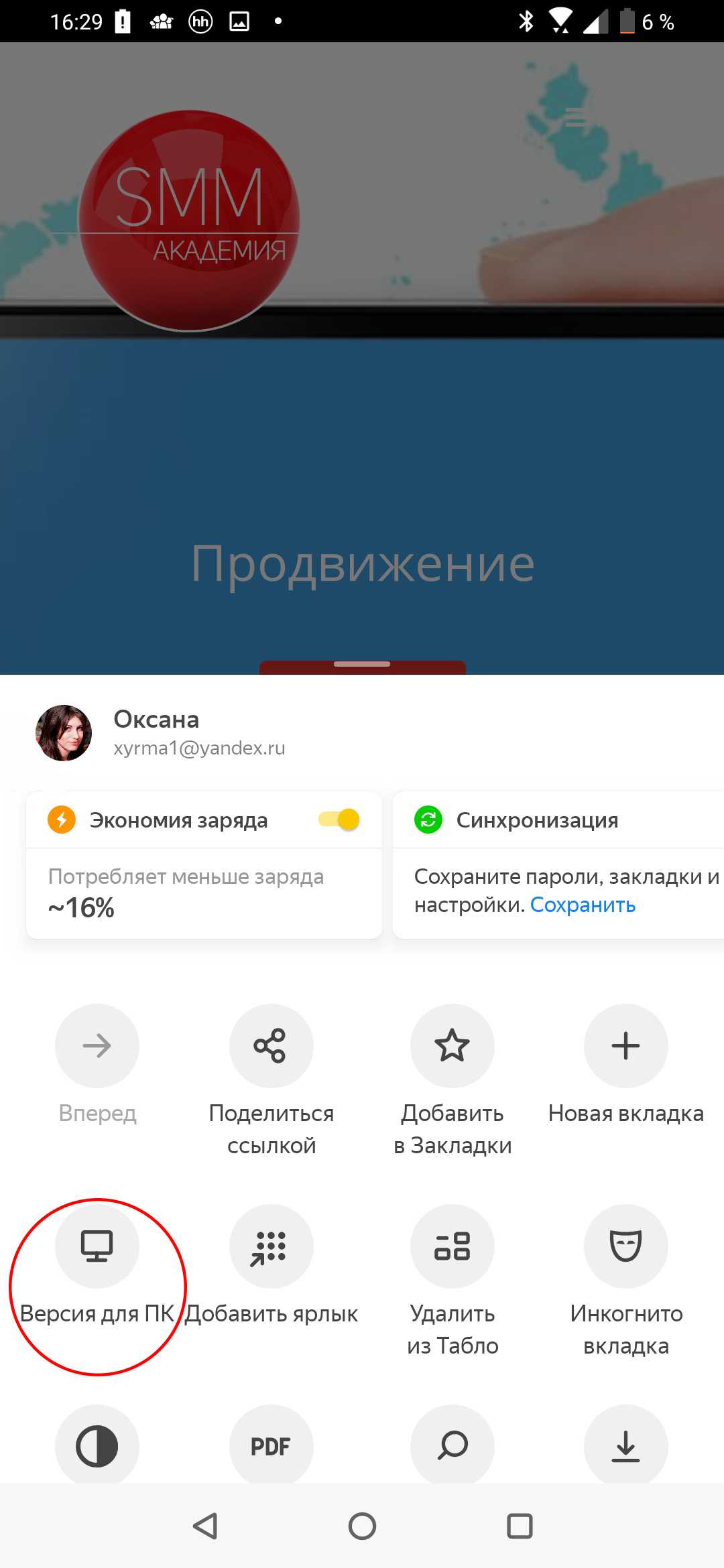
На самом деле, проверку компьютерной версии сайта можно произвести и с мобильного телефона, поэтому откладывать задачу до дома или офиса не придется.
Достаточно в вашем браузере открыть основное меню – обычно это три точки или три полоски в правом верхнем (в Сhrome, Mozilla firefox) или нижнем (Яндекс.браузер) углу экрана – и выбрать один из пунктов под названием “версия для ПК”. Возможно точное название будет немного отличаться в разных браузерах, но путь будет именно таким.
Готово – открытый сайт моментально перестроится на обычную пк-версию. Вернуть обратно мобильную версию можно таким же путем – убрав галочку из меню браузера возле “Версия для ПК”.
Переход к ПК версии сайта в мобильном на длительный период
Как быть, если вам нужно проверить компьютерную версию нескольких страниц сайта или нескольких сайтов, а постоянно переключаться между разными режимами просмотра неудобно, долго, трудоемко. Тогда на выручку придет браузер от Яндекс. Да, почему-то именно в нем реализована функция фиксации режима просмотра страниц (назовем ее так). В других браузерах подобного не обнаружено.
Браузер от Яндекс позволяет зафиксировать отображение ПК версии для всех сайтов через настройки браузера. Для этого сначала идём в меню браузера (три точки), затем выбираем настройки -> возможности сайтов -> активируем функцию “всегда открывать полную версию для всех сайтов”.
Что происходит при сбросе настроек браузера?
В результате сброса настроек браузера будут восстановлены исходные настройки:
Убрать полноэкранный режим в Яндекс браузере можно горящими клавишами, в меню или через установку специального расширения. Использование полного экрана позволяет увеличить область сайта, а также скрыть лишние элементы (поисковую строку, боковую и верхнюю панель меню). Данный режим удобен при создании скриншотов активного окна, просмотре фильмов и сериалов, во время работы (полный экран позволяет убрать сторонние раздражители).
Способ 1: использование горящих клавиш
Полный экран в браузере на компьютере можно сделать путём нажатия горящих клавиш – Yandex предлагает их использование для большинства действий в системе.
Как развернуть/свернуть окно в Yandex Browser:
- Для устройств Windows, Linux: нажмите клавишу «F11» (расположена в верхнем ряду клавиатуры), чтобы войти в полноэкранный режим. Повторное нажатие данной кнопки вернёт экран в исходное состояние.
- Для устройств MacOS: развернуть экран можно нажатием клавиш «Shift» + «⌘» + «F». Свернуть страницу – аналогичным образом.
Горячие клавиши работают на всех устройствах, поддерживающих установку Yandex Browser (независимо от версии браузера). Чтобы выйти из полноэкранного режима, вы можете нажать клавишу «Esc» или снова воспользоваться кнопкой «F11».
magnifier search loupe
Способ 2: через меню Yandex Browser
Удобный инструмент, уже встроенный в систему браузера. Так же подходит для любых версий Yandex.
Как сделать полный экран в Яндекс браузере через меню:
- Создайте новую вкладку или откройте любую из ранее созданных.
- Перейдите в меню (1) – нажмите на значок со стрелками (2). Независимо от размера открытого окна, вы перейдёте в полноэкранный режим.
- Чтобы вернуть окно в исходный размер, наведите мышкой в верхний правый угол – отобразится меню. Снова кликните на него – значок со стрелками.
Способ 3: плагин Full Screen
Данное расширение создавалось для Google Chrome, но оно отлично функционирует и в Yandex Browser. Full Screen позволяет упростить способ перехода в полноэкранный режим и выполнить команду всего в один клик.
Как перейти в полноэкранный режим через Full Screen:
Полный экран на мобильных устройствах iOS
Переключиться на полную версию Yandex в приложении можно следующим образом:
Аналогично – при использовании Яндекса через браузер:
Как сделать полноэкранный режим на телефоне при просмотре видео:
Аналогичный способ воспроизведения видео действует и при использовании поиска через браузер.
Полный экран на устройствах Android
Браузер на весь экран на Android так же можно сделать для любой страницы с видеозаписью:
Как и для устройств iOS, на Андроид возможно перейти в полную версию Yandex Browser:
Полноэкранный режим в Yandex Browser – удобная опция, позволяющая скрыть от пользователя блоки с меню, поисковую строку и прочие элементы, которые могут отвлекать внимание. Развернуть на полный экран возможно не только видеозаписи, но и обычные веб-страницы: как на десктопной версии браузера, так и на мобильных устройствах
-
Программа которая фотографирует при неправильном вводе пароля для андроид
-
Программа для прошивки через rs232
-
Как переместить картинку из ворда в фотошоп
-
Как прошить dexp n370
- Что такое опд в 1с
Что такое стартовая страница?
Стартовая страница представляет собой сайт, который загружается при каждом запуске браузера по умолчанию. Также она открывается, когда пользователь нажимает кнопку «Домой» или комбинации клавиш Alt+Home, либо Ctrl+пробел. В подобном качестве юзеры обычно используют:
- часто просматриваемые сайты;
- электронную почту;
- перечни ресурсов;
- ленты новостей;
- поисковые системы;
- антивирусные ресурсы;
- онлайн-переводчики;
- сервисы по отправке СМС.
Однако домашняя страница – отличная мишень для вирусов, которые внедряют вместо неё рекламу или порнографию. Поэтому грамотные пользователи устанавливают антивирусы. Тогда виртуальная реальность будет комфортной и относительно безопасной.
Выбор и настройка почты Яндекс
Почта Яндекс является одним из самых популярных почтовых сервисов в России. Она предлагает множество полезных функций, простой и удобный интерфейс, а также надежную защиту данных пользователя.
Чтобы начать использовать почту Яндекс, вам потребуется создать аккаунт на этом сервисе. Для этого выполните следующие шаги:
- Откройте главную страницу Яндекса
- Нажмите на кнопку «Зарегистрироваться»
- Заполните все необходимые поля, такие как имя, фамилия, номер телефона и прочие данные
- Придумайте надежный пароль и введите его в соответствующее поле
- Нажмите на кнопку «Зарегистрироваться»
- Пройдите процедуру верификации аккаунта через SMS или электронную почту
После регистрации вам будет предложено выбрать привязку календаря и почты Яндекс. У вас будет возможность выбрать удобное имя пользователя и домен для вашего почтового ящика.
Чтобы настроить почту Яндекс под свои нужды, выполните следующие действия:
- Войдите в ваш аккаунт почты Яндекс
- Нажмите на настройки аккаунта в верхнем правом углу
- Перейдите на вкладку «Почта»
- Настройте параметры папок, фильтров и правил под свои предпочтения
- Выберите оформление и цветовую схему почты Яндекс
- Установите уведомления о новых письмах на вашем устройстве
- Проверьте настройки безопасности и защиту аккаунта
Теперь ваша почта Яндекс полностью настроена и готова к использованию. Вы можете отправлять и получать письма, организовывать свои контакты, управлять расписанием событий и многое другое.
Полная настройка Яндекса: пошаговая инструкция
Яндекс — один из самых популярных поисковых движков в России и СНГ, а также предоставляет множество других полезных сервисов. Полная настройка Яндекса позволяет настроить его под ваши нужды и сделать использование этого сервиса максимально комфортным. В этой пошаговой инструкции мы расскажем, как настроить Яндекс шаг за шагом.
Шаг 2: Настройте личные данные. После регистрации войдите в свою учетную запись и перейдите в настройки профиля. Заполните все необходимые поля с вашими личными данными, чтобы Яндекс мог предоставить вам персонализированные рекомендации и улучшить ваш опыт использования сервисов.
Шаг 3: Настройте поисковый движок. В настройках браузера выберите Яндекс в качестве поискового движка по умолчанию. Это позволит использовать поиск Яндекса прямо из адресной строки браузера. Также вы можете настроить параметры поиска и выбрать регион, в котором вы живете, чтобы получать более точные результаты.
Шаг 4: Примените персональные настройки. В настройках аккаунта Яндекса вы можете определить, какие сервисы и функции будут доступны вам. Выберите те, которые вам интересны, и настройте их под свои предпочтения. Например, вы можете включить уведомления о новостях, погоде или обновлениях почты.
Шаг 5: Настройте безопасность
Важно обеспечить безопасность вашего аккаунта Яндекса. Установите надежный пароль, активируйте двухфакторную аутентификацию и проверьте, нет ли подозрительной активности в вашем аккаунте
Также регулярно обновляйте пароли и следите за безопасностью своего устройства, чтобы предотвратить несанкционированный доступ к вашему аккаунту Яндекса.
Шаг 6: Воспользуйтесь дополнительными сервисами. Яндекс предоставляет широкий спектр сервисов, таких как Яндекс.Почта, Яндекс.Диск, Яндекс.Карты и другие. Исследуйте все доступные сервисы и настройте их в соответствии с вашими потребностями. Например, вы можете настроить резервное копирование данных на Яндекс.Диск или использовать Яндекс.Карты для планирования маршрутов.
Следуя этой пошаговой инструкции, вы сможете полностью настроить Яндекс под свои нужды и сделать его использование максимально удобным. Не забывайте обновлять настройки в соответствии с вашими потребностями и следите за безопасностью вашего аккаунта.
Что случилось с Гетконтакт
Гетконтакт — это приложение, которое собирает информацию о пользователях социальных сетей и позволяет определить номер телефона по имени и фотографии. Однако недавно в России произошли изменения, связанные с работой данного приложения.
19 августа 2021 года компания Getcontact LLP представила Роскомнадзору уведомление о начале своей деятельности в качестве организатора. После этого, 1 сентября 2021 года, она была включена в реестр Организаторов распространения информации (ОРИ).
Соответствующее уведомление о включении Getcontact LLP в реестр было направлено владельцу компании. Таким образом, Гетконтакт стал официально зарегистрированным организатором распространения информации.
Эти изменения в работе Гетконтакта могут привести к тому, что приложение будет подчиняться определенным ограничениям и правилам в соответствии с законодательством России. Таким образом, пользователи приложения могут столкнуться с изменениями в его функционале и доступности определенных данных.
Оптимизация результатов поиска
Оптимизация результатов поиска – это процесс улучшения видимости и ранжирования вашего веб-сайта в поисковых системах. Это важная часть любой стратегии веб-разработки, так как большинство пользователей находят информацию в Интернете именно через поисковые системы. Поэтому, чтобы ваш сайт был успешным, вы должны оптимизировать его наилучшим образом.
Ключевые слова играют важную роль в оптимизации результатов поиска. Они помогают поисковой системе понять о чем именно ваш сайт или страница, исходя из списка слов и фраз, которые вы указываете. Отличным способом использования ключевых слов является их включение в заголовки, подзаголовки, текст и ссылки вашего контента.
Мета-tags, такие как title и description, также важны для оптимизации результатов поиска. Title – это заголовок страницы, который отображается в результатах поиска, а description – это краткое описание содержания страницы
Используйте эти теги, чтобы привлечь внимание пользователей и улучшить видимость вашего сайта в поисковых системах
Структура сайта также играет роль в оптимизации результатов поиска. Хорошо спроектированная структура сайта облегчает поисковым системам индексацию и понимание контента на вашем сайте. Используйте грамотные URL-адреса, логичные категории и удобную навигацию для улучшения оптимизации результатов поиска.
- Качественный контент – один из ключевых факторов в оптимизации результатов поиска. Ваш контент должен быть информативным, уникальными и понятным для пользователей. Регулярно обновляйте контент на своем сайте и добавляйте новые материалы, чтобы привлекать больше посетителей и улучшить поисковую оптимизацию.
- Используйте информативные метки на своем сайте, чтобы помочь поисковой системе понять содержание вашего контента. Используйте теги заголовков, списки, выделение ключевых фраз и другие элементы, чтобы сделать ваш контент читабельным и легким для понимания.
Ссылки также важны для оптимизации результатов поиска. Внешние ссылки на ваш сайт считаются свидетельством его авторитетности и качества, поэтому стремитесь к получению качественных внешних ссылок. Внутренние ссылки также играют роль, так как они помогают поисковым системам понять структуру вашего сайта и связи между страницами.
Оптимизация результатов поиска – это важный процесс для повышения видимости вашего сайта и привлечения большего количества пользователей. Используйте ключевые слова, мета-теги, структуру сайта, качественный контент и ссылки, чтобы улучшить видимость и ранжирование вашего сайта в поисковых системах.
Настройка рабочего стола и виджетов
Рабочий стол Яндекса — это персонализированная страница, которую вы можете настроить под свои нужды. На рабочем столе вы можете разместить различные виджеты, чтобы быстро получать доступ к нужной информации и функциям.
Чтобы настроить рабочий стол:
- Войдите в свой аккаунт Яндекса или создайте новый.
- Перейдите на страницу рабочего стола, нажав на иконку «Рабочий стол» в верхнем меню Яндекса.
- На странице рабочего стола вы можете добавлять и удалять виджеты, изменять их расположение и настройки.
- Чтобы добавить новый виджет, нажмите на кнопку «Добавить виджет» или найдите нужный виджет в библиотеке виджетов Яндекса.
- Выберите виджет из списка доступных или используйте поиск для поиска нужного виджета.
- После выбора виджета вы можете настроить его параметры, например, выбрать источники информации или задать другие настройки.
- После настройки виджета он будет отображаться на вашем рабочем столе. Вы можете изменять его размеры и расположение.
Виджеты на рабочем столе позволяют получать информацию в удобном формате и быстро использовать различные функции. Некоторые из популярных виджетов включают:
- Погода: показывает текущую погоду и прогноз на несколько дней.
- Новости: отображает последние новости по выбранным категориям.
- Курсы валют: показывает актуальные курсы обмена валют.
- Календарь: позволяет планировать и отслеживать события и важные даты.
- Заметки: позволяет создавать и организовывать заметки и списки дел.
- Путешествия: предлагает информацию о популярных местах и отелях для путешествий.
Это только небольшой набор доступных виджетов. Вы можете выбирать и настраивать виджеты в соответствии с вашими интересами и потребностями.
Настройка рабочего стола и виджетов в Яндексе позволяет вам создать персонализированное пространство с удобным доступом к информации и функциям, которые вам нужны. Не бойтесь экспериментировать и настраивать рабочий стол по своему вкусу!
Как мне вернуть старый Яндекс — подробный гайд
Многие нужные Яндекс-сервисы убрали с главной страницы. Расскажем, как вернуть привычный вид страницы.
На десктопе
Яндекс продал сервисы «Дзен» и «Новости», поэтому теперь при посещении страницы yandex.ru нас автоматически перекидывает на dzen.ru Главная же страница Яндекса находится в другом месте — на ya.ru. И она внешне и конструктивно отличается от привычного Яндекса: теперь на ней отражена лишь основная функция — поиск. Привычных сервисов — «Карты», «Такси», «Еда», «Кинопоиск», «Маркет» и прочих — нет. Все это необычно и для многих неудобно. Но, что еще печальнее, вернуть «все как прежде» не получится. Но можно относительно близко подойти к привычной логике страницы и настроить все под свои задачи.
Что делать, если вы используете Яндекс.Браузер
Изначально стартовая страница на ya.ru лаконичная, точнее сказать, пустая — видны только курсы валют, погода и пробки. Если вам этого недостаточно,чтобы добавить нужные сервисы, нажмите на кнопку со знаком плюса в левом нижнем углу интерфейса (отметили ее красной стрелкой):
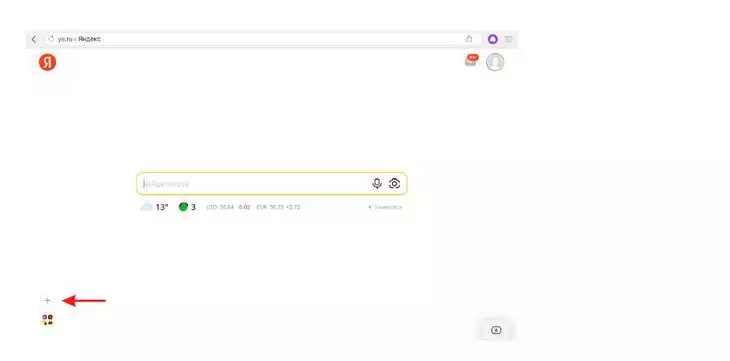
Кликните на знак плюс
Можно прокручивать окно и искать нужный сервис, или вернуться в начало и набрать его название в поиске:
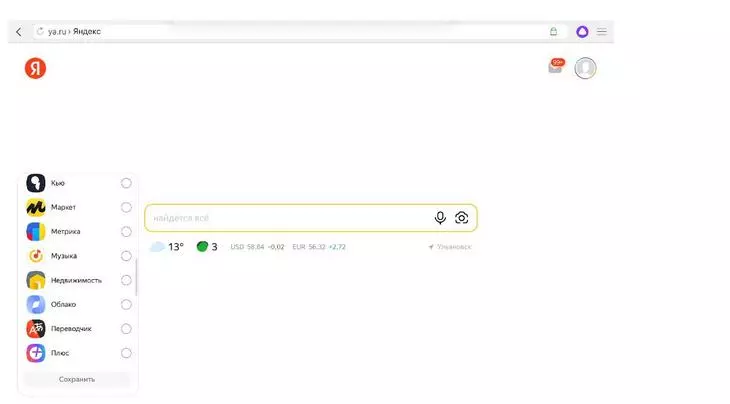
Перечень сервисов раскроется сбоку
Сервисы, которые вы выберете, будут отображаться на главной:
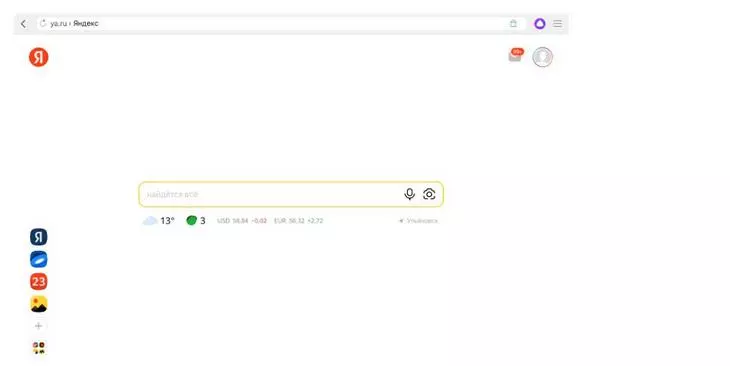
Эти сервисы всегда будут сбоку, но ненужные можно убрать, нажав на тот же плюс
Если вам нужно разово воспользоваться каким-то сервисом, который вы не добавили на боковую панель, нажмите на нижнюю левую кнопку с иконками:
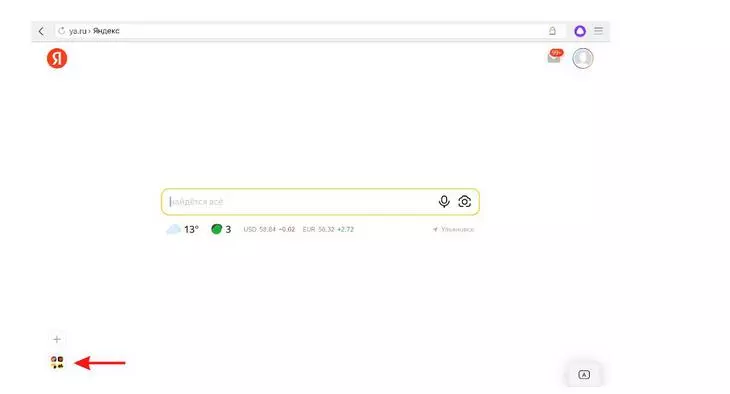
Здесь можно открыть большую панель всех сервисов
Здесь отображены все сервисы, которыми можно воспользоваться, — нажав на один из них, вы перейдете на нужный сайт:
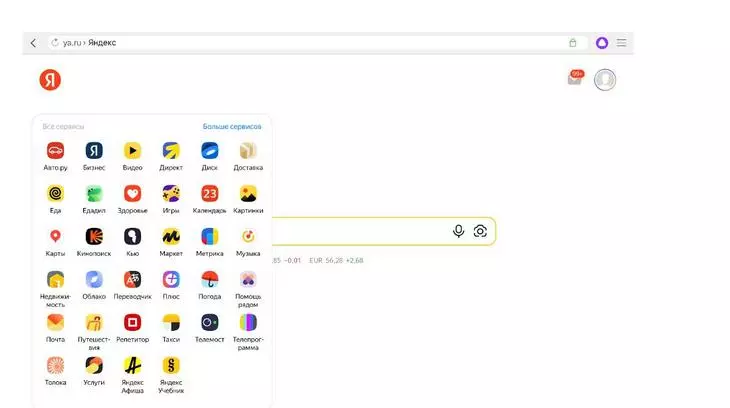
Здесь собраны самые популярные сервисы
Нажав на «Больше сервисов», вы перейдете на страницу со всеми сервисами Яндекса, в том числе и для бизнеса (кстати, у нас вы можете заказать рекламу в Яндекс.Директе – прим. отдела продаж TexTerra):
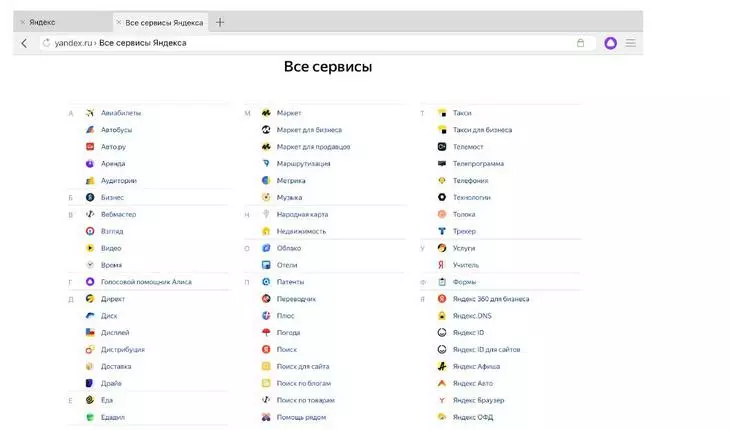
Здесь собраны все предложения Яндекса
Что делать в других браузерах
Посмотрим, как работает на примере Google Chrome (в остальных — все также). Заходим на ya.ru, видим начальный экран Яндекса, какой был раньше. Справа — значок вашего аккаунта и прогноз погоды. Слева внизу — возможность добавить сервисы:
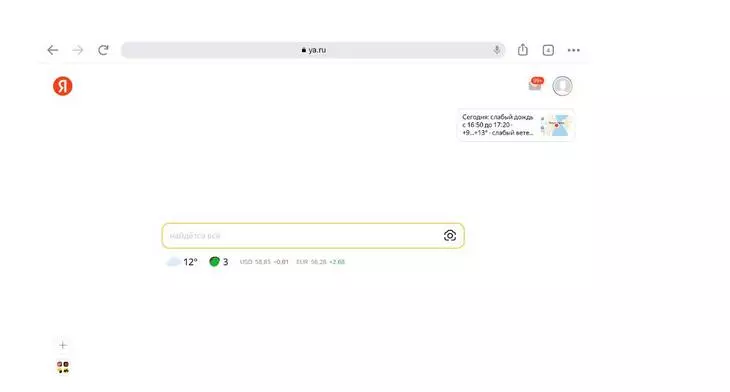
Здесь все так же, только погода отображается еще и справа
«Новости» и «Дзен» таким образом добавить не получится – единственным вариантом будет добавить нужные вам СМИ в закладки в браузере.
Ваша заявка принята. Мы свяжемся с вами в ближайшее время.
В Google и «Яндексе», соцсетях, рассылках, на видеоплатформах, у блогеров
На смартфоне
Чтобы получить такой же экран, как вы уже настроили по этой инструкции в десктопной версии, нужно скачать приложение «Яндекс — с Алисой» (в iOS) или «Яндекс Старт» (в Android). В «Яндексе с Алисой» страница ya.ru установлена в качестве стартовой .
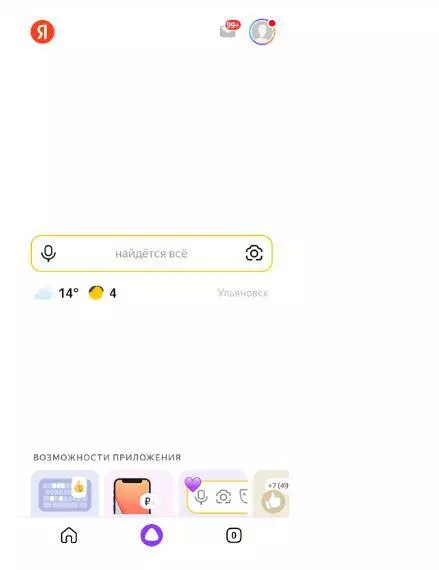
Здесь все так же, как на десктопе
Все выглядит так же, как на десктопе, просто для того, чтобы добавить нужные сервисы, надо прокрутить страницу вниз:
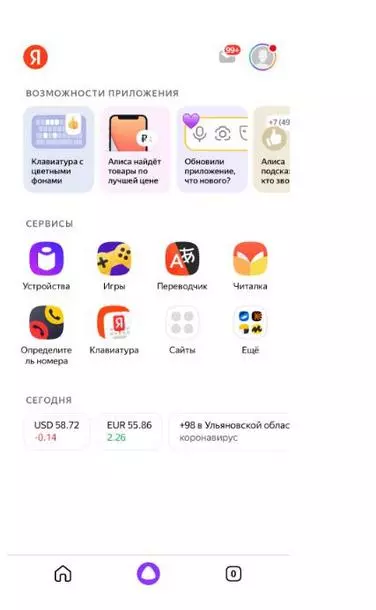
Сервисы внизу страницы
Нажав на «еще», можно увидеть все сервисы:
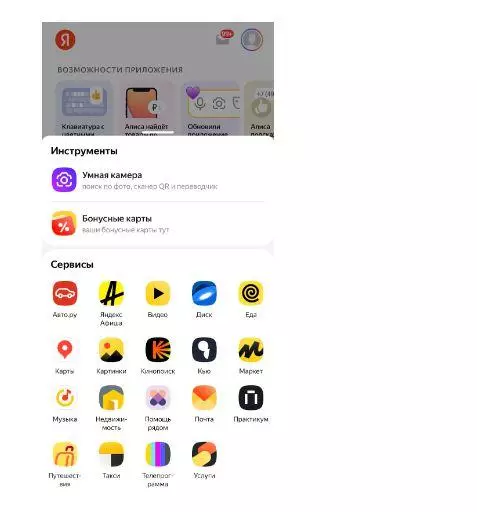
В отличие от десктопной версии, тут еще есть бонусные карты и умная камера
Его точно не заблокируют – гайд по «Яндекс.Браузеру»
Для Android было создано специальное приложение — Яндекс.Старт. Оно позволяет поменять стартовую страницу. Чтобы открывалась ya.ru, а не dzen., ru., нужно перейти в «Настройки»:
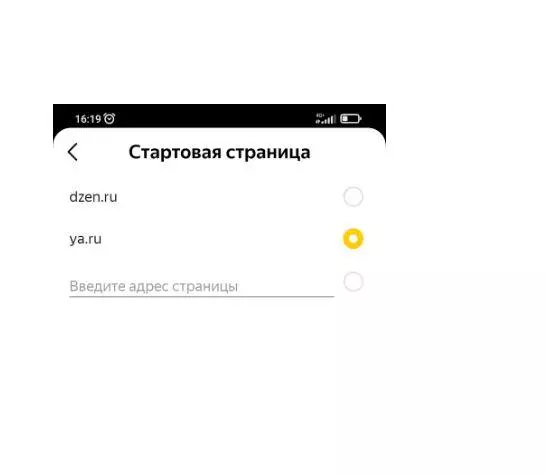
В качестве стартовой можно поставить нужную страницу
Дальше все настраивается так же, как на десктопе и айфоне:
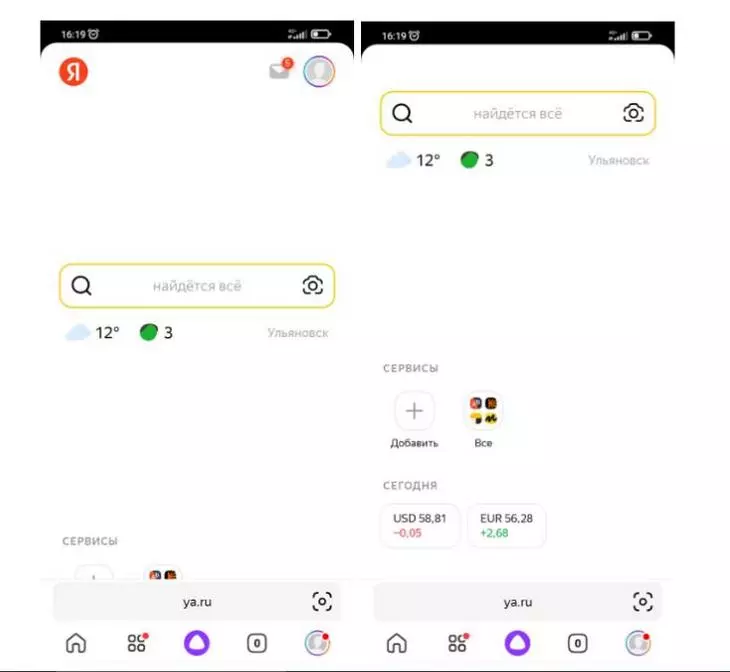
Чтобы увидеть сервисы, нужно прокрутить страницу вниз
Добавим нужные приложения:
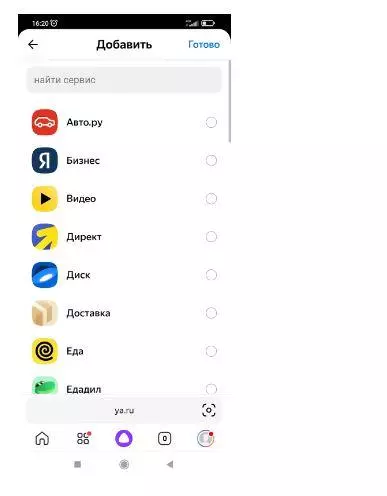
Можно добавить все те же сервисы
Вот как может выглядеть страница в итоге после настройки:
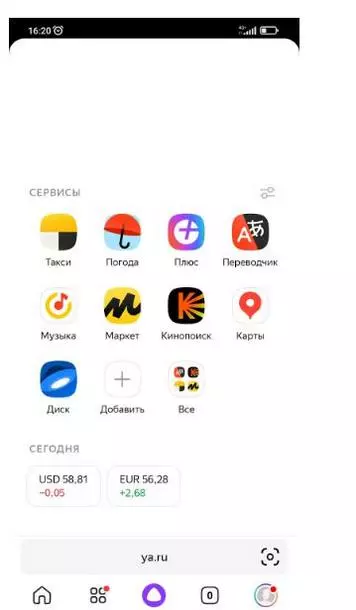
Как и на айфоне, нужно прокрутить страницу, чтобы увидеть все сервисы. А значок профиля – не только вверху, но и внизу
Обновление Яндекса кажется неудобным, но многое можно изменить по вашим запросам. Сохраните в закладки эту инструкцию, чтобы, если понадобится, добавить еще какие-то сервисы.
9 бесплатных или недорогих инструментов «Яндекса», которых не хватало вашему бизнесу
Советы по использованию полной версии Яндекса
Полная версия Яндекса предоставляет более широкие возможности для пользователей поисковика. Вот несколько советов, как настроить полную версию Яндекса и правильно использовать ее функционал:
- Используйте поиск по изображениям. Если вам нужно найти информацию, используя конкретное изображение, полная версия Яндекса позволяет загрузить картинку и найти связанные с ней материалы. Это особенно полезно, когда нужно найти похожие изображения или информацию о конкретном объекте.
- Создайте персонализированную стартовую страницу. Полная версия Яндекса позволяет настроить стартовую страницу с помощью виджетов, которые могут отображать новости, погоду, календарь и многое другое. Вы можете выбрать нужные виджеты и расположить их в удобном для вас порядке.
- Используйте Яндекс.Переводчик. Если вам нужно перевести текст с одного языка на другой, полная версия Яндекса предлагает удобный сервис Яндекс.Переводчик. Вы можете вводить текст для перевода или загружать целые документы. Также есть возможность прослушивать переведенный текст.
- Пользуйтесь поиском на Яндекс.Музыке. Если вы ищете конкретную песню или исполнителя, полная версия Яндекса предлагает удобный поиск на Яндекс.Музыке. Вы можете найти песню, послушать ее онлайн или добавить в свою музыкальную библиотеку.
- Используйте режим инкогнито. Если вы хотите искать информацию с максимальной конфиденциальностью, полная версия Яндекса предлагает режим инкогнито. В этом режиме все ваши поисковые запросы не сохраняются в истории и на компьютере, и вы остаетесь анонимным пользователем.
Таким образом, настроив полную версию Яндекса и умело используя ее функционал, вы сможете с легкостью находить нужную информацию, переводить тексты, слушать музыку и многое другое.
Полезные советы и выводы
- Переключение на полную версию Яндекс Почты позволит вам использовать все функции и возможности сервиса.
- Если вам нужно вернуться в мобильную версию, просто нажмите на ссылку «Легкая версия» внизу страницы.
- Изменение вида интерфейса Яндекс Почты позволит вам настроить его под свои предпочтения.
- Настройки Яндекс Почты доступны в разделе «Все настройки», где вы можете изменить параметры веб-почты и почтового сервера.
- Если вам необходимо отключить мобильную версию Яндекс Почты, выполните соответствующие настройки в разделе «Мобильная оптимизация».
В результате, вы сможете полностью настроить и использовать Яндекс Почту в соответствии со своими потребностями и предпочтениями.
Почему не открывается Яндекс почта на телефоне
Если вы не можете открыть приложение Яндекс почты на своем телефоне, возможно, есть несколько причин. Во-первых, проблема может быть связана с нестабильным интернет-соединением или его полным отсутствием. Проверьте свое подключение к Wi-Fi или мобильным данным и убедитесь, что оно работает исправно.
Во-вторых, возможно, приложение Яндекс испытывает сбой или не работает должным образом. В этом случае, попробуйте перезагрузить телефон или удалить и снова установить приложение. Если проблема не исчезнет, обратитесь в службу поддержки Яндекса для получения помощи.
Еще одна возможная причина — отсутствие свободной памяти на вашем телефоне. Проверьте, есть ли достаточно места для работы приложения и, если нет, удалите ненужные файлы и приложения.
Наконец, неполадки на сервере Яндекса также могут вызывать проблемы с открытием почты. В таком случае, вам необходимо подождать некоторое время и попробовать снова позже.
Как узнать что тебя заблокировали в телеграмме
Также можно попробовать послать пользователю, которого вы подозреваете в блокировке, сообщение. Если ваше сообщение не доставляется и не отображается флажок «Доставлено», вероятно, что вас заблокировали.
Еще одним способом узнать о блокировке — проверить статус «Онлайн» пользователя, который вас интересует. Если статус пользователя не меняется в течение длительного времени, это может быть признаком блокировки.
Также можно попробовать вызвать пользователя через голосовой или видео-звонок. Если вызов не проходит и отображается соответствующее уведомление о недоступности пользователя, это может свидетельствовать о его блокировке.
В целом, если вам представляется подозрение, что вас заблокировали в Телеграме, можно воспользоваться вышеуказанными методами, чтобы проверить это.
Как убрать ограничение на игры в Роблоксе
Далее, чтобы снять ограничения на игры в Роблоксе, тебе необходимо войти в настройки аккаунта. В разделе «Безопасность» найди опцию «Ограничения аккаунта». Нажми на неё и появится окно с дополнительными настройками ограничений.
В этом окне будет возможность изменить уровень ограничений аккаунта. Выбери опцию «Нет ограничений», чтобы полностью снять ограничения на игры.
Не забудь после этого сохранить изменения, нажав на кнопку «Сохранить». Ограничения на игры в Роблоксе должны быть успешно удалены, и теперь ты сможешь наслаждаться полным доступом ко всем играм и функциям платформы.
Что случилось с Гетконтакт
Гетконтакт — это приложение, которое собирает информацию о пользователях социальных сетей и позволяет определить номер телефона по имени и фотографии. Однако недавно в России произошли изменения, связанные с работой данного приложения.
19 августа 2021 года компания Getcontact LLP представила Роскомнадзору уведомление о начале своей деятельности в качестве организатора. После этого, 1 сентября 2021 года, она была включена в реестр Организаторов распространения информации (ОРИ).
Соответствующее уведомление о включении Getcontact LLP в реестр было направлено владельцу компании. Таким образом, Гетконтакт стал официально зарегистрированным организатором распространения информации.
Эти изменения в работе Гетконтакта могут привести к тому, что приложение будет подчиняться определенным ограничениям и правилам в соответствии с законодательством России. Таким образом, пользователи приложения могут столкнуться с изменениями в его функционале и доступности определенных данных.





























