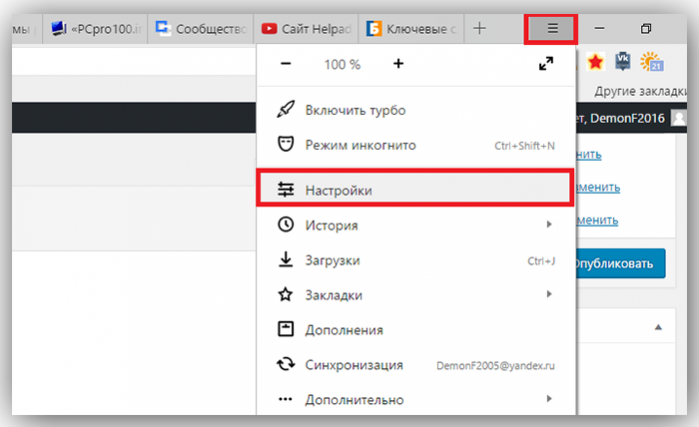Возможные причины открытия другого города в Яндексе:
1. Неправильно установленное местоположение: Если при открытии Яндекса открывается другой город, возможно, что ваше местоположение было неправильно определено. Яндекс автоматически определяет ваше местоположение на основе IP-адреса или GPS-данных, но иногда эта информация может быть некорректной или устаревшей.
2. Неправильные настройки в аккаунте: Если вы вошли в свой аккаунт Яндекса и видите другой город, возможно, вы изменили настройки местоположения или предпочтений в прошлом. Проверьте свой профиль и убедитесь, что все параметры указаны верно.
3. Кэширование данных: Яндекс может кэшировать данные о вашем местоположении и предоставлять вам информацию на основе предыдущих запросов. Возможно, что ранее вы искали информацию о другом городе, и теперь Яндекс продолжает показывать вам результаты для этого города.
4. Настройки браузера: Некоторые браузеры могут иметь свои собственные настройки местоположения или использовать данные, полученные от других сервисов. Проверьте настройки вашего браузера и убедитесь, что они соответствуют вашему действительному местоположению.
5. Технические проблемы: Иногда причиной открытия другого города может быть техническая проблема со стороны Яндекса или вашего интернет-провайдера. В таком случае, попробуйте обновить страницу или воспользоваться другим устройством или интернет-соединением.
Зачем меняют местоположение в браузере
Допустим, вы живете в Самаре и едете на отдых в Санкт-Петербург. Естественно, там вам понадобится интернет, куда без него. Обычно, другой город определяется автоматически, но, если этого не случилось, придется действовать вручную.
Иногда настройки по умолчанию сбиваются сами собой. Вместо нужных сведений вылезает предложение купить астры в Тридевятом царстве, добраться до которого вам удастся только при содействии доброго волшебника со стаей драконов! Это никуда не годится. Приходится лезть в настройки.
Но чаще всего поменять город приходится и для работы в интернете. Например, когда я пишу некоторые статьи, то мне нужны примеры сайтов хороших или не очень. Я ввожу любой регион, а затем начинаю мониторить салоны красоты, тату-студии, агентства недвижимости и так далее.
Кстати, если вы делаете сайты на продажу для компании, то изменив местоположение, можно посмотреть конкурентов в других городах и вдохновиться или точно определиться с тем, как делать не нужно.
Короче говоря, причин может быть много. Давайте приступим к действиям, и я покажу как все-таки менять геолокацию в браузере телефона и компьютера.
Что делать, если город не изменяется
Если вы пытаетесь изменить город на главной странице Яндекс Дзена, но ничего не происходит, есть несколько решений, которые стоит попробовать:
1. Проверьте настройки геолокации на вашем устройстве. Убедитесь, что в настройках вашего устройства разрешен доступ к геолокации. Если доступ запрещен, то Яндекс Дзен не сможет определить ваше местоположение и соответственно изменить город.
2. Очистите кэш и данные приложения Яндекс Дзен. Некоторые проблемы с изменением города могут решиться простой очисткой кэша и данных приложения. Для этого зайдите в настройки вашего устройства, найдите раздел «Приложения», выберите «Яндекс Дзен» и выполните очистку кэша и данных.
3. Попробуйте изменить город через аккаунт Яндекс. Если первые два способа не сработали, попробуйте изменить город через аккаунт Яндекс. Войдите в свой аккаунт Яндекс на компьютере или через браузер на устройстве. Перейдите в раздел «Настройки», найдите настройки геолокации и измените город.
4. Обратитесь в службу поддержки Яндекс Дзен. Если ни одно из вышеперечисленных решений не помогло, то вам следует обратиться в службу поддержки Яндекс Дзен. Опишите проблему, которую вы испытываете, и ждите ответа от специалистов.
Следуя этим рекомендациям, вы сможете попробовать решить проблему с изменением города в Яндекс Дзене на главной странице. Удачи!
Выбор города на стартовой странице Яндекса: пошаговая инструкция
Стартовая страница Яндекса предлагает удобный способ настроить свой город для отображения актуальной информации. Следуйте этим шагам:
- Откройте стартовую страницу Яндекса в вашем браузере.
- На верхней панели страницы найдите ссылку «Настройки» и нажмите на нее.
- В выпадающем меню выберите пункт «Изменить город».
- В открывшемся окне введите название вашего города в поле поиска или выберите его из предложенных вариантов.
- После выбора города нажмите кнопку «Сохранить».
Теперь ваш город будет отображаться на стартовой странице Яндекса, что позволит получать наиболее актуальную информацию, такую как прогноз погоды, новости и другие сервисы, связанные с вашим регионом.
Резюме
Вот такими простыми способами можно сменить город в «Яндексе»
Обратите внимание, что выдача информации по запросу осуществляется не только исходя из настроек сайта, которые вы определяете самостоятельно, но и с учетом ваших предпочтений и ранних запросов. Если у вас не меняется город в «Яндексе», то попробуйте зайти в поисковую систему через другой браузер и убедитесь, что после указания города в соответствующем поле вы подтверждаете свой выбор нажатием кнопки «сохранить»
Если вы являетесь владельцем аккаунта на данном сайте и указали при регистрации другой населенный пункт, то не переживайте. Сменить город в «Яндексе» можно точно такими же способами, которые мы рассмотрели ранее.
Обычно поисковые системы, такие, как Яндекс, определяют фактическое местонахождение пользователя автоматически, ориентируясь на IP-адрес. Чаще всего их результат верен, но иногда человеку требуется смена этого значения. Как в Яндексе поменять город или регион, и какие моменты стоит учесть в связи со сменой настроек?
Зачем может понадобиться сменить в Яндексе местонахождение?
Некоторые удобные сервисы в Яндексе напрямую связаны с определением нахождения пользователя. Это Погода, контекстная реклама и общие результаты поиска. Некоторые запросы называют геозависимыми – на их позицию в выдаче как раз и влияет заданное значение региона/города.
Есть несколько мотивов задать новый параметр в Яндексе.
- Бывает так, что сам поисковик неверно определил, в каком городе или регионе находится клиент. Тогда сведения нужно настроить, чтобы выдаваемая информация была нужной клиенту.
- Человеку нужно посмотреть результаты поиска для какого-нибудь ключевого слова. Ведь некоторые из них могут меняться в зависимости от заданного региона и города.
- Бизнесмену может потребоваться оценить деятельность конкурентов в других районах страны или мира.
- Владелец сайта сможет так проверить рейтинг своего ресурса для разных геообластей.
Как сменить данные о местонахождении?
Поменять город в Яндексе можно буквально «в два клика». Нужно только открыть в поисковике сервис расширенного поиска и ввести нужное значение в соответствующую строку. Это позволит изменить и результат поиска, и выдачу контекстной рекламы. Но стоит учесть, что этот эффект – одноразовый: если закрыть, а потом открыть Яндекс, то значение нужно вводить заново.
Есть возможность установить город или регион так, чтоб эти данные были постоянными. Для этого требуется открыть страницу с адресом tune.yandex.ru/region, ввести те значения, которые нужны и сохранить их. Здесь же можно задать параметры определения местонахождения. Галочка «По умолчанию» позволит поисковику всегда самому определять, где вы находитесь. Если нужно, чтоб всегда сохранялся заданное вами значение, стоит скомандовать «Не указывать мое местоположение».
Поисковая система «Яндекс» в настоящее время является лидером в России. Ее применяет большое количество пользователей, которые находятся не только в РФ, но также и за ее пределами. В этой поисковой системе присутствует функция, которая учитывает местоположение человека. Это необходимо для того, чтобы максимально правильно формировать запросы из разных стран, а также для того, чтобы выводить соответствующие информеры. Сегодня мы решили поговорить о том, как в «Яндексе» поменять город по умолчанию, а также как правильно изменять местоположение на необходимое. В некоторых случаях этот критерий является очень важным.
Автоматическая настройка
Но для большей точности можно воспользоваться автоматическим определением местоположения. В этом случае вы будете получать более точную информацию о погоде, а также самые свежие новости для вашего региона. Если у сайта уже было разрешение на доступ к геолокации, то город изначально был бы выбран правильно. Но это не так, поэтому желательно изменить несколько настроек:
- Переходим в настройки веб-обозревателя. В случае с Google Chrome нужно нажать по трем точкам в углу экрана, а после остановиться на одноименном пункте.
- Заходим во вкладку «Настройки сайтов» и выбираем «Геоданные».
Нажимаем по сайту Яндекса
- В подпункте «Заблокировано» находим сайт нужной поисковой системы. А на странице с настройками уже нажимаем по пункту «Данные о местоположении».
Выбираем «Данные о местоположении»
- И в появившемся окошке отмечаем вариант «Разрешить».
Отмечаем вариант «Разрешить»
- Сохраняем изменения и перезапускаем браузер.
Теперь у Яндекса будет информация о вашем местоположении, благодаря чему регион выберется автоматически. А если этого не произошло, перейдите в настройки смартфона, выберите «Приложения» и на странице с браузером нажмите «Разрешения». Убедитесь, что у программы имеется доступ к геоданным.
Местоположение в режиме Инкогнито
- Пришлите ссылку на страницу, где вы видите неправильно указанный город.
- Укажите город, который определяется после нажатия кнопки Найти меня
, а также ваше реальное местоположение.
Поисковые системы обладают сложным механизмом, который позволяет не только искать информацию по запросам пользователей, но и сортировать ее согласно заданным настройкам. Ранее, когда только появились такие сайты, они могли лишь находить нужные данные, не ранжируя их. То есть, если вам было нужно найти сведения о продаже недвижимости в своем городе, то обязательно его нужно было указывать. Сейчас все изменилось. Поисковые системы, настроенные в соответствии с нашими потребностями, значительно сокращают время поисков и позволяют получать только действительно нужную нам информацию.
Зачем менять город в новостях Яндекса?
Изменение города в новостях Яндекса может быть полезным и удобным для пользователей по нескольким причинам:
- Получение актуальной и интересующей информации. При изменении города в новостях Яндекса, пользователь может получать новости и статьи, которые напрямую связаны с его местоположением. Это позволяет быть в курсе последних событий, происходящих рядом с ним.
- Удобство поиска информации. Изменение города в новостях Яндекса также влияет на поисковые запросы и рекомендации новостей, что позволяет пользователю получить наиболее актуальную и интересующую его информацию.
- Локальные события и объявления. При изменении города в новостях Яндекса, пользователь может получать информацию о местных событиях, акциях, объявлениях и других важных новостях, которые могут быть полезными и интересными для него.
- Повышение безопасности. Изменение города в новостях Яндекса позволяет быть в курсе событий, происходящих в выбранном месте пребывания. Это может помочь пользователю избегать районов с высоким уровнем преступности или затрудненным движением.
В целом, изменение города в новостях Яндекса предоставляет пользователю возможность получать более персонализированную и актуальную информацию, соответствующую его потребностям и интересам в выбранном месте.
Как быстро и навсегда настроить Яндекс на свой город: на компьютере и в телефоне
Доброго времени суток, уважаемые читатели моего блога. Знаете ли вы, что привязка к городу в браузере помогает показывать аудитории только ту информацию, которая вероятнее всего заинтересует читателя. Если вы ищете кинотеатры, то вас не будут грузить адресами в Ульяновске или Чите, заставляя скролить и искать конкретный город в огромном списке.
В четырех случаях, как правило, меняют привязку. О том, в каких именно и как настроить Яндекс на свой город мы сегодня и поговорим.
Зачем меняют местоположение в браузере
Допустим, вы живете в Самаре и едете на отдых в Санкт-Петербург. Естественно, там вам понадобится интернет, куда без него. Обычно, другой город определяется автоматически, но, если этого не случилось, придется действовать вручную.
Иногда настройки по умолчанию сбиваются сами собой. Вместо нужных сведений вылезает предложение купить астры в Тридевятом царстве, добраться до которого вам удастся только при содействии доброго волшебника со стаей драконов! Это никуда не годится. Приходится лезть в настройки.
Но чаще всего поменять город приходится и для работы в интернете. Например, когда я пишу некоторые статьи, то мне нужны примеры сайтов хороших или не очень. Я ввожу любой регион, а затем начинаю мониторить салоны красоты, тату-студии, агентства недвижимости и так далее.
Кстати, если вы делаете сайты на продажу для компании, то изменив местоположение, можно посмотреть конкурентов в других городах и вдохновиться или точно определиться с тем, как делать не нужно.
Короче говоря, причин может быть много. Давайте приступим к действиям, и я покажу как все-таки менять геолокацию в браузере телефона и компьютера.
Смена геолокации с компьютера
Первым делом вам нужно открыть любой браузер, не обязательно это должен быть Яндекс. С компьютера я работаю в хроме. Затем зайдите на стартовую страницу yandex.ru.
Непонятно почему, но если вы введете сокращенный урл, ya.ru, то вам начнут выносить голову и смена города займет много времени. Я даже не стал ковыряться в поисках правды и реализации. Ни к чему это, когда есть шанс сделать все проще и быстрее.
Итак, проходим на главную страничку.
В правом верхнем углу находите рубрику «Настройки». Тут нужно выбрать категорию «Изменить город».
Снимаете галочку с графы «Определять автоматически» и ставите на «Не уточнять».
Учтите, что новый регион вы ставите навсегда, ну точнее до того момента, как не измените обратно. Если захотите.
Осталось только вписать новое название города в появившееся меню. Даже Enter кликать не нужно. Просто вводите регион, щелкаете по подходящей строчке в открывшемся списке и готово.
Смена с телефона
Теперь давайте сделаем то же самое с телефона или планшета. Итак, меняем город на мой. Покажу как это сделать на андроиде.
Я открою Яндекс браузер. Работая на компьютере я его почти не использую. Постоянные читатели знают насколько я его недолюбливаю, но с телефона все действительно работает в разы быстрее и круче, нежели сервисы от других компаний. Менять город в Яндексе можно и через Google Chrome, но давайте все-таки поработает в одноименном приложении.
Для удобства вводим в поисковую строчку любое слово и двигаемся вниз, к концу списка.
Тут, как вы видите, стоит Владимир. Нажмите на него.
Осталось только выбрать из списка или вписать свой вариант. Ульяновск, Саратов, Самара или свой родной
Это совершенно не важно. Творите, как говорится, что хотите
Готово. Изменения в телефоне прошли успешно и в глазах Яндекса вы переехали в дальние дали, а потому и информацию он для вас начнет показывать новую.
Все. Теперь все ваши запросы отобразятся так, как они были бы показаны для жителя того региона, который вы выбрали.
Если вы только начинаете открывать для себя интернет, но вас уже интересуют различные способа заработка, то могу порекомендовать вам бесплатный курс «Инфобизнес по модели Евгения Попова» .
Вы узнаете как работают и зарабатывают в интернете, получите массу конкретной информации и определитесь, действительно ли вас интересует такой вид деятельности или он совсем вам не подходит.
Узнавайте полезную и правдивую информацию, которая поможет.
Если вам понравилась эта статья – подписывайтесь на рассылку и получайте больше интересной информации про заработок в интернете прямо себе на почту.
Как изменить город в Яндексе на стартовой странице
Яндекс показывает найденную встроенной поисковой системой информацию, но этим не ограничиваются его возможности – сайт отображает страницы и факты, которые могут быть полезны конкретному человеку. Это сводка погоды, новости города, пробки, услуги и товары, которые предлагаются в домашнем регионе и многое другое. Чтобы Яндекс отображал актуальную информацию, нужно обозначить в параметрах место вашего проживания. Эту информацию пользователь может менять самостоятельно. Как изменить город и регион в поиске Яндекса?

Смена региона в Яндексе: пошаговая инструкция
Если случайно вы ввели другой город или сайт неправильно определил ваше местонахождение, вы можете самостоятельно поменять регион поиска. Для этого:
Шаг 1. Кликните на панель личных настроек и нажмите «Изменить город».
Шаг 2. Вверху, в левом углу выберите стрелку-курсор.
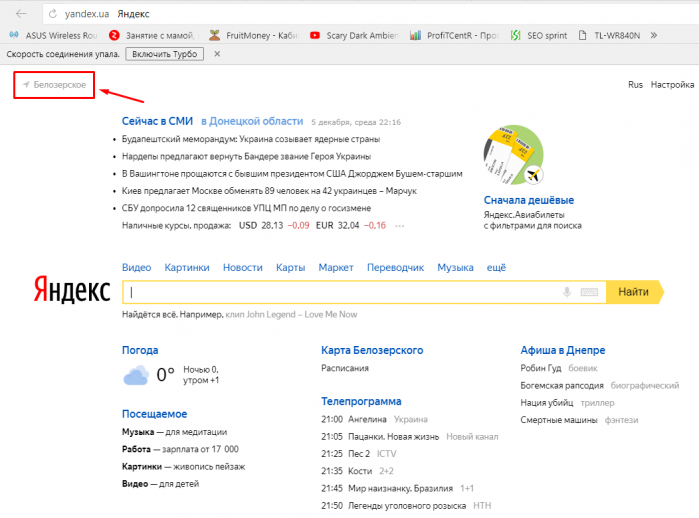
Шаг 3. Введите свое территориальное положение в открывшемся окошке, снимите галочку и нажмите «Сохранить».
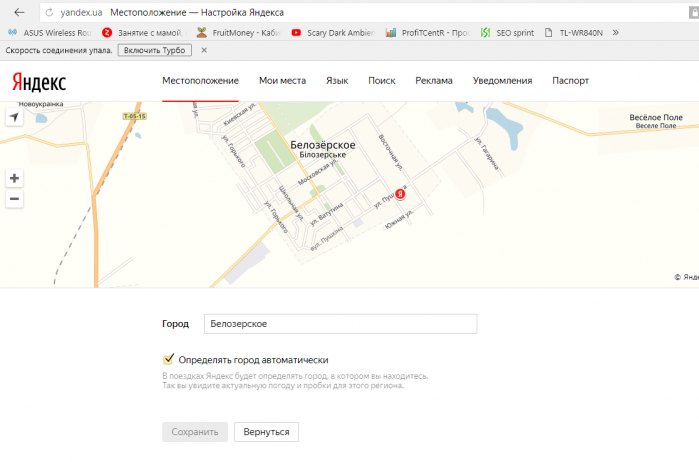
Смена города на главной странице Яндекса
Чтобы поменять город на начальной странице поисковика, необходимо перейти на главную страницу сайта. В этом способе используются параметры расширенного поиска. Инструкция по смене города:
- Наберите в поиске любую фразу, после чего нажмите на кнопку «Найти».
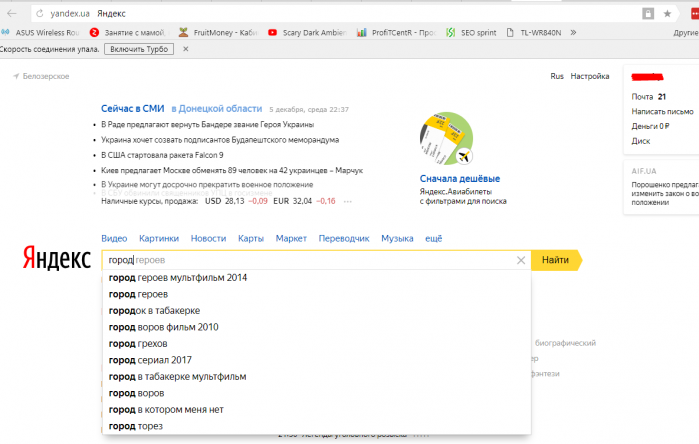
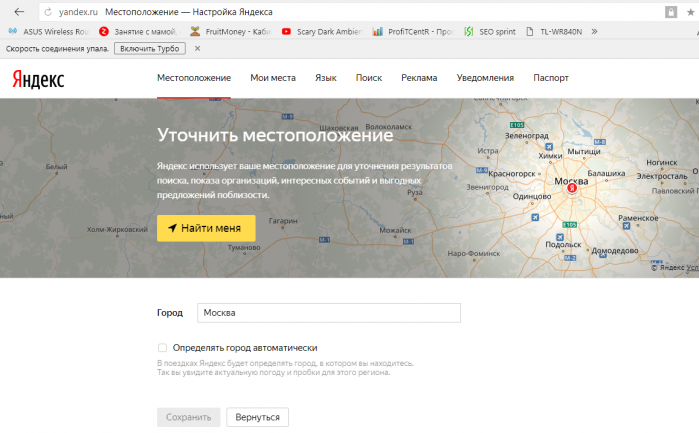
На видео подробно рассказывается, как несколькими методами можно сменить город и регион в поисковике Яндекса.
Видео — Как изменить город в Яндексе
Смена региона в Яндексе: нюансы
Раньше сайт не привязывал аккаунты пользователей к местоположению, и показывалась информация по всей стране. Из-за этого на поиск необходимых пользователю сайтов уходило гораздо больше времени. С 2009 года Яндекс ввел систему идентификации по региону. Это упростило поиск, а рекламщики смогли тщательнее анализировать рынок, партнеров и конкурентов, предлагая пользователям свои услуги.
Однако изменение места проживания иногда не приносит нужных результатов. Информация, выдаваемая в поиске, не всегда привязывается к месту, в котором живет человек, ищущий что-либо в сети. Часто поисковые результаты для региона, города или IP-адреса могут разниться. Результаты также изменяются в соответствии с запросами человека.

Видео — Смена любого региона в Яндексе
Сообщение об опасном файле при загрузке: как отключить?
Яндекс использует систему Protect, которая позволяет защитить пользователя от загрузки вирусных файлов на непроверенных сайтах. Но иногда защита срабатывает неправильно, и сообщение появляется при попытке скачать файлы со здорового сайта. Чтобы отключить технологию:
Шаг 1. Перейдите в главное меню, затем нажмите на три полоски вверху страницы и выберите вкладку «Настройки».
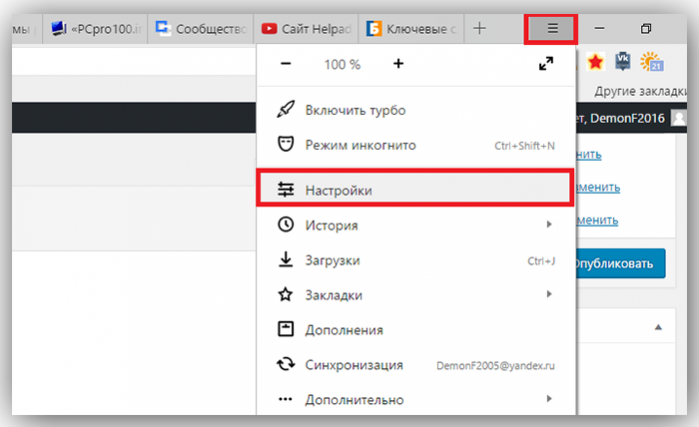
Шаг 2. Выберите вкладку «Безопасность». Снимите отметку со строки «Проверять безопасность посещаемых сайтов и загружаемых файлов». Покиньте страничку и браузер, затем зайдите снова, чтобы подтвердить изменения.
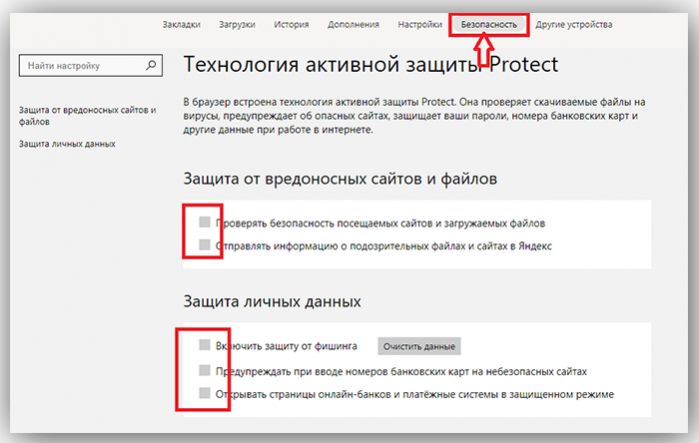
Яндекс Диск: как передать файл?
Чтобы передать загруженный файл на Яндекс Диск другому человеку, просто скопируйте адрес необходимого документа в облаке. В этой же вкладке вы можете поделиться файлом через социальные сети, мессенджеры, почтовый ящик или иными способами.
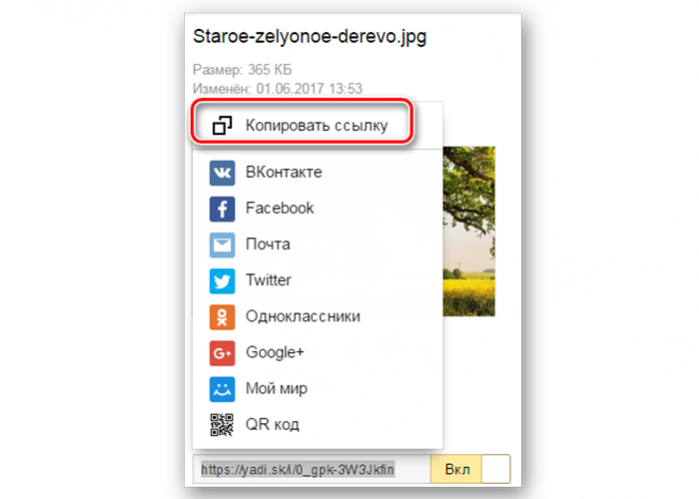
Яндекс – самая популярная поисковая система в русскоязычном интернете. С помощью этого сайта можно не только находить нужную информацию, но и использовать его в качестве новостного обозревателя, информатора погоды и ситуации на дорогах. Чтобы система работала правильно, необходимо установить верные параметры местоположения.
Смена геолокации с компьютера
Первым делом вам нужно открыть любой браузер, не обязательно это должен быть Яндекс. С компьютера я работаю в хроме. Затем зайдите на стартовую страницу yandex.ru.
Непонятно почему, но если вы введете сокращенный урл, ya.ru, то вам начнут выносить голову и смена города займет много времени. Я даже не стал ковыряться в поисках правды и реализации. Ни к чему это, когда есть шанс сделать все проще и быстрее.
Итак, проходим на главную страничку.
В правом верхнем углу находите рубрику «Настройки». Тут нужно выбрать категорию «Изменить город».
Снимаете галочку с графы «Определять автоматически» и ставите на «Не уточнять».
Учтите, что новый регион вы ставите навсегда, ну точнее до того момента, как не измените обратно. Если захотите.
Осталось только вписать новое название города в появившееся меню. Даже Enter кликать не нужно. Просто вводите регион, щелкаете по подходящей строчке в открывшемся списке и готово.
Почему яндекс определяет меня в другом городе
Бывает, что поисковая система Яндекс при запросе определяет нас не в том городе, в котором мы находимся, а в другом. Это может быть не только неудобно, но и выгоды не приносит. В этом случае, возникает вопрос, почему так происходит и как можно решить эту проблему.
Причины могут быть разные: начиная с ошибок в наших настройках операционной системы и браузера, заканчивая неправильным определением местоположения нашего IP-адреса. При этом, сам Яндекс использует несколько способов определения местоположения пользователя, и каждый из них имеет свои особенности и ограничения.
В статье мы рассмотрим наиболее распространенные причины неправильного определения местоположения в Яндексе и предложим рекомендации по их устранению. Также мы поделимся с вами способами ручной настройки геопозиции в поисковике, которые помогут избежать подобных проблем в будущем.
Почему Яндекс определяет меня в другом городе?
Одной из основных причин, по которой Яндекс определяет вас в другом городе (например, в Москве, если вы находитесь в Санкт-Петербурге), является использование специализированных VPN или прокси-серверов.
Также может возникать ошибка определения геолокации, если ваше устройство не обновляет данные о местоположении или допускает ошибку при их получении.
Кроме того, учтите, что Яндекс определяет местоположение по IP-адресу, который может быть несоответственным вашему фактическому местоположению. Это может произойти при использовании общедоступных Wi-Fi сетей или проблем с маршрутизацией IP-адреса.
Если вы хотите получать точную информацию о местоположении в Яндексе, рекомендуется использовать мобильное устройство с активированной опцией «Местоположение» и без подключения VPN или прокси-сервера.
Возможные причины ошибочной геолокации
Использование VPN или прокси-сервера. Если пользователь использует VPN или прокси-сервер, он может находиться в другом городе или даже в другой стране, что приводит к ошибочной геолокации.
Неполнота базы данных. База данных геолокации может быть не полной, и в ней необходимо обновление сбора данных. Некоторые новые места могут не быть доступны в базе данных, что приведет к ошибочной геолокации пользователя.
Неправильная конфигурация или отключение геолокации в браузере. Если пользователи не разрешают браузеру определять их местоположение или неправильно настроены, то Yandex может определять их геолокацию неправильно.
Другие факторы. Ненадежная сеть или проблемы с техническими устройствами могут вызвать ошибочное определение геолокации пользователя Yandex, несмотря на правильную конфигурацию и обновление базы данных.
Как исправить ошибочную геолокацию в Яндексе
Если Яндекс определяет ваше местоположение неверно или устарело, есть несколько способов исправить эту ошибку.
1. Установить точное местоположение в настройках Яндекса
Чтобы Яндекс знал ваше точное местоположение, нужно установить его в настройках. Для этого необходимо зайти в раздел «Местоположение» и выбрать «Указать местоположение на карте». Затем нужно переместить маркер на нужное место на карте.
2. Очистить кэш и cookie в браузере
Часто неверное местоположение связано с кэшем и cookie в браузере. Чтобы исправить эту ошибку, нужно очистить кэш и cookie в настройках браузера. В каждом браузере эта функция находится в разных местах, поэтому лучше проверить инструкцию по очистке кэша и cookie для конкретного браузера.
3. Использовать VPN-сервисы
Если все предыдущие способы не помогли, можно использовать VPN-сервисы. Они позволяют изменить вашу геолокацию и подключиться к серверам в нужном городе или стране. Существуют как платные, так и бесплатные сервисы.
Следуя вышеперечисленным способам, можно исправить ошибочную геолокацию в Яндексе и пользоваться всеми его сервисами, нацеленными на ваш регион.
Как изменить город в Яндексе на стартовой странице – инструкция

Яндекс показывает найденную встроенной поисковой системой информацию, но этим не ограничиваются его возможности – сайт отображает страницы и факты, которые могут быть полезны конкретному человеку.
Это сводка погоды, новости города, пробки, услуги и товары, которые предлагаются в домашнем регионе и многое другое. Чтобы Яндекс отображал актуальную информацию, нужно обозначить в параметрах место вашего проживания.
Эту информацию пользователь может менять самостоятельно. Как изменить город и регион в поиске Яндекса?
Как изменить город в Яндексе на стартовой странице
Смена региона в Яндексе: пошаговая инструкция
Если случайно вы ввели другой город или сайт неправильно определил ваше местонахождение, вы можете самостоятельно поменять регион поиска. Для этого:
Шаг 1. Кликните на панель личных настроек и нажмите «Изменить город».
Кликаем на панель личных настроек и нажимаем «Изменить город»
Шаг 2. Вверху, в левом углу выберите стрелку-курсор.
Выбираем стрелку-курсор
Шаг 3. Введите свое территориальное положение в открывшемся окошке, снимите галочку и нажмите «Сохранить».
Вводим свое территориальное положение в открывшемся окошке, снимаем галочку и нажимаем «Сохранить»
Смена города на главной странице Яндекса
Чтобы поменять город на начальной странице поисковика, необходимо перейти на главную страницу сайта. В этом способе используются параметры расширенного поиска. Инструкция по смене города:
Наберите в поиске любую фразу, после чего нажмите на кнопку «Найти».
Набираем в поиске любую фразу, после чего нажимаем на кнопку «Найти»
Кликните на вкладку «Настройки», введите название города, который вам необходимо поставить.
Кликаем на вкладку «Настройки», вводим название города
После изменения настроек еще раз нажмите на кнопку «Найти».
На видео подробно рассказывается, как несколькими методами можно сменить город и регион в поисковике Яндекса.
Смена региона в Яндексе: нюансы
Раньше сайт не привязывал аккаунты пользователей к местоположению, и показывалась информация по всей стране. Из-за этого на поиск необходимых пользователю сайтов уходило гораздо больше времени. С 2009 года Яндекс ввел систему идентификации по региону. Это упростило поиск, а рекламщики смогли тщательнее анализировать рынок, партнеров и конкурентов, предлагая пользователям свои услуги.
Однако изменение места проживания иногда не приносит нужных результатов. Информация, выдаваемая в поиске, не всегда привязывается к месту, в котором живет человек, ищущий что-либо в сети. Часто поисковые результаты для региона, города или IP-адреса могут разниться. Результаты также изменяются в соответствии с запросами человека.
Информация, выдаваемая в поиске, не всегда привязывается к месту
Сообщение об опасном файле при загрузке: как отключить?
Яндекс использует систему Protect, которая позволяет защитить пользователя от загрузки вирусных файлов на непроверенных сайтах. Но иногда защита срабатывает неправильно, и сообщение появляется при попытке скачать файлы со здорового сайта. Чтобы отключить технологию:
Шаг 1. Перейдите в главное меню, затем нажмите на три полоски вверху страницы и выберите вкладку «Настройки».
Переходим в главное меню, нажимаем на три полоски вверху страницы и выбираем вкладку «Настройки»
Шаг 2. Выберите вкладку «Безопасность». Снимите отметку со строки «Проверять безопасность посещаемых сайтов и загружаемых файлов». Покиньте страничку и браузер, затем зайдите снова, чтобы подтвердить изменения.
Выбираем вкладку «Безопасность» и снимаем отметку со строки «Проверять безопасность посещаемых сайтов и загружаемых файлов»
Яндекс Диск: как передать файл?
Чтобы передать загруженный файл на Яндекс Диск другому человеку, просто скопируйте адрес необходимого документа в облаке. В этой же вкладке вы можете поделиться файлом через социальные сети, мессенджеры, почтовый ящик или иными способами.
Копируем адрес необходимого документа в облаке
Яндекс – самая популярная поисковая система в русскоязычном интернете. С помощью этого сайта можно не только находить нужную информацию, но и использовать его в качестве новостного обозревателя, информатора погоды и ситуации на дорогах. Чтобы система работала правильно, необходимо установить верные параметры местоположения.
Смена региона в Яндексе: пошаговая инструкция
Если случайно вы ввели другой город или сайт неправильно определил ваше местонахождение, вы можете самостоятельно поменять регион поиска. Для этого:
Шаг 1. Кликните на панель личных настроек и нажмите «Изменить город».
Шаг 2. Вверху, в левом углу выберите стрелку-курсор.
Шаг 3. Введите свое территориальное положение в открывшемся окошке, снимите галочку и нажмите «Сохранить».
Заметка! Местоположение может определяться автоматически. Настройку можно менять на страничке выбора региона. Если выбрать эту настройку, город будет изменяться автоматически при изменении IP-адреса или при подключении к другой точке Wi-Fі.
Сообщение об опасном файле при загрузке: как отключить?
Яндекс использует систему Protect, которая позволяет защитить пользователя от загрузки вирусных файлов на непроверенных сайтах. Но иногда защита срабатывает неправильно, и сообщение появляется при попытке скачать файлы со здорового сайта. Чтобы отключить технологию:
Шаг 1. Перейдите в главное меню, затем нажмите на три полоски вверху страницы и выберите вкладку «Настройки».
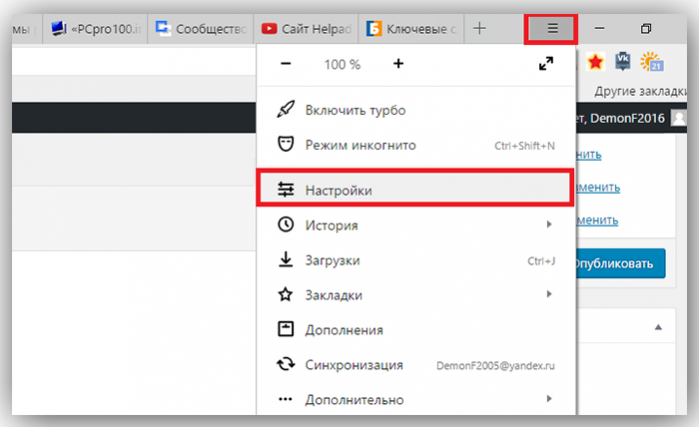
Шаг 2. Выберите вкладку «Безопасность». Снимите отметку со строки «Проверять безопасность посещаемых сайтов и загружаемых файлов». Покиньте страничку и браузер, затем зайдите снова, чтобы подтвердить изменения.
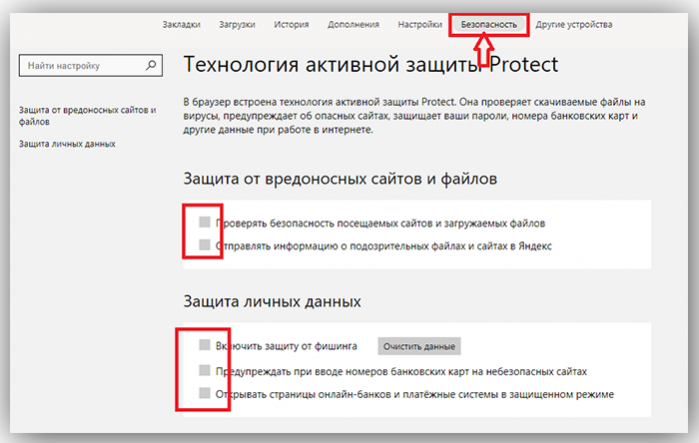
Выбираем вкладку «Безопасность» и снимаем отметку со строки «Проверять безопасность посещаемых сайтов и загружаемых файлов»
Мой браузер считает, что я в другой стране! Исправьте это с этими 6 шагами
Многие пользователи обеспокоены этой странной ошибкой, поскольку их браузер считает, что они находятся в другой стране. Иногда при навигации по Интернету, особенно по сайтам с геотегами, их браузер отображает информацию, относящуюся к другой стране, несмотря на то, что их местоположение соответствующим образом настроено как на устройстве, так и в браузере.
Один пользователь поделился проблемой на форуме поддержки Google , касающейся Chrome и неправильного местоположения.
Узнайте, как исправить эту ошибку браузера, следуя инструкциям ниже.
1. Изменить местоположение устройства
- Перейдите в Настройки > Время / Язык.
- Щелкните меню « Регион и язык», а затем выберите свою страну / регион в раскрывающемся списке.
- После этого закройте настройки и перезапустите браузер.
2. Используйте CCleaner
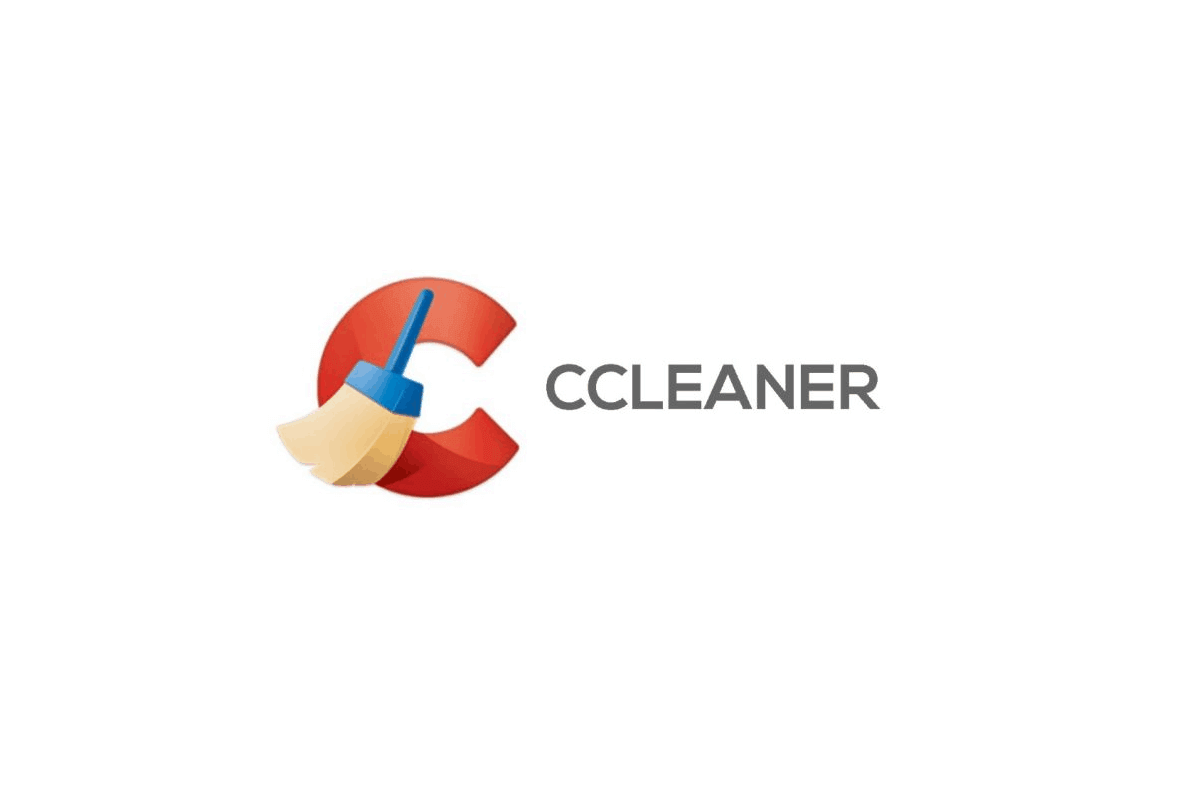
- Загрузите бесплатную версию CCleaner или загрузите версию CCleaner Pro.
- Установите и следуйте инструкциям для завершения установки.
- После установки запустите CCleaner и нажмите « Анализ ».
- После того, как CCleaner закончит сканирование, нажмите « Run Cleaner ». Следуйте инструкциям, чтобы включить CCleaner для удаления кэша, оставленного VPN.
3. Установите местоположение в веб-браузере
Для Google Chrome
- На вашем компьютере откройте Chrome.
- В правом верхнем углу нажмите « Еще», а затем « Настройки» .
- Внизу нажмите Дополнительно .
- В разделе « Конфиденциальность и безопасность » нажмите Настройки сайта .
- Нажмите Местоположение .
- Включите опцию Ask перед доступом.
Для Mozilla Firefox
- Введите about: config в вашем браузере и примите риски.
- Найдите параметр для включен .
- Столбец значения должен иметь значение « истина» . Если нет, установите для него значение «истина».
4. Установите расширение на основе местоположения
Для Firefox
- Установите расширение на основе местоположения ( Location Guard / расширение VPN).
- Нажмите на Опции.
- Выберите реальное местоположение.
Для Google Chrome
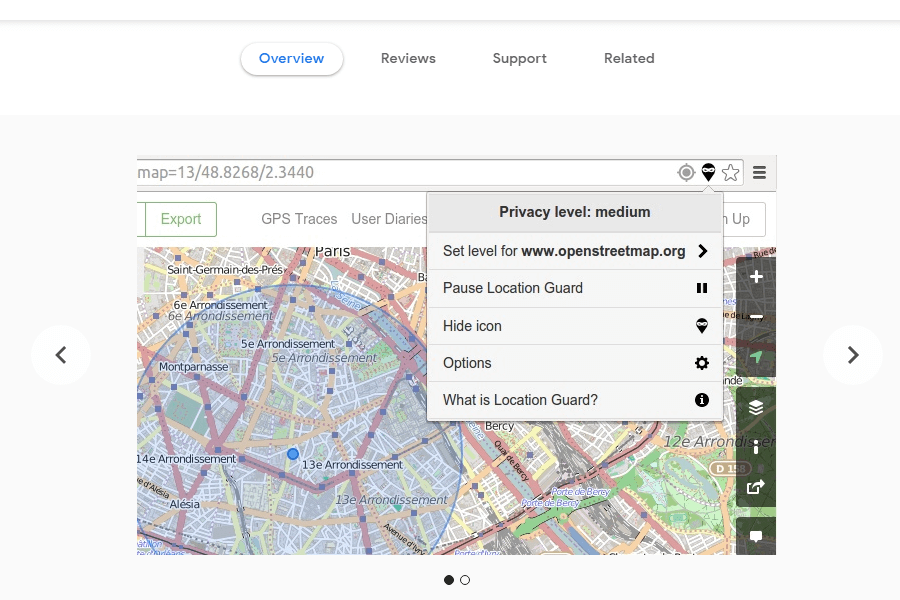
- Установите расширение Location Guard.
- Нажмите на Опции.
- Выберите реальное местоположение.
5. Сбросьте веб-браузер
- Дважды щелкните ярлык Google Chrome, чтобы запустить программное обеспечение
- Найдите значок « Настройки » в правом верхнем углу (3 точки) и нажмите на него.
- Теперь прокрутите вниз и выберите « Показать дополнительные настройки ».
- Следовательно, прокрутите вниз и нажмите « Сбросить настройки ».
- Появится всплывающее окно с запросом подтверждения. Нажмите «Сброс».
- Перезагрузите компьютер после этого.
6. Переключитесь на альтернативный браузер
Если вас это действительно беспокоит и у вас нет нервов для решения проблем с местоположением, почему бы не перейти на альтернативный браузер. Пока мы там, у нас есть рекомендации для вас.
UR Browser, со всем включенным, является браузером, о котором стоит поговорить.
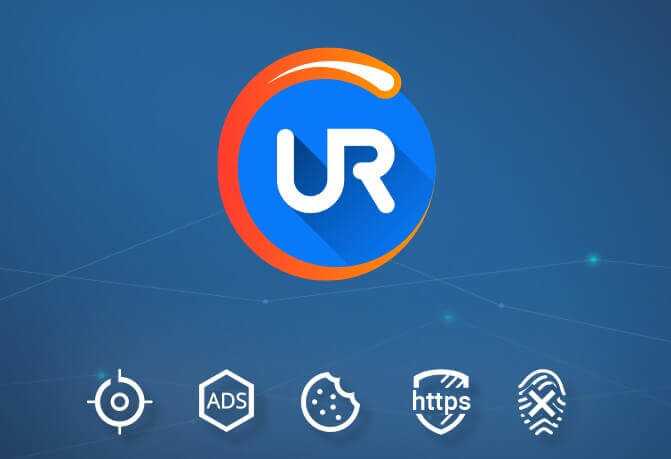
Этот изящный маленький кусочек программного обеспечения, созданный на платформе Chromium, очень напоминает Chrome. Но так много всего происходит, и мы можем свободно сказать, что UR Browser — это Chrome на стероидах. Он поставляется с множеством встроенных функций безопасности и конфиденциальности, при этом молниеносно.
Проверьте это и испытайте безупречный, безошибочный просмотр сегодня.
- Быстрая загрузка страницы
- Конфиденциальность на уровне VPN
- Усиленная безопасность
- Встроенный антивирусный сканер
В заключение, любое из решений, которые мы упомянули выше, эффективно в решении проблемы местоположения веб-браузера. Если проблема не устранена, возможно, вам следует обратиться к своему провайдеру.
Смена региона в Яндексе: нюансы
Раньше сайт не привязывал аккаунты пользователей к местоположению, и показывалась информация по всей стране. Из-за этого на поиск необходимых пользователю сайтов уходило гораздо больше времени. С 2009 года Яндекс ввел систему идентификации по региону. Это упростило поиск, а рекламщики смогли тщательнее анализировать рынок, партнеров и конкурентов, предлагая пользователям свои услуги.
Однако изменение места проживания иногда не приносит нужных результатов. Информация, выдаваемая в поиске, не всегда привязывается к месту, в котором живет человек, ищущий что-либо в сети. Часто поисковые результаты для региона, города или IP-адреса могут разниться. Результаты также изменяются в соответствии с запросами человека.
Заметка! Если вы смените место вашего нахождения, показываемая вам реклама также изменится. Сначала отображаются результаты от рекламодателей вашего региона без привязки к введенной ключевой фразе.