Популярные браузеры
Выбор подходящего браузера для вашего телевизора с функцией Smart TV – довольно сложная и ответственная задача. Все дело в том, что на сегодняшний день существует огромное количество самых разных браузеров. Так, специалисты выделяют лучшие программы для Android TV или для операционной системы Windows. Сегодня в нашей статье мы рассмотрим самые популярные и востребованные среди потребителей браузеры.

Opera
Этому браузеру чаще всего отдают предпочтение владельцы телевизоров фирмы Samsung.
Если ваш телевизор работает на системе Android TV, то для вас подойдет версия Opera Mini. Эта программа защитит вас от нежелательных рекламных объявлений, вирусов и спама.
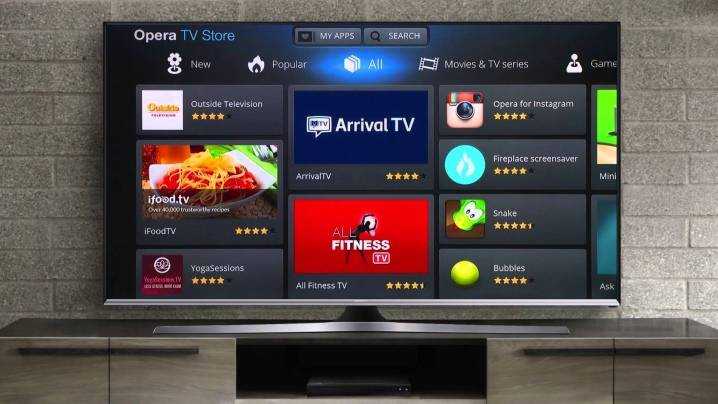
Яндекс. Браузер
Яндекс. Браузер – это программа, которая обладает эстетически привлекательным, а также функциональным, удобным и интуитивно понятным интерфейсом (внешним дизайном). Для удобства пользователей разработчики создали опцию «Умная строка», с помощью которой вы сможете быстро искать интересующую вас информацию. Имеющееся в Яндекс. Браузере расширение «Турбо» способствует ускорению загрузки онлайн-страниц и веб-сайтов (даже в том случае, если подключение интернета характеризуется низким качеством и скоростью). Кроме того, при желании вы сможете синхронизировать работу Яндекс. Браузера на вашем смартфоне, компьютере и телевизоре.
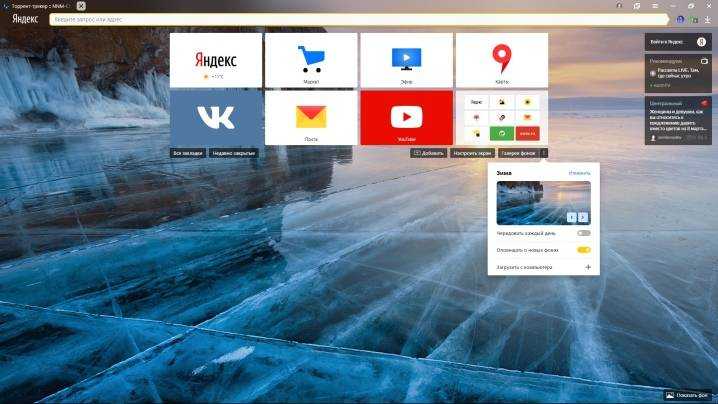
UC Browser
Этот браузер является менее популярным по сравнению с вариантами, которые были описаны выше. Но в то же время программа обладает расширенным набором функций, который привлечет даже самых искушенных пользователей. UC Browser способен эффективно сжимать трафик, а также обладает удобной панелью для быстрого запуска.
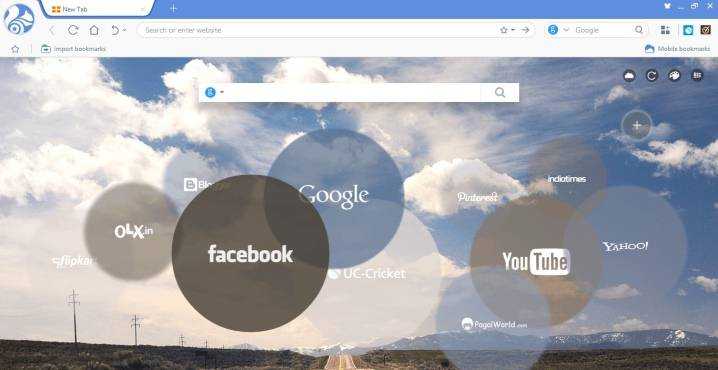
Google Chrome
Если ваш телевизор был изготовлен компанией LG, то браузер Google Chrome – это, безусловно, ваш выбор. Кроме того, эта программа является самой популярной не только на территории нашей страны, но и во всем мире. Браузер отличается высоким уровнем производительности, приятным внешним оформлением, большим количеством расширений на любой вкус и под любые потребности.
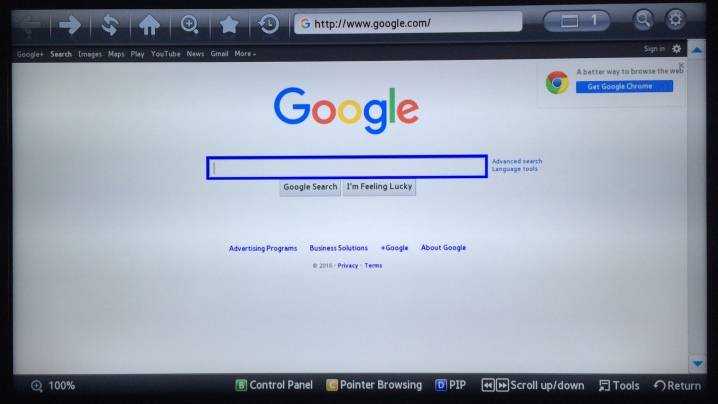
Mozilla Firefox
Этот браузер также пользуется большой популярностью среди потребителей. Mozilla Firefox оснащен большим качеством расширений, которые являются уникальными по своей природе. Кроме того, программа поддерживает большое разнообразие форматов.

Dolphin Browser
Dolphin Browser подойдет для фанатов социальных сетей. С помощью данной программы вы сможете создавать PDF-файлы из любой страницы в сети.
Таким образом, на сегодняшний день рынок переполнен самыми разными браузерами, которые соответствуют всем потребностям современных потребителей. Каждый человек сможет выбрать для себя подходящую программу.

Что делать, если возникли проблемы после обновления
Сразу же после установки могут появиться различные проблемы с работой браузера. Это может указывать только на одно – что перепрошивка была выполнена некорректно и стоит принять меры по устранению ошибки. Путь восстановления браузера зависит от того, какой произошел сбой.
Яндекс.Браузер LG не запускается
Одна из самых распространенных проблем – это блокировка браузера после обновления. Пользователь не может открыть или запустить программу.
Проявляется это следующим образом:
- после нажатия на иконку браузера не происходит никаких дальнейших действий;
- вместо открытия появляется ошибка с наименованием «Critical Programming Error».
Практически всегда такая проблема появляется после ручной перепрошивки, которая была выполнена со съемного носителя. Единственный способ, позволяющий ее исправить – синхронизация оборудования.
Выполняется это следующим образом:
- Перейдите в меню телевизора, нажав на кнопку SETTINGS.
- Выберите раздел «Поддержка», затем нажмите на пункт «Инициализация».
- Подтвердите свой выбор, нажав «Подтвердить» или «ОК».
Через несколько секунд начнется процесс, по завершению которого устройство автоматически перезапустится. Проблема должна пропасть.
Яндекс.Браузер не может подключиться к интернет-сети
Независимо от того, вручную или автоматически было выполнено обновление, в обоих случаях, может появиться такая проблема, как невозможность подключения к интернет-сети. Ошибка указывает на то, что не удалось сделать импорт веб-настроек в обновленную версию.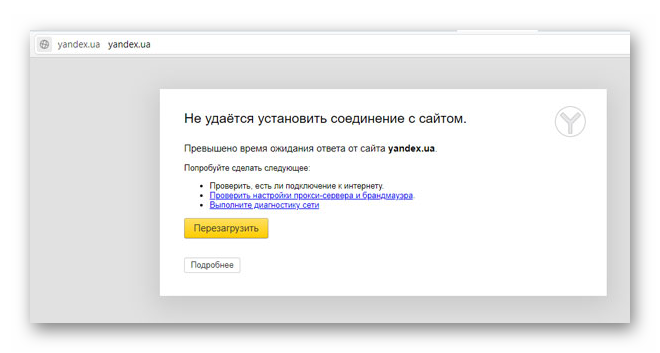
Чтобы восстановить подключение к сети, выполните следующие действия.
- Откройте браузер, который установлен на телевизоре.
- Выберите в нем пункт «Настройки», затем «Общие».
- Нажмите на «Сброс настроек».
- Подтвердите действия, кликнув на «ОК».
- Перезапустите телевизор.
Если все выполнено правильно, но интернет так и не работает, проверьте правильность подключения.
Нехватка внутренней памяти Яндекс.Браузера
Еще одна частая проблема при попытке открыть какую-либо страницу. При загрузке появляется надпись «Не хватает памяти в веб-браузере». При этом, она может возникать даже в том случае, если ее объема вполне достаточно. Это значит, что информация считывается неправильно.
Исправить проблему можно так.
- Нажмите на пульте кнопку Smart. На некоторых моделях телевизора вместо нее может быть опция Home.
- Перейдите в раздел «Настройки», затем, нажмите вкладку «Функции».
- Выберите пункт «Очистить кеш».
- Нажмите «ОК».
- Перезагрузите устройство.
Чтобы заранее предотвратить появление такого сбоя, лучше делать подобную очистку сразу же после того, как было выполнено обновление системы.
Обновление браузера
После успешного скачивания браузера можно пользоваться им какое-то время. Затем высока вероятность, что начнутся проблемы – страницы медленно открываются, приложение вылетает, работа его нестабильна. Причин может быть две – заполнен кэш или устарела версия ПО. Обновить встроенный браузер на телевизоре samsung smart tv можно только вместе с прошивкой. Сделать это можно через Интернет или использовать USB-накопитель.

Но обновление необходимо, только если вышла новая версия ПО – при установке через Интернет удастся проверить это автоматически. Но что делать, если можно провести апгрейд только через флэшку? В этом случае нужно зайти в настройки телевизора и узнать версию настоящего ПО, а затем на официальном сайте самсунга сравнить его со свежим обновлением. Если они совпали – пока следует отложить процедуру, в противном случае, нужно готовить флэшку.
Через интернет
Более простой способ – обновление через Интернет.

- В режиме Smart Hub открыть меню.
- Перейти в пункт Поддержка.
- Выбрать раздел Обновление ПО.
- Нажать на Обновить сейчас или Обновить по сети – в зависимости от модели может появиться одна из надписей.
- Произойдет автоматическая проверка на наличие обновлений. Если они будут обнаружены, появится окно с просьбой подтвердить действие.
- После утвердительного ответа начнется обновление.
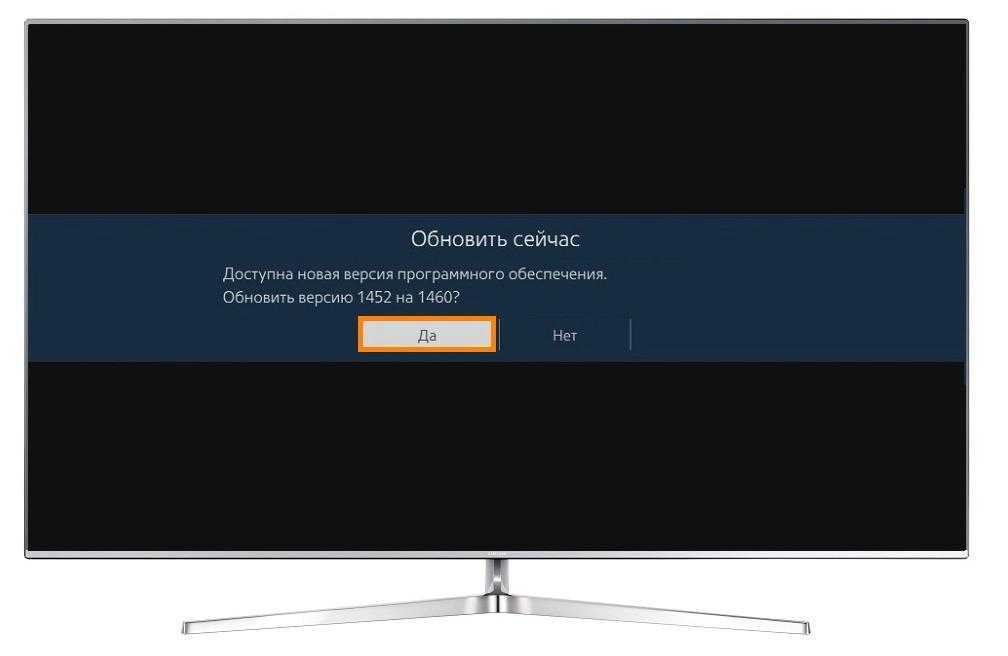
Пока происходит установка новой прошивки ни в коем случае нельзя выключать телевизор. По окончании процесса – он может занять несколько минут или более получаса, система перезагрузится.
Через флешку
Обновление через флешку выручит, если нет возможности подключить телевизор к интернету или скорость подключения слишком медленная. Единственное условие – перед процедурой флешку нужно отформатировать. Для этого существует простой порядок действий:
- Вставить накопитель в разъем компьютера.
- Открыть «Мой компьютер», кликнуть на флешку правой кнопкой мыши или зайти в Свойства.
- Найти раздел Форматирование.
- В пункте Файловая система выбрать «FAT 32».
- Нажать на Начать.
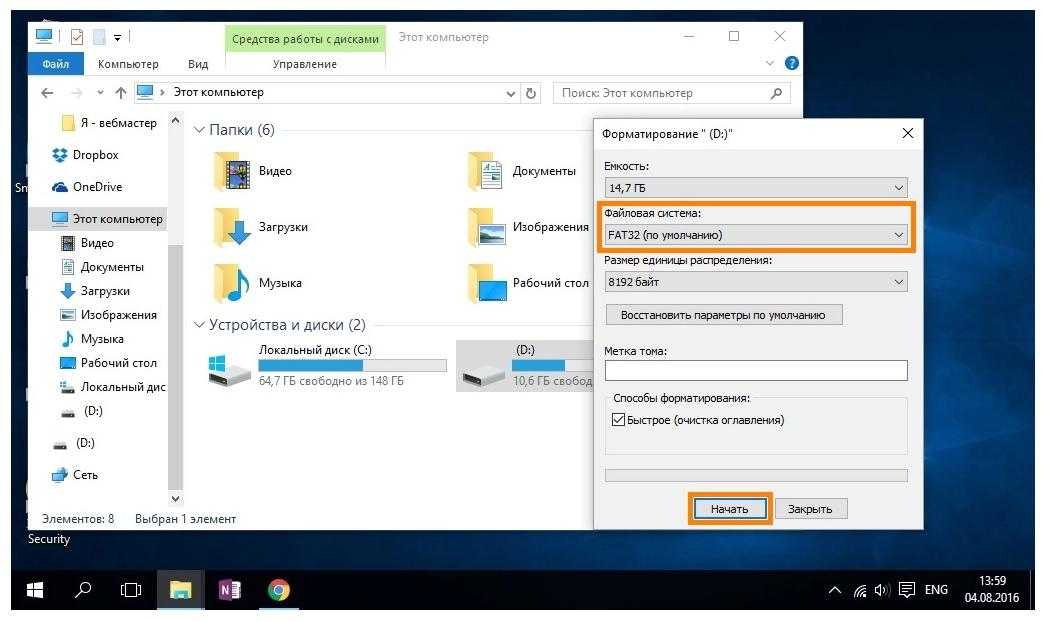
После этого флешка будет читаема для телевизора и с нее будут удалены все имеющиеся файлы. Поэтому лучше держать для обновлений прошивки телевизора отдельный накопитель. После того, как форматирование будет завершено, можно приступать к основным действиям:
-
- С официального сайта скачать пакет обновлений, сверившись с версией и выбрав язык установки.
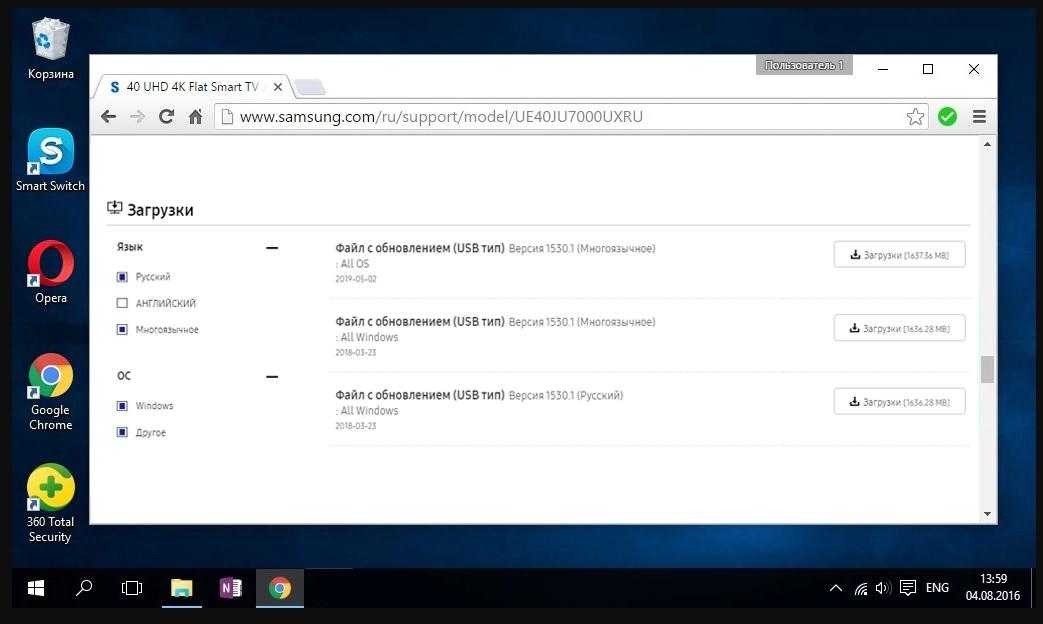
-
- Распаковать архив, указав путь на отформатированную флешку.
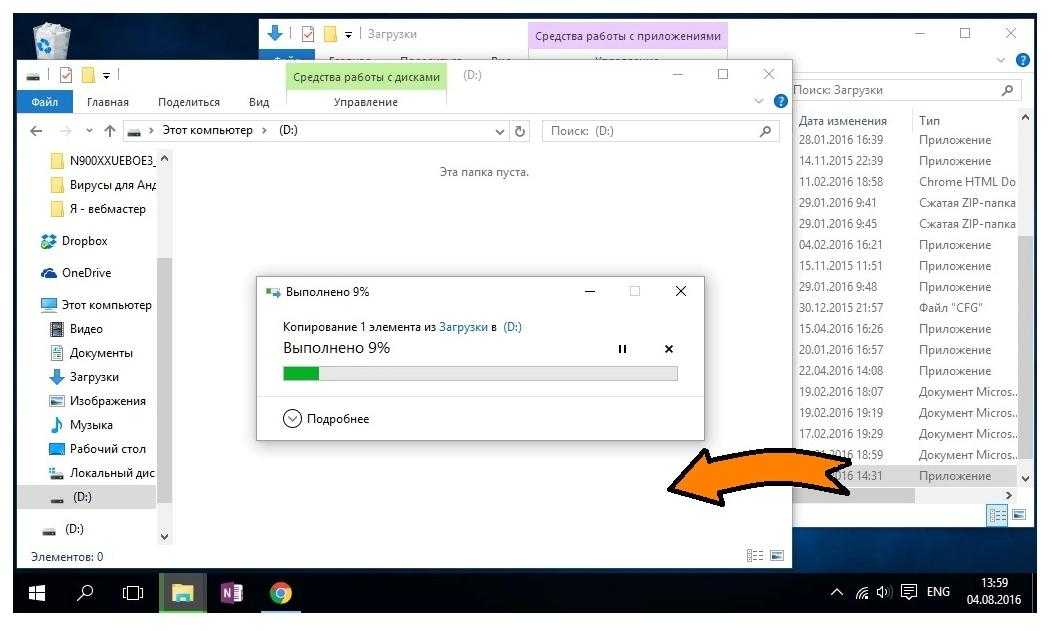
-
- Вытащить накопитель из разъема ПК и вставить в разъем телевизора (тот, что с пометкой HDD).

- Зайти в меню смарт тв.
- Открыть раздел Поддержки в настройках и выбрать пункт «Обновление ПО».
- Среди вариантов выбрать тот, который через USB.

После этого система обработает запрос в течение нескольких минут и запустит обновление. В это время нельзя выключать телевизор, дождаться перезагрузки после завершения процесса.
Обновление сторонних браузеров
Рано или поздно даже сторонние браузеры нужно обновлять – иначе программа будет зависать, выдавать плохое качество изображения. В отличие от встроенного типа, эти приложения можно обновлять отдельно, а не вместе с прошивкой. Для этого снова в меню программ Smart Hub нужно найти искомый браузер и кликнуть на него – если обновления есть, они установятся. Конечно, это займет гораздо меньше времени, чем апгрейд прошивки, но все равно делать в этом время ничего не рекомендуется.
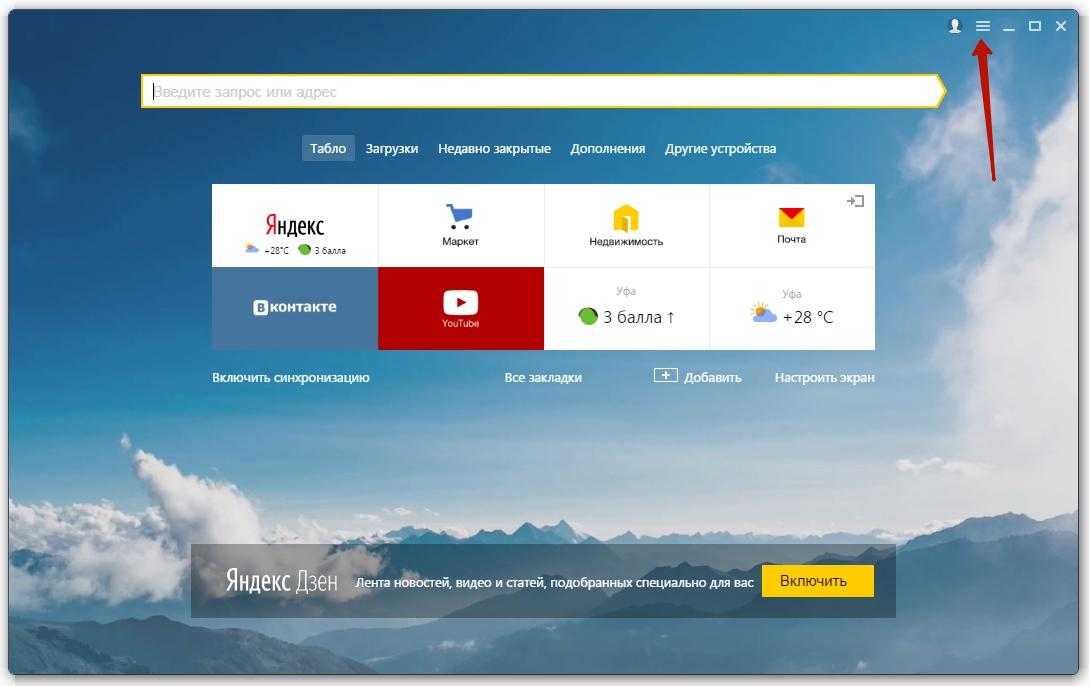
Реально даже упростить себе жизнь и сделать этот процесс автоматическим. Для этого нужно перейти в настройки приложения и в разделе обновлений выбрать строку «обновлять автоматически». После этого не придется следить за новыми версиями, а приложения будут работать стабильно.
Как установить браузер на телевизоре сони
Как установить Яндекс Браузер на смарт-телевизор TCL
Ниже описывается как скачать Яндекс Браузер на телевизор TCL. Рассмотрим пошаговую инструкцию по установке:
- Войдите в Play Store: Перед установкой Яндекс Браузер на телевизор TCL вам потребуются определенные приложения. Эти приложения следует использовать для установки Яндекс Браузер и проверки архитектуры ЦП вашего телевизора.
- Загрузите Приложение AIDA64: Найдите AIDA64 в магазине Google TV Play. Выберите его и установите.
- Проверьте Архитектуру Процессора: Откройте приложение AIDA64 и перейдите в раздел ЦП в приложении. На этой боковой панели будет несколько разделов, таких как тепловой, системный и сетевой. Не пугайтесь. В разделе CPU найдите заголовок Supported ABIs. Впишите текст рядом с этим заголовком. Например, armeabi-v7a, armeabi . Предпочтение отдается первому.
- Загрузите APK-Файл С Другого Устройства. Загрузите APK Яндекс Браузер из APKMirror на свой ноутбук или телефон. Вот ссылка: ApkMirror. Вы увидите раздел описания. Прокрутите вниз и дойдите до раздела «Все версии». Здесь нажмите на последнюю версию браузера Яндекс Браузер. Нажмите на кнопку загрузки, и ссылка приведет вас ко всем перечисленным вариантам. Теперь в соответствии с архитектурой вашего телевизора TCL, которую вы записали, загрузите APK для этой архитектуры. Информация об архитектуре указана рядом с версией варианта приложения.
- Скопируйте На Носитель: После того, как вы загрузили правильный APK-файл Яндекс Браузер для своего ноутбука или мобильного телефона, скопируйте этот APK-файл на USB-накопитель. Подключите этот носитель к телевизору через порт USB.
- Загрузите Solid File Explorer: Найдите Solid File Explorer и загрузите приложение Solid File Explorer на свой телевизор TCL через Play Store.
- Включите Установку Из Неизвестных Источников: Из соображений безопасности ваш Android/Smart TV не позволяет вам устанавливать приложения из любого источника, кроме Google Play Store. Вы не сможете установить Яндекс Браузер APK, если эта опция отключена на вашем устройстве. Чтобы включить эту опцию, откройте настройки телевизора. Теперь перейдите в «Настройки устройства» . Здесь найдите безопасность и ограничения. Выберите его. Теперь перейдите к Неизвестным источникам . Откроется страница установки неизвестных приложений. Здесь вы найдете Solid File Explorer. Включите переключатель рядом с приложением, и теперь все готово. Вернитесь на главный экран, нажав кнопку « Домой» .
- Откройте Проводник Solid File: Откройте приложение File Explorer и откройте боковую панель, нажав клавишу со стрелкой влево на пульте дистанционного управления. Вы найдете имя своего носителя на этой боковой панели , возможно, посередине. Перейдите к имени носителя для хранения и нажмите OK. Как только вы окажетесь внутри своего носителя, найдите Яндекс Браузер APK, который вы только что загрузили и перенесли сюда.
- Установите Яндекс Браузер: Наконец, вы можете установить Яндекс Браузер. Нажмите на APK и выберите ОК. Откроется экран установки Android. Это даст вам 2 варианта. Установить и отменить . Нажмите установить . Подождите, пока приложение установится. После завершения установки отобразится приложение Установлено. Теперь закройте этот экран и вернитесь на главный экран, нажав кнопку «Домой».
- Найдите Яндекс Браузер: Поскольку это загруженное приложение, оно не будет отображаться в каталоге приложений или на главном экране. Вы должны вручную выполнить поиск Яндекс Браузер на своем телевизоре из панели поиска Assistant или, возможно (если это работает), дать команду, открыть Яндекс Браузер для Assistant , чтобы запустить приложение.
- Переключите Яндекс На Настольные Сайты (Опционально): Процесс установки завершен, и вы можете начать использовать браузер, но если вам нужны расширенные возможности, вы можете выполнить этот шаг.
Подробная инструкция как установить Яндекс Браузер на телевизор TCL приведена выше. Традиционно приложение Яндекс Браузер разрабатывается для мобильных устройств (Android). Таким образом, приложение на вашем телевизоре будет загружать веб-сайты в формате мобильного телефона. Веб-сайты лучше всего смотреть по телевизору в десктопном режиме с соотношением сторон 16:9. В Яндекс Браузер есть возможность запрашивать у сайта загрузку режима рабочего стола каждый раз, когда вы заходите на него, но включать его каждый раз при просмотре может быть проблематично.
Мы вам рассказали, как установить Яндекс на телевизор TCL Андроид. Теперь нам остается пожелать вам приятного пользования и просмотра любимых страниц в интернете!
Отсутствие поддержки
Причина отсутствия поддержки подключения ЯндексСтанции к smart-TV Sony Bravia может быть различной. Возможно, в настоящее время сих пора производитель Sony не предоставляет поддержки для данного устройства.
Видеотехнологии, используемые в ЯндексСтанции и smart-TV Sony Bravia, могут различаться, что может создать препятствия для их совместной работоспособности. Возможно, чтобы подключить ЯндексСтанцию к smart-TV Sony Bravia, нужно выполнить дополнительные настройки или установить дополнительное программное обеспечение, которые не были предусмотрены производителем.
Если отсутствует поддержка подключения, то об этом часто информируется в спецификациях и документации устройства. В таком случае, рекомендуется обратиться к производителю или поискать альтернативные способы подключения или взаимодействия ЯндексСтанции с smart-TV Sony Bravia.
Важно отметить, что информация об отсутствии поддержки может быть актуальна на момент написания данной статьи, но в будущем ситуация может измениться с выходом обновлений программного обеспечения со стороны производителя
Несовместимость операционных систем
По мере развития технологий, пора бы сделать поддержку ЯндексСтанции на таких устройствах более доступной. Ведь ЯндексСтанция обладает множеством полезных функций и возможностей, которые станут очень удобными на smart-TV Sony Bravia.
Если вам необходимо использовать ЯндексСтанцию, то, к сожалению, придется искать другое устройство, так как поддержка сих устройств отсутствует.
Ограничение производителя телевизора
Причина отсутствия поддержки ЯндексСтанции на smart-TV Sony Bravia
Некоторые модели телевизоров Sony Bravia, взятые сих пора, не имеют встроенной поддержки ЯндексСтанции. Это связано с ограничениями, установленными производителем.
Как подключить ЯндексСтанцию к smart-TV Sony Bravia
Если ваш телевизор Sony Bravia не имеет встроенной поддержки ЯндексСтанции, вы можете воспользоваться альтернативным вариантом подключения. Для этого вы можете использовать устройство Chromecast или подобное, позволяющее передавать контент с вашего смартфона или планшета на телевизор.
Вам потребуется скачать приложение Яндекс.Станция на ваш смартфон или планшет, подключить его к устройству Chromecast, а затем установить подключение между телевизором и устройством Chromecast.
Таким образом, вы сможете воспользоваться функциями ЯндексСтанции, включая управление голосом и воспроизведение музыки или аудиокниг.
Пора развиваться
Из-за ограничений, накладываемых производителем телевизора, отсутствие поддержки ЯндексСтанции на smart-TV Sony Bravia может препятствовать вашему комфорту и удобству использования. В таком случае, разумно рассмотреть возможность приобретения нового телевизора с встроенной поддержкой ЯндексСтанции или использовать альтернативные методы подключения, такие как Chromecast.
Развитие технологий и появление новых продуктов и сервисов заставляет нас осваивать новые возможности и шагать в ногу со временем. Поэтому, если поддержка ЯндексСтанции на smart-TV Sony Bravia не доступна, возможно, пришло время рассмотреть другие варианты для удовлетворения ваших потребностей и желаний.
Технические ограничения модели Sony bravia
Подключение яндекс.станции к smart-TV модели Sony bravia может представлять определенные сложности.
- Отсутствие поддержки. Одной из причин отсутствия возможности подключения яндекс.станции к телевизору Sony bravia является отсутствие соответствующей поддержки на уровне операционной системы телевизора.
- Технические ограничения. Модель Sony bravia может иметь ограничения в возможности подключения сторонних устройств, таких как яндекс.станция. Эти ограничения могут быть связаны с железными или программными особенностями устройства.
- Интерфейс. Возможно, у модели Sony bravia отсутствует подходящий интерфейс для подключения яндекс.станции. Например, отсутствие соответствующего HDMI-порта может стать причиной невозможности подключения.
В связи с вышеуказанными техническими ограничениями, подключение яндекс.станции к smart-TV Sony bravia может быть невозможно
При покупке телевизора следует обратить внимание на поддержку соответствующих устройств, чтобы избежать подобных проблем
Инструкция по установке
Не все обладатели Смарт ТВ имеют представление, можно ли поставить браузер или другую программу на телевизор. Есть 2 способа, как установить браузер на Smart TV: стандартный через фирменный магазин приложений и ручной. Начнем с первого варианта, как самого простого в использовании.
Быстрый способ для всех
Как установить браузер из официального магазина:
- Переходим в программу для установки доступных к скачиванию приложений (на Samsung — Smart Hub, на LG — LG Smart World, на Android — Play Market). Для этого переходим в основное меню телевизора с помощью пульта.
- В появившемся списке отображаются все доступные для скачивания программы. Можем перематывать весь список в поисках нужного приложения или воспользоваться поисковой строкой в верхней части окна.
- Нажимаем на подходящее приложение и жмём на кнопку для его установки.
- В основном меню телевизора появится новое приложение, осталось только его запустить.
К сожалению, данный метод очень ограничен в выборе браузеров, обычно в фирменном магазине есть всего 1 или 2 веб-обозревателя с весьма скудным функционалом и сомнительной навигацией, при чем от малоизвестного разработчика. Существует другой, более сложный, но и гибкий в использовании метод. Его суть сводится к установке приложений вручную.
Ручной способ для Android TV
Способ применим только для телевизоров на Android TV и приставок на «голом» Android. Так как операционная система Android на телевизоре мало отличается от такой же платформы на смартфоне, сюда часто удается установить обычное приложение. Большинство утилит умеют масштабироваться под размер экрана, это создано для смартфонов и планшетов с разными диагоналями, но пригодится и нам во время установки браузера. Конечно, есть риск, что приложение все-таки не подойдет, но попробовать точно стоит.
Предлагаем для примера рассмотреть, как установить Puffin TV на Смарт ТВ:
- Переходим на сайт, который распространяет apk-файлы. Например, часто можно найти свежую версию на ApkPure.
- Загружаем apk-файл приложения и перебрасываем его на флешку.
- Подключаем USB-накопитель к телевизору и находим его через встроенный проводник.
- Запускаем файл, возможно, для этого в настройках в разделе «Безопасность» нужно будет разрешить установку из неизвестных источников.
- Ждем завершение установки и проверяем результат.
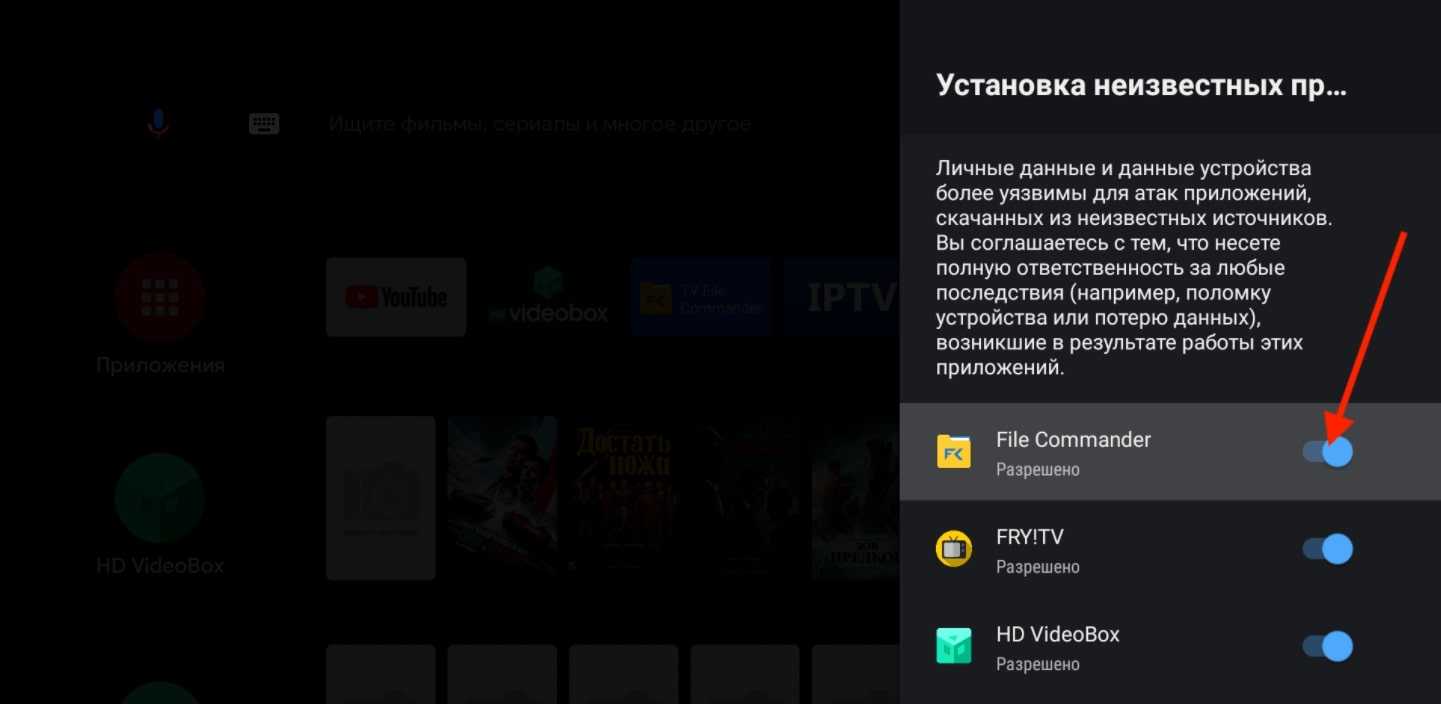
Стоит понимать, что не все браузеры для мобильных операционных систем смогут масштабироваться и полноценно работать на телевизоре. Возможно, придется попробовать несколько их разновидностей. Еще раз напоминаем, что это сработает только в том случае, если телевизор работает на Android TV. Устройства Samsung, LG, Hisense и другие, которые разработаны на собственных операционных системах, не смогут установить браузер (их просто не откуда брать)
Существуют «кулибины», которые адаптируют Linux-браузеры под Tizen или webOS, но все это работает очень неважно
Подключение смарт-телевизора к интернету
Для использования Яндекс ТВ на своем смарт-телевизоре необходимо подключить устройство к интернету. Вот пошаговая инструкция:
1. Убедитесь, что ваш смарт-телевизор включен.
2. Перейдите в меню настроек телевизора. Обычно кнопка меню находится на пульте дистанционного управления и имеет идентификационную значку.
3. В меню настроек найдите раздел «Сеть» или «Интернет». В зависимости от модели вашего телевизора, название раздела может немного отличаться.
4. В разделе «Сеть» выберите опцию «Подключение к интернету» или «Настройка сети».
5. Выберите способ подключения к интернету. Если у вас есть возможность подключить кабель напрямую, выберите опцию «Подключение по Ethernet». Если вы планируете использовать Wi-Fi, выберите опцию «Подключение по Wi-Fi».
6. Если вы выбрали подключение через Ethernet, подключите сетевой кабель к порту Ethernet на задней панели телевизора и маршрутизатору или модему.
7. Если вы выбрали подключение через Wi-Fi, выберите вашу домашнюю Wi-Fi сеть из списка доступных сетей и введите пароль, если требуется.
8. Дождитесь, пока телевизор установит соединение с интернетом. Время зависит от скорости вашего интернет-подключения.
9. После успешного подключения к интернету вы можете перейти к установке и настройке приложения Яндекс ТВ на вашем смарт-телевизоре.
Теперь ваш смарт-телевизор подключен к интернету и готов к использованию Яндекс ТВ! Вы можете наслаждаться просмотром онлайн телеканалов, видеоконтента и других возможностей, предоставляемых Яндекс ТВ.
Особенности и преимущества работы с приложениями Яндекса на Смарт телевизорах
Ключевым преимуществом приложения является ориентированный формат предложенного контента. Видеоролики, передачи и развлекательные программы предлагаются пользователю с учетом его интересов. Система анализирует их автоматически. В зависимости от этого последующая выборка включает детские передачи, научно-познавательную информацию, иностранные языки, кино и т.д.
Изначально приложение yandex было совместимо с телевизорами Samsung Tizen 2.4, выпущенными после 2021 года. На сегодня линейка доступных платформ расширилась, но производитель остается неизменным. Это только Самсунг.
Чтобы проверить свой телевизор на совместимость с Яндекс, необходимо зайти в Smart Hub и вбить в строку поиска первые буквы поисковика. В последних версиях Samsung виджет уже располагается на панели. Как вариант о наличии приложения Яндекс Эфир можно поинтересоваться у продавца-консультанта при покупке телевизора.
Объединить можно не только компьютер, но и смартфон. Версия приложения есть на андроид. Чтобы оно функционировало полноценно, его требуется постоянно обновлять. В противном случае в работе будут наблюдаться сбои, зависания и схожие проблемы, препятствующие комфортному просмотру.
Android TV: настройка и первый запуск
Вы можете настроить его с помощью пульта дистанционного управления. Затем вам нужно ввести данные доступа к Android вручную, что может быстро превратиться в одиссею, если вы сделаете небольшую опечатку. Другой вариант — подключить смартфон с операционной системой Android. Здесь вы узнаете, как установить браузер на телевизор TCL.
Если ваш смартфон уже связан с вашей учетной записью, которую вы также хотите использовать на Smart TV, вы можете настроить ее извне через смартфон, что также экономит несколько рабочих шагов. При таком типе настройки вы также получаете выгоду, так как Android-смартфон гарантирует вам еще больше преимуществ при использовании Android TV.
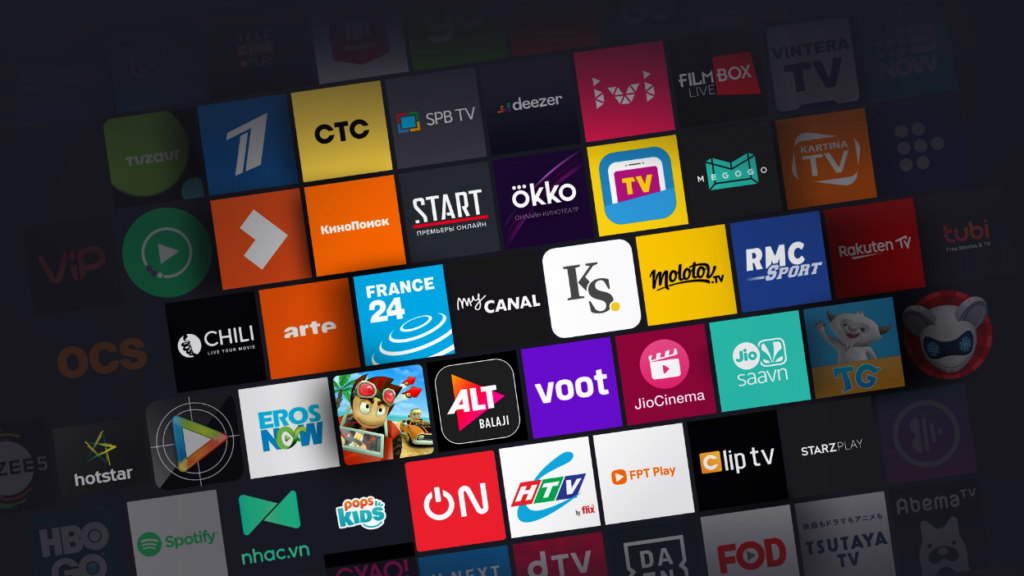
Установка
Для подключения ЯндексСтанции к smart-TV Sony Bravia, необходимо выполнить следующие шаги:
1. Убедитесь, что у вас установлены последние обновления операционной системы smart-TV.
2. Подключите ЯндексСтанцию к розетке и включите ее.
3. Настройте подключение к сети Wi-Fi на ЯндексСтанции и убедитесь, что она подключена к Интернету.
4. На пультовом устройстве smart-TV выберите меню настройки и найдите раздел «Подключенные устройства» или аналогичный.
5. В подразделе «Bluetooth и другие устройства» найдите опцию «Добавить новое устройство» и выберите ее.
6. В списке доступных устройств выберите ЯндексСтанцию и выполните процесс его добавления.
7. После успешного добавления ЯндексСтанции, вы сможете управлять ей с помощью пульта управления smart-TV и наслаждаться ее функциональностью.
К сожалению, некоторые модели smart-TV Sony Bravia не поддерживают напрямую установку приложений или устройств, разработанных сторонними разработчиками, такими как Яндекс. Поэтому возможно, что в вашей модели поддержка ЯндексСтанции отсутствует. В таком случае, рекомендуется обратиться в службу поддержки Sony для получения более подробной информации о совместимости и возможности подключения ЯндексСтанции к вашему smart-TV Sony Bravia.
Получите Яндекс.Станцию
Если вам необходимо подключить Яндекс.Станцию к smart-tv Sony Bravia и вы столкнулись с отсутствием поддержки, причиной может быть несовместимость устройств. Однако, не стоит отчаиваться, ведь современные технологии предлагают различные способы решения этой проблемы.
Вашей первоочередной задачей будет убедиться, что ваш телевизор совместим с Яндекс.Станцией. Для этого проверьте список совместимых моделей на официальном сайте производителя. Если вы не нашли свою модель в этом списке, скорее всего, ваш телевизор не поддерживает Яндекс.Станцию.
Однако, не все потеряно. Вы можете использовать другие устройства для подключения Яндекс.Станции к телевизору. Например, вы можете использовать HDMI-кабель для подключения Яндекс.Станции к телевизору и наслаждаться ее функционалом через этот канал.
Еще один вариант — использовать беспроводные технологии, такие как Wi-Fi или Bluetooth, для подключения Яндекс.Станции к телевизору. Проверьте настройки телевизора и Яндекс.Станции, чтобы узнать, поддерживаются ли эти технологии и как их настроить.
Если поддержка Яндекс.Станции всё равно отсутствует, то рекомендуется обратиться к специалистам для получения дополнительной информации и решения этой проблемы. Возможно, они смогут предложить альтернативные варианты подключения или рекомендовать другие устройства, которые могут быть совместимы с вашим телевизором.
Установите актуальное ПО на телевизор
Одной из причин, по которой отсутствует поддержка подключения ЯндексСтанции к smart-TV Sony Bravia, может быть неактуальная версия программного обеспечения (ПО) на вашем телевизоре.
Чтобы исправить эту проблему, рекомендуется обновить ПО своего телевизора до последней версии. Вы можете проверить наличие обновлений в настройках телевизора или на официальном веб-сайте Sony.
Установка актуального ПО на телевизор поможет обеспечить совместимость с ЯндексСтанцией и предоставит вам доступ к функциям и возможностям данного устройства.
Не забывайте следить за обновлениями ПО, чтобы иметь наиболее стабильную и безопасную работу своего телевизора.
Подготовьте интернет-соединение
Одной из причин, по которой отсутствует поддержка подключения Яндекс.Станции к smart-TV Sony Bravia, может быть неправильная настройка интернет-соединения. Перед тем как приступить к подключению, убедитесь, что у вас есть работающее и стабильное интернет-соединение.
Проверьте настройки интернет-подключения на вашем smart-TV Sony Bravia. Убедитесь, что сеть настроена правильно и соединение стабильно. Если возникают проблемы с интернетом, проверьте подключение к роутеру или модему, а также убедитесь, что другие устройства находятся в сети без проблем.
Пора также проверить скорость вашего интернет-соединения. Некачественное или нестабильное соединение может привести к проблемам при подключении Яндекс.Станции. Убедитесь, что скорость загрузки и отклика вашего интернет-соединения соответствует рекомендуемым параметрам. Если скорость недостаточна, обратитесь к вашему интернет-провайдеру для улучшения качества соединения.
Полезные советы и выводы
- Яндекс Браузер для ТВ предназначен для использования на телевизорах, но для использования на телевизоре LG нужно сначала установить его на устройство.
- Установка приложения Яндекс на телевизор LG осуществляется в меню Smart Hub. Введите название и выберите приложение из списка доступных результатов.
- Телевизор LG подходит для установки других браузеров, таких как Opera, Chrome или Mozilla, но их обновление должно происходить вручную.
- Чтобы использовать Яндекс на телевизоре LG, нужно войти в свой аккаунт на Яндексе, который вы используете для управления телевизором, и открыть нужный ресурс.
Обратите внимание, что для получения полного доступа к ресурсам Яндекса на телевизоре LG необходимо установить приложение Яндекс. Если у вас возникли вопросы при установке или использовании Яндекса на телевизоре LG, пожалуйста, обратитесь в службу поддержки
Как перезапустить Яндекс лайт
Для перезапуска Яндекс Лайт необходимо выполнить следующие действия: нажмите кнопку паузы на устройстве и удерживайте её в течение четырёх секунд. При этом подсветка на О Станции Лайт начнёт мигать. Это означает, что устройство перезапустится и начнёт работу вновь. Данный метод самый простой и удобный для тех, кто не имеет опыта в работе с Яндекс Лайт. Кроме того, он не занимает много времени и не требует дополнительных знаний в области техники. Если у вас возникли проблемы с работой Яндекс Лайт, то перезапуск устройства может помочь решить проблему. Будьте внимательны и следуйте простым инструкциям, чтобы ваше устройство всегда работало в штатном режиме.
Как на телевизоре обновить приложения
Для обновления приложений на телевизоре необходимо открыть приложение Google Play. В правом верхнем углу экрана следует нажать на значок профиля и выбрать пункт «Управление приложениями и играми». В данном разделе будет список всех установленных приложений. Если для какого-либо из приложений доступно обновление, рядом с ним будет кнопка «Обновить». Для обновления всех приложений можно нажать на кнопку «Обновить все». По завершению загрузки обновления для приложения будет установлено последнее доступное по версии обновление
Обновление приложений важно для того, чтобы избежать возможных ошибок и неудобств при эксплуатации приложений на телевизоре
Как обновить БИОС пошаговая инструкция
Для обновления BIOS необходимо выполнить несколько шагов. Сначала нужно определить материнскую плату и версию BIOS или UEFI. Затем на сайте производителя нужно найти и загрузить файлы обновлений. Далее следует перейти к резервному копированию данных, чтобы в случае чего не потерять необходимую информацию. После этого необходимо подготовить BIOS, отключив все защитные программы и приложения. Запускаем обновление BIOS и дожидаемся окончания процесса. После обновления BIOS требуется очистить и настроить его в соответствии с вашими потребностями и возможностями вашего компьютера. На этом шаге можно восстановить свои настройки. Обновление BIOS может существенно повысить производительность компьютера и устранить разнообразные проблемы.
Как можно обновить приложение
Для обновления приложений на Android необходимо открыть Google Play. В правом верхнем углу экрана нужно нажать на значок профиля и выбрать «Управление приложениями и устройством». После этого в разделе «Доступны обновления» появятся приложения, которые можно обновить. Нужно выбрать нужное приложение и нажать на кнопку «Обновить». Обновление начнется автоматически
Обновление приложений важно для того, чтобы получить доступ к новым функциям, исправить ошибки, улучшить работу приложения и обеспечить его безопасность. Если при обновлении возникают проблемы, можно попробовать обновить приложение вручную, загрузив новую версию из интернета
В любом случае, регулярное обновление приложений является необходимой и рекомендуемой процедурой для всех пользователей Android.


























