Яндекс Навигатор не показывает или не говорит о камерах
Предупреждение о камерах — одна из наиболее важных функций Яндекс Навигатора, из-за которой его предпочитают многим другим аналогичным навигационным программам. Понимание, где находится по пути следования дорожная камера, дает возможность предупредить получение штрафа за превышение скорости, выезд на полосу для общественного транспорта, пересечение сплошной и многие другие нарушения. В этой статье мы расскажем о том, как правильно настроить камеры в Яндекс Навигаторе, чтобы приложение их показывало и сообщало о них.
Какие камеры показывает Яндекс Навигатор
Камеры дорожного движения в Яндекс Навигаторе отображаются прямо на карте в виде значков. Это могут быть значки разных видов:
- Черная камера в красном кружке на белом фоне. Так обозначается камера контроля скорости и может обозначаться камера на полосу.
- Белая камера в красном кружке на фоне синего дорожного полотна. Так обозначается камера контроля полосы, чаще всего такие камеры следят за движением по выделенной полосе для общественного транспорта.
- Белая камера в красном кружке на фоне черного светофора. Так обозначается камера контроля проезда перекрестка, которая может следить за “желтой разметкой” на перекрестке или за проездом автомобилей только на разрешающий сигнал светофора.
Что делать, если Яндекс Навигатор не показывает камеры
Чаще всего Яндекс Навигатор не показывает камеры из-за настроек приложения. У самого приложения есть 2 типа работы с картой — обычный и по маршруту. Для каждого из этих типов отображения карты в Яндекс Навигаторе выполняется индивидуальная настройка.
Чтобы Яндекс Навигатор показывал камеры на карте или на маршруте, нужно запустить приложение и нажать на 4 квадрата в правом нижнем углу.
Далее зайдите в настройки навигатора, нажав на значок шестеренки в левом верхнем углу.
Перейдите в раздел “Дорожные события” — именно там настраивается отображение камер.
Поскольку речь идет о настройке отображения камер, зайдите в раздел “Отображение”.
Здесь выберите нужный вариант, то есть отображать камеры только на построенном маршруте или всегда на карте.
После этого остается установить, какие камеры нужно отображать.
Что делать, если Яндекс Навигатор не говорит о камерах
Чтобы во время движения по маршруту Яндекс Навигатор озвучивал факт наличия камер по пути следования, нужно тоже выполнить правильные настройки. Откройте основное меню, нажав на 4 квадрата в правом нижнем углу.
Далее зайдите в параметры.
Убедитесь, что в разделе “Звуковое сопровождение” установлен самый правый значок — то есть уведомление обо всех событиях на дороге.
Далее зайдите в раздел “Дорожные события”.
Перейдите в пункт “Звуковое предупреждение”.
Зайдите в раздел “Камеры”.
Здесь можно указать, о каких камерах Яндекс Навигатор должен сообщать голосом во время движения по маршруту.
После этого проблема должна быть решена, и Яндекс Навигатор будет сообщать о камерах на маршруте.
Настройка Яндекс Навигатор в Android

Из вариантов, как настроить Яндекс Навигатор на Андроид — воспользоваться быстрыми или расширенными настройками. Ко вторым относится преображение карты, смена языка/голоса оповещения и надстройка навигации.
Быстрые настройки Яндекс.Навигатора
Сюда вынесены параметры, которые пользователи меняют в первую очередь. Чтобы их найти :
- Откройте «Меню». Выберите «Настройки».
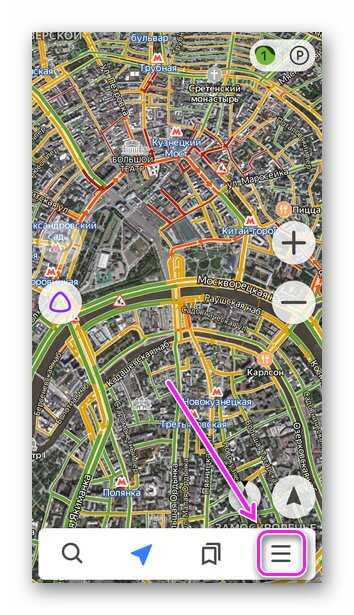
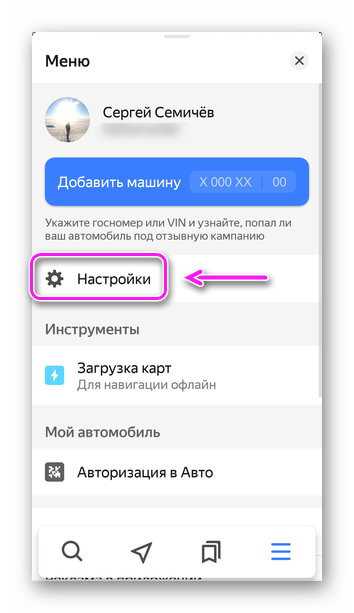
Коротко о каждой функции и доступных изменениях :
- «Звуковое сопровождение» — включите/отключите звуки навигатора или сократите их количество.
- Зафиксируйте подсказки о предстоящих маневрах на экране.
- «Превышение скорости» — определите скорость, при которой сработает предупреждение о превышении скоростного режима для разного типа дорог (в городе, за городом, на трассе).
- «Дорожные события» — обширная вкладка, где активируют/деактивируют отображение и звуковое предупреждение о ситуации на дороге.
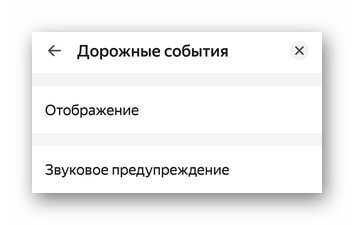
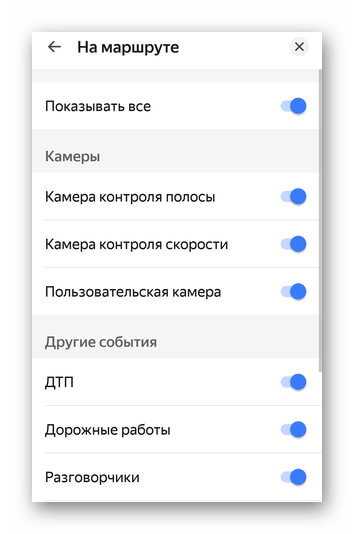
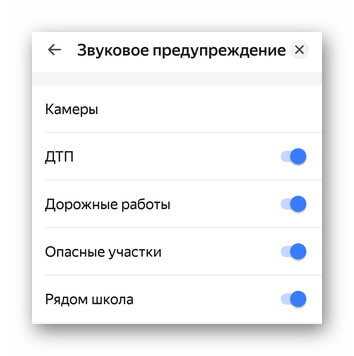
Этот раздел направлен на требовательных автолюбителей и разбит на 6 вкладок, о каждой отдельно.
Карта и интерфейс
Определяет, как будет выглядеть интерфейс на главной странице. Кроме параметров, упомянутых в быстрых настройках, здесь :
- активируют/деактивируют расстояние до камер/радаров;
- включают ночной режим — интерфейс включает темную тему автоматически или в указанное время;
- запускают 3D-режим отображения карты, автомасштаб и отображение альтернативных маршрутов;
- устанавливают язык в приложении по умолчанию и выставляют обновление карт через любой интернет или только по Wi-Fi.
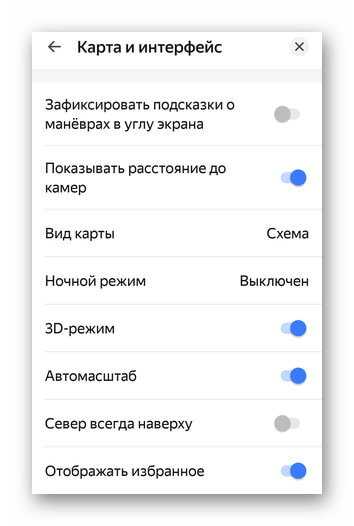
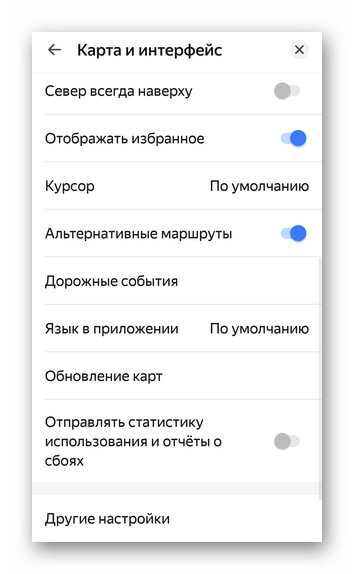
Во вкладке «Другие настройки» регулируют отображение рекламных интеграций, вплоть до их полного отключения.
Звук и оповещение
Вкладка разбита на 2 типа надстроек. Первые посвящены общей громкости уведомлений, сообщениям о превышении, ограничениях скорости и дорожных событиях.
Вторые вращаются вокруг работы с голосовой помощницей Алисой: ее активацией, фразой вызова.
Навигация
Тут пользователи включают построение маршрутов без учета платных дорог, определяют работу в фоне и активируют грузовую навигацию.
Отмечайте тип пуш-уведомлений, которые появятся в шторке.
Выберите папку, куда загружать карты, сотрите их полностью, очистите историю поиска и сохраненные маршруты.
Яндекс.Авто
Настройка интеграции с бортовым компьютером на базе Яндекс.Авто.
Инструкция пользования Яндекс Навигатором для Андроид вращается вокруг настройки параметров приложения, чтобы тем было комфортно пользоваться автомобилисту.
Как работает отображение дорожной ситуации
Как стало ясно из предыдущего пункта нашей статьи, Яндекс Навигатор — многофункциональное приложение. Одной из наиболее важных для автомобилистов функцией является отображение дорожной ситуации, а точнее, указание водителю пробок, аварий или иных дорожных проблем по пути его движения. К слову, система контроля дорожной ситуации организована достаточно удобно и просто:
- При формировании маршрута до заданной точки Яндекс Навигатор с пробками автоматически исключает пути, по которым могут возникнуть задержки в движении из-за дорожных проблем.
- При обычном движении приложение указывает зелёной линией на свободные от пробок или иных дорожных проблем пути, а красной линией на имеющие проблемы маршруты.
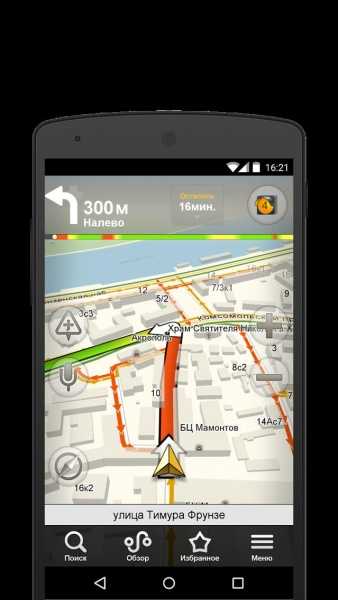
Многие автомобилисты интересуются — «Как Яндекс Навигатор определяет пробки?». Формирование дорожной картины — отточенный и грамотно организованный процесс. Для основной части приложения, то есть непосредственно для карты движения автомобилистов, информация размещается модераторами, которые отслеживают дорожную ситуацию и при появлении каких-либо дорожных проблем на некоторой дороге максимально оперативно вносят данные на карту. Конечно, здесь могут случиться ошибки или некоторая задержка в размещении, но этого, к сожалению, ни в одной навигационной программе не избежать.
Важно!
Справедливости ради отметим, что в Яндекс Навигаторе, особенно для крупных городов, пробки и иные дорожные проблемы обновляются каждые 5-15 минут, а отслеживаются круглосуточно. Также в приложении имеется Народная Карта
Она формируется самими пользователями, но также проверяется модераторами (от 5 до 120 минут после размещения в ней информации). Народная карта зачастую очень помогает автомобилистам в обнаружении пробок на дорогах, но информация там иногда может быть либо неактуальной, либо заведомо ложной, что стоит учитывать при использовании таковой именно оттуда. Несмотря на подобные риски недостоверности данных, немалое количество автомобилистов перед желанием выехать из дома проверяют в первую очередь информацию о дорожной ситуации в Народной карте Яндекс Навигатора, а затем уже отслеживаются пробки и аварии на основной карте
Также в приложении имеется Народная Карта. Она формируется самими пользователями, но также проверяется модераторами (от 5 до 120 минут после размещения в ней информации). Народная карта зачастую очень помогает автомобилистам в обнаружении пробок на дорогах, но информация там иногда может быть либо неактуальной, либо заведомо ложной, что стоит учитывать при использовании таковой именно оттуда. Несмотря на подобные риски недостоверности данных, немалое количество автомобилистов перед желанием выехать из дома проверяют в первую очередь информацию о дорожной ситуации в Народной карте Яндекс Навигатора, а затем уже отслеживаются пробки и аварии на основной карте.
Почему Яндекс.Навигатор не показывает камеры — решения для Android и Для iOS
После массового внедрения дорожных камер инспекторы ДПС перестали быть главной проблемой водителей. Теперь любое превышение скорости и другие нарушения фиксируется посредством устройств скрытого видеонаблюдения. Конечно, сегодня есть специальные приложения, идентифицирующие точное местоположение такой техники, вроде Яндекс.Навигатора, но нередки ситуации, когда и эти помощники не справляются с поставленной задачей и просто не показывают камеры.
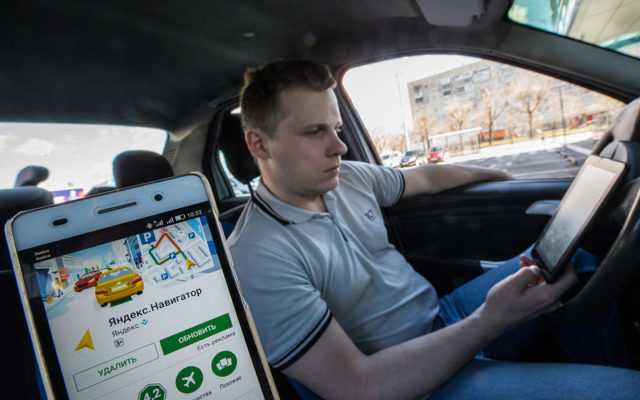
Какие камеры и как должен показывать Яндекс.Навигатор
При правильной настройке и корректной работе навигатор с высокой точностью предупреждает о дорожных видеокамерах. Это помогает избежать многих штрафов и проблем с законом. Функция существенно повысила популярность приложения.
По ним можно определить, какая техника была установлена по построенному маршруту, и для фиксации каких нарушений она предназначена.
Ознакомиться с этими обозначениями и их расшифровкой можно в таблице:
Видеокамера на белом фоне в красном круге
Синее дорожное полотно, в углу которого белый фотоаппарат на красном фоне
На дорогах, где были использованы различные типы устройств для фиксации нарушений, список значков расширяется и в навигаторе. В среднем же на территории РФ используется 3 вида камер видеонаблюдения.
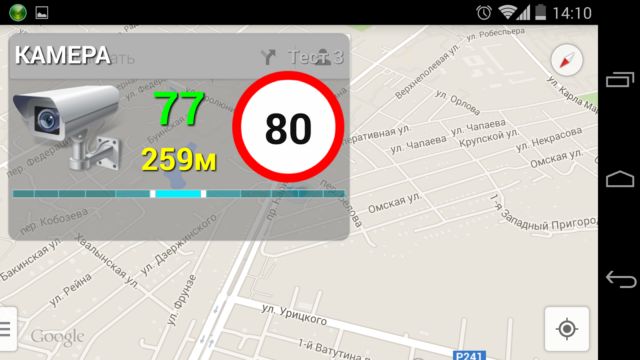
Проблемы с приложением и доступные пути их решения
Иногда с навигатором возникают проблемы, и он не показывает местоположение фиксирующих устройств. Чаще всего проблема заключается в настройках приложения, которые можно исправить в несколько кликов. К примеру, иногда нужно просто включить отображения камер в меню навигатора, получив их отображение на карте.
Для Android-устройств
Приложение для смартфонов на Android позволяет включить визуальное отображение камер, а также оповещение об их установке по маршруту от голосового помощника.
А чтобы получать такие уведомления, необходимо действовать следующим образом:
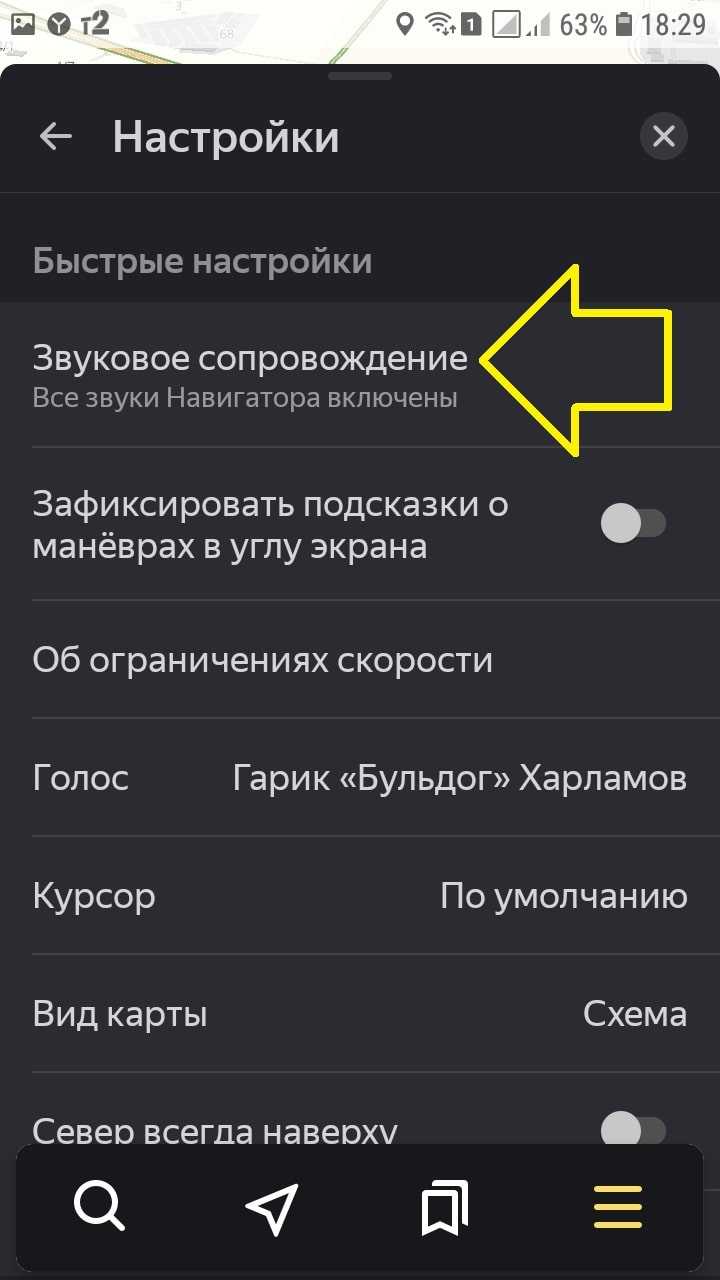
- Кликнуть в меню навигатора на аватар профиля или значок в виде трёх параллельных линий.
- Перейти по пути «Настройки» — «Маршруты».
- В разделе «Камеры» включить функцию «Показывать уведомления», перетянув ползунок
- Выбрать тип устройств, уведомления о наличии которых нужно получать.
Далеко не каждый водитель постоянно смотрит в навигатор, особенно если доводится следовать по хорошо знакомому маршруту. В этом случае можно включить голосовые оповещения.
Для этого:
- Перейдите в «Меню» и «Настройки».
- Откройте раздел «Маршруты».
- Кликните на «Звук», и активируйте функцию «Проигрывать уведомления».
- Включите звуковые уведомления о камерах.
Если же активация функций не решает проблему, следует удалить приложение и вновь переустановить его. Также следует разрешить доступ утилиты к отслеживанию текущего местоположения.
Для iOS
Проблемы пользователей iPhone не отличаются от тех, с которыми сталкиваются владельцы Android. Прежде чем пытаться искать сбои в приложении, следует убедиться, что графические и звуковые уведомления о камерах включены. Алгоритм активации опций не зависит от модели и операционной системы смартфона.
Важно! Уведомления поступают тогда, когда водитель превышает допустимую скорость движения на проезжающем участке дорожного полотна. Если нормы скорости соблюдены, то «точки» устройств отображаться не будут, но голосовой помощник продолжит сообщать о них
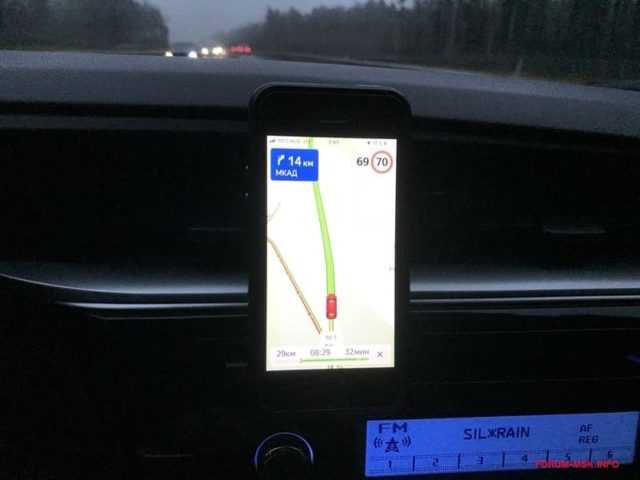
О чем предупреждает Яндекс.Навигатор
В пределах страны Яндекс.Навигатор активно сообщает о двух типах камер: скоростных и полостных. В Москве и в других крупных городах его возможности были расширены сразу до 6 видов фиксирующих устройств.
Утилита, помимо двух основных позиций, предупреждает водителей о местоположении:
- Мобильных камер-треног.
- Устройств, фиксирующих соблюдение разметки.
- Гаджетов для контроля правил выезда на перекрёсток.
- Видеокамер, наблюдающих за соблюдением норм остановки и стоянки.
В дальнейшем расширенная база распространится на все российские города.
Дорожные видеокамеры помогают контролировать водителей, будучи предназначенными для повышения безопасности на всех участниках дорожного движения. Понимают это и водители, которые вынуждены постоянно придерживаться ПДД. Другое дело, что далеко не всегда подобное оборудование демонстрирует корректную работу, из-за чего приходится использовать дополнительные идентификаторы вроде навигационного софта от Яндекс.
Функции Яндекс Навигатора в режиме без интернета
1. Отображение карты
В режиме без интернета Яндекс Навигатор использует предзагруженную карту, которая сохраняется при последнем подключении к интернету. Пользователь может просматривать карту и ориентироваться на местности даже без доступа в Интернет.
2. Навигация по маршруту
Яндекс Навигатор позволяет не только прокладывать маршруты, но и следовать по ним без доступа в Интернет. При этом пользователь получает голосовые подсказки и визуальные указания, например, об изменении направления движения, разворотах и т.д
Важно учитывать, что при отсутствии интернета не будут доступны некоторые функции навигации, например, оптимизация маршрута в реальном времени с учетом пробок
3. Поиск мест и объектов
Без доступа в Интернет пользователь может использовать функцию поиска в Яндекс Навигаторе. Пользователь может найти нужное место или объект на карте и получить информацию о нем, например, адрес, телефон и т.д.
4. Показ камер видеофиксации
Однако, функция показа камер видеофиксации работает только при наличии подключения к интернету. При недоступности Интернета эта функция не будет доступна.
5. Кэширование задач и данных
Важное преимущество Яндекс Навигатора в режиме без интернета — кэширование задач и данных. Это значит, что приложение сохраняет последнюю сессию пользователя, и он может возобновить свою работу с последней точки, где остановился
6. Подключение к GPS
В режиме без интернета Яндекс Навигатор продолжает подключаться к GPS и определять местоположение пользователя на карте. Таким образом, пользователь может ориентироваться на местности, даже если доступ в Интернет отсутствует.
7. Автоматический переход в режим без интернета
Если во время использования Яндекс Навигатора произойдет сбой подключения к Интернету, приложение автоматически переключится в режим без интернета, чтобы пользователь мог продолжать использование доступных функций.
Техпомощь на дороге
Не теряйтесь, если что-то пошло не так! Теперь вызвать помощь на дороге можно не выходя из Навигатора. Отправить заявку можно в настройках приложения. Достаточно указать марку и модель машины, сообщить, где она находится и какая помощь вам нужна. Можно, например, вызвать эвакуатор, который доставит автомобиль по нужному адресу, или мастера, который поменяет колесо, заведет машину или даже привезет канистру бензина. В течение 15 минут приложение пришлет предложения нескольких служб, которые готовы принять заказ. Их отбирают по рейтингу, цене и удаленности от машины. Вам останется только выбрать службу и ждать специалистов.
Яндекс навигатор (карты, пробки, знаки, камеры) в Android Auto BMW X4 G02. И чо?
Карплей — работает с айфоном. Андроид авто — с телефонами на андроиде.
Андроид Авто в BMW доступен только с головным устройством MGU — вот как на фото (и панель приборов с бумерангами). На NBT EVO и подобных, андроид авто — нет.
Если у Вас система, которая работает только с карплеем, телефон на андроиде, а Яндекс карты хочется — заведите себе айфон (не шучу.) Iphone SE 2016 справляется со всеми задачами, стоит на авито 4тр. Симка безлимитная в него стоит 200р в месяц. Кодируем в голове возможность работать с двумя телефонами одновременно. Пользуемся навигацией и преимуществами карплея, на звонки отвечаем с основного андроида.
Чтобы в списке приложжений появился Яндекс Навигатор и Яндекс Карты, нужна активная подписка на яндекс плюс. Дает кучу мнимых преимуществ. Первые три месяца бесплатна, далее 199р в месяц.
Обновляете (устанавливаете) приложения в телефоне, и они появляются у Вас в списке приложений на экране в авто.
Почему 2ГИС не говорит?
Если приложение 2ГИС запущено в режиме карты, откройте боковое меню, перейдите в пункт «Настройки» → «Настройки навигатора» → «Голос». В режиме навигатора выберите настройки в правом нижнем углу экрана, далее зайдите в пункт «Голос».
Кто озвучивал 2ГИС?
Сегодня в навигаторе 2ГИС доступно шесть голосов: Кота Матроскина, доктора биологических наук и телеведущего Николая Дроздова, автоблогера AcademeG (Константин Заруцкий), книжного обозревателя Галины Юзефович, синхронного переводчика фильмов Андрея Гаврилова и актёра озвучивания Петра Гланца.
Как отключить голосовые подсказки в 2ГИС?
Откройте боковое меню → «Настройки» → «Навигатор». Либо, находясь в режиме навигатора, откройте меню навигатора нажатием на кнопку в правом нижнем углу. Выключите параметр «Голосовые инструкции».
Как сделать свою озвучку в навигаторе?
Отройте Яндекс Навигатор и перейдите в «Настройки». Для этого тапните по четырем квадратикам в левом нижнем углу, а потом по шестеренке в верхней части экрана. Найдите раздел «Голос» — в нем можно выбрать озвучку. По умолчанию приложение предлагает три варианта: Алиса, Оксана и системный голос.
Как включить голосовой Тугис?
Если приложение 2ГИС запущено в режиме карты, откройте боковое меню, перейдите в пункт «Настройки» → «Настройки навигатора» → «Голос». В режиме навигатора выберите настройки в правом нижнем углу экрана, далее зайдите в пункт «Голос».
Как на 2ГИС включить звук?
Если приложение 2ГИС запущено в режиме карты, откройте боковое меню, перейдите в пункт «Настройки» → «Настройки навигатора» → «Голос». В режиме навигатора выберите настройки в правом нижнем углу экрана, далее зайдите в пункт «Голос».
Почему 2ГИС не говорит? Ответы пользователей
Навигатор 2ГИС работает в мобильных приложениях под iOS и Android, в том числе и при отсутствии подключения к интернету. iOS. Android. Задайте нужный вам .
В меню навигатора 2ГИС можно включить или выключить оповещения о камерах ГИБДД и . и выключите по отдельности те оповещения, которые вам не нужны.
2ГИС вылетает, не запускается или выдает ошибку при запуске · Из приложения под Android пропадают ранее загруженные города.
Как поменять голос в навигатореКак включить или выключить оповещения о камерах ГИБДД. Это помогло. Бесполезно. Это помогло. Бесполезно. 2ГИС 2022.
Если 2ГИС сообщает «Мы не смогли вас найти», то, скорее всего, . вашего браузера или ПК стоит запрет на определение местоположения для сайта 2gis.ru.
2ГИС на Android Auto: что умеет и как пользоваться · Как построить автомобильный маршрут между городами · Как включить тёмную тему в приложении и навигаторе .
Если навигатор говорит, что вы ушли с маршрута, или все время перестраивает маршрут, причиной может быть слабый сигнал GPS.
2GIS имеет навигатор причём очень хороший и мягкий женский голос почему не работает у вас это трудно сказать Возможно не включены все разрешение для этой .
Навигатор 2ГИС заговорил голосами Николая Дроздова, AcademeG и других знаменитостей. Гепард разгоняется до 100 км в час! А вам не надо.
Полезные советы и выводы
Используя функцию просмотра камер в Яндекс навигаторе, вы сможете безопасно и осознанно перемещаться по дорогам, избегая нарушений и штрафов. Не забывайте быть внимательными и следовать правилам дорожного движения!
На каком спутнике работает Яндекс навигатор
На самом деле Яндекс Навигатор использует данные не только из спутников, но и из других источников, таких как аэрофотосъемка с самолетов и машин-фиксаторов. Все эти данные проходят сложнейшую обработку и компьютерное сопоставление.
Особую роль в работе Яндекс Навигатора играют спутники Ikonos, QuickBird и WorldView2, поскольку именно с их помощью получаются изображения высокого разрешения для российских и крупных зарубежных городов. Благодаря этим снимкам Яндекс Навигатор может показывать пользователю детализированную карту, на которой отображается дорожная разметка и другие важные детали.
Однако, для съемки остальных территорий используются данные от других спутников, например спутник IRS для съемки европейской части России. Таким образом, Яндекс Навигатор объединяет информацию с различных источников, чтобы предоставить пользователям наиболее полную и точную карту для навигации.
Как включить режим спутник на Гугл картах
Чтобы включить режим спутник на Гугл Картах, вам необходимо выполнить следующие действия. Сначала откройте приложение Гугл Карты на мобильном устройстве или компьютере. Затем выберите необходимую область или место, которое вы хотите посмотреть в режиме спутника. Нажмите на иконку «Настроить», которая обычно находится в верхнем правом углу экрана. В открывшемся меню вам нужно перетащить ползунок в разделе «Масштаб», чтобы установить нужный масштаб карты. Далее, нажмите на переключатели, чтобы включить режим «Вид спутник/карта». Теперь вы сможете видеть карту в режиме спутника и получать более детальную информацию о местности. Помните, что некоторые области могут быть заблокированы для просмотра в режиме спутника из соображений безопасности или конфиденциальности.
Как в гугл картах включить направление
Чтобы включить направление в Google Картах, необходимо выполнить следующие действия. Сначала откройте приложение и перейдите в раздел «Настройки». Затем выберите пункт «Конфиденциальность» и найдите в списке «Службы геолокации». После этого перейдите на вкладку «Системные службы» и найдите опцию «Калибровка компаса». Включите ее, чтобы активировать функцию направления в приложении. Это позволит определить ваше местоположение и предоставить путь или маршрут до выбранного места. Компас поможет вам ориентироваться, показывая настоящее направление севера и помогая правильно двигаться по маршруту
Обратите внимание, что для использования данной функции может понадобиться доступ к вашему местоположению, поэтому убедитесь, что разрешили приложению Google Карты получение этой информации. Включение направления сделает использование приложения удобнее и поможет вам быстро и без проблем добраться до нужного места
Как включить GPS в 2ГИС
Чтобы включить GPS в приложении 2ГИС, необходимо выполнить несколько действий. Во-первых, нужно зайти в настройки приложения, а затем выбрать раздел «Разрешения». На этой странице следует найти опцию «Местоположение» и включить ее, активировав тумблер
Важно убедиться, что настройки мобильного телефона также позволяют определять местоположение через GPS и сотовые вышки. Если эти настройки не включены, приложение также не сможет использовать GPS для определения местоположения
Необходимо учесть, что работа GPS в приложении может отличаться в зависимости от настроек операционной системы устройства, поэтому для более точного результата рекомендуется сверяться с инструкцией производителя.
Полезные советы и выводы
- Если вы часто пользуетесь Яндекс навигатором, рекомендуется включить оповещение о камерах на дорогах, чтобы избежать штрафов за нарушение скоростного режима.
- Если вы планируете поездку в незнакомый город, панорамы на Яндекс картах могут помочь вам заранее оценить местность и понять, как лучше добраться до нужного места.
- Информация о камерах на дорогах доступна не только на Яндекс картах, но и на официальном сайте ГИБДД, где вы можете узнать более подробную информацию о многих камерах по всей России.
- Если вы не хотите получать оповещения о камерах на дорогах, вы можете отключить их в настройках Яндекс навигатора.
Как узнать где установлены камеры
31 июля 2019 года ГИБДД приняло решение о публикации данных о камерах, установленных на дорогах в России. Информация об устройствах стала доступна каждому желающему на сайте ГИБДД, где интерактивная карта демонстрирует местонахождение всех комплексов. Следует заметить, что на этой карте представлены не только камеры фиксации, но и другие объекты ГИБДД. Кроме того, можно узнать участки дорог, на которых проводится совместное с МВД ограничение скорости с помощью радаров. Эта информация может быть полезной при планировании маршрута, позволит соблюдать правила дорожного движения и избегать штрафов
Важно также отметить, что ознакомление с местоположением камер никак не подразумевает вызов к нарушению ПДД
Как камера считывает среднюю скорость
Камеры, которые считывают среднюю скорость, всегда устанавливают парами. Первая камера расположена в начале дорожного участка и фиксирует номер машины, время ее проезда и скорость. Вторая камера установлена в конце пути и также фиксирует эти же параметры. Это делается для того, чтобы рассчитать среднюю скорость машины, проехавшей между двумя камерами. Для расчета средней скорости используется формула, которая учитывает расстояние между камерами, время движения машины между ними и номера фиксирующих камер машин. Полученное значение сравнивается с ограничением скорости на данном участке дороги. Если средняя скорость превышает установленное ограничение, на водителя могут наложить штраф или даже лишить права на управление автомобилем.
Что снимает камера на разметку
В современном мире все больше уделяется внимания безопасности дорожного движения. Одним из методов контроля соблюдения правил является использование камер на разметку. Они устанавливаются на перекрестках и в местах, где возможны нарушения правил
Однако наибольшее внимание уделяется камерам на полосу. Они фиксируют движение по специально выделенным полосам, предназначенным для общественного транспорта или для движения по трамвайным путям и обочине
Эти камеры помогают регулировать поток транспорта и снижают число нарушений. Кроме того, они позволяют контролировать соблюдение правил водителями и выявлять нарушения. Камеры на разметку важны для обеспечения безопасности дорожного движения и предупреждения возможных опасностей на дороге.
На каком расстоянии снимает камера видеонаблюдения
При выборе камеры видеонаблюдения для контроля объекта в темное время суток важно обратить внимание на дальность ИК подсветки. Некоторые производители заявляют, что дальность ИК подсветки может достигать 60-80 метров, но на практике эта цифра редко превышает 20 метров. Поэтому при выборе камеры видеонаблюдения необходимо учитывать фактический радиус покрытия ИК подсветки
Это поможет избежать проблем с эксплуатацией оборудования, а также обеспечит правильное функционирование системы видеонаблюдения в целом. Уличные камеры с дальностью ИК подсветки до 20 метров могут использоваться для контроля объектов на небольшом расстоянии и в условиях низкой освещенности. В случае, если необходимо покрытие большей площади, следует обратить внимание на камеры с большей дальностью ИК подсветки
Поэтому при выборе камеры видеонаблюдения необходимо учитывать фактический радиус покрытия ИК подсветки. Это поможет избежать проблем с эксплуатацией оборудования, а также обеспечит правильное функционирование системы видеонаблюдения в целом. Уличные камеры с дальностью ИК подсветки до 20 метров могут использоваться для контроля объектов на небольшом расстоянии и в условиях низкой освещенности. В случае, если необходимо покрытие большей площади, следует обратить внимание на камеры с большей дальностью ИК подсветки.






























