Возможности программы
Приложение CMS бесплатно поставляется вместе с видеорегистратором. Если диск с программным обеспечением утерян, то последнюю версию вы всегда можете скачать на официальном сайте разработчика. Данное ПО позволит видеорегистратору выполнять массу функций:
- возможность объединить в систему несколько десятков регистраторов, причем для каждого выполнить индивидуальные настройки по сценарию работы, по цветопередаче, яркости и иным параметрам;
- возможна двухсторонняя связь, если видеокамеры имеют динамик и микрофон, это позволяет сотрудникам настраивать систему в двух сторон одновременно, либо общаться сотруднику с тем, кто находится в зоне наблюдения камеры;
- текущее состояние коммуникаций регистратора с каждой из камер осуществляется непрерывно;
- некоторые версии приложения позволяют объединить в одной системе видеокамеры различных производителей, эту опцию смотрите в инструкции программы для видеонаблюдения CMS;
- организовать распределенные зоны, что в единой системе выделить группы, и даже отдельные устройства на ваших объектах и сделать привязку по карте;
- внутри групп можно создавать подгруппы, устанавливая классификации: главный офис, склад или производственная площадка;
- вы сможете контролировать объекты и сотрудников в России с планшета или смартфона, даже если уехали на отдых в Аргентину;
- возможен просмотра на экране 64 каналов online, если параметры дисплея обеспечивают визуальный комфорт, удобнее всего пользоваться экранами с разрешением 4096х2160;
- вы сможете при необходимости записывать видео с конвертацией в оптимальный вам формат, и просматривать в удобное для вас время полностью в ускоренном или замедленном режиме, либо по выбранным критериям: по времени, по тревожным сигналам или другим параметрам;
- утилита может управлять поворотом камеры, если обнаружены непредвиденные на территории движения, критерии задаются пользователем в настройках;
- приложение позволяет осуществлять распределение прав пользователей системы, что существенно увеличивает безопасность, так исключаются несанкционированные или некомпетентные вмешательства в работу системы наблюдения.
На ПК можно настроить копирование в резерв в автоматическом режиме на жесткие диски или ресурсы сети, но можно работать с архивами и в самом видеорегистраторе. Приложение самостоятельно ведет «Журнал событий» по тревожным обнаруженным ситуациям и по действиям пользователя, который имеет удобный поисковик по различным критериям. ПО позволяет работать с декодерами, которыми могут быть обычные компьютеры или специализированное оборудование. Так появляется возможность конвертировать информацию в аналоговый формат.
Как настроить сетевые параметры для удаленного доступа?
Шаг 1: Подключение к устройству
Для начала необходимо подключиться к устройству DVR через локальную сеть, используя компьютер с установленным приложением DVR Center Net. Для этого необходимо вставить IP-адрес устройства в приложение DVR Center Net, затем ввести имя пользователя и пароль.
Шаг 2: Настройка сетевых параметров
Для настройки сетевых параметров DVR для удаленного доступа необходимо зайти в главное меню устройства, выбрать «Сеть» и затем «Сетевые настройки». В этом разделе можно настроить IP-адрес устройства, подсеть, шлюз по умолчанию и DNS-сервер.
Шаг 3: Настройка доступа через интернет
Далее необходимо настроить доступ к устройству DVR через интернет. Для этого нужно выбрать «Интернет-доступ» в главном меню настройки, выбрать тип подключения (DDNS, IP-адрес или P2P), затем ввести соответствующие параметры.
В случае использования DDNS необходимо зарегистрироваться на сайте DDNS-провайдера, затем ввести имя учетной записи и пароль, а также выбрать доменное имя. В случае использования IP-адреса необходимо ввести публичный IP-адрес интернет-провайдера. Для использования P2P необходимо зарегистрировать учетную запись P2P в приложении DVR Center Net и ввести данные для доступа к устройству.
Шаг 4: Проверка настроек
После завершения всех настроек необходимо сохранить изменения и перезагрузить устройство DVR. Затем можно проверить настройки, попробовав удаленно подключиться к устройству через интернет.
Удаленный доступ в Windows 8
Данный обзор был бы не полным, если бы мы не рассмотрели возможности самой ОС. На «сервере» (то есть на компе, к которому планируется удаленный доступ) нужно выполнить следующие действия:
- Запустить SystemPropertiesRemote.exe.
- Включить флажок «Разрешить подключения удаленного помощника к этому компьютеру».
- Включить переключатель «Разрешить удаленные подключения к этому компьютеру» и нажать кнопку «Применить».
- Если используется энергосберегающий режим, нужно настроить комп так, чтобы он никогда не переводился в спящий режим.
На своем компе используй приложение «Подключение к удаленному рабочему столу» для подключения к удаленному компу.
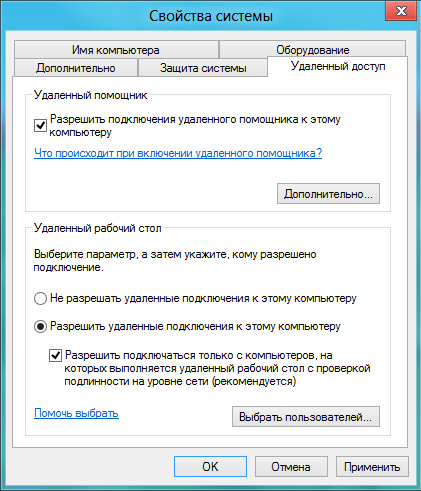 Рис. 15. Разрешение удаленного доступа
Рис. 15. Разрешение удаленного доступа
Google Hangouts: шеринг экрана и видеоконференции
Как крайнюю меру можно использовать новый сервис от Google — Hangouts. Он позволяет устраивать видеовстречи, во время которых пользователи могут демонстрировать друг другу свой экран. При желании можешь ознакомиться с этим сервисом самостоятельно.
Вместо заключения
Программ для удаленного доступа очень много. Как я, надеюсь, показал, самый привычный инструмент не всегда самый эффективный. Нужно отталкиваться от условий конкретной задачи, целевых платформ и других факторов. Надеюсь, теперь я окончательно прояснил всю картину удаленного доступа в твоей голове. Все предложения и пожелания можешь отправлять на dhsilabs@mail.ru.
CMS для удаленного управление видеонаблюдением — локальная настройка.
При первом запуске выбираем язык, после чего появляется окно авторизации. По умолчанию LOGIN — super, пароль пустой. То есть ничего в поле вводить не нужно. Рекомендую сразу в настройках программы поменять логин и пароль что бы обезопасить доступ к своей системе наблюдения.
И попадаем в главное окно программы. Это основная рабочая область. Как видно из скриншота ниже, делится она на несколько рабочих областей. Слева — список устройств и камер к ним подключенных. Снизу — изменение формата отображения камер в главном окне и лог операций. Справа — информация о системе и разделы меню управления программой, камерами и ресивером.
Давайте рассмотрим подробнее меню настроек программы. Попасть в это меню можно перейдя по пути «настройки — локальные». Сдесь мы видим несколько вкладок.
- Основные настройки — конфигурация начального запуска, выбор пути к папкам для сохранения видеозаписей, а в случае с фото, еще и формат (bmp или jpeg), выбор языка и период хранения журнала.
- Параметры тревоги — поведение программы в случае тревоги, работа с тревожными выходами, детекторами движения и поведении при потере сигнала.
- Планы записи — определяем когда и с каких камер будет записан виде опоток на винчестер персонального компьютера.
- Конфигурации DDNS — раздел для посвященных, лучше ничего тут не менять.
- Версия программы — информация о состоянии ПО и его обновления.
Для настройки по локальной мы должны быть подключены к тому роутеру, от которого получает свой адрес наш ресивер. Идем в меню « настройки — устройства «. Открывается окно.
Для начала необходимо добавить область, тут особо пояснять нечего. В созданную область добавляем устройство. И видим окошко с сетевыми настройками и разной аббревиатурой. Спокойно, сейчас все объясню .
Если вы подключаетесь по локальной сети, то просто жмем IP поиск . Программа выполнит сканирование сети и портов устройства, выведет информацию в табличке. Вам же будет необходимо ввести логин — пароль от регистратора, выделить его и нажать кнопку ОК .
Если вы хотите подключиться по IP через интернет, находясь не в локальной сети с вашим устройством, то необходимо ввести внешний IP вашей сети, номер порта и login — password и клацнуть ОК . Но есть один момент. Ваш ай пи адрес должен быть статическим а не динамическим. То есть IP должен быть постоянным и не меняться с перезагрузкой роутера. Этот параметр можно уточнить у вашего провайдера.
Практически все ресиверы поддерживают cloud технологию и способны транслировать Р2Р видео поток. Для удаленного подключения через сервер необходимо узнать серийный номер устройства. Подходим к монитору видео регистратора и лезем его меню на вкладку « Информация «. Так де убеждаемся что напротив параметра NAT статус написано «связанный» или «подключено». Это значит что сетевая настройка выполнена правильно и мы можем подключиться удаленно. Если нет, то читаем мою статью с видосом на тему «Настройка видеорегистраторов«.
Итак, с записанным серийным номером возвращаемся к нашему ПК и вводим его в соответствующее поле вместе с логином и паролем от регистратора. Ставим галочку рядом с параметром « облако » и кликаем ОК . Все, устройство добавлено.
Для того что бы просмотреть картинку с камер необходимо в левом меню основного окна программы кликнуть дважды на устройстве и дождаться пока не появится список камер. Затем перетащить в окно отображения либо отдельные камеры, либо устройство целиком. Готово.
CMS для управления видеонаблюдением с ПК — удаленная настройка регистратора.
Оговорюсь сразу, необходимо что бы ваш ресивер поддерживал удаленное управление, и в его настройках эта функция была активирована. В противном случае ничего не получится.
Меню удаленной настройки.
Для того что бы попасть в настройки самого регистратора, а не программы необходимо пройти в мню Настройки — Удаленные. И откроется меню ресивера. Оно абсолютно такое же как и меню на регистраторе. Это и есть его меню. Расписывать не вижу смысла, все описано в статье «Настройка видеорегистраторов» на примере комплекта TBTEC.
Рассматривать работу других разделов меню CMS для удаленного управления видеонаблюдением не буду. Они просты как настройки тетриса, да и все есть в видео уроке в начале статьи. Ну и еще хочется добавить что программу проще и стабильнее еще надо поискать. За все время работы с ней не было зафиксировано ни одного вылета или зависания. Успешно тест прошла CMS для удаленного управления видеонаблюдением и на слабых машинах, что несомненный плюс.
На этом считаю статью завершенной и хочу откланяться. С нетерпением жду ваших комментариев. До встречи.
«>
УДАЛЕННЫЙ ДОСТУП К КАМЕРЕ ЧЕРЕЗ ИНТЕРНЕТ
Удаленный просмотр камер видеонаблюдения осуществляется, как правило, через интернет. Для этих целей подходят как аналоговые, так и IP камеры видеонаблюдения. Организация удаленного доступа для сетевых (IP) устройств может осуществляться в различных вариациях:
- непосредственное подключение камеры к интернету;
- удаленное наблюдение через компьютер (ПК);
- выход в интернет через видеорегистратор.
Для аналоговых камер видеонаблюдения первый вариант недоступен. Из двух оставшихся наибольшее распространение получил доступ через видеорегистратор. В настоящее время практически все регистраторы поддерживают подключение к глобальной Сети, причем они могут работать как со статическими, так и динамическими IP адресами.
Основные принципы организации удаленного доступа через интернет рассмотрены здесь.
Проще всего дела обстоят с просмотром видеокамер через облачные сервисы видеонаблюдения. Минимум настроек позволяет настроить удаленный доступ своими руками за считанные минуты. Этот способ подходит для любого из перечисленных выше вариантов.
Однако, «облако» позволяет отказаться от систем видеозаписи на стороне клиента. Таким образом, используя специальные камеры, можно обойтись без другого оборудования, просматривая online видео и архив напрямую.
Подключение камер и периферийного оборудования
При настройке устройства для видеонаблюдения необходимо правильно подключить камеры и другое периферийное оборудование. Все соединения должны быть надежными и без помех, чтобы обеспечить стабильную работу системы.
Первым этапом подключения является физическое соединение камер с центральным устройством. Обычно для этого используется кабель Ethernet, который обеспечивает передачу видеосигнала и питания камеры. Кабель подключается к портам подходящего типа на камере и устройстве.
Далее необходимо настроить IP-адреса камер и центрального устройства. Для этого можно использовать встроенный веб-интерфейс устройства или специальное программное обеспечение. Каждой камере необходимо присвоить уникальный IP-адрес в пределах локальной сети, чтобы обеспечить их идентификацию.
После этого возможно подключение других периферийных устройств, таких как датчики движения или звука, дверные замки и т.д. Для этого используются соответствующие порты на центральном устройстве и настройки в программном обеспечении
Важно учесть совместимость периферийного оборудования с выбранным устройством для видеонаблюдения
Администратор системы видеонаблюдения должен внимательно следить за соединениями и проверять их работоспособность. Если возникают проблемы с подключенными камерами или другим оборудованием, необходимо провести диагностику и устранить неисправности в кратчайшие сроки.
Создание аккаунта и настройка безопасности
Для начала использования DVRCenter Net необходимо создать аккаунт. Для этого следует открыть официальный веб-сайт службы и найти раздел регистрации. Здесь требуется указать личные данные, такие как логин, пароль, электронную почту и контактный номер телефона.
После создания аккаунта следует приступить к настройке безопасности. Для обеспечения максимальной защиты системы видеонаблюдения необходимо установить надежные пароли. Рекомендуется использовать сложные комбинации из строчных и заглавных букв, цифр и символов.
Однако пароль – не единственное средство обеспечения безопасности
Важно также настроить двухфакторную аутентификацию. Эта функция требует от пользователя ввода не только пароля, но и уникального кода, который будет отправлен на его мобильный телефон
Таким образом, никто не сможет получить доступ к устройству без наличия и ввода этого кода.
Добавление дополнительных пользователей – еще один важный шаг в настройке безопасности DVRCenter Net. Здесь рекомендуется создать отдельные аккаунты для всех лиц, имеющих доступ к системе видеонаблюдения. Это помогает контролировать и ограничивать права доступа каждого пользователя.
Необходимо также сохранить копии настроек и данных системы видеонаблюдения в надежном месте. Это позволит быстро восстановить работу системы в случае ее повреждения или потери информации. Рекомендуется создать регулярные резервные копии и хранить их на других носителях, в отдельных физических помещениях.
Обеспечение безопасности системы видеонаблюдения – главная задача при настройке DVRCenter Net. Следуя указанным инструкциям и рекомендациям, можно создать надежную систему, которая будет эффективно защищать объекты видеонаблюдения и предотвращать несанкционированный доступ.
Настройка CMS у регистраторов.
Для начала скачиваем программу для работы с регистраторами HIQ, c сайта. После того как вы скачали и установили программу, можно приступить к настройке. Также для просмотра и воспроизведения вам, возможно, понадобятся кодеки H.264, которые можно скачать там же. Приступим, заходим в программу, выбрав язык. Пароля по умолчанию нет, но его можно поставить в дальнейшем.
1. Добавить область(группу) 2. Добавить устройство 3. Редактировать(изменить) 4. Удалить
5. Импортировать файл с устройствами 6. Экспортировать файл с устройствами 7. Тест соединения
Создаем группу, в которую мы добавим два наших регистратора. Заходим в пункт «Система» затем «Устройства». Здесь мы видим окно с семью иконками. Нажимаем первую, вводим название группы, в данном случае «регистраторы» и жмем ОК. Хочется отметить, что в дальнейшем при работе в этом окне, чтобы удалить какое-то устройство, нужно убедиться, что вы к нему не подключенны, иначе удалить его не получится.
Теперь добавим в созданную нами группу сами регистраторы. Для этого выбираем иконку «добавить устройство».
Если нажать кнопку «IP поиск» то нам высветятся устройства с адресами и портами. Если ваш регистратор в сети, то вы можете его увидеть. Либо ввести адрес вручную, а также имя и пароль, если он был установлен на регистраторе. И название самого устройства, которое будет отображаться у нас в программе. Тип поиска устройства может быть по IP адресу или серийному номеру. Добавив два регистратора, мы увидим следующую картину.
Еще мы можем указать адрес удаленного роутера (маршрутизатора), с прописанным перенаправлением портов, как настроить роутер мы рассматривали в предыдущей статье. Чтобы проверить, что мы правильно ввели данные, тестируем соединение с нашими регистраторами. Если вы планируете переустанавливать операционную систему или сделать доступ на другом компьютере, то настройки можно экспортировать в отдельный файл, чтобы в последующем, тратить на это меньше времени.
Теперь в главном меню мы можем подключится к нашим регистраторам, два раза кликнув на них, и увидеть список камер. Вызвав контекстное меню и выбрав поток, мы можем добавить сразу все камеры в ячейки.
Изображение со всех камер появится у вас на мониторе. Камеры можно перетаскивать в другие ячейки мышкой, располагая в нужном для вас порядке, и менять местами. Также справа, выбрав пункт PTZ, мы увидим интерфейс управления поворотными камерами.
Итак, просматривать картинку в реальном времени с регистратора мы можем, теперь разберем то, как увидеть архив. Для этого нам нужно перейти в меню «Запись» и выбрать пункт «Воспроизведение». Слева мы видим параметры просмотра архива. Для того, чтобы ваш удаленный регистратор отображался в меню выбора устройства, нужно чтобы вы были подключены к нему, сделать это можно в главном окне СMS.
После выбора устройства и необходимой вам камеры, выбираем временной интервал и жмем «поиск». Снизу в списке появятся архивы за данный период времени, выбрав необходимые кликаем «воспроизвести». Справа, в плеере начнет проигрываться видео. Еще хотелось бы отметить раздел «удаленные»в меню «система». Там можно редактировать настройки самих регистраторов, настраивать параметры записи, тревоги, сетевые параметры и другие. Это очень удобно в ситуациях, когда устройство находится далеко.
Из полезных дополнительных функций стоит обратить внимание на такие, как «Карта». Находится она в разделе «Опции»
Карта может помочь вам лучше ориентироваться в расположении вашего оборудования
Например, если одна из камер вдруг стала неактивна, вы быстро можете посмотреть, где эта камера находилась на плане здания, что ускорит устранение неисправностей. А также помогает видеть общую картину расположения камер и регистраторов
Карта может помочь вам лучше ориентироваться в расположении вашего оборудования. Например, если одна из камер вдруг стала неактивна, вы быстро можете посмотреть, где эта камера находилась на плане здания, что ускорит устранение неисправностей. А также помогает видеть общую картину расположения камер и регистраторов.
Что бы создать карту, ее нужно сначала нарисовать, схематически или более детально, зависит от ваших возможностей и желания. После чего, поставив галочку на «изменить», жмем крайнюю правую кнопку «Редактировать изображение» и добавляем, выбрав необходимый нам файл. После чего перейдя по кнопке «Изображения» мы увидим и сможем добавить нашу схему на карте. Потом перейдя в раздел с оборудованием (кнопка «Устройства») мы просто перетаскиваем наши камеры и регистраторы на карту, располагая их в нужных местах, где они и стоят.
CMS ПО под ОС Windows
Ошибки сервера Dvrcenter.net: способы устранения и предотвращения
При использовании Dvrcenter.net вы можете столкнуться с различными ошибками сервера, которые могут вызвать проблемы в работе системы. В этом разделе мы рассмотрим основные ошибки и дадим рекомендации по их устранению и предотвращению.
1. Ошибка подключения к серверу
Эта ошибка может возникнуть, когда ваше устройство не может установить соединение с сервером Dvrcenter.net. Чтобы решить эту проблему, убедитесь, что ваше устройство подключено к интернету и что сервер Dvrcenter.net доступен. Попробуйте перезагрузить устройство и проверить настройки подключения.
2. Ошибка загрузки видео
Если вы столкнулись с ошибкой загрузки видео на сервер Dvrcenter.net, возможно, проблема связана с сетью или скоростью интернет-соединения. Проверьте своё соединение с интернетом и убедитесь, что оно достаточно стабильно и быстро. Также убедитесь, что ваши устройства соответствуют рекомендуемым системным требованиям для работы Dvrcenter.net.
3. Ошибка доступа к записям
Если вы не можете получить доступ к записям на сервере Dvrcenter.net, возможно, проблема связана с настройками доступа или авторизацией. Убедитесь, что вы правильно вводите логин и пароль для доступа к серверу. Проверьте также настройки безопасности и разрешения доступа к записям.
4. Ошибка сохранения настроек
Иногда при сохранении настроек на сервере Dvrcenter.net возникают ошибки, которые приводят к потере или некорректному сохранению данных. Если вы столкнулись с этой проблемой, попробуйте перезапустить устройство и повторить операцию сохранения настроек. Также убедитесь, что у вас достаточно свободного места на сервере для сохранения данных.
Чтобы предотвратить возникновение ошибок сервера Dvrcenter.net, рекомендуется:
1. Периодически обновлять программное обеспечение
Обновление программного обеспечения может исправить ошибки и улучшить работу Dvrcenter.net. Регулярно проверяйте наличие обновлений и следуйте инструкциям по их установке.
2. Регулярно проверять подключение к интернету
Убедитесь, что ваше устройство имеет стабильное и надежное подключение к интернету. Проверяйте скорость вашего интернет-соединения и решайте возникающие проблемы со связью вовремя.
3. Создать резервную копию данных
Для предотвращения потери данных в случае ошибок сервера Dvrcenter.net, рекомендуется регулярно создавать резервные копии ваших записей и настроек. Чтобы восстановить данные, просто воспользуйтесь резервной копией.
Следуя этим рекомендациям, вы сможете устранить и предотвратить ошибки, связанные с сервером Dvrcenter.net, и обеспечить бесперебойную работу системы.
Просмотр DVR через интернет (часть 1)
Просмотр DVR через интернет (часть 1)
Сообщение burewestnik » 20 июн 2010, 15:26
Сообщение GenaSPB » 20 июн 2010, 21:36
Заказать статичный IP. На регистраторе настроить локалку. На DSL роутере настроить Virtual server забив туда IP и порт регистратора. В IE набираем тот внешний статичный IP и через двоеточие номер порта регистратора. Любуемся картинкой.
Процесс настройки для всех DVR видеорегистраторов и IP камер одинаков, отличия только в Веб интерфейсе и портах.
Рассмотрим настройку без организации VPN туннелей на примере видеорегистратора Hikvision DS-7316HI-ST. Исходные данные:
Видеорегистратор Hikvision DS-7316HI-ST
Роутер D-Link DI-804HV
Компьютер с операционной системой windows, Internet Explorer 9
Внутренняя корпоративная сеть 192.168.1.0
Интернет со стороны DVR c фиксированным внешним IP
1. Производим настойку сети на регистраторе согласно инструкции.
5. Теперь можно переходить к настройке работы видеорегистратора через интернет. В нашем регистраторе используется 80 и 8000 порты. 80 порт-это порт HTTP который используется многими устройствами для доступа к их веб-интерфейсу. Что-бы избежать конфликтов меняем его в настройках регистратора на 81. Если в сети будет несколько видеорегистраторов или IP камер то следующим можно присваивать 82,83 и т.д. порты. Также для второго и последующих регистраторов надо будет менять номера второго порта.
Прописываем в виртуальном сервере роутера D-Link DI-804HV 81 и 8000 порт.
Теперь при наличии клиентского программного обеспечения на ваш видеорегистратор (IP камеру) производим его настройку согласно инструкции на ПО.
Нет белого внешнего IP
Заказать у провайдера (желательно)
Воспользоваться службой DynDNS
При обращении к регистратору через интернет, попадаю на веб интерфейс роутера.
Проверьте все порты в настройках виртуального сервера, возможно порт который вы присвоили регистратору уже используется.
Не удается установить элемент ActiveX. Старая версия Internet Explorer. Элемент ActiveX не разрешен в настройках IE. При использовании windows vista и windows7 отключить контроль учетных записей.
При обращении к регистратору через интернет ни чего не происходит.
Проверить настройку портов убедиться в работе устройства.
Могут мешать антивирусные программы и firewall
При отсутствии внешнего IP и использовании DynDNS провайдер может закрыть некоторые порты.
Появляется страница авторизации, но дальше не проходит.
Не все порты используемые регистратором прописаны в виртуальном сервере
Источник





























