Использование голосового управления и других функций
Телевизор Хаер Android TV оснащен голосовым управлением, что делает его удобным и интуитивно понятным в использовании. С помощью голосовых команд можно контролировать телевизор, выполнять различные задачи и взаимодействовать с другими устройствами.
Для активации голосового управления необходимо нажать на кнопку со значком микрофона на пульте дистанционного управления или просто произнести ключевую фразу, которую телевизор будет распознавать. После этого можно задавать вопросы, открывать приложения, настраивать параметры изображения и звука, выполнять поиск по интернету и многое другое.
Кроме голосового управления, телевизор Хаер Android TV обладает такими функциями, как «Умный дом» и «Мультискрин». «Умный дом» позволяет управлять умными устройствами в доме, например, освещением или кондиционером, просто используя голосовые команды или пульт дистанционного управления.
Также на телевизоре Хаер Android TV доступны различные приложения, игры, фильмы и сериалы, которые можно устанавливать из Google Play Store. Благодаря операционной системе Android TV, пользователи получают огромный выбор контента и развлечений, а также возможность расширять функционал телевизора путем установки приложений и игр.
В целом, телевизор Хаер Android TV предлагает широкий спектр функций и возможностей, которые делают его универсальным и удобным для использования. Голосовое управление, функция «Умный дом» и «Мультискрин», а также доступ к большому количеству контента и приложений — все это делает телевизор Хаер Android TV отличным выбором для тех, кто ищет удобство и многофункциональность в одном устройстве.
Почему колонка Яндекс не подключается к телевизору?

Обдумайте покупку, ведь некоторые модели не поддерживают связь с колонками. Среди них:
- LG 43UF640V;
- PHILIPS 42PFL3007H;
- Sharp Aquos, Sharp LC-37WD1RU;
- Sony Bravia 2005 года, Sony Bravia KDL-43WF804, Sony KLV-32S550A, Sony XF90;
- Toshiba 32C3006PR, Toshiba 32XV500PR, Toshiba 32XV550PR, Toshiba 37C3500PR, Toshiba 37CV500PR, Toshiba 37XV500IR, Toshiba 37XV501PR, Toshiba 42CV500PR, Toshiba 42RV555DR, Toshiba 42XV500PR, Toshiba 42XV550PR, Toshiba REGZA 42HL67
- XIAOMI MI TV 4A.
Распространенные проблемы подключения и решения:
- Одна из элементарных причин отсутствия связи между устройствами – плохой контакт в разъемах. При проверке может оказаться, что штекер просто не до конца вставлен.
- Телевизор может не распознать нужный порт HDMI, если в корпусе их несколько. С помощью пульта переключаются на канал подключения.
- Рекомендуется соединять устройства фирменным кабелем. Сторонний система не всегда распознаёт.
- Если после перепрошивки динамики не заработали, колонку отключают от сети и снова включают спустя 5-10 секунд.
- Связь может отсутствовать из-за проблем с вайфаем. Нужно удостоверится, что оба устройства находятся в сети или выключить и снова включить модем.
- Отсутствие соединения по Wi-Fi иногда возникает при отсутствии подключения на телевизоре функции интернета. Нужно зайти в настройки, чтобы исправить.
- Соединение по блютуз может работать некорректно. Иногда правильная синхронизация может установиться после повторной попытки.
- Алиса может не реагировать на команды, если выключены микрофоны. Следует помнить также, что она понимает команду только в случае, когда сначала звучит ее имя. Названия объектов произносят четко, не заменяя их каждый раз синонимами или подобными словосочетаниями.
- Если Алиса не распознает голос, она также не будет выполнять команды. Нужно повторно проговорить контрольные фразы.
- Опция «Напоминание» может отсутствовать, если программа давно не обновлялась. В новой версии функция должна корректно отображаться.
- Меню контента не отображается при возможной ошибке загрузки. Можно обновить перечень каналов, сервисов вручную или сбросить настройки до заводских. Сброс производят после отключения колонки от сети. Удерживая нажатой кнопку активации на Станции, шнур питания подключают и ждут пока кольцо на крышке станет желтым. Кнопку опускают. После приветствия Алисы проводят повторную настройку.
Разработчики Яндекс.Станции постоянно работают над совершенствованием колонки. Учитываются по мере возможности замечания и пожелания пользователей. Потенциал у Станции огромный. Сервисные позиции постоянно пополняются, а обслуживание становится удобнее.
Вместе с аппаратными возможностями расширяется список брендов, в которые может интегрироваться Алиса. Использование полностью русскоязычного сервиса гораздо привлекательнее для российского пользователя. Ждем дальнейшего расширения сотрудничества Яндекса с другими компаниями.
Вопрос-ответ:
Как подключить Алису к телевизору Хайер?
Для подключения Алисы к телевизору Хайер вам понадобится использовать HDMI-кабель. Подключите один конец кабеля к HDMI-порту телевизора, а другой конец – к HDMI-порту Алисы. Затем включите телевизор и выберите соответствующий источник сигнала на экране. Если все сделано правильно, вы должны увидеть изображение Алисы на телевизоре.
Какие еще способы есть для подключения Алисы к телевизору Хайер?
Помимо использования HDMI-кабеля, для подключения Алисы к телевизору Хайер можно использовать USB-кабель или беспроводные технологии, такие как Wi-Fi или Bluetooth. При использовании USB-кабеля подключите его к порту телевизора и Алисы, затем выберите источник сигнала на телевизоре. Если вы хотите использовать беспроводные технологии, вам понадобится настроить соответствующие параметры подключения на обоих устройствах.
Могу ли я подключить Алису к телевизору Хайер без использования кабелей?
Да, вы можете подключить Алису к телевизору Хайер без использования кабелей, если ваш телевизор и Алиса поддерживают беспроводные технологии, такие как Wi-Fi или Bluetooth. В этом случае вам нужно убедиться, что Wi-Fi или Bluetooth настроены правильно на обоих устройствах и они находятся в пределах действия друг друга. Затем вы сможете подключить Алису к телевизору и использовать ее функции на большом экране.
Что делать, если Алиса не показывает изображение на телевизоре Хайер?
Если Алиса не показывает изображение на телевизоре Хайер, первым делом убедитесь, что HDMI-кабель правильно подключен к обоим устройствам и выбран соответствующий источник сигнала на телевизоре. Если все настройки верны, попробуйте проверить кабель на работоспособность, подключив его к другому устройству. Если кабель исправен, возможно, проблема в самой Алисе или в настройках телевизора. В этом случае рекомендуется обратиться за помощью к специалистам или в службу поддержки производителя.
Как подключить Алису к телевизору Хайер?
Для подключения Алисы к телевизору Хайер вам понадобится специальный устройство, которое называется Smart Stick. Вы должны подключить его к HDMI-порту на задней панели телевизора. После подключения, нужно включить телевизор и перейти к настройкам в меню «Установки». Выберите раздел «Сеть» и установите соединение с Wi-Fi. После этого, вы сможете использовать Алису на вашем телевизоре Хайер.
Пятое решение проблемы: подключение Алисы к телевизору с помощью медиаплеера
Если у вас нет Smart TV или не советской модели и вам необходимо подключить Алису к телевизору без проводов, вы можете воспользоваться медиаплеером. Медиаплееры позволяют подключить телевизор к сети Интернет и использовать различные приложения, включая голосового помощника Алису.
Для подключения Алисы к телевизору с помощью медиаплеера вам потребуется:
- Приобрести медиаплеер, поддерживающий голосового помощника Алису. На рынке существует большой выбор медиаплееров с различными функциями и возможностями.
- Подключить медиаплеер к телевизору с помощью HDMI-кабеля или другого способа подключения, поддерживаемого вашим телевизором.
- Установить приложение Алисы на медиаплеер и настроить его в соответствии с инструкцией.
- Подключить медиаплеер к сети Интернет и авторизоваться в своем аккаунте, чтобы получить доступ к функциям Алисы.
- Теперь вы можете использовать голосового помощника Алису через медиаплеер на телевизоре. Просто произнесите ключевые слова или фразу для активации Алисы и задайте свои вопросы или попросите выполнить нужные вам действия.
Подключение Алисы к телевизору с помощью медиаплеера является удобным и простым способом получить доступ к голосовому помощнику на большом экране. Вы сможете открыть приложения, просматривать видео, слушать музыку и задавать вопросы Алисе, не прибегая к использованию проводов и дополнительных устройств.
Как разблокировать пульт Яндекс ТВ
Для того чтобы разблокировать пульт Яндекс ТВ, необходимо выполнить настройку устройства. Если настройка была пропущена или нужно выполнить ее снова, необходимо нажать на домашнем экране Модуля, перейти в раздел Настройки устройства → Об устройстве → Настройка ИК пульта и следовать инструкциям на экране. Если у вас телевизор на платформе Яндекс ТВ, то нужно выбрать Yandex в списке производителей. Это позволит подключить пульт к телевизору и использовать все функции устройства. Выполнение настройки необходимо для удобства использования пульта и получения доступа к контенту на Яндекс ТВ. Благодаря выполнению настройки, пользователи смогут управлять телевизором и приложением Яндекс ТВ с помощью одного пульта.
Вопрос-ответ:
Можно ли подключить телевизор Haier к Алисе без использования Wi-Fi?
Да, вы можете подключить телевизор Haier к Алисе без использования Wi-Fi, если ваш телевизор поддерживает Bluetooth. Для этого вам потребуется устройство, которое поддерживает Алису и имеет Bluetooth, например, смартфон или планшет. Вам нужно будет настроить Bluetooth соединение между вашим устройством и телевизором Haier, а затем запустить Алису на вашем устройстве и установить соединение с телевизором через Bluetooth.
Могу ли я использовать Алису на телевизоре Haier, если у меня нет смартфона или планшета?
Если у вас нет смартфона или планшета, вы не сможете использовать Алису напрямую на телевизоре Haier. Однако вы можете использовать Алису на другом устройстве, например, компьютере или ноутбуке, и передавать аудио и видеосигнал с помощью HDMI или других кабелей на телевизор Haier.
Какие функции Алисы будут доступны на телевизоре Haier через Wi-Fi?
После подключения телевизора Haier к Алисе через Wi-Fi, вы сможете использовать большинство функций Алисы на телевизоре. Например, вы сможете управлять телевизором с помощью голосовых команд, воспроизводить видео и музыку, управлять освещением, настроением и другими устройствами, подключенными к Алисе.
Как подключить телевизор Haier к Алисе через Wi-Fi?
Для подключения телевизора Haier к Алисе через Wi-Fi, вам необходимо убедиться, что ваш телевизор имеет встроенный модуль Wi-Fi. Затем, зайдите в настройки телевизора и найдите раздел, отвечающий за подключение к сети. Введите пароль от вашей Wi-Fi сети и подождите, пока телевизор подключится. Затем, установите приложение Алиса на свой смартфон или планшет, и привяжите его к вашему аккаунту. После этого, найдите в приложении раздел «Устройства» и добавьте свой телевизор Haier. Теперь вы сможете управлять телевизором с помощью голосовых команд Алисы.
Как настроить подключение Алисы к телевизору Haier по Wi-Fi?
Для настройки подключения Алисы к телевизору Haier по Wi-Fi, сначала убедитесь, что ваш телевизор поддерживает Wi-Fi и подключен к сети. Затем установите приложение Алиса на своем устройстве и привяжите его к вашему аккаунту. В приложении найдите раздел «Устройства» и добавьте свой телевизор Haier. Если ваш телевизор не отображается в списке устройств, убедитесь, что он включен в сеть Wi-Fi и правильно настроен. Если проблемы сохраняются, обратитесь к руководству пользователя телевизора или свяжитесь с технической поддержкой.
Как подключить телевизор Haier к Алисе через Wi-Fi?
Для подключения телевизора Haier к Алисе через Wi-Fi, сначала включите телевизор и убедитесь, что он подключен к домашней Wi-Fi сети. Затем установите приложение Алиса на своем устройстве и запустите его. В приложении перейдите к разделу «Устройства» и нажмите кнопку «Добавить устройство». Найдите свой телевизор Haier в списке устройств и следуйте инструкциям на экране, чтобы завершить процесс подключения. Теперь вы сможете управлять телевизором с помощью голосовых команд Алисы, например, включить или выключить телевизор, выбрать канал или изменить громкость.
Что понадобится для настройки системы умного дома
Для настройки системы умного дома необходимы следующие элементы (в случае использования готовых решений):
- управляющий контроллер ( «шлюз»);
- датчики присутствия, движения, температуры, освещенности, дыма, протечки воды и т. д.;
- исполнительные устройства (розетки, выключатели, таймеры, динамики, сирены);
- Wi-Fi роутер;
- SIM-карта от мобильного оператора для возможности управления домом по мобильному интернету;
- мобильный телефон с Wi-Fi модулем (смартфон) или ноутбук с Wi-Fi адаптером;
- программа для компьютера, смартфона или ноутбука;
- смартфон/планшет с вай фай адаптером.
Для управления системой нужно сначала скачать программу из официального магазина приложений вашего мобильного оператора. Далее установить ее на устройстве, с которого вы будете управлять системой.
Голосовой помощник «Алиса» позволит вам удаленно с помощью смартфона или телевизора, пользоваться всеми функциями управляющей системы. Система будет постоянно обновляться и при этом сама будет отслеживать сбои в работе. При подключении голосового помощника к телевизору вы сможете управлять всеми его функциями удаленным способом.
Также «Алиса», как помощник для управления домашними устройствами, имеет функцию голосового поиска информации в интернете. Чтобы подключить систему «умного дома» к компьютеру, нужно иметь установленный модуль Wi-Fi. Модуль подключается к порту USB компьютера. Для удобства управления можно приобрести специальный пульт и клавиатуру, а также приобрести дополнительные беспроводные контроллеры для управления группой устройств.
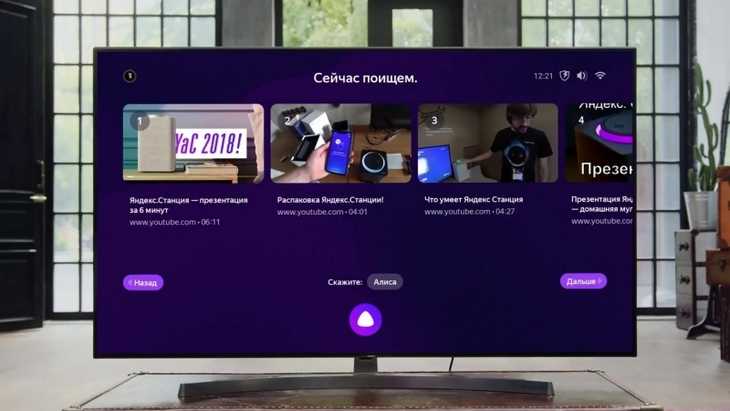
Решение проблем и ошибок
Установка Алисы Мини на телевизор может иногда вызывать проблемы или ошибки. Ниже приведены некоторые распространенные проблемы, а также способы их решения.
1. Проблема: Не удалось подключить Алису Мини к телевизору
Если у вас возникли проблемы с подключением Алисы Мини к телевизору, попробуйте следующие шаги:
- Убедитесь, что интернет-соединение на телевизоре работает корректно. Проверьте подключение к Wi-Fi или используйте проводное подключение.
- Перезагрузите Алису Мини и телевизор. Иногда проблемы могут быть решены просто перезагрузкой устройств.
- Проверьте настройки телевизора и убедитесь, что он поддерживает функцию установки Алисы Мини. При необходимости обновите прошивку телевизора.
- Если проблема возникает при подключении через HDMI, попробуйте использовать другой порт HDMI на телевизоре.
- Проверьте, что вы правильно подключили Алису Мини к телевизору, следуя инструкциям, прилагаемым к устройству.
2. Проблема: Ошибка при установке обновлений
Иногда установка обновлений для Алисы Мини может привести к ошибкам. Вот некоторые рекомендации по их исправлению:
- Проверьте подключение Алисы Мини к интернету. Убедитесь, что соединение стабильное и быстрое.
- Попробуйте перезагрузить Алису Мини и повторить установку обновлений.
- Убедитесь, что у вас достаточно свободного пространства на устройстве для установки обновлений.
- Если проблема сохраняется, проверьте наличие новых обновлений на официальном сайте Алисы Мини или обратитесь в службу поддержки.
3. Проблема: Алиса Мини не реагирует на команды
Если Алиса Мини не реагирует на ваши команды, попробуйте следующие решения:
- Убедитесь, что микрофон Алисы Мини работает правильно. Проверьте настройки звука на устройстве.
- Проверьте интернет-соединение Алисы Мини. Убедитесь, что оно работает стабильно и быстро.
- Попробуйте перезапустить Алису Мини и повторить команды.
- Убедитесь, что вы правильно произносите команды и громко говорите в микрофон.
- Если ничего не помогает, обратитесь в службу поддержки для получения дополнительной помощи.
Надеемся, что эти решения помогут вам в устранении проблем и ошибок при установке Алисы Мини на телевизор.
Беспроводной вариант подключения Алисы к телевизору
Для удобного и безпроблемного использования Алисы с вашим телевизором можно воспользоваться беспроводным способом подключения. Это позволит вам наслаждаться функциями голосового помощника, не ограничивая себя проводами и кабелями.
Существует несколько способов осуществить беспроводное подключение. Один из них — использование технологии Bluetooth. Если ваш телевизор и Алиса поддерживают данную функцию, вы можете легко установить соединение между ними. Для этого необходимо включить Bluetooth на телевизоре и подключить Алису к нему. После того, как соединение установлено, вы сможете использовать все возможности голосового помощника непосредственно на экране телевизора.
Еще один способ беспроводного подключения — использование Wi-Fi. Если ваш телевизор и Алиса оба подключены к одной сети Wi-Fi, вы сможете осуществлять управление телевизором с помощью голосовых команд. Для этого вам потребуется установить специальное приложение на телевизор, которое позволит вам взаимодействовать с Алисой.
Также стоит отметить, что существуют устройства, которые позволяют осуществлять беспроводное подключение Алисы к телевизору. Например, это может быть Google Chromecast или Amazon Fire TV Stick. Подключив эти устройства к телевизору, вы сможете стримить контент с Алисы на экран телевизора и управлять им голосовыми командами.
Беспроводное подключение Алисы к телевизору открывает новые возможности для удобного управления и расширения функционала телевизора. Вы сможете не только просматривать контент, но и настраивать каналы, переходить между плейлистами, управлять громкостью и многим другим с помощью голосовых команд. Это значительно упрощает использование телевизора и делает его более интерактивным для пользователей.
Функционал и управление
Управлять Яндекс.Станцией можно голосом (основной сценарий) и с помощью пары кнопок и регулятора громкости. Одна из кнопок отвечает за выключение всех микрофонов, а вторая за вызов голосового помощника (если не хочется звать голосом), выключение будильников и сопряжение по bluetooth.
Данная умная колонка, как и все аналоги, работает по Wi-Fi – это её основной метод подключения. После настройки через приложение она вполне стационарна, не требует телефона для управления.

Яндекс.Станция умная колонка для умного дома
Регулятор громкости имеет диодную подсветку. Она меняется в зависимости от ситуации. Например, ровный фиолетовый цвет значит, что колонка работает, Алиса «слушает». Голубая подсветка указывает на то, что колонка воспроизводит музыку с другого устройства по bluetooth.
Если подсветка становится красной – это значит, что нет подключения к Интернет. Или если установлен высокий уровень громкости. На таком уровне чувствительность микрофонов снижается и до Алисы становится сложнее «докричаться».
Конечно же, умная колонка с Алисой Яндекс.Станция управляется голосом. Алиса умеет многое, хотя и не так «умна», как Google Assistant, но в большинстве случаев «умнее», чем Siri. Особенно хорошо у данного голосового помощника получается управление музыкой (во всех моментах) и ответы на разные вопросы.

Яндекс.Станция управление
Само собой, что базовые функции (старт, пауза, навигация по файлам, изменение громкости) помощник легко понимает и выполняет. Это верно как для проигрывания музыки, так и видео. Вообще, команд довольно много, какое-то время понадобится, чтоб выбрать нужные.
Воспроизведение музыки подразумевается из подписки Яндекса. После начальной настройки и пары «лайков» и «дизлайков» (которые тоже можно ставить голосом) предлагаемые плейлисты становятся более-менее интересными. Переключение композиций и настройка громкости, естественно, происходит легко.

Яндекс.Станция умная колонка
У первых покупателей колонки Яндекс.Станция были проблемы с чувствительностью микрофонов, в настоящее время, судя по всему, этот нюанс сходит на нет. Алиса хорошо «слышит» команды из любой точки средней по размерам комнаты. И даже из соседней.
Впрочем, не всегда. Ситуации, когда она не понимает команды, всё ещё не редкость. Алиса «додумывает» слова, которые не услышала или не поняла. Если угадала правильно – все довольны. Но нередко и не угадывает.
В комплекте также есть полугодовые подписки на музыкальные и видео-сервисы Яндекса. Раньше была подписка на IVI, теперь убрали. Возможно, конфигурация будет меняться. Поиск контента по интернету происходит не только в рамках платных подписок, но и на бесплатных сервисах.

Яндекс.Станция пассивные излучатели
Яндекс.Станцию можно подключить к телевизору по HDMI. При таком подключении колонка выполняет роль мультимедийной приставки. Фильмы можно смотреть не только из подписки, но и находить в интернете. Но выборка, конечно, не такая, как при поиске с компьютера.
Управление также голосовое. Можно попросить Алису перемотать фильм на определённое время вперёд или назад. Однако, нет возможности выбирать или менять качество видео. Звук от колонки по HDMI не передаётся. То есть, будет воспроизводиться только на самой колонке.

Яндекс Станция
У Яндекса есть также сервис Эфир, где имеется подборка фильмов, передач и телеканалов. Это не полноценная замена ТВ-приставке с подпиской от провайдера. Нет многих популярных каналов. Но зато команды, вроде «включи триллер» работают.
Яндекс.Станция может быть подключена к источнику и по bluetooth. При этом Алиса отключается, всё управление идёт с сопряжённого девайса. Стримить музыку с телефона можно, а вот подключать как беспроводную колонку к телевизору – не стоит: ощутимая рассинхронизация звука и видео.
Если вашу жену, дочь, собаку или соседку зовут Алиса, к колонке можно обращаться «Яндекс». Это настраивается в приложении

Яндекс Станция с Алисой
В целом, функционал у Яндекс колонки достойный. Да, Алиса из колонки не может вызвать такси или заказать пиццу. Легко отвечает на некоторые странные вопросы, но открывает поиск при ответе на, казалось бы, очевидные. Недоработки есть, но система развивается – это главное.
Подключение Алисы к телевизору Haier
Хотите использовать своего голосового помощника Алису на вашем телевизоре Haier? Следуйте этой пошаговой инструкции, чтобы узнать, как это сделать.
- Уверьтесь, что ваш телевизор Haier поддерживает функцию голосового управления и подключение к интернету. Если вы не уверены, обратитесь к инструкции пользователя или свяжитесь с производителем.
- Включите телевизор Haier и перейдите в настройки.
- Найдите раздел «Голосовое управление» или «Голосовой помощник» и выберите его.
- В настройках голосового управления найдите опцию «Подключить голосового помощника».
- Подтвердите, что вы хотите подключить Алису.
- Следуйте инструкциям на экране для настройки подключения к интернету и вашему аккаунту Алисы.
- Когда подключение будет завершено, вы увидите сообщение о успешном подключении Алисы к вашему телевизору Haier.
- Теперь вы можете использовать голосовые команды для управления телевизором Haier с помощью Алисы. Например, вы можете сказать «Алиса, включи телевизор» или «Алиса, переключи канал на 5».
Обратите внимание, что доступные команды и функции могут различаться в зависимости от модели вашего телевизора Haier и версии программного обеспечения. Теперь у вас есть Алиса на вашем телевизоре Haier! Наслаждайтесь голосовым управлением и удобством, которое она предоставляет
Теперь у вас есть Алиса на вашем телевизоре Haier! Наслаждайтесь голосовым управлением и удобством, которое она предоставляет.




























