Как изменить цвет печати в ворде?
Как в ворде поменять цвет печати?
Печать цветного документа в черно-белом варианте
- Откройте окно настройки драйвера принтера.
- Выберите «Оттенки серого». Установите флажок Оттенки серого (Grayscale Printing) на вкладке Главная (Main).
- Завершите настройку. Щелкните OK. При выполнении печати данные документа преобразуются в оттенки серого.
Как сделать черно белую печать на цветном принтере HP?
Черно-белая печать в ОС Windows 7
- В меню программы, из которой выполняется печать, выберите пункты Файл, Печать. Откроется диалоговое окно Печать.
- Выберите свое устройство HP в списке принтеров.
- Откройте Параметры печати. …
- В окне Параметры печати перейдите на вкладку Цвет. …
- Нажмите Печать в оттенках серого.
Как перевести цветную картинку в черно белую?
Изменение оттенков серого или черно-белого рисунка
- Щелкните правой кнопкой мыши рисунок, который вы хотите изменить, и выберите в меню пункт «Формат рисунка».
- Перейдите на вкладку «Рисунок».
- В списке «Цвет»выберите «Оттенки серого» или «Черно-белый».
Как в ворде сделать черно белую печать?
Если у вас есть документ Word, содержащий цветной текст или изображение, но вы хотите распечатать его в черно-белом режиме или в оттенках серого, это можно сделать, изменив свойства принтера. Доступные параметры зависят от типа принтера. На вкладке Файл нажмите кнопку Печать.
Как изменить цвет печати на принтере?
Настройка цветов с помощью драйвера принтера
- Откройте окно настройки драйвера принтера.
- Выберите настройку цветов вручную …
- Выберите корректировку цвета. …
- Выберите цветовой режим. …
- Выполните настройку других пунктов. …
- Завершите настройку.
Как распечатать документ с цветным фоном?
В области «Параметры печати» выберите «Печать фоновых цветов и изображений».
- Перейдите в параметры >Word.
- В разделе «Вывод и общий доступ»выберите «Печать».
- В окне «Параметрыпечати» выберите параметр «Печать фоновых цветов и изображений».
- Закройте диалоговое окно «Печать» и перейдите к папке «>Печать».
Как переключить принтер на цветную печать HP?
Это делается через компьютер:
- зайдите в «старт/пуск»;
- выберите раздел «устройства печати» (или «принтеры);
- выберите принтер, который вас интересует;
- щелкнув правой кнопкой мыши, выберите подпункт «свойства»;
- проверьте, стоит ли флажок в пункте «печать в сером» – если да, то снимите этот флажок;
Как печатать без черного картриджа HP?
Перейдите во вкладку «Настройка цвета» и выберите тот картридж, которым вы решили воспользоваться в текущий момент. Далее нажмите на «Печатать только этим картриджем». При необходимости выберите для использования картридж с черными чернилами для черно-белой печати или печати в оттенках серого.
Как сделать чтобы принтер печатал только черным картриджем?
Откройте файл и нажмите Печать, а затем Свойства. На вкладке Обслуживание нажмите Параметры картриджа и выберите только цветной (или только черный, если закончился цветной). Подтвердите задание. В этом случае будет производиться печать составным черным цветом.
Как сделать из цветного PDF черно белый?
Чтобы файл pdf сделать черно белым, нам необходимо в меню «Печать» выбрать pdf принтер и установить галочку напротив «Печать в градациях серого (черно-белая)».
Как перевести изображение в черно белое?
1. Быстрые и легкие способы перевода фото в ЧБ в фотошопе
- Режим Градации серого. Нажимаем Изображение > Режим > Градации серого (Image > Mode > Grayscale) и жмем «Применить». …
- Корректирующий слой Цветовой тон/Насыщенность. …
- Корректирующий слой Карта градиента. …
- Режим Черно-белое.
Как поставить на принтере черно белую печать?
Метод 3 Как настроить черно-белую печать вручную
- Откройте документ или веб-страницу, которые вы хотите . …
- Откройте меню «Печать». …
- Выберите принтер Epson. …
- Нажмите Свойства или Параметры. …
- Установите флажок у опции «Черно-белый» или «Серый». …
- Нажмите ОК.
Как сделать черно белую печать в Автокаде?
Если именованный стиль печати необходимо печатать в черно-белом режиме или режиме «Оттенки серого», убедитесь, что стиль печати настроен соответствующим образом.
- Введите команду ПАРАМЛИСТ, чтобы открыть Диспетчер параметров листов, и нажмите «Изменить».
- В раскрывающемся списке выберите требуемый стиль печати STB.
Как настроить принтер на черную печать?
Если вы уверены, что это принтер, который нужно настроить, кликните правой кнопкой мыши и выберите опцию СВОЙСТВА. Когда окно откроется, в правом верхнем углу выберите вкладку Дополнительные настройки. Выберите Печать черным/ в оттенках серого (эта опция может отображаться в области управления цветом).
Шаг 2. Установите необходимые драйверы для цветной печати
Для того чтобы настроить цветную печать на вашем принтере, необходимо установить необходимые драйверы. Как правило, драйверы поставляются на компакт-диске вместе с принтером. В этом случае вам потребуется вставить диск в привод компьютера и следовать инструкциям по установке.
Однако, в большинстве современных случаев драйверы можно найти на официальном веб-сайте производителя принтера. Для этого вам необходимо знать конкретную модель своего принтера. Обычно на веб-сайте производителя есть раздел «Поддержка» или «Драйверы и загрузки», где вы сможете найти необходимый файл для загрузки.
При выборе драйвера обратите внимание на версию операционной системы, с которой совместим драйвер, а также на язык интерфейса. Скачайте файл драйвера и запустите его для установки
Следуйте указаниям мастера установки и дождитесь, пока драйвер полностью установится на ваш компьютер.
После успешной установки драйвера, выполните перезагрузку компьютера, чтобы изменения вступили в силу. Теперь ваш принтер должен быть готов к цветной печати.
Примечание: Если вы столкнулись с проблемой в установке драйверов или поиске необходимых файлов, рекомендуется обратиться за поддержкой к производителю принтера или проконсультироваться с профессионалом.
Как сделать темнее Печать на принтере HP
Если вы не удовлетворены яркостью и контрастом, когда печатаете на принтере HP, вы можете изменить настройки для получения более темных оттенков. Для этого нужно выполнить несколько простых шагов. Нажмите «Настройка» на панели управления принтера и выберите «Настр. копир.». Затем найдите пункт «Контраст по умолчанию», выберите его и измените параметры с помощью стрелок на панели управления. Установите конечные значения, нажмите «ОК», чтобы сохранить изменения, и попробуйте напечатать документ. Если подобные настройки не помогли, можете попробовать установить специальные программы управления принтером, которые позволят вам настраивать яркость и контрастность ещё более детально. Но для повседневного использования изменение контрастности по умолчанию вполне достаточно.
How to Enable Color Printing on Windows 10
If you are using Windows 10 and want to enable color printing on your printer, then follow the below steps.
- Click on the Windows icon and open Settings
- On the settings menu, click on the Devices option
- Click on the Printers & scanners
- From the list of installed printers, choose the name of the printer you want to set up.
- This expands the listing to give more choices, now click on Manage
- On the Manage your device window, click on the Printing preferences option
- A new window will open, go to the Paper/Quality section
- Now, check the Color option to enable color printing
- Click OK
I hope, the above steps will enable color printing on your printer.
Read: Printer not printing Black on Windows computer
Why is my printer printing in black and white instead of color?
If your printer print only black and white instead of color, then you need to check your printer settings. Suppose your page is set up to print in grayscale, then it will only print in black and white. Follow the below steps to check the printer settings.
- Click on the Window icon and go to the Settings option
- Click on the Bluetooth&devices and then click on Printers&scanners
- Select your printer in which you want to check the color preferences
- Click on Printing Preferences and then click on the Advanced option
- Now, see if the Color Printing Mode is set on the Color option, in case this option is set on the grayscale change this option and set it on the True Color(24bpp).
- Then Click OK
I expect your printer will print in color now.
Read: How to fix Slow printing in Windows PC?
Why is my Canon printer not printing in color?
In case your Canon printer is not printing in color. So, Firstly check if the canon cartridge is installed in your printer or not. In most cases, this problem has arrived due to the empty cartridge. You should check whether your cartridge still has ink. First, open the printer’s front door and remove the cartridge slowly and carefully. Look out for its ink level. If there is little or no ink left, you need to replace the cartridge with a new one. After that, your Canon printer will print in color.
That’s it!
Read: Canon Printer Error Code 5200.
Подробная инструкция по настройке цветного принтера
Настройка цветного принтера может показаться сложной задачей, но следуя этой подробной инструкции, вы сможете выполнить ее без проблем. Этот процесс позволит вам получить высококачественные и яркие печатные материалы. Вот несколько советов и рекомендаций, которые помогут вам правильно настроить ваш цветной принтер.
1. Установите драйвер принтера. Перед началом настройки убедитесь, что у вас установлен последний драйвер для вашего цветного принтера. Драйвер обеспечивает правильную передачу цветов и устанавливает настройки принтера в системе. Обычно, драйвер можно загрузить с официального сайта производителя принтера.
2. Проверьте настройки принтера. После установки драйвера, откройте панель управления принтером и проверьте текущие настройки. Убедитесь, что выбрано цветное печатание, а также проверьте разрешение печати и размер бумаги. Настройки могут отличаться в зависимости от модели принтера и установленного драйвера.
3. Проверьте уровень чернил. Перед началом печати убедитесь, что уровень чернил достаточен для печати. Некачественная печать может быть результатом низкого уровня чернил. Если уровень низкий, замените пустые картриджи на новые.
4. Калибровка принтера. Для достижения наилучшего качества печати, рекомендуется произвести калибровку принтера. Калибровка поможет принтеру точнее передавать цвета и избавит от возможных отклонений. В зависимости от модели принтера, процесс калибровки может отличаться. Чаще всего, процедура калибровки описывается в инструкции пользователя.
5. Проверьте настройки цветов
Важно проверить, что настройки цветов в драйвере принтера соответствуют вашим ожиданиям. Если печать выглядит блеклой или цвета неверные, вы можете попробовать отрегулировать настройки насыщенности цвета, контрастности и яркости
6. Проверьте качество печати. После настройки принтера рекомендуется выполнить тестовую печать, чтобы проверить качество печати. Напечатайте тестовую страницу и внимательно рассмотрите результат. Убедитесь, что цвета точно передаются, а рисунки и тексты выглядят четкими. Если есть проблемы с печатью, повторите предыдущие шаги настройки или обратитесь к документации пользователя.
Следуя этой подробной инструкции, вы сможете настроить свой цветной принтер и наслаждаться яркими и высококачественными печатными материалами. Помните, что правильная настройка может потребовать некоторого времени и терпения, но в результате вы получите отличные результаты. Удачной настройки!
Шаг 3. Подключите принтер к компьютеру или сети
Перед тем, как начать использовать цветную печать на вашем принтере, вам необходимо подключить его к компьютеру или локальной сети. Вот несколько простых шагов, которые вам следует выполнить:
|
Подключение к компьютеру:
|
Подключение к сети:
|
После того, как вы успешно подключите принтер к компьютеру или сети, вы будете готовы печатать документы с использованием цветной печати.
Печать цветных документов PDF (Acrobat Pro)
Предварительный просмотр наложения цветов (Acrobat Pro)
В процессе просмотра наложения цветов выполняется просмотр макета на экране, что позволяет сгладить смешивание и наложение красок в цветоделении, которое получится при печати. Имитации эффекта наложения цветов также можно добиться, выводя документ на устройство совмещенной печати. Оба эти метода используются для пробной печати документов с цветовым делением.
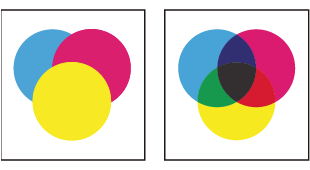
Управление цветом (Acrobat Pro)
При печати документа с управлением цветами RGB или CMYK можно задать дополнительные параметры, которые позволяют обеспечить согласованность цветов в печатаемом документе. Предположим, что документ содержит допечатный профиль, но необходимо провести цветопробу на настольном принтере. На панели Управление цветом диалогового окна Дополнительные параметры печати можно временно преобразовать цвета документа в цветовое пространство настольного принтера. При печати вместо профиля текущего документа будет использован профиль принтера. Кроме того, данные о цветности в виде значений RGB можно отправлять на принтеры с различными профилями RGB.
Печать совмещенных оттисков (Acrobat Pro)
При печати цветного документа PDF все используемые им цвета печатаются на одной форме. Этот процесс называется печатью совмещенных оттисков. Набор параметров, доступных на панели «Вывод» в диалоговом окне Дополнительные параметры печати , зависит от выбранного принтера.
Многоцветные изображения для коммерческого тиражирования необходимо печатать на отдельных клише, по одному для каждого из цветов. Этот процесс называется цветоделением. Чтобы проверить качество работы, можно напечатать цветопробу в цвете или градациях серого.
При печати совмещенных оттисков следует иметь в виду следующие моменты:
Любые задаваемые параметры наложения цветов работают правильно только в случае, если принтер поддерживает наложение цветов. Поскольку большинством настольных принтеров оно не поддерживается, этот эффект можно имитировать, выбрав параметр Имитировать наложение цветов на панели «Вывод» в диалоговом окне Дополнительные параметры печати . Имейте в виду, что при включении параметра Имитировать наложение цветов все плашечные цвета преобразуются для печати в триадные. Если файл предполагается использовать для окончательного вывода на печать, этот параметр лучше не использовать.
При печати на черно-белом принтере получаются совмещенные оттиски страниц в градациях серого (если только не выбран параметр Печатать цвета черным в главном диалоговом окне «Печать»; при этом все цвета, отличные от белого, печатаются черным). Если документ содержит цвет, для имитации этого цвета используется подходящий тон серого. Например, градация серого, имитирующая 20%-й оттенок желтого цвета, светлее, чем 20%-й оттенок черного, поскольку визуально желтый цвет светлее черного.
Имейте в виду, что цветные принтеры, как и мониторы, сильно различаются по качеству отображения цветов, поэтому цветопробы, сделанные в типографии, лучше всего покажут, как будет выглядеть готовый оттиск.
Физические проблемы
Проверка подключения
Сразу проверяется качество подключения кабеля питания и шнура, соединяющего печатающее устройство с компьютерным. На корпусе первого должна быть включена соответствующая кнопка. Если соединение делается по Wi-Fi, проверяется уровень сигнала. На принтере должны гореть индикаторы, подтверждающие готовность к работе.
Причина в бумаге
Бумага может быть плохо зафиксирована в лотке, либо внутри принтера произошло зажевывание бумаги. Такие проблемы нужно устранить. Также проверьте, подходит ли бумага по характеристикам модели вашего принтера. Оптимальное значение плотности бумаги для принтера – 80 г/кв.м.
Проверьте, правильной ли стороной вы загрузили бумагу в лоток. У фотобумаги и конвертов есть сторона для печати, а обратная сторона для распечатки не предназначенная.
Засорение, засыхание картриджей или печатающей головки
При интенсивной и частой печати без профилактики каналы прохода чернил в середине картриджа или печатающей головки засоряются краской, также в них может попасть пыль или посторонние включения из некачественного расходника. Если же на принтере редко печатают, то чернила могут засохнуть на разных поверхностях аппарата. Иногда по любой из причин принтер не печатает не только черными чернилами, но и цветными.
Канал подвода очищается следующим образом:
- Заходите в настройки принтера и в разделе «Приблизительные уровни чернил» проверяете количество красителей в емкостях.
- Запускаете на печать пробный лист, чтобы убедится, что промывка нужна.
- Извлекаете печатающую головку и промываете ее специальной жидкостью. Обычно производители принтеров сами производят жидкости, например, НР предлагает составы на основе сульфоэтосилата натрия и изопропиленового спирта. Статья про промывочные жидкости для картриджей.
- Действие средства начинается через 10-20 минут после нанесения.
- Протираете головку, высушиваете и ставите на прежнее место.
- Заходите в настройки устройства печати и в разделе «Прочистка печатающей головки» выбираете «Усиленная очистка» и кликаете на «Пуск».
- Для проверки результата вновь печатаете пробную страницу.
- При необходимости повторяете промывку.
Очистку картриджей нужно делать поочередно.
Неправильная заправка картриджа
- Некачественная краска. Плохие чернила могут быть заправлены как в черный, так и в цветной картридж. Краски можно покупать только у официального производителя или надежного поставщика.
- Неподходящий краситель. Если устройство отказывается печатать, но чернила есть, проверьте, подходят ли они к модели принтера. Маркировка красителя есть на упаковке, а рекомендации по выбору чернил в инструкции к технике. При выборе чернил для струйных принтеров нужно учитывать, что они бывают пигментными и водными.
- Перелив чернил. При заправке в картридж нужно наливать краски не более чем 90% от общего объема. Если цветной принтер мажет по бумаге черным, значит проблемы с черным картриджем, а когда мажет, например, красным цветом, значит, проблема с емкостью, содержащей цветной краситель.
- Нарушена герметичность картриджа. Емкость нужно вытащить, проверить герметичность, при необходимости заклеить скотчем отверстие, через которое происходила заправка.
- Неправильно установлен картридж после заправки. Достаточно извлечь емкость из аппарата и снова установить до появления характерного щелчка.
Проверка уровня чернил
Если оценить количество чернил «на глаз» невозможно, сделайте программный метод проверки.
- Заходите в «Панель управления»-«Оборудование и звук»-«Устройства и принтеры».
- В списке находите нужный принтер и кликаете по нему правой кнопкой мышки.
- Из списка опций выбираете «Настройка печати».
- Во вкладке «Обслуживание» кликаете на «Сведения о состоянии».
- Выбираете вкладку «Данные о чернилах».
Неоригинальные или несовместимые картриджи/чернила
Если оригинальный картридж, который продавался вместе с принтером, износился или поломался, и вы купили другой, а после текст не распечатывается, хотя краска есть, скорее всего, что расходник некачественный или не подходит для вашей модели. Аналогичная ситуация может быть, если были куплены несовместимые с моделью картриджа чернила. Перед покупкой неоригинальных расходников нужно проверить их совместимость с печатающей техникой.
Неисправности печатающей головки
Самому установить поломку головки, а уж тем более отремонтировать деталь без достаточных навыков невозможно. Надо обратиться в сервисный центр. Визуально такую поломку определить сложно, но иногда на ПГ могут виднеться прогары и прохождение чернил, которые являются признаком неисправности электрических компонентов принтера.
Что выбрать — ПЗК или СНПЧ?
Чтобы печатать экономнее и быстрее, существуют перезаправляемые картриджи (ПЗК) и системы непрерывно подаваемых чернил (СНПЧ). Сравним их плюсы и минусы.
- Форма. ПЗК по форме аналогичны оригинальным картриджам. Их минус — невозможно следить за фактическим уровнем чернил. Если в картриджах чернил не остается, печатная головка будет завоздушена.
- Установка. СНПЧ состоит из внешних резервуаров, шлейфа и картриджей, сходных с оригинальными. Недостаток в том, что вам понадобится дополнительных 10 см для ее размещения, зато внешний резервуар позволит следить за уровнем чернил. ПЗК устанавливаются точно так же, как оригинальные картриджи.
- Установка. СНПЧ проводится в 2 этапа. Устанавливаются картриджи, затем прокладывается и закрепляется шлейф. Процедура несложная, к тому же СНПЧ устанавливается всего один раз.
- Заправка. Для заправки ПЗК понадобятся шприцы — отдельно для каждого цвета. Для заправки СНПЧ не нужны дополнительные материалы. Просто выньте заглушки, долейте чернила из банки.
- Влияние на принтер. При каждом извлечении ПЗК есть риск попадания воздуха в печатающую головку. СНПЧ устанавливается только один раз, поэтому механическое воздействие и риск завоздушивания сводятся к минимуму.
- Экономичность. Себестоимость печати фотографий одинакова. При покупке СНПЧ вам придется потратить около 3 тыс. руб., но это будет одноразовая покупка, ПЗК стоит около 300 руб.
 Если вы печатаете много — покупайте СНПЧ
Если вы печатаете много — покупайте СНПЧ
Настройка баланса цветов с использованием примерных образцов (драйвер принтера)
Можно просмотреть результаты печати образца и настроить баланс цветов. Если изменить баланс цветов или интенсивность/контрастность документа, с помощью функции печати образца результаты настройки будут напечатаны в списке вместе со значениями настройки.
Ниже описывается процедура настройки баланса цветов с одновременным просмотром образца.
Выберите настройку цветов вручную.
На вкладке Главная (Main) выберите значение Вручную (Manual) для параметра Цвет/интенсивность (Color/Intensity) и нажмите кнопку Задать. (Set. ) .
Откроется диалоговое окно Настройка цветов вручную (Manual Color Adjustment) .
Выбор печати образца
На вкладке Настройка цветов (Color Adjustment) установите флажок Напечатать образец настройки цветов (Print a pattern for color adjustment) и щелкните Параметры печати образца. (Pattern Print preferences. ) .
Установка печати образца
Когда откроется диалоговое окно Печать образца (Pattern Print) , укажите следующие параметры, а затем нажмите кнопку OK .
Выберите Голубой/Малиновый/Желтый (Cyan/Magenta/Yellow) .
Когда на вкладке Главная (Main) установлен флажок Оттенки серого (Grayscale Printing) , параметры Голубой/Малиновый/Желтый (Cyan/Magenta/Yellow) затеняются и становятся недоступны.
Выберите размер бумаги, который будет использоваться при печати образца.
В зависимости от размера бумаги, выбранного на вкладке Страница (Page Setup) , могут быть недоступные для выбора размеры.
Выберите Самый крупный (Largest) , Крупный (Large) или Мелкий (Small) , чтобы задать количество печатаемых образцов.
Значения Самый крупный (Largest) и Крупный (Large) нельзя выбрать, если установлены определенные размеры бумаги или выходные размеры бумаги.
Задайте объем изменения цвета между соседними образцами.
При выборе значения Значительное (Large) размер приблизительно вдвое больше, чем при выборе значения Среднее (Medium) , а при выборе значения Незначительное (Small) — примерно вдвое меньше, чем при выборе значения Среднее (Medium) .
Проверка результатов печати образца
На вкладке Настройка цветов (Color Adjustment) выберите OK , чтобы закрыть диалоговое окно Настройка цветов вручную (Manual Color Adjustment) . На вкладке Главная (Main) выберите OK , а затем выполните печать. После этого устройство распечатает образец, на котором задается центральное значение баланса цветов.
Настройка баланса цветов
Просмотрите результаты печати и выберите лучшее изображение. Затем введите показатели баланса цветов, указанные в нижней части данного изображения, в поля Голубой (Cyan) , Малиновый (Magenta) и Желтый (Yellow) на вкладке Настройка цветов (Color Adjustment) . Снимите флажок Напечатать образец настройки цветов (Print a pattern for color adjustment) и нажмите кнопку OK .
Задать цветовой баланс можно на вкладке Быстрая установка (Quick Setup) выбирая Фотопечать (Photo Printing) в Общеиспользуемые параметры (Commonly Used Settings) , а затем выбирая Настройка цвета/интенсивности вручную (Color/Intensity Manual Adjustment) в Дополнительные функции (Additional Features) .
Щелкните OK на вкладке Главная (Main) . Затем при печати документ будет напечатан в соответствии с балансом цветов, настроенным с помощью функции печати образца.
Когда на вкладке Настройка цветов (Color Adjustment) установлен флажок Напечатать образец настройки цветов (Print a pattern for color adjustment) , следующие параметры затеняются и становятся недоступны для задания.
Предварительный просмотр (Preview before printing) на вкладке Главная (Main)
Сторона переплета (Stapling Side) и Указание поля. (Specify Margin. ) на вкладке Страница (Page Setup) (если задана настройка Двухсторонняя печать (Duplex Printing) , можно установить только параметр Сторона переплета (Stapling Side) )
Образец можно напечатать только в том случае, если для параметра Макет страницы (Page Layout) на вкладке Страница (Page Setup) установлено значение Норм. размер (Normal-size) или Без полей (Borderless) .
Когда флажок Оттенки серого (Grayscale Printing) установлен на вкладке Главная (Main) , цвета Голубой (Cyan) , Малиновый (Magenta) и Желтый (Yellow) затеняются и становятся недоступны.
Как работает лазерный принтер?
Перед тем, как перейти к обсуждению возможности печати цветным, давайте узнаем, как работает лазерный принтер. Лазерные принтеры используют технологию электростатического привлечения частиц тонера к бумаге для создания изображения. Они состоят из следующих основных компонентов:
- Лазер. Лазер создает электростатическое поле на вращающемся барабане.
- Барабан. Барабан покрыт фоточувствительным материалом, который заряжается от лазера.
- Тонер. Тонер — это порошкообразное вещество, состоящее из различных цветов (обычно черного, голубого, желтого и пурпурного), которое используется для создания изображения на бумаге.
- Фьюзер. Фьюзер нагревает и сливает тонер на бумагу, чтобы закрепить изображение.
Профилирование осуществляется двумя способами
1. Профиль можно создать при помощи сканера. Суть данного способа заключается в том, что изначально распечатывается и сканируется тестовая мишень. Полученный в результате сканирования файл загружается в Фотошоп, в плагин с названием «Pantone Colorvision Profilerplus». Плагин сгенерирует в полуавтоматическом режиме новый профиль для принтера.
2. Второй способ основан на том же принципе, но с использованием плагина «Color DarkRoom». В данном варианте берем и распечатываем всю тестовую шкалу поочередно. После этого необходимо вручную менять настройки кривых и каналов RGB. Цвета сравниваются «на глаз». Когда тестовая мишень будет отображать цифровой исходник максимально точно, процесс настройки можно считать завершенным.
Если профилирование не привело к улучшению качества печати, для возвращения настроек в исходное состояние используется записанный на диске с ПО заводской профиль. Диск прилагается к устройству производителем.
В тех случаях, когда приведенные выше рекомендации не помогли устранить проблему, и фотографии по-прежнему получаются слишком темными, нужно обратиться к хорошему мастеру. К сожалению, бывает и так, что привести в порядок качество работы принтера невозможно. Выход из подобной ситуации один – приобретение нового принтера.

Современные модели принтеров хоть и обладают отличной надежностью и гарантиями, предоставляемыми производителями, но рано или поздно их владельцам приходится решать всевозможные проблемы. Одной из них является следующая: принтер печатает темные фотографии. Конечно, данная задача не является широко распространенной, но некоторые пользователи оргтехники ломают головы над ее решением.
Итак, если принтер печатает темнее чем на мониторе, то для начала в настройках драйвера устройства в разделе «Цветокоррекция» попробуйте немного убавить контраст. Если это не поможет, то возможной причиной появления подобного дефекта печати может являться необходимость линеаризации. Под данным процессом подразумевается выполнение специальной настройки оргтехники, отвечающей за подачу краски в определенном количестве. Благодаря линеаризации своего принтера проработка деталей в тенях станет лучше. Кроме того, после произведенной настройки вы получите и некоторые другие преимущества, которые заключаются в равномерной градиентной заливке, общем осветлении распечатываемых картинок и более точном профиле, который базируется на построении, состоящим из двух этапов. Также линеаризация поможет избавиться от т.н. перелива чернил во время печати на таких устройствах, как широкоформатные плоттеры.
Если темные фотографии по-прежнему появляются, когда на мониторе они представлены в более светлой окраске, то возможно, вам нужно профилирование принтера. Благодаря этому можно добиться правильного отображения цветов при распечатывании любых картинок – стоит отметить, что данная проблема является своего рода подводным камнем при подготовке цифровых изображений. Причиной этому является наличие особенных настроек передачи цвета на каждом печатающем устройстве.
Вообще, все современные принтеры обладают заводским профилем, который записан на диске с программным обеспечением, идущим в одном комплекте с устройством. Но не факт, что подобный профиль способен обеспечить при печати картинок действительно правильную передачу цвета
Причиной является то, что при применении заводского профиля не были приняты во внимание индивидуальные особенности конкретной модели принтера. Использовать сторонние пользовательские профили при этом не следует, т.к. это может еще больше усугубить неполадку
Тем более даже использование бумаги меньшей или большей плотности, чем это нужно может влиять на итоговый результат. Выходом из ситуации является создание нового профиля с учетом своих чернил и бумаги
это может еще больше усугубить неполадку. Тем более даже использование бумаги меньшей или большей плотности, чем это нужно может влиять на итоговый результат. Выходом из ситуации является создание нового профиля с учетом своих чернил и бумаги.
Что может служить причиной?
В том случае если чернила есть, залиты в картридж, но принтер никак не хочет печатать, то здесь есть три основные причины:
- Чернила не могут пройти через каналы ПГ. Причиной такой неполадки может быть либо воздушная пробка, либо какой-то засор. Здесь нужно смотреть по ситуации.
- Не поступают чернила из картриджа в ПГ. Опять же две причины. Возможно, что забился наполнитель, или же вообще закрыто воздушное отверстие.
- Подсос самого воздуха в стыке соединения картриджа и ПГ. Это также наиболее часто встречающаяся ситуация, в ходе которой нарушается поступление чернил в картридж. Возможно у вас такая же проблема.
Проверяем СНПЧ
Иногда система непрерывной подачи чернил становится причиной отсутствия печати черным или цветным цветом. Возможны такие проблемы:
- не переведена в рабочее положение из транспортного;
- в емкостях низкий уровень чернил;
- передавлен шлейф подачи;
- закончились чернила;
- воздушная пробка в чернильном шлейфе;
- засохли чернила из-за длительного простоя печатающего устройства.
Есть разные пути решения проблем:
- СНПЧ переводится в рабочее положение;
- емкости с чернилами ставятся в корректное положение;
- прокачивается воздух в шлейфе, устраняется передавливание/перегибы шлангов;
- программным методом прочищается головка;
- распечатывается страница и проверяется качество печати.






























