Как подключить AnyCast M2 Plus к устройству Android?
Для подключения AnyCast M2 Plus к устройству Android следуйте следующим шагам:
- Подготовка устройства: Убедитесь, что устройство Android поддерживает функцию отображения на экране через Wi-Fi и имеет доступ к подключению к интернету.
- Подключение AnyCast M2 Plus: Включите AnyCast M2 Plus, подключите его к телевизору или монитору через HDMI-порт, а затем подключите его к источнику питания с помощью USB-кабеля.
- Настройка соединения Wi-Fi: На устройстве Android откройте раздел «Настройки» и найдите опцию «Wi-Fi». Нажмите на нее и включите Wi-Fi. После этого выберите сеть Wi-Fi, соответствующую имени AnyCast M2 Plus, и введите пароль, если он требуется.
- Настройка мобильного экрана: После успешного подключения AnyCast M2 Plus к устройству Android, откройте меню уведомлений или раздел «Настройки» и найдите опцию «Смарт-вывод» или «Безопасность и экран». Внутри этой опции выберите «Беспроводной дисплей» или «Cast screen» и найдите устройство AnyCast M2 Plus в списке доступных устройств.
- Отображение экрана: После выбора устройства AnyCast M2 Plus в списке доступных устройств, ваш экран Android должен отобразиться на телевизоре или мониторе, подключенном к AnyCast M2 Plus. Вы можете воспроизводить видео, фотографии или открывать другие приложения с вашего устройства Android на большом экране.
Теперь вы успешно подключили AnyCast M2 Plus к устройству Android и можете наслаждаться просмотром контента на большом экране. Установка AnyCast M2 Plus и настройка подключения не займут у вас много времени, и вы сможете наслаждаться высококачественным отображением своего устройства Android на телевизоре или мониторе. Будьте уверены, что ваше устройство Android и AnyCast M2 Plus находятся в одной локальной сети Wi-Fi для наилучшего качества и стабильности соединения.
Не заходит на 192.168.203.1. Что делать?
Очень частая проблема, когда не заходит в настройки MiraScreen или AnyCast адаптера. Страница по адресу 192.168.203.1 просто не открывается и настройки недоступны. Обычно появляется ошибка «Не удается получить доступ к сайту. Превышено время ожидания ответа от сайта 192.168.203.1».
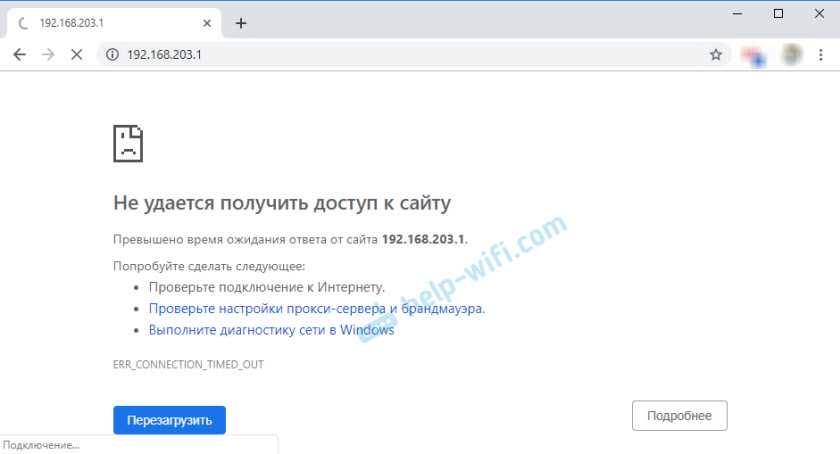
Чаще всего проблема со входом в настройки возникает по двум причинам:
1 Устройство, с которого не открываются настройки Miracast адаптера не подключено к Wi-Fi сети адаптера. Или подключено не только к его сети. Например, ноутбук может быть подключен к адаптеру по Wi-Fi и еще к роутеру по кабелю. При таком подключении скорее всего не получится зайти на 192.168.203.1.
Убедитесь, что ваше устройство (ноутбук, телефон, планшет) подключено к Wi-Fi сети MiraScreen. Как выполнить это подключение я подробно показывал в этой статье. Отключите на телефоне мобильный интернет.
2 Если MiraScreen/AnyCast адаптер не раздает Wi-Fi сеть, устройства не видят сеть адаптера, то возможно он переключен в режим работы Miracast. Адаптер должен работать в режиме Airplay.

Изменить режим работы можно кнопкой на самом адаптере (выше в статье я показывал как это сделать) . Или в настройках. Но так как в настройки по адресу 192.168.203.1 не заходит, то этот вариант нам не подходит.
Другие решения:
- Попробуйте зайти через адрес 192.168.49.1. На некоторых Miracast адаптерах используется именно этот адрес. В основном в устройствах Rombica Smart Cast.
- Обязательно попробуйте подключиться к адаптеру с другого устройства и зайти в настройки через 192.168.203.1. Или через другой браузер.
- Если на устройстве, в браузере включен VPN – отключите его.
- Когда вы набираете адрес 192.168.203.1 и вместо настроек MiraScreen открывается поисковая система с результатами поиска, то скорее всего вы просто не в той строке вводите адрес. Адрес нужно вводить в адресную строку браузера. Можете набрать адрес полностью: http://192.168.203.1/
- Отключите питание приставки и включите ее заново. Возможно, после перезагрузки настройки откроются.
- Сделайте сброс настроек адаптера. Обычно скинуть настройки можно длительным удержанием (примерно 5-10 секунд) кнопки, которая используется для переключения режимов работы.
Источник
Неисправности в работе самого устройства
При использовании Anycast m9 plus могут возникать различные неисправности, которые приводят к неполадкам в работе устройства. Рассмотрим некоторые из них:
- Отсутствие питания — одной из самых распространенных причин неработоспособности Anycast m9 plus является отсутствие питания. Проверьте правильность подключения устройства к источнику питания и убедитесь, что адаптер питания работает исправно.
- Проблемы с сетевым подключением — если Anycast m9 plus не подключается к сети Wi-Fi или имеются проблемы с интернет-соединением, возможно, причина кроется в неправильных настройках Wi-Fi или низкой стабильности сигнала. Проверьте настройки Wi-Fi устройства и убедитесь, что сигнал достаточно сильный и стабильный.
- Неисправность HDMI-порта — если Anycast m9 plus не отображает изображение или неработоспособен при подключении к телевизору или монитору, возможно, причина заключается в неисправности HDMI-порта. Проверьте подключение кабеля HDMI и убедитесь, что он правильно вставлен в порт.
- Проблемы с обновлением ПО — некорректное обновление программного обеспечения может привести к нестабильной работе Anycast m9 plus. Убедитесь, что устройство обновлено до последней версии ПО и произведите сброс настроек, чтобы исправить возможные ошибки.
- Другие неисправности — кроме указанных выше причин, Anycast m9 plus может иметь и другие неисправности, связанные с аппаратными или программными проблемами. В этом случае рекомендуется обратиться к сервисному центру производителя или попытаться решить проблему с помощью инструкций, предоставленных в руководстве пользователя.
Надеемся, что предоставленные рекомендации помогут вам решить возникающие проблемы с Anycast m9 plus и вернуть его в нормальную работу. Если проблемы продолжаются, обратитесь за помощью к профессионалам в данной области.
Плохое подключение Wi-Fi
Если устройство Anycast m9 plus не работает, причиной может быть плохое подключение к Wi-Fi. Вот несколько возможных причин и способы решения проблемы.
-
Сигнал Wi-Fi слабый:
Если устройство находится далеко от роутера или есть преграды между ними, то сигнал Wi-Fi может быть слабым. Решение: попробуйте приблизить Anycast к роутеру или использовать устройство ближе к точке доступа Wi-Fi.
-
Перегрузка сети Wi-Fi:
Если слишком много устройств подключено к Wi-Fi одновременно, это может вызвать перегрузку сети и проблемы с подключением Anycast. Решение: попробуйте отключить или выключить из сети ненужные устройства, чтобы снизить нагрузку на Wi-Fi.
-
Недостаточное количество IP-адресов:
Если роутер не выделяет достаточное количество IP-адресов для подключения всех устройств, Anycast может не получить IP-адрес и не сможет подключиться к сети. Решение: проверьте настройки роутера и убедитесь, что достаточное количество IP-адресов выделяется для подключения к Wi-Fi.
-
Проблемы с настройками Wi-Fi:
Если настройки Wi-Fi роутера некорректно заданы или произошли изменения в настройках, Anycast может не подключиться. Решение: проверьте настройки Wi-Fi роутера и убедитесь, что все параметры правильно заданы.
Если после проверки указанных выше причин проблема не решается, возможно, стоит обратиться к специалисту или производителю Anycast m9 plus для получения дополнительной помощи.
Возможные проблемы при использовании Miracast на Android
Не всегда удается подключиться с первого раза. Бывает, что соединение очень долго не находит устройства и в итоге ничего не выходит. Если все настроено, а Миракаст поддерживается, то соединение происходит за считанные секунды.
Инструкцию по Mirascreen можно найти на русском для Андроид
Скорость передачи звуковых и видеофайлов часто бывает сравнительно низкой, так что играть в большинство игр не получится. Если на девайсе запускается какое-либо видео, а на дисплее «горит» черный экран, то необходимо использовать другие методы передачи данных. Обычно такое случается с определенными плеерами, или когда контент защищен.
Если процесс транслирования не начинается, то, вероятно, телефон повернут в горизонтальную ориентацию и не может уместиться на беспроводном экране. Такое бывает с телевизорами некоторых моделей. Необходимо просто повернуть его обратно в вертикальную ориентацию и запустить поток еще раз.
Часто, при подключении ПК с Виндовс 10 поток также не может начаться. Обычно это происходит из-за отсутствия соответствующих драйверов, которые обеспечивают бесперебойную работу Миракаст. Иногда они и имеются, но за некоторое время устаревают должны быть обновлены. Кстати, на десятку с большой долей вероятности «встанут» драйвера от Windows 8.1.
Единственное, что нельзя починить – сообщение о том, что технология беспроводной трансляции медиаконтента Миракаст не поддерживается на данном устройстве. В этом случае ничего изменить или настроить не получится, но можно спокойно подключиться по кабелю HDMI.
Важно! Несмотря на то, что поддержка Миракаст есть практически на всех устройствах, попадаются гаджеты, которые лишены такой возможности. Перед тем, как начинать трансляцию и настраивать ее, необходимо убедиться, что гаджет может поддерживать беспроводные дисплеи и связываться с ними для передачи картинки. Узнать это можно на официальном сайте производителя или в инструкции по описанию телефона и его функций
Узнать это можно на официальном сайте производителя или в инструкции по описанию телефона и его функций.
Пользоваться подобными технологиями очень легко
Таким образом, было рассказано, как вывести изображение с Андроида на телевизор без использования проводов и дополнительных программ. Функция трансляции на Андроид доступна не только большинству современных смартфонов, но также и умных телевизоров от LG, Samsung, Phillips и т. д.
В чем отличие Miracast от MiraScreen, AnyCast, ChromeCast, AirPlay и DLNA?
Я уже знакомил вас с такими технологиями, как WiFi Direct, AirPlay и DLNA. Казалось бы, все они очень похожи друг на друга — есть ли какая-то между ними разница и в чем заключается отличие?
Чем отличается MiraCast от MiraScreen, AnyCast, ChromeCast?
Чем отличается MiraCast от WiFi Direct (WiDi)?
Чем отличается MiraCast, WiFi и AirPlay от DLNA?
Чем отличается MiraCast от AirPlay?
Также использование miracast позволяет решить проблему одновременного воспроизведения видео высокого разрешения и онлайн игры на компьютере, ноутбуке или телевизоре. Если у вас дешевый wifi роутер, то он может не справиться с выполнением двух таких ресурсоемких задач. Здесь же мы освобождаем маршрутизатор от одной из них, так как подключение по miracast между устройствами происходит напрямую.
Думаю, в общих чертах вы уже поняли, что такое miracast и чем он отличается от MiraScreen, AnyCast, ChromeCast, AirPlay и DLNA — теперь давайте посмотрим на практике, как им пользоваться.
Какая компания AnyCast лучше?
Поддержка Airmirror, DLNA, Airplay Miracast.
Какое устройство зеркального отображения экрана лучше всего? Устройства Android работают намного лучше с Google Cast на Chromecast и устройства Android TV, а iOS намного лучше работает с AirPlay на Apple TV. Как мы опишем ниже, Chromecast — лучший выбор для зеркалирования контента с Android; Apple TV — лучший выбор для зеркалирования контента с iOS.

Кому-то пришло так. (Фото из отзывов на Aliexpress)

А кому-то, как мне — так.
Как подключить стик для телевизора
Процесс подключения очень простой и напоминает то, что можно встретить у других подобных устройств. Нужно подключиться к HDMI входу телевизора и USB. На современных телевизорах есть встроенный USB-разъем. Если его у вас нет, то запитаться можно от розетки через адаптер питания смартфона или от внешнего аккумулятора.

Даже если прибрать провода, гаджет все равно торчит. И это не самый маленький телевизор.
Как настроить трансляцию на телевизор
Инструкция по настройке отображается сразу на экране при выборе нужного входа. Поэтапно написано, какие шаги сделать перед использованием и какой режим выбран — AirPlay или Miracast. Смена режима производится последовательными нажатиями неприметной кнопки на корпусе.
Чтобы подключить AnyCast к домашней сети, надо сначала установить соединение с его собственной. Имя сети и пароль можно найти в верхней части экрана. У меня пароль был ”12345678”. Думаю, у всех так же.
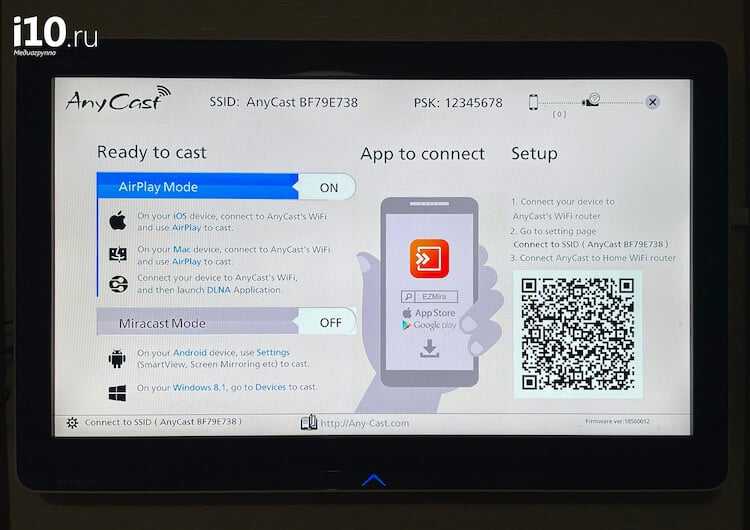
Все подсказки по настройке на главном экране, который демонстрируется, когда к AnyCast ничего не подключено.
Купил дрон с 4К-камерой за 1 800 рублей. Рассказываю, случилось ли чудо?
Работает ли AnyCast
Тут и начинается самое интересное! Может быть кому-то повезло больше, но мой прибор просто не работал. Точнее, он выдавал стартовую картинку, но на этом все и заканчивалось. При отправке сигнала через AirPlay с iPhone и iPad звук шел, а картинка — нет. Как я не старался, но исправить ситуацию у меня не получалось. Видео отправилось только при ”отзеркаливании” рабочего стола. Правда, и в этом случае не все было хорошо — цвета пусть и немного, но перевирались.
С Android-смартфона я так и не смог отправить картинку на телевизор. Потрясывая бубном, я прошел через все известные мне шаги. Я даже устанавливал фирменное приложение AnyCast, но и это ничего не дало. В том, что это действительно ”лыжи не едут”, я убедился, когда почитал отзывы к приложению и очень многие из них говорили о той же проблеме, с которой столкнулся я.

Напоследок покажу, как это смотрится, сбоку.
Если все же хотите попробовать купить себе AnyCast, вот ссылка на него.
Anycast Setup and Anycast dongle review
It is possible to use a 4K ultra HD display employing the SmartSee Anycast HDMI wireless display adapter, which supports 4K ultra HD displays. You may use it to link your mobile phone to your television and turn it into a smart TV. You may easily stream HD movies or 4K videos to your tv and enjoy them. Before buying an Anycast dongle you want to get some reviews from users who are already using it to buy a proper device after buying you need a manual for Anycast setup for hassle-free installation. This article includes Anycast review that helps you pre-purchased to buy the best device and post purchased Anycast Dongle setup.
With this assistance, you will be able to see the Android mobile function on your television. Using Anycast, you can monitor your mobile phone from the comfort of your own home. There is no need to watch the telephone alone; you can watch it with your family and keep your hands free. The SmartSee Anycast HDMI dongle offers worldwide compatibility; it fully supports Airplay, Miracast, and DLNA protocols. It is compatible with iOS 9.0 or above devices, Android 5.0 or higher, and the Macbook series.
Best WiFi Extender For Fios Ultimate Buying Guide 2021
Как транслировать экран iPhone на LG Smart TV
После того, как подключите оба устройства к одной сети Wi-Fi, следуйте шагам ниже:
1) Скачайте и установите приложение Mirror for LG TV из App Store (стоимость составляет 379р).
2) Откройте приложение.
3) Подождите, пока ваш телевизор появится в списке доступных, а затем нажмите на его название.
4) Если на телевизоре появится окошко с вопросом, хотите ли вы подключить устройство, с помощью пульта нажмите Принять/Разрешить .
5) Приложение предложит вам добавить иконку записи экрана в Пункт Управления и включить доступ в приложениях. Если эти настройки у вас включены, можете пропустить соответствующие шаги.
6) Зайдите в Настройки → Пункт Управления и включите Доступ в программах :
7) Затем откройте секцию Настроить элем. управления и добавьте иконку Запись экрана .
Вернитесь в приложение Mirror for LG TV и пропустите все инструкции, нажимая на кнопку внизу экрана:
9) Вам нужно будет включить Уведомления, чтобы вы могли видеть, когда устройство подключается к телевизору и отключается от него.
10) Когда вы проделаете все шаги, приложение перенаправит вас на YouTube, чтобы протестировать функцию. Найдите какое-нибудь видео, которое хотите посмотреть на телевизоре.
11) Затем откройте Пункт Управления и нажмите на иконку Записи экрана с помощью 3D Touch или просто долгим нажатием.
12) Далее выберите вариант Mirror LGTV и нажмите Начать вещание .
После этого вы должны увидеть содержимое своего устройства на экране телевизора с небольшим отставанием.
В чем его особенность?
Miracast адаптер представляет собой небольшое по размерам устройство, которое специальным образом преобразует данные, тем самым, позволяя их беспрепятственно передавать сразу на ТВ. Такой способ удобен по многим критериям, поэтому выбирается многочисленными гражданами как основной и регулярный метод соединения с телефоном.
К преимуществам подобного приспособления можно отнести:
- Не потребуется создавать никаких дополнительных физических подключений.
- Приспособление имеет невероятно малые размеры, не более стандартной USB флешки.
- Устройство простое в использовании. Чтобы организовать канал передачи данных, достаточно просто установить ее в один из свободных разъемов на телевизоре. Ваш телефон автоматически найдет сеть и после некоторых манипуляций можно передавать на экран ТВ изображения и другие медиафайлы.
- Электронное изделие обладает высокой надёжностью, поэтому обеспечит стабильность передачи даже в неблагоприятных условиях.
Главная отличительная особенность этой штуковины состоит в том, что с ее помощью можно из простого телевизора, но имеющего разъем HDMI, сделать Smart TV. Соответственно, благодаря ему за меньшие деньги можно получить больше уникальных возможностей, которые делают нашу жизнь проще и комфортнее.
Как подключить телефон к AnyView Cast?
Как подключить телефон к телевизору через AnyView Cast?
Чтобы это сделать, необходимо на смартфоне включить вай-фай и найти доступную сеть с названием Anycast. Чтобы к ней подключить введите пароль от 1 до 8. После подключения к сети заходим в мобильный браузер и вводим в поисковую строку: 192.168.49.1 b. На экране должна появиться настройка приспособления.
Как подключить айфон к AnyView Cast?
Чтобы использовать технологии AnyView Cast или Google Cast через приложения, официально поддерживаемые телевизорами (например, Netflix или YouTube ), все, что вам нужно сделать, это запустить их на iPhone, нажать значок передачи (экран Wi-Fi) Следующая страница), которая отображается в правом верхнем углу и выберите …
Как подключить телефон к телевизору Hisense?
- Откройте на ТВ настройки сети и включите функцию Wi-Fi Direct.
- На смартфоне перейдите в «Настройки» → «Беспроводные сети» → Wi-Fi → Wi-Fi Direct.
- После сканирования доступных устройств выберите свой телевизор.
- Используйте меню «Отправить» на смартфоне для передачи фото, видео и аудио на ТВ.
Как включить трансляцию с компа на телевизор?
Как транслировать экран компьютера
- Откройте Chrome на компьютере.
- В правом верхнем углу экрана нажмите на значок Настройка и управление Google Chrome. …
- Откройте меню со стрелкой вниз .
- Нажмите Трансляция содержимого рабочего стола.
- Выберите устройство Chromecast, с помощью которого хотите транслировать контент.
Где в телефоне находится miracast?
Вот один из примеров, как включить Miracast: необходимо зайти в «Настройки» — «Экран» — «Беспроводной экран (Miracast)» — включить и подключиться к телевизору.
Как подключить айфон 7 к телевизору?
Схема соединения очень простая: вставьте один конец кабеля HDMI/VGA в телевизор, а второй — в переходник для устройств Apple, а затем подключите iPhone к переходнику. Можете также подключить к второму разъему Lightning зарядку, чтобы батарейка не садилась в процессе работы.
Как подключить айфон к телевизору через AirPlay?
Если у вас устройство iOS (например, iPhone или iPad): откройте программу «Пункт управления» и коснитесь (Повтор экрана) на вашем устройстве iOS. Если у вас Mac: нажмите (AirPlay Видео) на панели меню. Выберите ваш телевизор. Экран вашего устройства Apple целиком отобразится на вашем телевизоре.
Как подключить телефон к телевизору Hisense через USB?
Инструкция по подключению:
- Перейдите в пункт «Настройки». Выберите «Беспроводные сети и подключения», а затем «Wi-Fi Direct». …
- В главном меню настроек ТВ необходимо выбрать пункт «Сеть». Нажмите на строчку «Wi-Fi Direct». …
- Подтвердите сопряжение устройств.
Как транслировать видео со смартфона на телевизор?
Как транслировать экран устройства Android
- Убедитесь, что ваш планшет или мобильный телефон подключен к той же сети Wi-Fi, что и устройство Chromecast.
- Запустите приложение Google Home .
- Выберите устройство.
- Нажмите Транслировать экран Транслировать экран.
Как подключить телефон к телевизору через Bluetooth?
- в настройках телевизора открыть раздел «Аудиовыход»;
- нажать клавишу «ОК»;
- клавишами вправо/влево нужно найти пункт Bluetooth;
- нажать клавишу вниз и кликнуть на «Выбор устройства»;
- нажать «ОК»;
- откроется окно с перечнем доступных девайсов для подключения;
Как подключить AnyCast к wifi?
Подключение MiraScreen/AnyCast адаптера к телевизору
- Включите телевизор (если он был выключен). …
- На экране телевизора должен появится рабочий стол (если его можно так назвать) нашего адаптера. …
- Дальше желательно настроить MiraScreen адаптер. …
- Переключаются эти режимы нажатием на единственную кнопку на самом адаптере.
Как настроить AnyCast?
Чтобы это сделать, необходимо на смартфоне включить вай-фай и найти доступную сеть с названием Anycast. Чтобы к ней подключить введите пароль от 1 до 8. После подключения к сети заходим в мобильный браузер и вводим в поисковую строку: 192.168.49.1 b. На экране должна появиться настройка приспособления.
Как подключить Wireless Display?
В параметрах перейдите в раздел «Устройства» и выберите пункт «Добавление Bluetooth или другого устройства». Затем нажмите на «Беспроводной дисплей или док-станция». Включите Миракаст на телевизоре и он должен появится в списке. Выбираем свой телевизор и устанавливаем подключение.
Как подключить Android через MiraScreen/AnyCast (Miracast) к телевизору?
MiraScreen/AnyCast адаптер для подключения к телевизору устройств на Android нужен только в том случае, когда в вашем телевизоре нет встроенной поддержки Miracast. Поддержка этой технологии есть практически во всех современных телевизорах (которые с Wi-Fi).
Адаптер нужно переключить в режим Miracast (там где иконка Android и Windows). Сделать это можно кнопкой на адаптере. Писал об этом в начале статьи.

В зависимости от версии Android, от производителя телефона/планшета, от оболочки – функция Miracast может называться по-разному. «Беспроводной дисплей», «Smart View», просто «Miracast». Ищите пункт в меню, кнопку в настройках или в центре управления. На моем Samsung это функция Smart View.
Запускаем функцию и выбираем нашу приставку. Если на вашем устройстве появится запрос PIN, то он указан на экране телевизора (у меня это 12345670).
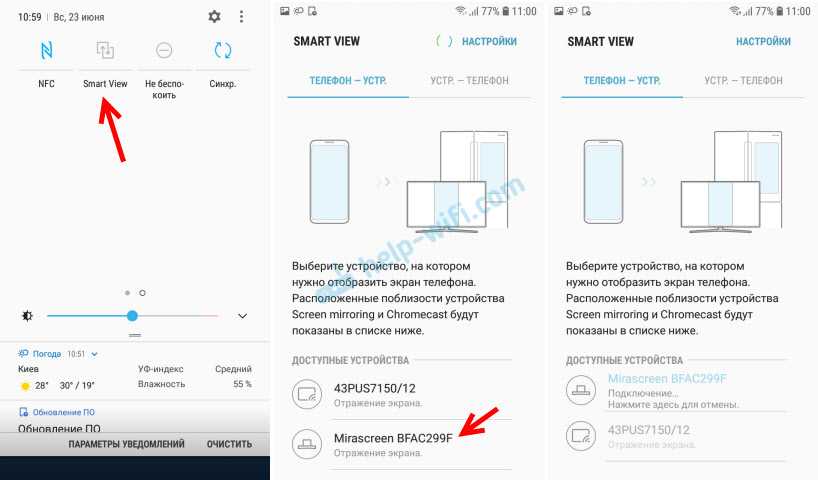
Все работает. Экран телефона дублируется на телевизор через MiraScreen адаптер.

И так тоже работает.
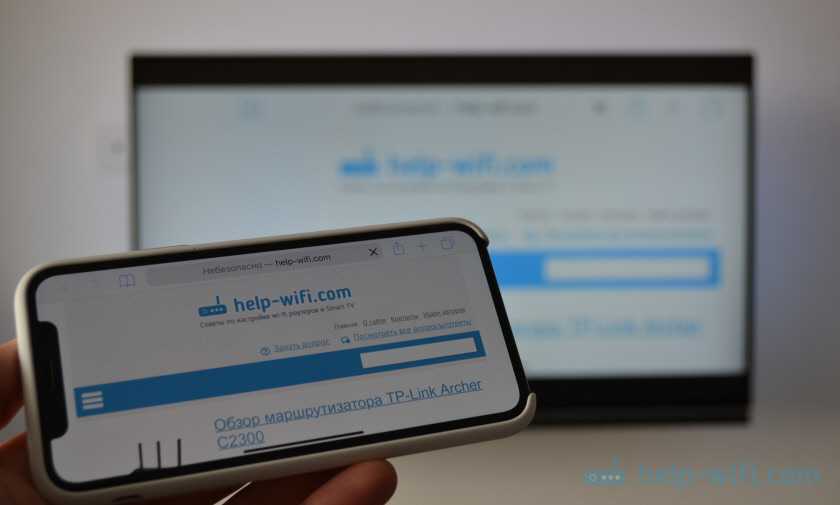
В настройках Miracast на Android можно приостановить трансляцию, или отключить ее. Звук так же передается на телевизор.
How does EZCast app work?
EZCast Wire is specifically designed to plug and play with your iPhone. After you install the EZCast Wire to the HDMI port of your TV and plug in the power, screen mirroring your iPhone is as easy as plugging in the lightning cable from EZCast Wire to mirror iPhone to TV.
What is EZCast app?
EZCast app will help you cast any smartphone and laptop screen to an HDTV or a projector using EZCast’s wireless or connected display solutions. #Features: 1. Faster Wi-Fi Setup – Supports Wi-Fi setup by scanning QRCode or using Bluetooth.
What is NL ez mirror app?
The description of NL Ez Mirror App NL Ez Mirror, turn you phone to mirror by using front camera. That ‘s all Show More NL Ez Mirror App 2.0 Update 2016-07-22 v2
What is the ezmira app?
EZMira is the official app that supports MiraScreen and AnyCast WiFi display receivers. It makes sharing videos and gaming content to big screens easier. 1. Supports quicker WiFi setup by scanning QRCode or using Bluetooth.
Использование кабеля HDMI
 С помощью этого интерфейса экран телефона выводится на телевизор в высоком разрешении, при этом будет доступна поддержка цифровых аудиосигналов. ТВ работает как внешний дисплей, на который отзеркаливается все то, что происходит на мобильном: игры, фильмы, серфинг в сети и т.д.
С помощью этого интерфейса экран телефона выводится на телевизор в высоком разрешении, при этом будет доступна поддержка цифровых аудиосигналов. ТВ работает как внешний дисплей, на который отзеркаливается все то, что происходит на мобильном: игры, фильмы, серфинг в сети и т.д.
В зависимости от разъема телефона понадобится подходящий шнур или переходник. С одной стороны кабеля должен быть HDMI-разъем, с другой – microUSB, USB Type C или Lightning. По ходу трансляции гаджет будет быстро терять заряд, поэтому в большинстве адаптеров предусмотрен разъем для подсоединения зарядного устройства.
Инструкция:
- Используя совместимый кабель объединить устройства. В случае с переходником, его надо вставить в разъем гаджета, и уже к нему подключать шнур HDMI.
- Кнопкой «Source» переключиться на источник сигнала HDMI.
- Экран автоматически будет продублирован. Бывает, этого не происходит, и в таком случае надо через настройки телефона поменять разрешение экрана.
Особенности настройки адаптера
После подключения anycast к ТВ. Нажимаем на пульте кнопку input. На экране телевизора должно появиться меню с несколькими вариантами. Находим в списке HDMI и нажимаем на него. После этого на экране должна появиться картинка с инструкцией, что необходимо сделать.
После чего делаем настройку устройства:
- Подключаем адаптер к домашней сети wi-fi. Чтобы это сделать, необходимо на смартфоне включить вай-фай и найти доступную сеть с названием Anycast. Чтобы к ней подключить введите пароль от 1 до 8.
- После подключения к сети заходим в мобильный браузер и вводим в поисковую строку: 192.168.49.1 b. На экране должна появиться настройка приспособления.
- Нажимаем на первый значок, выбираем домашнюю сеть.
- Подключаемся к выбранной сети.
Всё готово! Вы подключились к своему телевизору и можете выводить любое видео, фото или аудио на большой экран. Чтобы отключиться от адаптера необходимо будет просто отключиться от беспроводной сети.
Anycast — это удобная и полезная вещица, которая пригодится тем, кто любит зависать в смартфоне, и смотреть различного рода контент. Теперь не нужно всматриваться в экран или подолгу держать телефон. Подключите его к адаптеру и ваш экран будет выводиться на большой экран телевизора. Главное, чётко следуйте инструкции и всё получится!
Если в телевизоре нет встроенной функции Miracast, а мы хотим транслировать на телевизор изображение с телефона, планшета, или компьютера по Wi-Fi, то нам понадобится Miracast-адаптер. Самые популярные – MiraScreen и AnyCast. Что это за адаптеры и как они работают, я рассказывал в этой статье. После покупки такого адаптера его нужно подключить к телевизору и настроить. Именно о настройке мы поговорим в этой статье. Большинство Miracast адаптеров можно настроить через веб-интерфейс с любого устройства (через браузер) . В настройки можно зайти по адресу 192.168.203.1. Сделать это можно как с телефона или планшета на Android, так и с iPhone, iPad, или любого компьютера. Для мобильных устройств существуют специальные приложения, через которые можно настраивать MiraScreen/AnyCast адаптер. Например, выполнить подключение к Wi-Fi роутеру. Так же расскажу, как решить проблему, когда не заходит на 192.168.203.1 и не открываются настройки MiraScreen.
Самих настроек там не много, но они полезные и могут пригодится. Например, в веб-интерфейсе Miracast адаптера можно изменить режим работы (Airplay/Miracast) , выполнить подключение адаптера к своему роутеру (к Wi-Fi сети) , изменить пароль Wi-Fi сети адаптера, язык, разрешение изображения, обновить прошивку, перезагрузить адаптер, или выполнить сброс настроек до заводских значений. Для нормальной и полноценной работы такого адаптера нужно как минимум зайти в его настройки и соединить с роутером. Чтобы к нему был доступ со всех устройств в домашней сети (которые подключены к одному роутеру) .
У меня MiraScreen адаптер. Наверное один из самых популярных. Рассмотрим процесс входа в веб-интерфейс и настройки на примере этого адаптера.Перед настройкой нужно подключить адаптер к телевизору. Сам адаптер просто подключаем в свободный HDMI-вход на телевизоре. USB-кабель, по которому адаптер берет питание можно подключить в USB-порт на телевизоре (как у меня) , или в розетку через адаптер 5V/1A (которым телефон заряжаете) .
Если на телевизоре не появится изображение с MiraScreen адаптера, то убедитесь, что на телевизоре правильно выбран источник сигнала. Нужно выбрать HDMI-вход, в который мы подключили устройство. Обычно на пульте дистанционного управления есть отдельная кнопка, с помощью которой можно открыть меню выбора источника сигнала. Чаще всего она подписана как INPUT или SOURCES. На экране телевизора должна появится заставка нашего адаптера.
How to Use Miracast for Android to TV Casting
Now you understand what Miracast is, let’s take a look at the casting process in a little more detail.
What You’ll Need to Use Miracast
- An Android device that supports Miracast or a Miracast app.
- A TV that supports Miracast or a Miracast dongle.
You’ll only need a dongle if your TV does not support Miracast natively.
Miracast dongles come in many forms. For example, you can buy an Actiontec Screenbeam Mini2, or you can invest in a set-top box which has Miracast built-in, such as a Roku or Amazon Fire TV Stick. Microsoft also makes a dongle which supports Miracast.
Prepare Your TV for Casting
If your TV has Miracast built-in, you shouldn’t need to do anything. It might be worth making sure you’ve enabled any appropriate settings in the various menus.
If you’re using a dongle to turn your TV into a Miracast-compatible device you will first need to make sure your TV input is pointed at the right HDMI source. You may also need to press a physical button on your dongle to power it up.
Use Native Miracast for Android to TV Casting
2 Images
Close
You should now be ready to begin the Miracast pairing process on your Android device.
If your Android phone or tablet has native Miracast, the process is easy. Just follow the step-by-step instructions below:
- Open the Settings app.
- Tap on Connected Devices to open the menu.
- Select Connection Preferences from the list of options.
- Tap on Cast.
- Scroll through the options until you find either your TV or your Miracast dongle.
- Tap on the device you want to pair with.
- You may need to enter a security code to complete the process.
Once you have worked your way through the above steps, you should see your Android screen cast on your TV display.
Use a Third-Party Miracast App for Android to TV Casting
If your Android device does not support Miracast, don’t worry. You are not out of luck. There are several apps in the Google Play Store that support the Miracast standard.
Here are our three favorite Miracast apps:
1. LetsView
LetsView supports both Miracast and Apple’s AirPlay. It lets you mirror your phone screen to a PC, Mac, TV, or any other screen which supports one of the two protocols.
You can make connections via Wi-Fi, QR code, or PIN code.
Download: LetsView (Free)
2. EZMira
EZMirror has one-click screen mirroring and supports DLNA. You can connect your devices over Wi-Fi, Bluetooth, or QR code.
Unlike LetsView, EZMira is not iOS compatible. If you have a lot of different operating systems in your home, it might not be the best solution.
Download: EZMira (Free)
3. EZCast
EZCast lets you cast your Android screen to any TV or projector, as long as it supports Miracast. Like the other apps, it supports setup via Wi-Fi, Bluetooth, and QR code.
The app also supports casting via Chromecast.
Download: EZCast (Free)
The Winner: Chromecast
In my opinion, Chromecast out of all these casting devices, Chromecast is the winner. Chromecast can play content independently from your phone, it’s cheap, and compatible with all of Google’s apps, so it’s the best casting stick at the moment. The setup steps are very simple too. The original version of Chromecast is powered by a USB cable, while the ULTRA requires a power outlet.
Another point is Chromecast has multiple versions, the latest model (Chromecast Ultra) can support 4K media, 60 frames at 1080p, and HDR. Overall, Chromecast is our favorite casting device. The other casting sticks don’t provide nearly as many features as Chromecast.
Вопрос-ответ:
Как правильно подключить Anycast m9 plus?
Для подключения Anycast m9 plus, вам потребуется HDMI порт на телевизоре и доступ к Wi-Fi. Сначала подключите Anycast m9 plus к телевизору с помощью HDMI-кабеля, затем включите его и выберите соответствующий источник на вашем телевизоре. Затем подключите Anycast m9 plus к доступной Wi-Fi сети, следуя инструкциям, и вы готовы начать использование устройства.
Какие устройства поддерживает Anycast m9 plus?
Anycast m9 plus поддерживает большинство устройств с выходом HDMI, таких как смартфоны, планшеты и ноутбуки. Он также может подключаться к телевизорам, проекторам и мониторам с HDMI-портом. Убедитесь, что ваше устройство имеет соответствующий выход и поддерживает функцию беспроводной передачи сигнала.
Какие функции имеет Anycast m9 plus?
Anycast m9 plus предоставляет множество полезных функций. С его помощью вы можете стримить видео, фотографии и музыку с вашего устройства на большой экран телевизора или проектора, а также делиться содержимым с другими пользователями. Он также поддерживает зеркалирование экрана мобильных устройств и позволяет вам просматривать веб-страницы и использовать приложения на большом экране.
Как настроить Anycast m9 plus?
Для настройки Anycast m9 plus вам нужно подключить его к вашему телевизору и Wi-Fi сети, как описано выше. Затем откройте на вашем устройстве настройки Wi-Fi и найдите доступную Wi-Fi сеть, с именем вашего Anycast m9 plus. Подключитесь к ней, затем откройте веб-браузер и введите IP-адрес Anycast m9 plus, указанный в инструкции, чтобы получить доступ к его настройкам. Там вы сможете настроить различные параметры и функции устройства.
Могу ли я использовать Anycast m9 plus без доступа к Wi-Fi?
Нет, для использования Anycast m9 plus требуется доступ к Wi-Fi сети. Устройство использует Wi-Fi для передачи данных и стриминга контента с вашего устройства на телевизор или проектор. Если у вас нет доступа к Wi-Fi, вы не сможете использовать Anycast m9 plus.




























