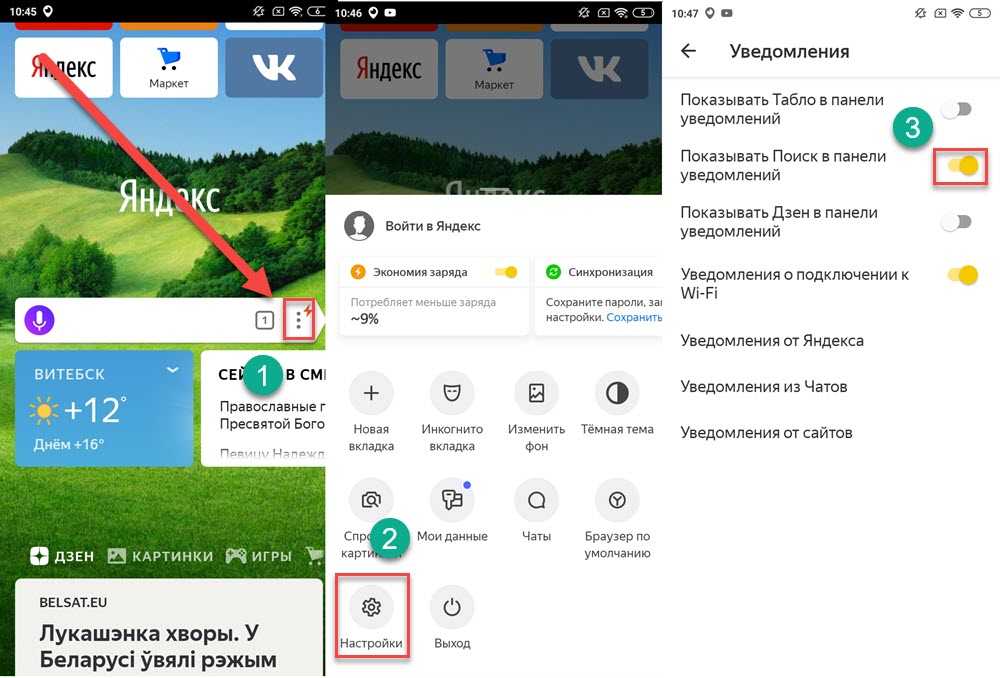Как установить ночной режим в Яндекс.Браузере на компьютере
Есть 4 основных способа установки ночного режима в Яндекс браузере: один из них подразумевает использование встроенной функции, все остальные используют расширения. На самом деле существует множество других расширений для включения ночного режима, но из-за их схожести нет смысла рассматривать каждое из них. Плагины, не вошедшие в обзор:
- Ночной режим Про;
- Ночной режим;
- Супер темный режим и т. д.
Встроенными средствами браузера
Включение режима чтения поддерживается на страницах с минимальным анимированным содержанием. Также веб-ресурс должен быть правильно настроен, что зависит только от создателей сайта. Если у него есть поддержка темной темы, ее будет легко включить.
Что делать:
- Откройте целевую страницу, например Википедию.
- Нажмите на изображение буквы A и ряд черточек слева или справа от Smart Bar. После нажатия рядом с кнопкой появится запись «Режим чтения».
- Среди параметров настройки нас интересует «Фон», нажимаем на кружок самого темного цвета.
Этот режим активен, пока мы не перезагрузим страницу. В следующий раз, когда вы перевернете страницу, вам придется делать это снова и снова.
С помощью расширения «Резкий контраст»
Расширение «Резкий контраст» используется для изменения цвета страницы. Расширение имеет несколько режимов, которые помогут вам установить темную тему практически для любого сайта.
- Установите плагин из Google Store.
- Нажмите на изображение дополнения, которое находится под кнопками минимизации и переключения браузера в оконный режим.
- В списке «Цветовая схема сайта guidecomp.ru» выберите «Инверсия цвета» или «Желтый на черном».
- Переключитесь на любую другую страницу со светлой темой и проверьте результаты.
Через плагин Dark Reader
Это, пожалуй, лучший аксессуар для включения темного режима. Он не искажает отображение медиа на странице, имеет множество полезных настроек и приятный интерфейс. Здесь мы можем изменить яркость, контрастность темы, установить нужный шрифт и т. д.
- Нам необходимо добавить расширение Dark Reader в Яндекс браузер, это можно сделать пройдя по этой ссылке.
- Зайдите на любой сайт и посмотрите, устраивает ли вас результат.
- Если страница кажется слишком светлой или темной, щелкните значок головы Дарта Вейдера и измените яркость и контрастность на желаемые настройки.
Посредством дополнения Care your Eyes
Еще одно похожее расширение, работающее по схожему принципу. Устанавливает темный цвет фона, а также делает текст коричневым. Такие цвета хорошо смотрятся и не утомляют глаза даже при длительном серфинге.
Индивидуальных настроек нет, но они и не нужны. Просто установите плагин, он автоматически начнет работать в темном режиме.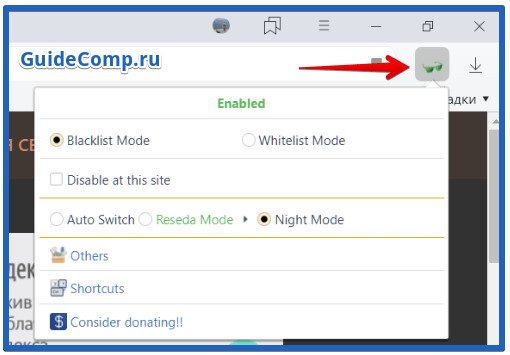
Поддерживает ли Яндекс браузер установку тем
В этом вопросе всё не совсем однозначно. Смена темы подразумевает изменение дизайна всего веб-обозревателя: вкладок, умной строки, панели закладок, кнопок управления и скролбара (ползунка при прокрутке страницы). Некоторые элементы могут отсутствовать, вроде смены дизайна полоски прокрутки, но всё остальное – неотъемлемые составляющие понятия. В полном смысле слова Yandex браузер не поддерживает темы, но умеет изменять отдельные элементы.
На что же способен веб-обозреватель от Яндекса:
- На изменение цвета интерфейса. Это называется цветовая схема. Включает установку либо тёмной, либо светлой схемы. Меняется только цвет области со вкладками, поисковой строкой и панелью закладок (если она активна).
- На смену фоновой картинки табло. Яндекс браузер предлагает массу возможностей по установке новой темы на стартовую страницу: можем поставить анимацию, картинки из базового набора или собственное изображение с компьютера.
Google Chrome в полной мере поддерживает работу с темами. Учитывая то, что Яндекс.Браузер и Chrome построены на одном движке, стоило предположить, что обе программы обладают поддержкой данного функционала. Это не так, ведь установить тему с магазина Google в веб-обозреватель от Яндекса не получится. То же самое справедливо и в отношении расширений, позволяющих изменять фоны.
Краткий итог: придётся обходиться только сменой фоновой картинки (или анимации) и переходом между цветными схемами. В понятии Яндекса, это и есть тема, хоть и с урезанным функционалом.
Что советуем
Лучше всего выбрать первый вариант. Такая системная настройка будет полезна в тех случаях, когда компьютер был выключен не по вине пользователя, например, в результате сбоя в работе или при отключении электричества. При повторном запуске компьютера откроется Яндекс браузер с отрытыми на момент выключения вкладками.
Не менее полезными свойствами обладают настройки меню «Закладки», «Загрузки» и «История»:
- В меню «Закладки» пользователь сможет найти все сайты, которые были добавлены в соответствующее меню;
- В меню «Загрузки» хранятся файлы, которые были скачаны посредством Яндекс браузера;
- В меню «История» вы сможете просмотреть историю посещения сайтов.
Увеличение яркости в Яндекс Браузере
Яркость дисплея в Яндекс Браузере может быть недостаточной для комфортного просмотра веб-страниц. Для удобства пользователей браузер предлагает несколько способов увеличить яркость экрана, чтобы обеспечить более качественное и ясное отображение.
1. Использование встроенных настроек. Яндекс Браузер предлагает возможность увеличить яркость дисплея при помощи встроенной функции. Для этого необходимо открыть меню браузера, выбрать пункт «Настройки», затем перейти во вкладку «Внешний вид». В этой вкладке можно регулировать яркость и контрастность экрана в соответствии с вашими предпочтениями.
2. Использование горячих клавиш. Яндекс Браузер поддерживает использование горячих клавиш для быстрого изменения яркости экрана. Например, сочетание клавиш Ctrl + Shift + + увеличит яркость, а комбинация Ctrl + Shift + — уменьшит яркость. Это может быть очень удобно, если вы часто изменяете яркость во время работы с браузером.
3. Использование сторонних расширений и плагинов. Если встроенные настройки не обеспечивают достаточного уровня яркости, можно воспользоваться сторонними расширениями и плагинами для Яндекс Браузера. Некоторые из них предлагают более продвинутые возможности регулировки яркости и контрастности дисплея.
4. Использование программных настроек. Этот метод подходит для тех, кто хочет увеличить яркость не только в браузере, но и во всех приложениях на компьютере. Для этого необходимо зайти в настройки операционной системы и найти соответствующие параметры для регулировки яркости дисплея.
5. Использование специального программного обеспечения. Если у вас возникли сложности с изменением яркости дисплея или вам нужны дополнительные возможности, можно воспользоваться специальными программами для управления яркостью экрана. Некоторые из них предлагают возможность автоматической регулировки яркости в зависимости от освещения помещения.
Увеличение яркости в Яндекс Браузере может быть выполнено разными способами, которые подходят для разных пользователей
Важно выбрать наиболее удобный и эффективный метод, чтобы наслаждаться комфортным и качественным просмотром веб-страниц
Как включить ночной режим в браузере
Советы для тех, кто предпочитает работать в тёмное время суток.
Читать текст на ярком экране в плохо освещённой комнате не очень удобно, однако это можно исправить, какой бы браузер вы ни использовали. Рассказываем, как это можно сделать.
Чтобы сделать фон и меню в Firefox тёмными, нужно активировать специальную тему. Откройте «Меню» → «Дополнения» → «Темы» и выберите «Тёмную тему». Теперь браузер станет гораздо удобнее использовать вечером и ночью.
Правда, каждый раз открывать настройки, чтобы сменить тему, не очень удобно. Но вы можете автоматизировать переключение с помощью расширения Automatic Dark. Для этого нужно просто назначить период, когда Firefox должен переходить на тёмное оформление.
Однако цвет содержимого сайтов тема браузера не меняет. Для того чтобы адаптировать его, также нужно установить стороннее расширение. Например, Dark Reader или Dark Mode. Оба они имеют разные стили и настройки, так что можно подогнать их под свои предпочтения. Между дневным и ночным режимами можно переключаться, просто щёлкая по иконке расширения на панели браузера.
Ну а если вы не хотите устанавливать никаких расширений, можно использовать встроенный режим Firefox для ночного чтения. Щёлкните по кнопке «Включить вид для чтения» в адресной строке браузера, а затем выберите стиль отображения текста — «Тёмный».
У Chrome, в отличие от Firefox, нет встроенной тёмной темы. Но вы легко можете установить стороннюю из Chrome Web Store. Вот список лучших тёмных тем, рекомендованных Chrome Web Store. В качестве примера мы использовали Material Simple Dark Grey, как самую простую и минималистичную.
Если вам понадобится вернуть дневную тему, откройте «Меню» → «Настройки», прокрутите до раздела «Внешний вид» и нажмите «Сбросить». К сожалению, способа быстро переключаться между светлым и тёмным оформлением в Chrome нет.
Поменять же цвет содержимого веб-страниц поможет одно из этих расширений, доступных как в Chrome, так и в Firefox.
У браузера Opera имеется встроенная тёмная тема. Откройте «Простую настройку» на экспресс-панели. В разделе «Темы оформления» нажмите «Тёмная».
Изменить цвет содержимого страниц в браузере можно с помощью расширения Dark Mode.
Safari использует общую тему оформления с macOS. В macOS Mojave стало возможным переводить всю систему в «Ночной режим».
Но, как и в остальных браузерах, при активации тёмной темы цвет содержимого сайтов останется неизменным. Чтобы приспособить страницы для чтения в темноте, установите расширение Turn Off the Lights. Оно не только делает просмотр YouTube более комфортным, но и имеет ночной режим, который можно активировать в настройках. Найдите раздел «Ночной режим» и активируйте опцию «Показать переключатель ночного режима под веб-страницей», чтобы затемнять или осветлять страницы. Есть возможность настроить эту функцию так, чтобы она включалась автоматически в заданное время суток. Правда, некоторые сайты в ночном режиме Turn Off the Lights отображаются некорректно.
Ещё одно решение – использовать платное расширение Dark Reader for Safari из AppStore. Оно стоит 4,99 доллара.
В Edge есть встроенная тёмная тема, которую можно активировать через боковое меню. Откройте «Меню» → «Параметры» и выберите тёмную тему.
Изменить содержимое страниц может то же Turn Off the Lights (в Edge оно работает чуть лучше, чем в Safari). Но сначала нужно настроить расширение, чтобы оно отображало специальный переключатель в нижнем левом углу экрана. Для этого откройте его настройки, перейдите в раздел «Ночной режим» и включите опцию «Показать переключатель ночного режима под веб-страницей».
lifehacker.ru
Параметры расширения
Параметры, которые можно регулировать с помощью расширения, благодаря интуитивному интерфейсу, вполне понятны.
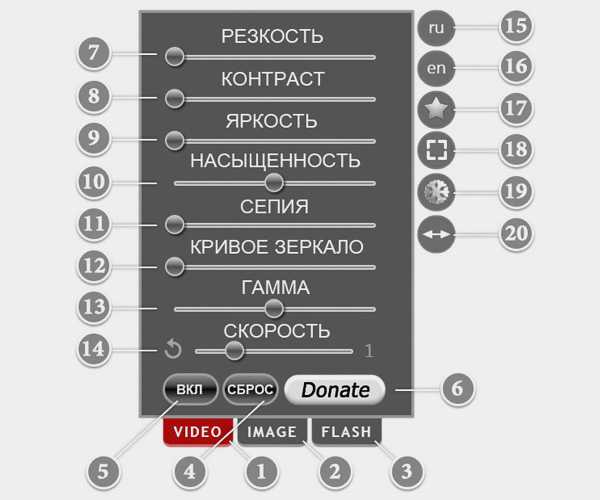
Но некоторые кнопки не имеют подписей, поэтому мы все-таки опишем все возможности:
- Включение расширения для видео
- Включение расширения для картинок
- Включение расширения для флеш
- Сброс настроек в значения по умолчанию
- Включение/выключение всех эффектов
- Пожертвование разработчику (поддержите автора)
- Увеличение резкости
- Увеличение контрастности
- Увеличение яркости
- Увеличение/уменьшение насыщенности цветов
- Наложение фильтра сепия (коричневого оттенка)
- Искажение изображения (шуточный эффект)
- Изменение цветовой гаммы (яркость средних тонов)
- Увеличение/уменьшение/сброс скорости видео
- Переключение на русский язык
- Переключение на английский язык
- Оценка расширения (поддержите автора)
- Применение настроек к любому элементу на странице (выбирается мышкой)
- Эффект падающего снега (развлекательная функция)
- Переворачивание изображения по горизонтали
для ПК, Windows и Android
Темная тема меньше отвлекает от интерфейса и позволяет сосредоточиться на основном контенте. Еще, приглушенные тона щадят глаза тем, кто проводит долгое время за компьютером, особенно в ночное время. В Яндекс позаботились об удобстве своих пользователей, поэтому я напишу, как в Яндекс.Браузере включить темную тему.
- Включение для десктопа
- Настройка вкладок
- Как сделать темными страницы сайта?
- Ночная тема на Android
Включение для десктопа
Темная тема доступна пользователям браузера, работающего на платформе Windows и MacOS. После обновления браузера до версии 19.6, преобразился интерфейс настроек, поэтому включить ночной режим можно так:
- Нажать на три полоски, в открывшемся меню перети в «Настройки».
- Слева перейдите во вкладку «Интерфейс».
- В разделе цветовая схема выберите пункт «Темная».
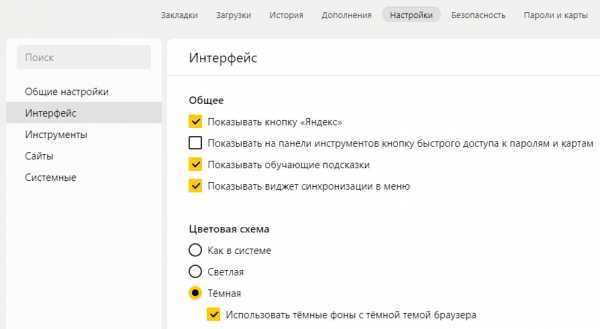
Дополнительно, можно активировать опцию «Использовать темные фоны с темной темой браузера».
Процесс в старых версиях браузера выглядит так:
- В правом верхнем углу нажмите на значок Настройки (три полоски) и выберите Настройки (шестеренка).
- В начале, в теме интерфейса и вкладок, поставьте галочку напротив «Тёмная тема».
- Перезагружать не нужно, закройте настройки и начинайте серфинг.
Настройка вкладок
Дополнительно, Яндекс предоставил больше возможностей пользователям, для персонализации браузера. Теперь, можно выбрать форму обтекания вкладок.
Для этого:
- Нажмите на кнопку «Внешний вид вкладок» здесь же, или перейдите по адресу browser://settings/tabsView.
-
Выберите любую из шести представленных форм (прямоугольные, округлые, с окрашиванием в цвет сайта).
- Перезагрузите, чтобы применить изменения.
Формы доступны для светлой и темной темы, а вот расположение вкладок внизу — только для светлой.
Как сделать темными страницы сайта?
Качественную работу по редизайну, со шлифовкой и полировкой всех деталей сайта могут сделать только администраторы (владельцы) сайта. Но, пока админы дремлют, шустрые ребята пытаются автоматизировать процесс самостоятельно. У некоторых выходит вполне симпатично. Например, как у автора этого расширения Dark Mode. Чтобы посмотреть, как выглядят сайты в черном:
Ночная тема на Android
Чтобы включить темную тему Яндекс.Браузера на Android, потребуется установить еще одно расширение. Care your Eyes действительно щадит глаза в ночное время, если перед сном со смартфона захотелось почитать пару тройку новостей. Для включения:
Чтобы выключить расширение, достаточно в Настройках перейти в раздел Каталог дополнений и деактивировать Care your Eyes.
Ночной режим в браузере — как переключить любой сайт в тёмную версию дизайна
Всем доброго времени суток, дорогие друзья, знакомые, читатели и прочие личности.
Мы уже говорили с Вами о таких замечательных вещах, как автоматическое изменение яркости монитора с помощью F.lux для компьютера или с помощью nigth mode + night owl для, скажем, android. Но многие «ночные жители», вроде автора, всё равно не любят яркое свечение экрана, которым, к слову, порой не хочется будить близких.
Самой проблемной частью в этом плане является, конечно же, браузер, а точнее говоря сайты в нём. Как ни крути, но большинство из них выполнено в светлых тонах и не предусматривают переключения стиля в ночной режим, в результате чего экран светится белым пятном на всю комнату.
Сегодня мы хотели бы рассказать Вам о том, как переключить любой сайт в тёмную (контрастную) его версию, причем без участия владельца сайта, да еще и с выбором темы. А, и довеском, расскажем как наложить цветовой фильтр нужного нам вида.
Настройка яркости браузера
Специальные возможности для контроля яркости в браузерах отсутствуют. Однако вы можете легко изменить яркость браузера, используя общие настройки операционной системы, в которой запущен браузер.
Если вы хотите увеличить или уменьшить яркость экрана в браузере, вам следует воспользоваться настройками яркости операционной системы. Настройки яркости различаются в зависимости от используемой операционной системы.
Ниже приведены основные шаги для настройки яркости в различных операционных системах:
| Операционная система | Шаги для настройки яркости |
|---|---|
| Windows |
|
| macOS |
|
| Linux |
|
После настройки яркости в операционной системе изменения должны отразиться и на яркости в вашем браузере.
Если вы столкнулись с проблемой неправильной яркости в браузере, убедитесь, что вы используете последние обновления операционной системы и браузера.
На компьютере
Замена фона на компьютере подразумевает изменение изображения стартовой страницы. Оно может быть тёмным или светлым, анимированным или статичным, пользовательским или предустановленным. Как бы то ни было, стандартных способов добраться до настроек несколько. Чтобы реализовать каждый из них, нужно выбрать одно из нижеперечисленных действий.
- На стартовой странице нажимаем «Галерея фонов».
- После запуска браузера нажать на три вертикальные точки рядом с кнопкой «Галерея фонов», после чего выбрать «Изменить» в появившемся меню.
- Следующий пункт предусматривает два шага:
- Когда открыта новая вкладка, нажимаем «Настроить экран».
- В открывшейся панели нажимаем «Галерея фонов».
После выполнения каждого из обозначенных ваше действий, откроется галерея фонов. Именно здесь пользователю предстоит выбрать один из предусмотренных Яндексом вариантов оформления стартовой страницы. Здесь можно выбирать картинки по категориям и включать их автоматическую замену через некоторое время нажатием кнопки «Чередовать».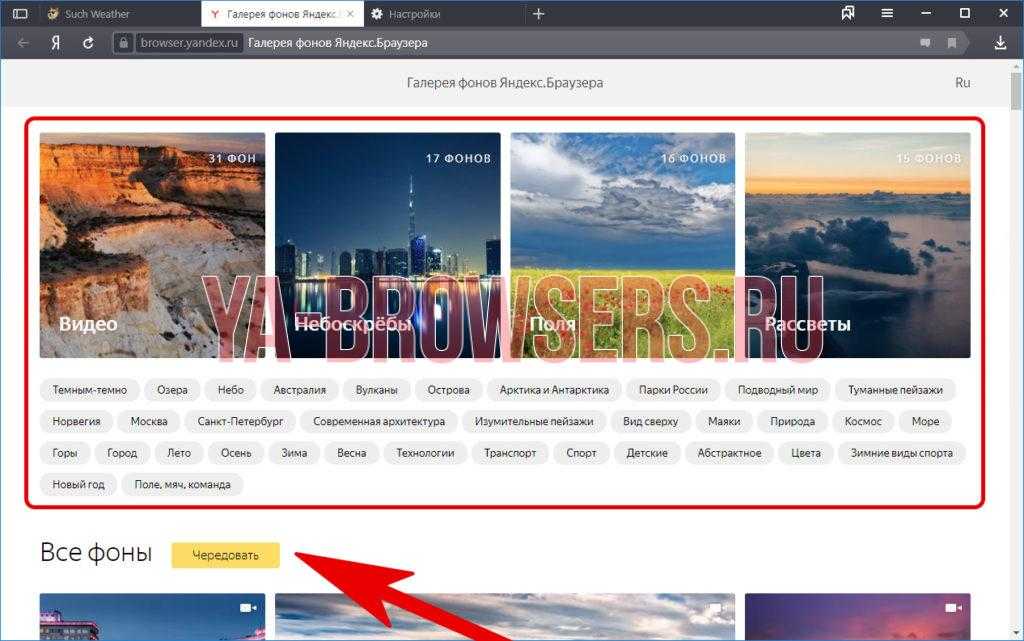
Сделать тёмный фон
Для чего нужна тёмная тема? Верно, для комфортного использования браузера в тёмное время суток. Сделать тёмный фон в Яндекс браузере не сложнее, чем любой другой. Для этого нужно произвести несколько шагов.
- Открываем «Галерею фонов».
- Нажимаем на «Темным-темно».
- Выбираем одно из предложенных изображений.
- Также в появившемся окне имеется кнопка «Чередовать эти фоны». После её нажатия браузер активирует функцию автоматической смены заставки ежедневно. Кстати, инструкция актуальна не только для тёмных, но и для любых других изображений, даже тематических.
- Рядом есть кнопка «Выбрать тему браузера». Она перенаправляет в меню настроек, где будет доступен выбор темы оформления браузера. Задать тёмную заставку можно и там, активировав поле «Использовать тёмные фоны с тёмной темой».
Если реализовать этот шаг, то выбирать самому не придётся: браузер сделает всё автоматически.
Добавить свой фон
Добавление собственного фона – ещё одна важная возможность Яндекс браузера. Она позволяет установить абсолютно уникальное изображение на стартовую страницу, будь то собственная фотография или заранее скачанная из интернета. Сделать это достаточно просто: на главной странице нужно нажать кнопку с тремя вертикальными точками, рядом с кнопкой «Галерея фонов» и выбрать пункт «Загрузить с компьютера» в появившемся меню.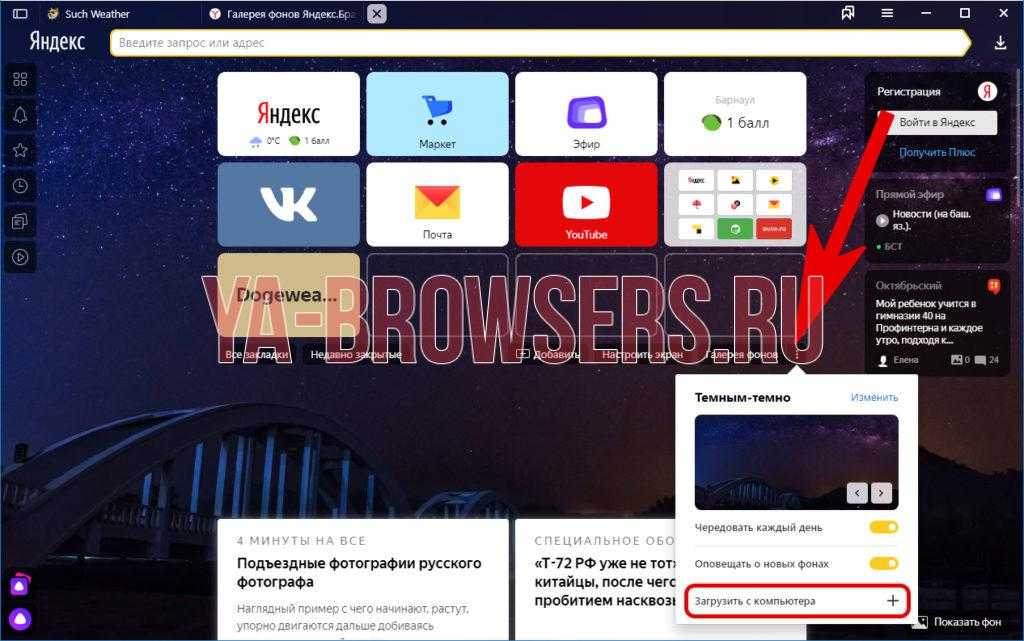
После нажатия на этот пункт меню появится диалоговое окно, где нужно выбрать интересующее изображение
Важно помнить, что разрешение изображения должно быть большим (не меньше 1366×768 для ноутбуков и 1920×1080 для компьютера), а расширение должно быть png или jpg (обычно, расширение указывается в названии файла после точки)
Результатом выполнения послужит уникальный фон браузера, установленный самостоятельно.
Сделать анимированный фон
Сделать анимированный фон в Яндекс браузере так же просто, как и установить тёмный. Более того, анимированный может быть из любой категории: не только тёмный или светлый, но и тематический. Чтобы установить анимированное изображение, нужно также выполнить несколько шагов.
- Открываем «Галерею фонов», как было показано выше.
- Выбираем любое изображение, который отмечен значком, похожим на видеокамеру, справа вверху.
По умолчанию Яндекс браузер воспроизводит анимированные фоны в высоком разрешении. Это значит, что используемая видеозапись воспроизводится в максимально доступном качестве, что может потребовать больших ресурсных затрат компьютера. Отключить опцию можно следующим образом.
- Открываем меню настроек браузера.
- Выбираем вкладку «Интерфейс»
- Снимаем галочку с пункта «Отображать анимационный фон в высоком разрешении».
Очистка кэша и cookies
Когда вы посещаете сайт, браузер сохраняет некоторые данные, чтобы в следующий раз загружать страницу быстрее. Однако, с течением времени кэш и cookies могут накапливаться и замедлять работу браузера.
Чтобы очистить кэш и cookies в Яндекс Браузере, следуйте этим простым шагам:
- Откройте браузер и нажмите на иконку «Настройки», расположенную в верхнем правом углу окна браузера.
- В выпадающем меню выберите пункт «Дополнительные инструменты».
- Затем выберите пункт «Очистить данные браузера».
- В появившемся окне выберите нужные опции: «Кэш» и «Cookies и другие данные сайтов».
- Нажмите кнопку «Очистить» и подождите, пока процесс завершится.
После очистки кэша и cookies вы заметите, что Яндекс Браузер начал работать быстрее, а яркость в веб-страницах стала выше. Это происходит потому, что очистка кэша и cookies позволяет браузеру загружать новые, обновленные версии страниц.
Очистка кэша и cookies также может помочь решить другие проблемы, связанные с работой браузера, такие как ошибки отображения, нестабильная работа плагинов и т. д.
Важно: После очистки кэша и cookies вы можете потерять некоторые сохраненные данные, такие как пароли и настройки веб-сайтов. Поэтому перед очисткой рекомендуется сделать резервную копию важной информации
Создать детский аккаунт
- Создайте .
- Перейдите на страницу Семьи.
- Нажмите Создать детский аккаунт.
- Введите имя и дату рождения ребенка. Нажмите Далее.
- Придумайте логин для детского аккаунта и пароль к нему. Нажмите Далее.
- Введите код из SMS, которое придет на телефон, привязанный к вашему аккаунту.
- Проверьте данные аккаунта, выберите возрастное ограничение и, если нужно, подключите карту семейной оплаты. Это можно будет сделать и после создания аккаунта.
- Нажмите Готово.
Чтобы войти в детский аккаунт, выберите его при авторизации.
Ночной режим
Ночной режим в Яндекс Браузере предназначен для комфортного чтения в темных условиях. Он изменяет цветовую гамму и яркость интерфейса, что помогает снизить нагрузку на глаза и предотвратить ощущение усталости. Ночной режим особенно полезен при чтении или просмотре веб-страниц и может помочь улучшить ваше визуальное восприятие в темное время суток.
Для его активации необходимо перейти в режим чтения, либо комбинацией клавиш Alt + B, либо нажав на значок, как на скрине ниже:
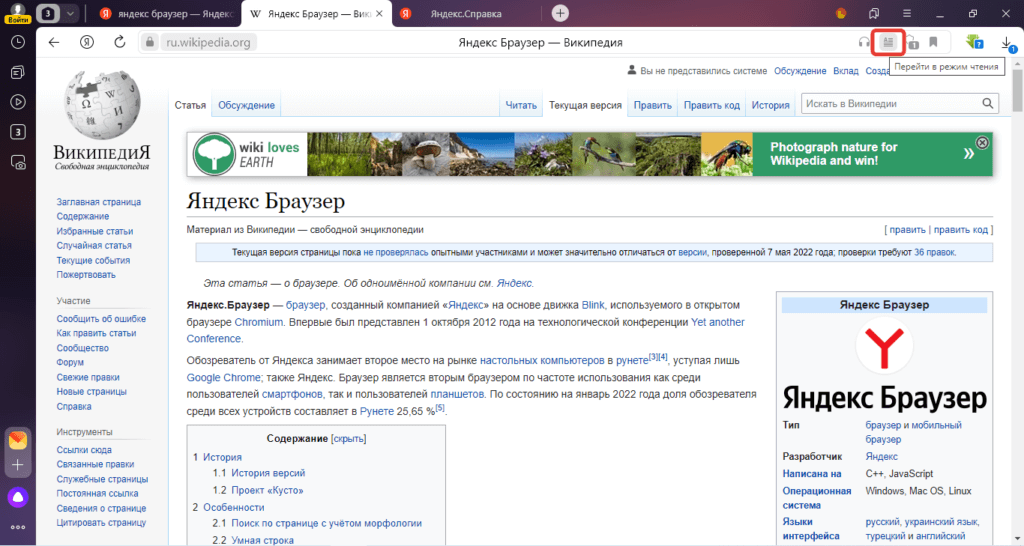
После этого вы можете сменить цвет фона на более темный для комфортного чтения.
Еще как разновидность этого режима, это темная тема яндекс браузера. Активируется она в настройках браузера:
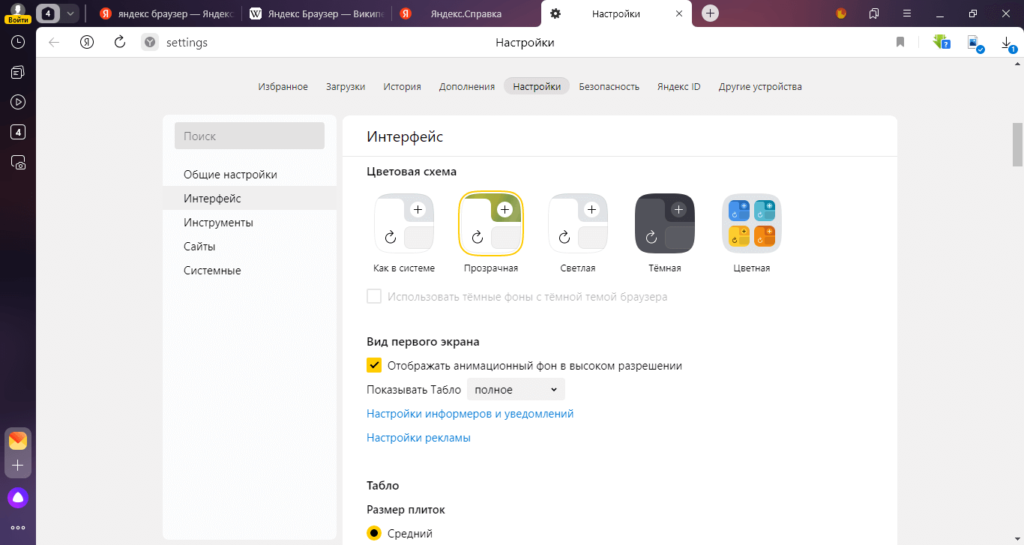
Полноэкранный режим
Полноэкранный режим в Яндекс Браузере позволяет максимально использовать пространство экрана, убирая панели инструментов и элементы управления. Этот режим особенно полезен при просмотре видео, играх или просмотре фотографий, когда вы хотите получить максимальное визуальное впечатление и уйти от посторонних элементов интерфейса.
Активация режима простая — жмем F11 (если делаете на ноутбуке, то зажимать придется клавишу fn + F11)
Режим инкогнито
Режим инкогнито (или режим приватности) в Яндекс Браузере позволяет вам просматривать веб-страницы без сохранения истории просмотра, файлов cookie и других данных. В этом режиме браузер не сохраняет информацию о посещенных сайтах, загруженных файлов и введенных паролях. Режим инкогнито полезен, когда вы хотите сохранить конфиденциальность и предотвратить сохранение личных данных.
Приватный режим можно активировать двумя способами:
- комбинацией клавиш Ctrl + Shift + N
- выбрав соответствующий пункт меню, через настройки как на скрине ниже
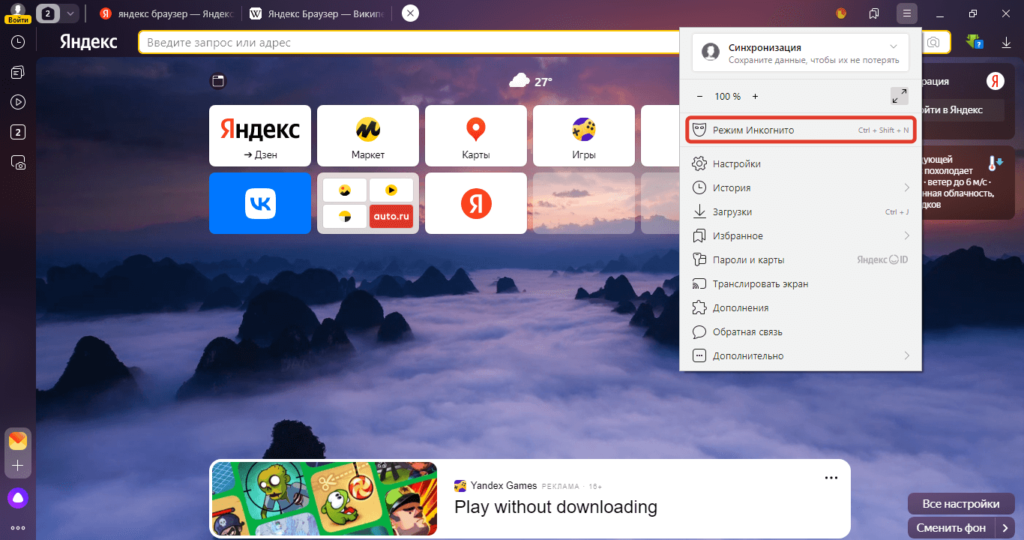
Режим разработчика
Режим разработчика в Яндекс Браузере предоставляет дополнительные инструменты и функции для разработчиков веб-сайтов и веб-приложений. В этом режиме вы можете анализировать и изменять HTML, CSS и JavaScript код в реальном времени, отслеживать сетевые запросы, проверять отображение и исправлять ошибки. Режим разработчика полезен для веб-разработчиков и тех, кто работает над созданием и оптимизацией веб-сайтов.
Подробнее про режим разработчика можете прочитать в нашей статье — Режим разработчика в Яндекс Браузер
Режим турбо
Режим турбо в Яндекс Браузере позволяет ускорить загрузку веб-страниц при медленном интернет-соединении или ограниченной пропускной способности. В этом режиме браузер сжимает данные и загружает только необходимую информацию, что позволяет сэкономить трафик и улучшить скорость загрузки страниц.
По факту на данный момент в последних версиях Яндекс Браузера режима турбо нет. Вот что написано в справке браузера:
Режим чтения
Режим чтения в Яндекс Браузере предоставляет возможность комфортного чтения статей и веб-страниц. В этом режиме браузер удаляет лишние элементы страницы, такие как реклама, боковые панели и другие отвлекающие факторы, обеспечивая вам чистый и удобный интерфейс для чтения.
Активируем с помощью клавиш Alt + B, либо по нажатию иконки в адресной строке
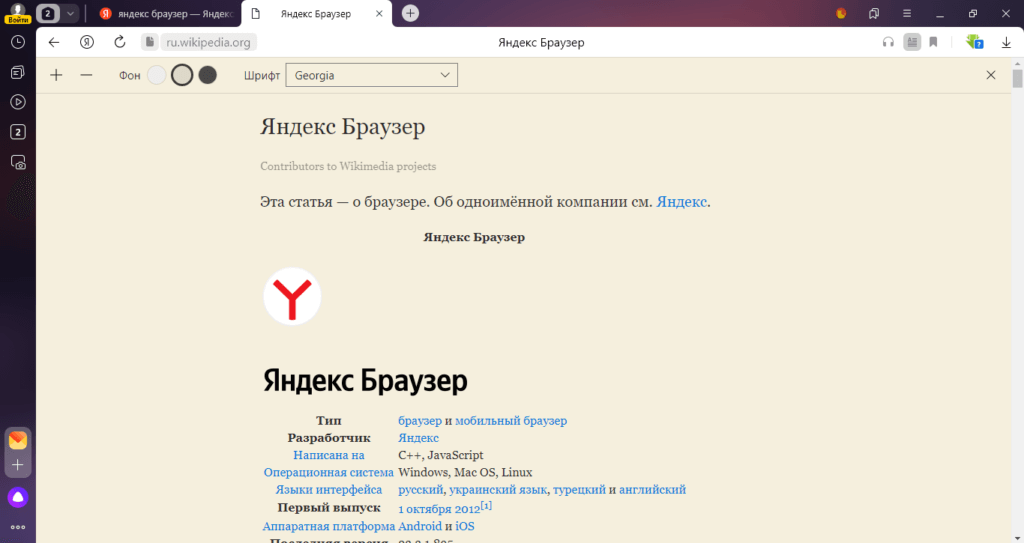
Режим экономии трафика
Режим экономии трафика в Яндекс Браузере позволяет снизить использование мобильного трафика при просмотре веб-страниц. В этом режиме браузер сжимает данные, удаляет ненужные элементы и оптимизирует загрузку страниц, что помогает сократить расходы на передачу данных и ускорить загрузку.
По факту это тоже отголоски турбо режима Яндекс Браузера, которых, как мы поняли выше, уже нет.
Темный режим
Темный режим в Яндекс Браузере изменяет цветовую схему интерфейса, делая его темным или с темными оттенками. Это позволяет снизить яркость экрана и уменьшить нагрузку на глаза, особенно при работе в темное время суток или в помещении со слабым освещением.
Это темная тема браузера, которая может перениматься настройками вашей системы, либо может быть принудительно включена в настройках, как тут: