Интеграция с OBS
Open Broadcaster Software (OBS) является одной из самых популярных программ для записи и стриминга видео. Если вы хотите использовать донат алерты в своих трансляциях на OBS, следуйте следующим шагам:
- Установите и настройте OBS: Скачайте и установите последнюю версию OBS с официального сайта. После установки запустите программу и выполните необходимую конфигурацию, включая выбор устройства захвата.
- Установите плагин для донат алертов: В OBS есть множество плагинов, которые позволяют добавить дополнительные функции и интеграции. Для настройки донат алертов вам понадобится плагин, который связывается с платформой, на которой вы принимаете пожертвования. Некоторые популярные плагины для этой цели включают Streamlabs OBS, TipeeeStream и Muxy. Прочитайте документацию по соответствующему плагину, чтобы узнать, как его установить и настроить.
- Настройте донат алерты согласно вашему плагину: После установки плагина вам нужно будет зарегистрироваться на платформе, создать аккаунт и настроить донаты. Вам будет предоставлен код или URL, который вам нужно будет вставить в OBS.
- Добавьте источник для донат алертов: В OBS перейдите на вкладку «Источники» и нажмите на кнопку «+» внизу. Выберите «Browser» и дайте ему имя. В открывшемся окне вставьте URL или код из вашего плагина донат алертов. Убедитесь, что у вас правильно настроены размеры и положение источника.
- Транслируйте и принимайте донаты: Теперь, когда все настроено, перейдите на вкладку «Трансляция», выберите платформу, на которой вы хотите стримить, и запустите трансляцию. Когда зрители будут делать донаты, вы увидите алерты на экране в OBS.
Примечание: Популярные плагины, такие как Streamlabs OBS, предоставляют дополнительные функции, такие как просмотр донатов в реальном времени, настройка анимаций и звуковых эффектов для алертов и др. Рекомендуется изучить документацию и руководства по каждому конкретному плагину, чтобы полностью настроить донат алерты по вашему желанию.
Different Types of Twitch Alerts
You can use alerts to display a variety of activities on your channel including:
- Follows – when a new viewer follows your channel
- Hosts – when another streamer hosts your channel
- Raids – when another streamer raids your channel with their viewers
- Subscriptions – when you followers support your channel by subbing
- Cheers – when viewers support you through paying bits
- Tips/Donations – when viewers support your channel through donations through a third-party company
You can encourage returning subscribers or even higher cheers by setting variations in your alerts, this will display a different alert when subscribers return and higher bits are cheered. You can also set the variations to randomize, this can help you stand out and prevent things from becoming too repetitive.
Обзор лучших сервисов
Ниже вас ждет обзор нескольких сервисов! Мы выбрали самые популярные и проверенные варианты, но вы можете остановить выбор на другом софте. Приступаем?
DonationAlerts
DonationAlerts – один из старейших и самых популярных сервисов, который до сих пор используется огромным количеством стримеров Твича. Имеет приятный русифицированный интерфейс и интуитивно понятное управление. Попробуем разобраться, как подключить донаты к Твичу?
- Войдите на сайт и нажмите на кнопку регистрации;
- Выберите нужную платформу (Твич) из открывшегося списка;
Откроется окно подтверждения профиля – нажмите на кнопку «Разрешить»;
Введите имя пользователя, укажите категории, в которых чаще всего стримите и нажмите на значок «Зарегистрироваться»;
Откроется панель управления – справа найдите иконку настроек и нажмите на раздел «Страница отправки сообщений».
Сейчас вы сможете настроить панель доната для Твича – перед вами расширенный список настроек:
Основная ссылка – это данные для сбора средств, именно по этому адресу будут переходить пользователи с вашего канала;
- Выберите отображение аватара;
- Задайте текст для страницы сбора пожертвований;
- Введите текст для кнопки (если вы этого не сделаете, останется стандартное «Отправить»);
- Загрузите изображение, которое появится над формой и выберите цвет фона из палитры/цвет слов на кнопках;
- Добавьте максимальное количество символов для сообщения;
- Настройте минимальные суммы отправки сообщений – вы будете получать оповещения, только если получите большее пожертвование (доступно 7 валют);
- Теперь вернитесь к панели слева и выберите строку «Мои выплаты» – мало установить донат на Твиче, нужно научиться выводить деньги;
- Нажмите на кнопку «Добавить новый способ вывода»;
- Выберите платежную систему (есть карты, электронные кошельки и другое), проверьте минимальную и максимальную сумму вывода, комиссионные;
- Укажите нужные личные данные и сохраните внесенные изменения.
Streamlabs
Откройте сайт и кликните на кнопку «Скачать» (операционная система будет определена автоматически, вы получите нужный установочный файл);
- Дайте доступ к микрофону и камере, нажмите на кнопку «Продолжить»;
- Выберите нужную платформу из списка и авторизуйтесь на Твиче в открывшемся окне – придется ввести логин и пароль;
- Введите проверочный код, который поступит на привязанный адрес электронной почты;
- Нажмите на кнопку «Разрешить», чтобы связать две платформы;
- Завершите настройку, следуя инструкциям на экране;
- Нажмите на иконку информационной панели наверху слева;
- Перейдите к настройкам с левой стороны экрана – ищите значок шестеренки;
- Вам нужен первый раздел – «Donation Settings»;
- Выберите платежную систему, введите номер кошелька и сохраните данные – ссылку вы получите автоматически.
У вас получилось настроить донат на Твиче в OBS Streamlab! Кстати, через это приложение можно стримить – отличный способ передавать трансляции в высоком качестве.
Donatepay
Третья платформа, о которой стоит поговорить, находится по адресу https://donatepay.ru/! Русскоязычный интерфейс, элементарное управление… Чего еще желать? Если вы хотите узнать, как подключить донат на Twitch и настроить его, давайте разберемся в тонкостях работы!
Среди появившихся иконок найдите нужную, фиолетовую кнопку Твича;
Кликните по значку «Разрешить», чтобы соединить два сервиса и поделиться личными данными;
- Откроется окно регистрации – в соответствующие поля нужно вписать имя, адрес электронной почты, адрес сайта и ссылку на стриминговый канал;
- Затем жмите «Все готово»;
- Слева найдите раздел «Виджеты» и кликните по кнопке «Страница пожертвований»;
- Ссылка на страницу будет сформирована автоматически в первом поле;
- Ниже можно копировать кьюар-код.
Прежде чем разбираться, как собирать донат на Твиче, нужно оформить страницу пожертвований:
- Укажите минимальную сумму доната, выберите, кто будет платить комиссию (вы или зритель);
- Загрузите аватар с рабочего стола;
- Укажите минимальную сумму для получения оповещений от системы;
- Выберите заголовок и загрузите фоновое отображение;
- Добавьте комментарий, установите длину сообщения;
- Поиграйте с цветами текста и кнопок – ниже находится тестовый виджет, вы сможете посмотреть, как будет выглядеть результат.
Как сделать донат на Твиче разобрались – а как получать деньги? Ищите слева кнопку «Финансы»:
- Выберите раздел «Выплаты»;
- Определитесь с параметрами вывода – автоматический или ручной;
- Найдите в списке подходящую платежную систему и введите необходимые данные.
Кажется, мы закончили! Первый этап завершен – разобрались, как сделать ссылку на донат в Твиче! Выбирайте понравившийся сервис, мы рекомендуем все три в равном соотношении. Следуем дальше?
Как настроить Донат Алертс
Перейдем непосредственно к инструкциям по настройке пожертвований через DonationAlerts:
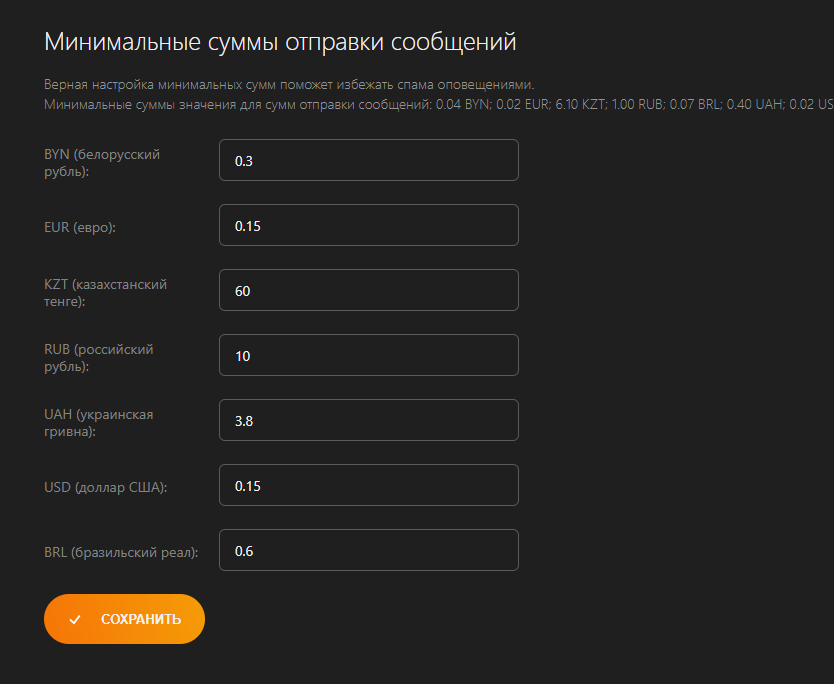
Настройка оповещений о донате
Чтобы настроить звук и изображение, с которых будут отображаться новые пожертвования в трансляции, перейдите в «Оповещения», они расположены справа во вкладке «Виджеты”.
Вы увидите, что по умолчанию уже есть несколько вариантов предупреждений, которые разделены на группы 1 и 2. Первая содержит уведомления о пожертвованиях, подарочных подписках, хостах и рейдах, а вторая — о платных и бесплатных подписках. Нам нужно первое.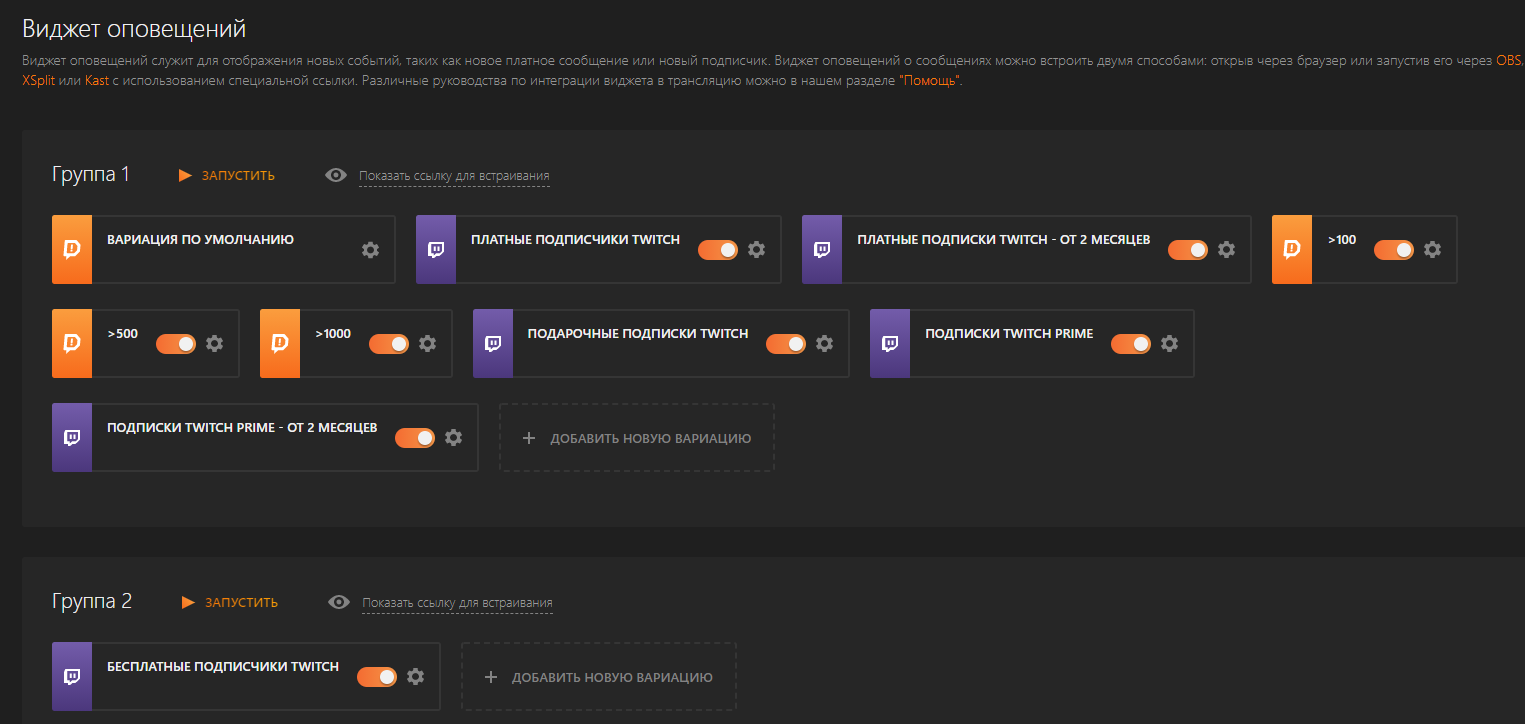
Нажмите на шестеренку рядом с «Вариантом по умолчанию» и выберите «Настроить”.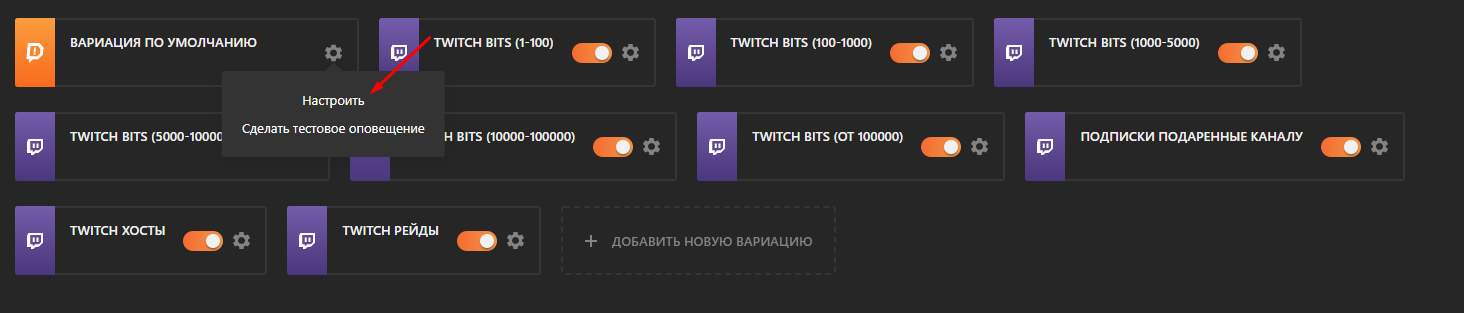
Перед вами откроется меню, как показано на фото. Разбираем детали по порядку.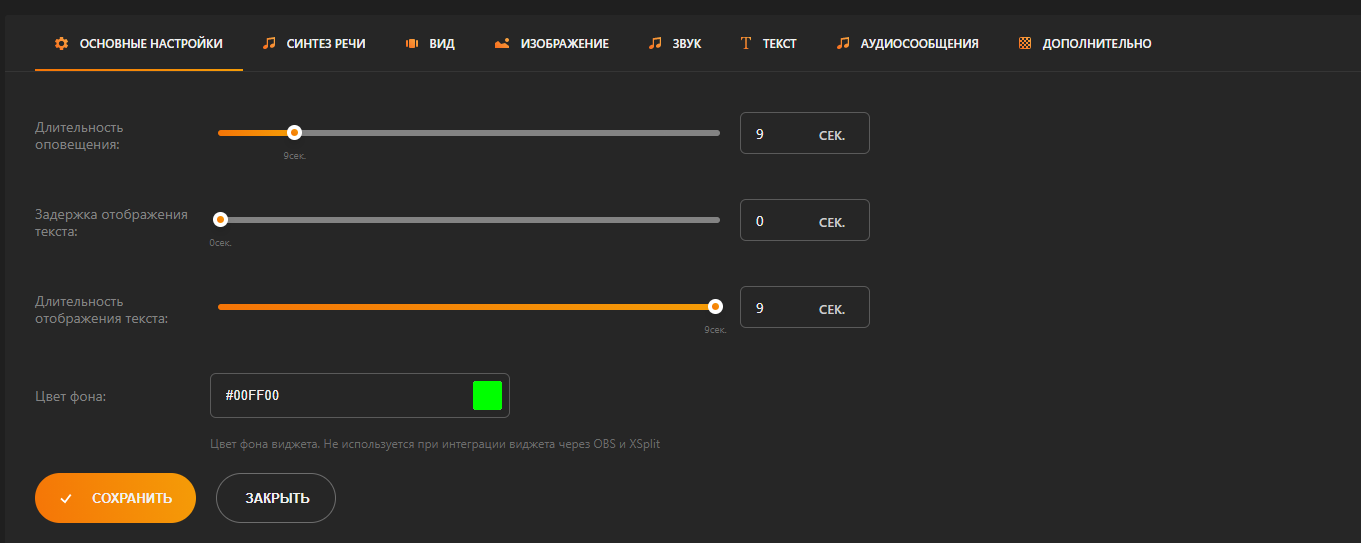
Мы устанавливаем длительность уведомления на свое усмотрение. Не рекомендуется устанавливать значение больше 10. При просмотре трансляции мешают длинные уведомления. В поле «Задержка» оставьте 0. В пункте «Длительность отображения текста» установите значение на пару секунд меньше первого. Он отвечает за то, как долго текст пожертвования отображается на экране. «Цвет фона» не трогаем, он нам не понадобится. Щелкните «Сохранить”.
Перейдите в «Преобразование текста в речь» и установите тумблер в положение «Вкл.». В строке «Голос» вы можете выбрать параметры воспроизведения сообщений, прикрепленных к пожертвованию. Если раньше были доступны только синтезированные голоса Google-мужчин и Google-женщин, то теперь есть дополнительные возможности от известных актеров озвучивания. Рекомендуем поставить галочки напротив всех, чтобы при отправке пожертвований зритель сам мог выбрать нужный вариант.
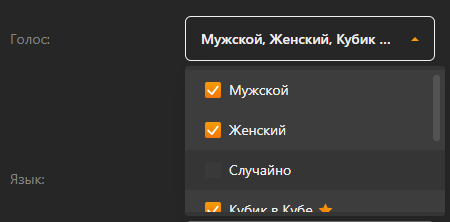
В пункте «Языки» также ставим галочки напротив всех вариантов и оставляем среднюю скорость речи. В строке «Сценарий» выберите Воспроизвести речь после звука. Это начнёт читать сообщение после того, как закончится воспроизведение выбранного вами звука. Установите «Громкость голоса» на 80%. В строке «Минимальная сумма» вы можете выбрать сумму, от которой будут оглашаться сообщения. 20 рублей для начинающего стримера — это то, что нужно. Щелкните «Сохранить”.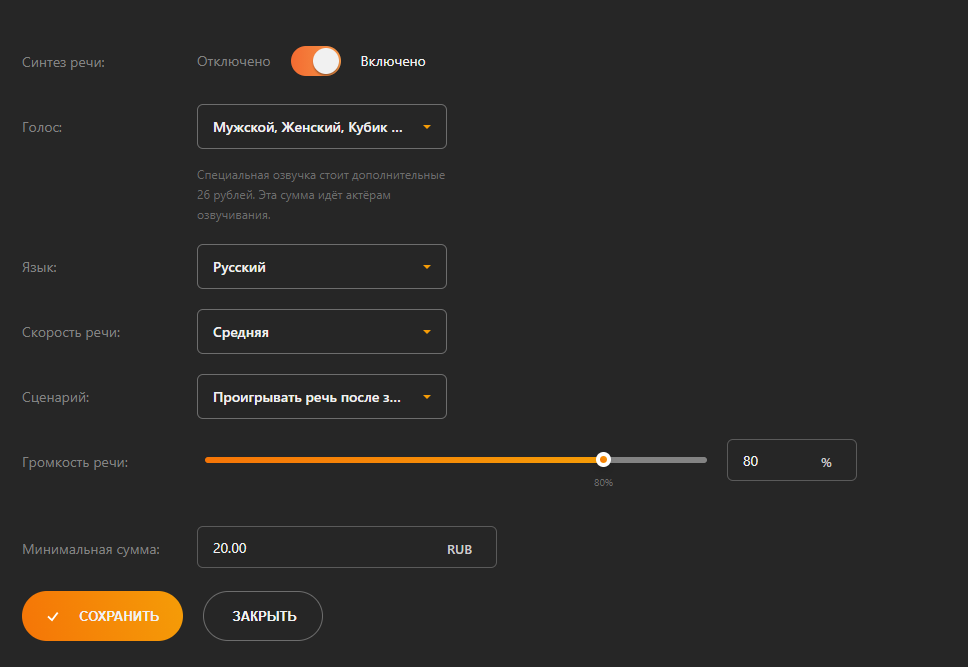
В разделе «Просмотр» вы можете выбрать способ просмотра уведомления о трансляции. Оставьте «Изображение вверху, текст внизу”.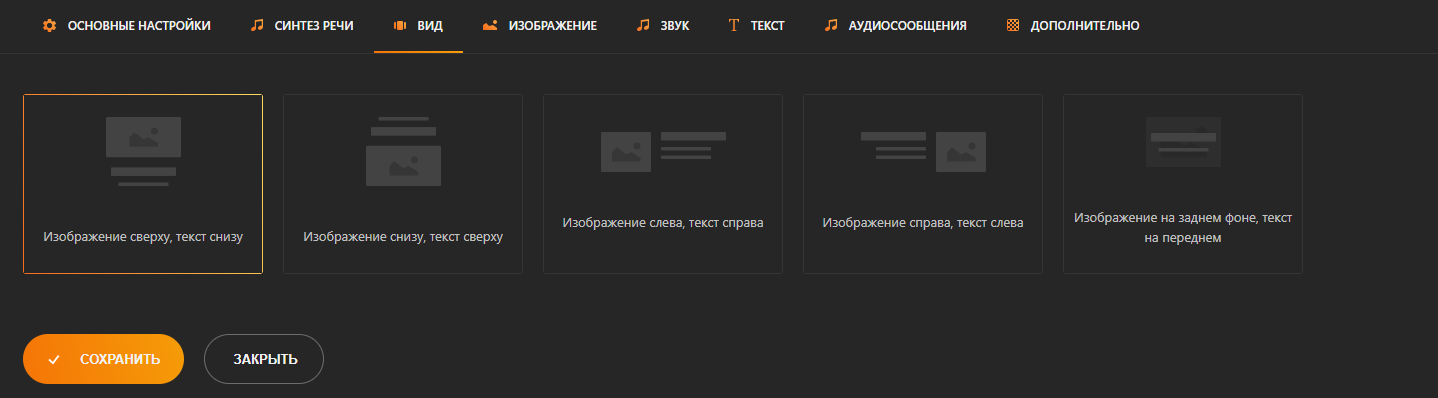
В разделе «Изображение» выберите одну из предложенных анимаций или добавьте изображение пончика для Twitch. После всех настроек нажмите «Сохранить”.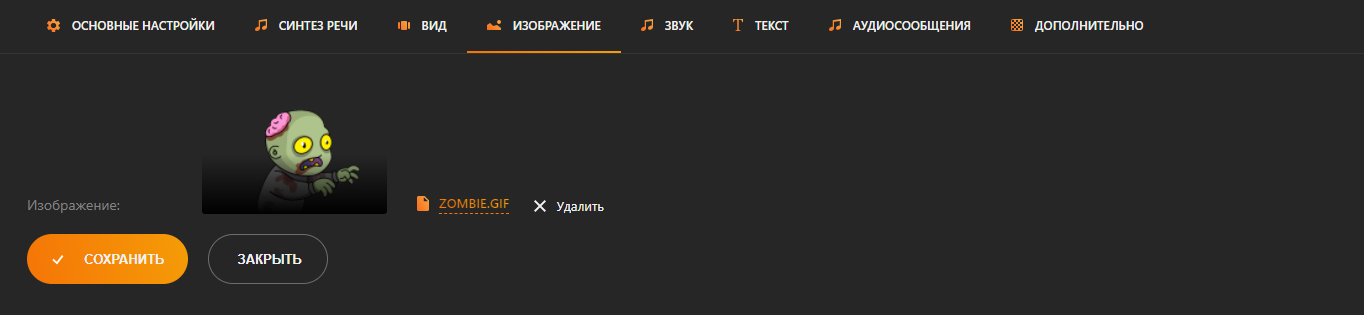
В разделе «Звук» вы можете выбрать звуки для пожертвования. По умолчанию есть несколько вариантов, вы можете добавить свои. В разделе «Громкость звука» установите значение 1% и нажмите «Сохранить”.
В разделе «Текст» вы можете установить шаблон заголовка и стиль шрифта.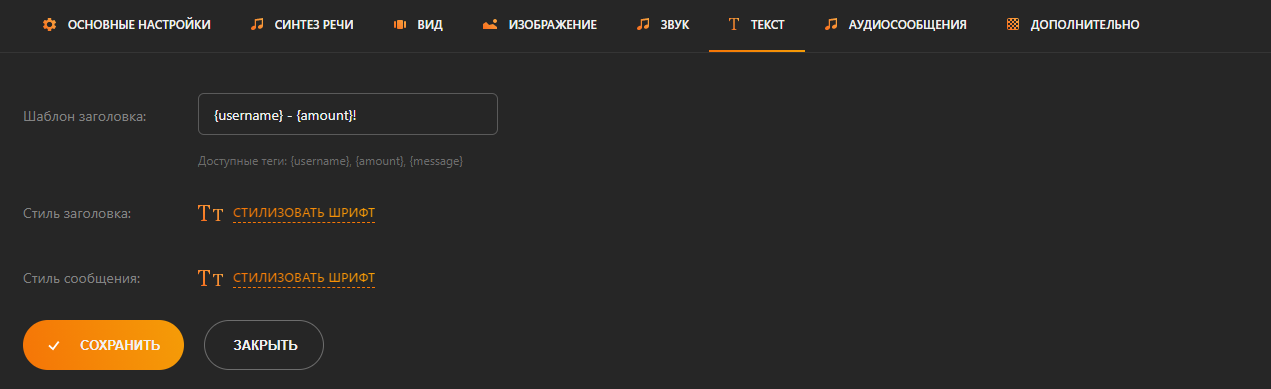

Желательно отключить пункт «Аудиосообщения». С его помощью зрители могут отправлять вам голосовые сообщения. Идея интересная, но есть большая вероятность, что в них есть запрещенные слова, за которые вас могут забанить. Также пропустим «Доп.
При желании можно создавать новые вариации. Это полезно, если вам нужен уникальный тип уведомления для определенной суммы пожертвования. Например, крикун при пожертвовании 666 рублей или эпический звук при получении крупной суммы. Конфигурация не имеет большого значения. Единственное, что вам нужно установить правильное условие вариации, а затем выбрать нужные изображения и аудио.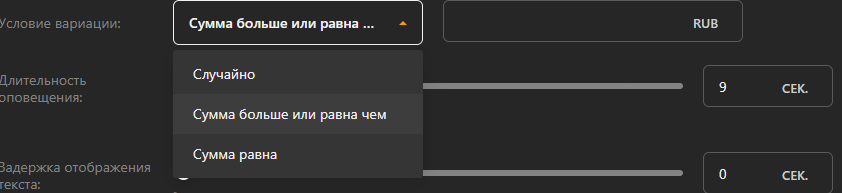
Теперь, после создания алерта, вам нужно добавить его в OBS. Подробнее об этом в следующем разделе.
Что это такое
Начнем с определения и расскажем, что это такое – DonationAlerts.
Мы будем рассказывать о том, как настроить DonationAlerts на OBS, неспроста. Это один из важных инструментов стримера, позволяющий собирать деньги с подписчиков. Вы не раз видели на других каналах небольшую панель, при нажатии на которую можно перенестись в систему пожертвований. Именно этим целям служит сервис! Сегодня мы вместе подключим и настроим сбор донатов – добровольных пожертвований зрителей.
Возможности DonationAlerts позволяют выбрать один из множества виджетов и настроить его под личные нужды, максимально персонализировать, сделать удобным и функциональным.
Чтобы понять, как работает Донейшен Алертс, необходимо создать учетную запись пользователя и пройтись по основным настройкам. Мы начнем с регистрации – и привязки профиля к учетной записи на Твиче. Иначе настроить панель донатов не получится! Готовы?
Как добавить кнопку Донат под стрим на Twitch
Заходим в наш аккаунт Twitch. Перейдите на вкладку «Канал», затем нажмите кнопку «Чат» со стрелкой. Прокручивая вниз, мы видим переключатель «Панели редактирования»
Давайте добавим новую панель, в ссылки добавим ссылку на нашу страницу пожертвований. И добавив картинку, нужно учесть, что размер кнопки по ширине не должен быть больше 320px.
Вот как выглядит кнопка «Пожертвовать» под потоком. Точно так же вы можете добавить любую другую кнопку под потоком на Twitch.
После нажатия на кнопку «Пожертвовать» мы перейдем на страницу пожертвований, где сможем пожертвовать деньги себе.
Переходим на вкладку предупреждений.
По умолчанию мы видим 2 группы предупреждений. Справа от групп мы видим глазок, показывающий ссылку для встраивания в OBS STUDIO.
- Скопируйте первую ссылку.
- Переходим на вкладку предупреждений.
- По умолчанию мы видим 2 группы предупреждений. Справа от групп мы видим глазок, показывающий ссылку для встраивания в OBS STUDIO.
- Скопируйте первую ссылку.
- Создайте новый источник в OBS STUDIO: браузер.
- Вставьте ссылку из группы 1 в первую строку свойств браузера.
- Повторяем те же действия для группы 2.
После добавления предупреждений в OBS вы можете вернуться на вкладку предупреждений и создать тестовые предупреждения (щелкните шестеренку справа от предупреждений)
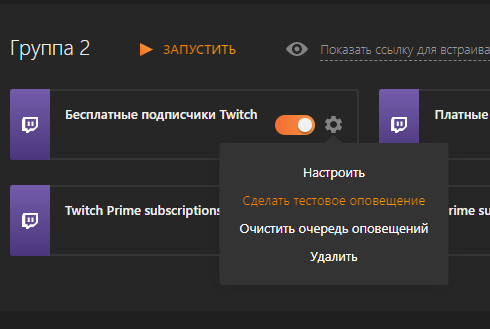
Как побудить ваших зрителей делать больше донатов?
Мы подготовили для вас пять простых подсказок о том, как «ненавязчиво» напомнить своей аудитории о донатах, а заодно увеличить их количество.
1) Всегда благодарите ваших донатеров
Во все времена простое «спасибо» всегда ценилось больше, чем молчание. Если вы будете благодарить юзеров за каждый донат, это будет побуждать зрителей продолжать отправлять пожертвования. К тому же, если вы будете обращаться к донатерам по никам, это даст каждому из них свои 3 секунды славы.
2) Добавьте виджет с последними донатами
Это можно сделать на самом экране Твича, либо настроить через тот же Stream Labs (https://streamlabs.com/widgets) или OBS Studio. Такой шаг позволит вам самому следить за последними донатами + показать позитивный пример тем зрителям, которые еще ничего вам не пожертвовали.
В этом же виджете можно настроить список топ-донатов за последнюю неделю.
3) Создайте список всех донатеров
Создайте список всех юзеров, которые когда-либо присылали вам донат. Кто знает? Возможно, вскоре ваша аудитория будет насчитывать сотни тысяч, а эти люди в буквальном смысле войдут в историю канала как те, кто помогали вам на заре вашего творчества.
Обязательно озвучьте этот посыл подписчикам – и кто-то обязательно захочет внести свою донат-лепту!
4) Поставьте цель для доната
И ведь действительно! Многие стримеры отмечают, что, если указать цель для доната (к примеру, новый ПК, гарнитура, джакузи в квартире), многие зрители охотнее отправляют пожертвования своим любимым стримерам.
Указать цель и настроить к ней отображение кучи разных примочек можно с помощью всё тех же OBS Studio, редактора Твич или Stream Labs. Эта визуализированная цель обновляется в режиме реального времени по мере того, как всё больше людей делают пожертвования. Она может стать отличным стимулом для аудитории.
Цели доната также могут быть упомянуты в устной форме во время самого стрима или в описании вашего профиля Twitch-канала.
Как настроить донат от DonationAlerts на Twitch?
Пошаговая регистрация на сайте.
5) Научитесь настраивать кастомные оповещения
Один из лучших способов вознаградить зрителей за пожертвования – настроить свои уникальные оповещения.
Оповещения (или же алерты) – это визуальные и звуковые сигналы. Они срабатывают во время прямой трансляции, когда зритель оформляет платную подписку на канал, присылает донат или отправляет в чат пожертвование при помощи Twitch Bits.
Неплохой идеей было бы добавить различные звуки, анимацию, забавную озвучку сообщений, которые приходят вместе с донатом и т.д. Оповещения можно настроить в StreamLabs с любым анимированным GIF и звуковым файлом.
Обычно, чем интереснее комбинация, тем больше шансов побудить зрителей сделать пожертвование снова, чтобы увидеть алерт.
Надеемся, что вы получили ответ на все интересующие вас вопросы, в том числе и на вопрос о том, как настроить донат на Твиче. В любом случае, на упомянутых нами сервисах есть разделы с руководствами пользователя и служба поддержки. Поэтому беспокоиться не стоит – вы в любом случае сможете настроить получение добровольных вкладов от своих зрителей.
Основные принципы настройки донат алертов для OBS
Ниже приведены основные принципы настройки донат алертов для OBS:
- Выберите платформу для донатов: Существует множество платформ, которые предоставляют возможность принимать донаты от зрителей, таких как Streamlabs, StreamElements, Donationalerts и другие. Ознакомьтесь с функциональностью и интеграцией каждой платформы, выберите наиболее подходящую для вас.
- Создайте аккаунт и настройте донаты: После выбора платформы создайте аккаунт и следуйте инструкциям для установки и настройки донатов. Вам потребуется получить уникальный API-ключ для интеграции с OBS.
- Создайте алерты донатов: Выберите или создайте собственный дизайн алерта, учитывая тему вашего контента. Многие платформы предоставляют шаблоны для создания алертов, которые можно настроить и адаптировать под свои потребности.
- Интегрируйте алерты в OBS: В настройках OBS добавьте источник алертов с помощью запрашиваемого API-ключа. Таким образом, каждый раз, когда поступает новое донат-сообщение, оно будет отображаться на экране стрима.
- Настройте дополнительные параметры: Помимо основных настроек, платформы предоставляют возможность настройки дополнительных параметров, таких как звуковые сигналы, длительность и скорость анимации, положение алерта на экране и другие. Изучите все доступные параметры и настройте их в соответствии с вашими предпочтениями.
- Проверьте работу донат алертов: Перед началом стрима рекомендуется протестировать работу алертов, чтобы убедиться, что все настроено правильно. Отправьте себе тестовый донат и убедитесь, что алерт отображается и звучит как ожидается.
Следуя этим основным принципам настройки донат алертов для OBS, вы сможете создать интерактивный и качественный контент, который будет удовлетворять потребности и ожидания вашей аудитории.
Заработок стримеров на донате
Конечно, всех стримеров волнует, сколько именно можно заработать с помощью донатов. Фиксированной суммы здесь нет, – все зависит от щедрости зрителей, которые будут просматривать трансляции и их числа. Зарубежные стримеры с мировым именем на донатах собирают тысячи долларов за один стрим, данные цифры складываются из небольших пожертвований, которые отправляет многочисленная армия подписчиков, смотрящих прямой эфир.
Чтобы получить желаемую прибыль, стримерам нужно увеличить аудиторию, которая будет просматривать стрим и реагировать донатами на всплывающие уведомления. Для этого нужно придумать завлекающие названия и сделать интересные превью, чтобы число подписчиков, которые будут смотреть прямую трансляцию, возросло.
Как включить и настроить донат на твиче?
Схема настройки доната на специализированных сервисах имеет общий вид:
- Для браузера скачивается расширения выбранного сервиса.
- После регистрации пользователю выдается специальной код, который необходимо ввести в уже установленном расширении.
- Теперь запуская трансляцию, выбранная стримером информация (например, последний или самый крупный донат) будет отображаться в автоматическом режиме.
Но этот метод имеет обратную сторону — другие пользователи, чьи финансовые возможности не позволяют отправлять пожертвования выше минимального могут перестать донатить.
Для начала стоит взять на заметку несколько приемов, которые помогут расположить к себе зрителей:
Звуковые уведомления поступлений доната.
Выбор оригинальной картинки или GIF анимации, как реакция на подписку канала и пожертвования.
Запоминайте ники поклонников, которые регулярно донатят, им будет приятно ваше внимание.
Самых крупных донатеров можно выделить из общей массы создав «Топ донатов», можно даже придумывать для них своеобразные титулы.
Звуки для доната Twitch и какую музыку можно использовать?
Стать контентмейкером задача не из легких, нужно создавать хороший контент. Звуки и музыка в этом деле играют важную роль. Попробуйте подобрать озвучку, которая станет вашей визитной карточкой. Выбирайте разные звуки и мелодии для реакции на подписку и в зависимости от суммы доната.
При выборе музыкального сопровождения не стоит забывать о правилах Twitch. Одним из основных правил стриминговой площадки является запрет на нарушение авторских прав. Запрещается трансляция или загрузка музыки, которая защищена авторскими правами, если у вас не имеется разрешения на размещение таковой на Twitch. Это правило распространяется не только на онлайн трансляцию, но и на VOD (Video on Demond — запись стрима или вырезанная его часть в качестве яркого момента).

Запрещенные типы музыкального контента:
- диджейские сеты;
- кавер-версии песен;
- трансляция музыки в стиле радио;
- исполнение песен в караоке или фонограмма.
Картинки (гифка)
Отличной идеей станет украшение стрима с помощью анимированной картинки для доната. Если вы будете делать акцент на какой-то одной игре, то имеет смысл позаимствовать оттуда анимацию для фолловеров (подписчиков канала).
Гифки добавляются в стрим поверх трансляции. Использовать можно картинки, которые не нарушают правила площадки Twitch и соответствуют вашим моральным устоям.

Лучше не использовать:
- откровенные сцены 18+;
- элементы насилия;
- пропаганду алкоголя, сигарет и наркотиков;
- изображения, которые оскорбляют достоинство человека (учитывая последние тенденции следует избегать намеков на сексизм, расизм или же физические недостатки).
Самым лучшим выбором станут современные Gif-анимации, которые добавят стриму позитива и юмора. Оптимальным вариантом будут гифки на прозрачном фоне, чтобы анимация не занимала много места на экране трансляции.
Виджеты
Чтобы добавить разнообразия в информацию на стриме установите дополнительные виджеты. Они поспособствуют стимуляции зрителей к пожертвованиям на вашем канале в Твич. Список существующих виджетов постоянно пополняется.

Из наиболее популярных можно выделить:
- собранная за определенный период сумма (цель);
- последние подписчики канала;
- последние сообщения в чате;
- возможность заказа музыкальных композиция и трансляция клипов из Ютуба на экране.
В первую очередь необходимо подключить бота Twitch Alerts.
В нем нас интересуют 3 виджета:
- Alert Box — запускается, когда зритель подписывается на ваш канал (дополняется событие оформлением картинкой или гифкой);
- Chat Box — дополнительный виджет для чата со зрителями, отображает в трансляции все комментарии зрителей;
- Event List —позволяет выводить список событий (например, последние 5 фолловеров).
Пошаговое добавление виджета:
- Выберите название виджета.
- Цвет фона.
- Укажите интересующий тип данных.
- Установите временной срок отображения информации.
- Определитесь со способом отображения: список, бегущая строка или слайдер.
- Задайте шаблон и выберите стиль шрифта.
- Сохраните и получите код виджета.
Как сделать ссылку (кнопку) на донат в твиче?
Первым делом необходимо зарегистрироваться на сервисе для донатов. После подключения электронного кошелька выбираем валюту. Указываем минимальную и рекомендуемую суммы доната.
Ссылку «Your donation page» с формой для отправки доната необходимо разместить в панеле с баннерами под плеером на вашем канале. В разделе «Button color» можно изменить цвет кнопки пожертвований.

Теперь рассмотрим подробнее варианты сервисов для доната.
Полезные советы и выводы
Для успешной настройки звуковых оповещений важно выбрать подходящий звук и убедиться, что громкость не слишком высока.
Если у вас возникли проблемы при настройке оповещений o Donationalerts, не стесняйтесь обратиться в службу технической поддержки.
Организация хорошо настроенных донат-уведомлений может помочь вам получить дополнительный поток дохода в адрес вашего стрима, а также сделает ваш контент более интерактивным и интересным для зрителей.
Сколько ставить интервал ключевых кадров в обс
Для настройки кодировщика OBS Studio необходимо обратить внимание на параметр «Интервал ключевых кадров». Он должен быть задан на 1, то есть каждую секунду должен быть сделан ключевой кадр
Этот параметр необходим для того, чтобы кодировщик мог правильно сжимать видео-материал и сохранять его качество при передаче. Если интервал ключевых кадров будет больше 1, то при передаче видео может возникнуть эффект «мозаики» или «лености» на экране
Поэтому важно настроить этот параметр правильно для достижения высокого качества видео
Что такое Многопроходный режим в обс
Многопроходный режим — это настройка в программе обработки изображений, которая позволяет использовать несколько проходов для повышения качества изображения. Второй проход может быть использован для того, чтобы дополнительно проанализировать изображение и исправить ошибки, обнаруженные на первом проходе. Таким образом, можно достичь более высокого качества изображения, при этом используя больше ресурсов графического процессора. Для установки многопроходного режима необходимо выбрать одну из трех настроек: отключить, использовать четвертьразрешение или использовать полное разрешение. При использовании полного разрешения будет достигнуто наилучшее качество изображения, но это потребует больше времени и ресурсов. В целом, многопроходный режим полезен для тех, кто стремится получить максимально качественное изображение и готов пожертвовать некоторыми ресурсами для этого.
Как убрать обс из панели задач
Для того, чтобы убрать «OBS Studio» из панели задач в Windows, нужно кликнуть по иконке приложения в трее правой кнопкой мыши и выбрать команду «Скрыть/Показать». Это действие также можно выполнить, чтобы восстановить приложение на панели задач. Не забывайте, что управлять записью видео тоже можно через трей: нужно кликнуть по иконке приложения правой кнопкой мыши и выбрать опцию «Начать запись/Остановить запись». Это очень удобно и экономит время, если вы часто используете «OBS Studio». Также ознакомьтесь с другими функциями этого приложения, чтобы использовать его максимально эффективно и не только удалять его из панели задач.
Как убрать желтую полосу в обс
Если вы столкнулись с проблемой желтой полосы в OBS, то есть решение этой проблемы. Для этого необходимо выбрать опцию «Захват окна» под знаком плюса. Затем отметить «Сделать источник видимым». Далее необходимо сохранить изменения в общих настройках, нажав кнопку «ОК». После этого желтая полоса исчезнет из вашей трансляции или видео
Важно отметить, что эта проблема может быть вызвана различными причинами, например, из-за неправильных настроек или совместимости с операционной системой. Если эта методика не поможет, рекомендуется обратиться к специалистам для решения проблемы


























