Поместите веб-сайт на панель задач в Mozilla Firefox
В браузере Mozilla Firefox создание ярлыка для запуска веб-сайта реализуется по-другому методу.
Выполните следующее:
- Войдите в меню «Пуск», найдите в списке программ «Firefox».
- Щелкните по значку браузера правой кнопкой мыши, в контекстном меню выберите «Дополнительно», а потом «Перейти к расположению файла».
- Кликните по ярлыку правой кнопкой мыши, выберите «Показать дополнительные параметры, а затем «Создать ярлык».
- В окне «Ярлык» согласитесь с тем, чтобы поместить ярлык на рабочий стол Windows.

- Перейдите на рабочий стол, щелкните правой кнопкой мыши по созданному ярлыку и выберите «Свойства».
- В окне свойств ярлыка перейдите на вкладку «Ярлык», а в поле «Объект:» введите URL-адрес нужного веб-сайта через пробел сразу после пути до исполняемого файла программы.
Путь в поле «Объект:» должен выглядеть следующим образом (URL-адрес вставьте свой):
"C:\Program Files\Mozilla Firefox\firefox.exe" https://vellisa.ru/
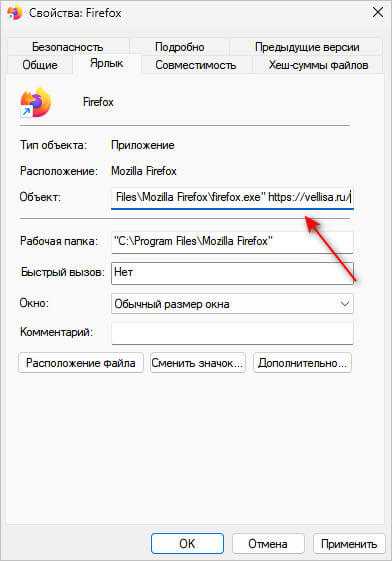
Вы можете изменить значок, чтобы этот ярлык отличался от стандартного значка браузера. Нажмите на кнопку «Сменить значок…», а затем подберите подходящее изображение в формате «ICO» (в этот формат можно конвертировать любое изображения из JPG или PNG).
- Нажмите «ОК», чтобы сохранить изменения.
- Переименуйте ярлык, чтобы не путать его с основным значком браузера.
- Щелкните по ярлыку правой кнопкой мыши, а в контекстном меню сначала выберите «Показать дополнительные параметры», а потом «Закрепить на панели задач».
Как скопировать веб-страницу если там установлена защита от копирования
Шаг 3: Проверьте, что значок отображается корректно
После того, как вы добавили код на свой сайт и настроили значок Яндекса, важно проверить, что он отображается корректно. В этом разделе я покажу, как это сделать
- Откройте свой сайт в браузере.
- Перейдите на главную страницу вашего сайта.
- Обновите страницу, чтобы увидеть изменения.
Если ваш сайт работает на локальном сервере, убедитесь, что сервер запущен и сайт доступен. Если значок не отображается, возможно, вы допустили ошибку при добавлении кода на свой сайт. Проверьте, что все теги и атрибуты указаны правильно.
Также убедитесь, что вы загрузили изображение значка на свой сервер и указали правильный путь к нему
Важно, чтобы путь был абсолютным и указывал на действительное местоположение файла
Если все настроено правильно, значок Яндекса должен отображаться на вашем сайте. При наведении на значок должна появляться информация о вашем сайте, такая как заголовок и описание.
Проверьте отображение значка на разных устройствах и в разных браузерах, чтобы убедиться, что он выглядит хорошо везде. Если возникают проблемы с отображением, посмотрите документацию Яндекса или обратитесь в поддержку.
Шаг 2: Добавьте код на свой сайт
Чтобы добавить значок Яндекса на свой сайт, вам понадобится вставить специальный код на страницу.
1. Откройте код страницы, куда вы хотите разместить значок Яндекса.
2. Найдите место, где вы хотите разместить значок, и вставьте следующий код:
<table cellspacing="0" cellpadding="0"> <tr> <td> <a href="https://www.yandex.ru/" target="_blank"> <img src="https://yastatic.net/q/icons/favicons/favicon.ico" alt="Яндекс" width="16" height="16" /> </a> </td> <td> <a href="https://www.yandex.ru/" target="_blank">Яндекс</a> </td> </tr> </table>
3. Сохраните изменения и загрузите обновленную страницу на сервер.
На вашей странице должен появиться значок Яндекса, который будет вести на сайт Яндекса при нажатии.
Скачать Яндекс Браузер для Windows 7, 8 и 10
Создано приложение на известном «движке» Blink, который был разработан и первым внедрен в Chrome от Google. Успех программы у русскоязычной аудитории пришел благодаря минималистичному и приятному дизайну, а также встроенным и полезным виджетам разных сервисов Яндекса собственной разработки.
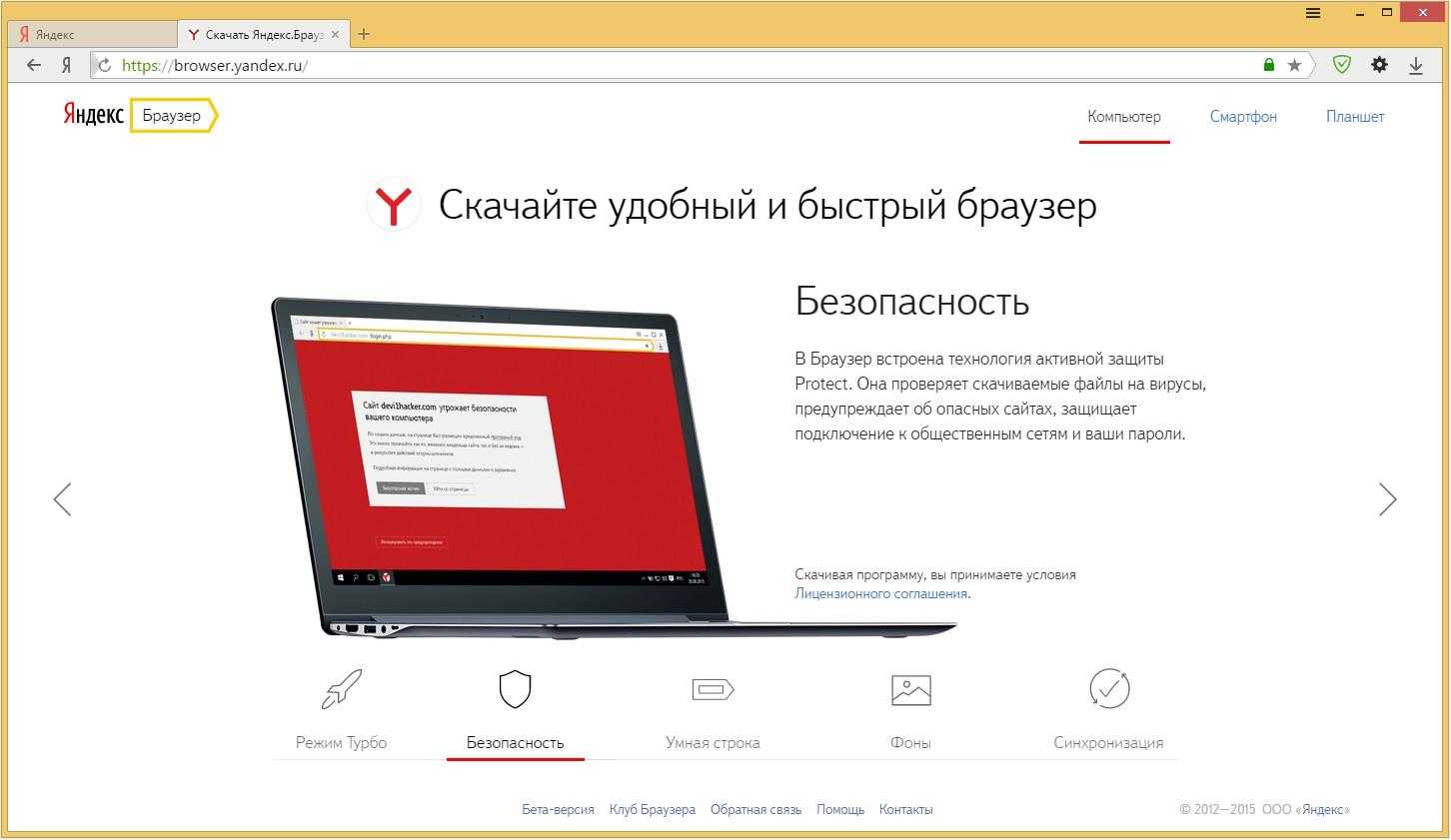
Отличительные особенности:
- интегрированный модуль для просмотра и редактирования PDF, DOC, XLS, TXT и других документов;
- встроенный антивирус от Лаборатории Касперского, способный проверять загружаемый контент и отдельно скаченные файлы;
- на панели есть быстрый доступ к погоде, электронной почте, просмотр пробок, вход в облачное хранилище (диск), а также «умный» поиск;
- встроенное расширение Adguard с пожизненной лицензией (включается в Настройки — Дополнения, раздел Блокировка рекламы).
Скачать Яндекс браузер с официального сайта бесплатно на русском языке можно для ОС Виндовс 7, 8 и 10 любой битности по ссылкам ниже. Установка стандартная и по умолчанию.
Мобильный браузер корпорации Яндекса стал популярным и завоевал в рунете лидирующие позиции. Предоставляет пользователям мобильных устройств Андроид моментальное открытие даже весьма загруженные web-страниц сайтов на смартфонах и планшетах с помощью режима Турбо 2.0. Бесплатный веб-обозреватель Yandex.Browser для удобства пользователей легко и незаметно адаптирует страницу сайта под размер экрана телефона.
Особенно на мобильных девайсах повышено внимание к безопасности и технология Protect в случае опасного сайта предупредит пользователя, а также заблокирует передачу личных данных через открытую Wi-Fi сеть.
На бесплатном мобильном браузере есть дополнительная синхронизация с другими пользовательскими устройствами с возможностью восстановления данных даже после повторной установки через APK-файл или Market. Все встроенные и дополнительные официальные расширения можно скачать без регистрации и на русском языке.
Преимущества и характеристики браузера
Хочется сразу познакомить вас с основными преимуществами
поисковика для дальнейшего обоснованного выбора:
- Встроенный блокировщик
рекламы. - Расширенный функциональный
интерфейс, которого нет, к сожалению, в Google Chrome. - Интуитивно простые настройки
и опции, в которых даже новичок легко разберется. -
Технология Турбо
значительно ускоряет процесс работы с http, путем сжатия страниц и позволяет свободно посещать заблокированные сайты. -
Удобная
Яндекс панель с закладками, в принципе, как и в любом другом браузере. - «Умная» адресная строка
, очень кстати выдающая подсказки при наборе названий сайтов. - Мощная встроенная антивирусная защита
от лаборатории Касперского. - Встроенный переводчик
на 9 распространенных языков. -
Имеется версия
для операционной системы Mac OS. -
Мобильная
версия для Android и iOS. - Универсальность в установке всех расширений от Chrome.
Оптимизация максимальной производительности
Для проведения оптимизации нужно попасть на страницу скрытых возможностей обозревателя. Будем менять все тонкие настройки нашего поисковика. В адресной строке поиска вводим browser://flags/, возможно применить сочетание горячих клавиш: Ctrl+F.
Увеличить максимально доступное ОЗУ
На странице нужно найти название функции «Максимальное количество изображений
». В меню, поставить значение 512, это значительно повысит скорость поисковика, без увеличения потребления оперативной памяти.
Увеличить скорость загрузки изображений
Для быстрой обработки изображений задействуем как можно больше потоков. Найти строчку «Число потоков растрового изображения
» и поменять установленные по умолчанию значения на цифру 4.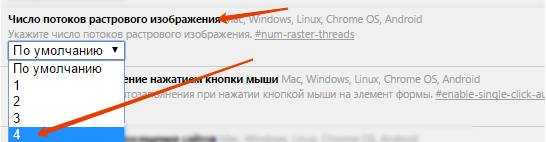
Ускоренное закрытие вкладок
Подключение этой опции поможет сэкономить и время, и нервы особенно при небольшой скорости интернет соединения, когда открытые вкладки имеют свойство подвисать. Найти пункт «Разрешить быстрое закрытие вкладок/окон
» и активировать опцию.
Аппаратное ускорение
После активации этой опции браузер задействует все ресурсы встроенной видеокарты даже в случае, если карта устаревшая и слабая. Найти в поиске название «Переопределение списка программного рендеринга
». Активировать.
Не забывайте периодически применять очищение истории просмотров, чистить куки и кеш поисковика, что в свою очередь, поддерживает на высоком уровне максимальную производительность любого интернет-поисковика.
Профиль Яндекс.Браузера
У многих пользователей есть как минимум два профиля. У кого-то это рабочий и домашний, а где-то компьютером пользуется сразу несколько человек, имея по одному профилю. Чаще всего ярлык с профилями выносят на рабочий стол, чтобы сразу запускать нужную копию браузера. Даже если один из нескольких ярлыков (или каким-то-образом вообще все они) пропал, вернуть элемент на место не составит труда.
- Если у вас вообще нет ни одного ярлыка с профилем, сперва выполните инструкцию из предыдущего раздела. Когда ярлык хоть какого-то профиля есть, запустите его. Нажмите по аватарке профиля, расположенной справа от адресной строки, и откройте нужный.

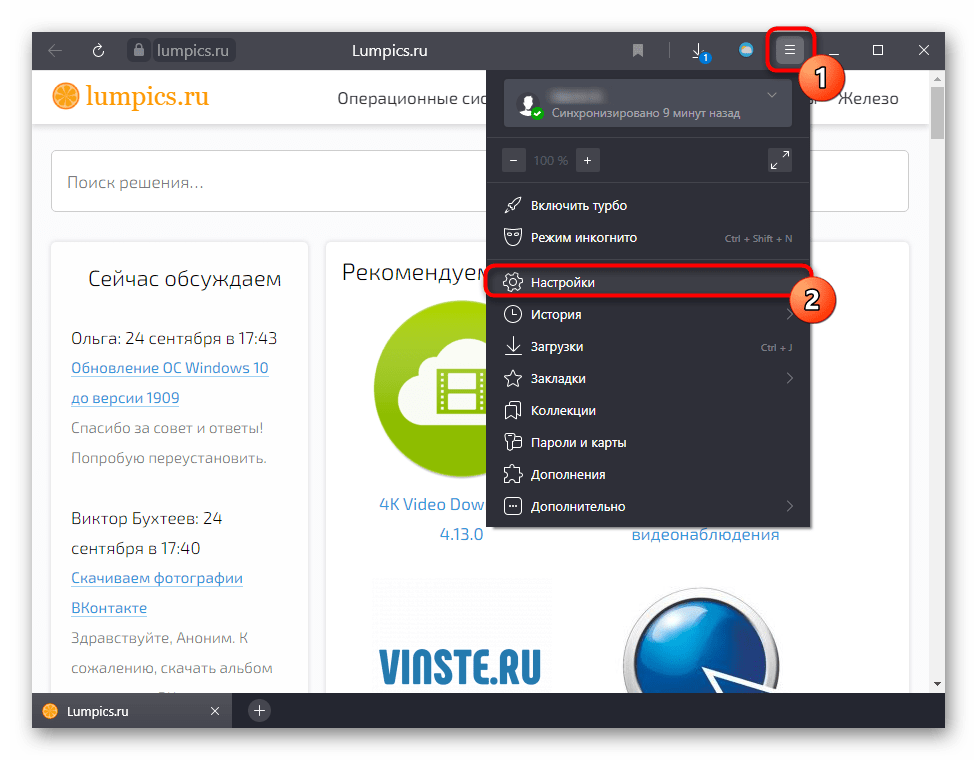
В первом же блоке наведите курсор на свой профиль и нажмите «Настроить».
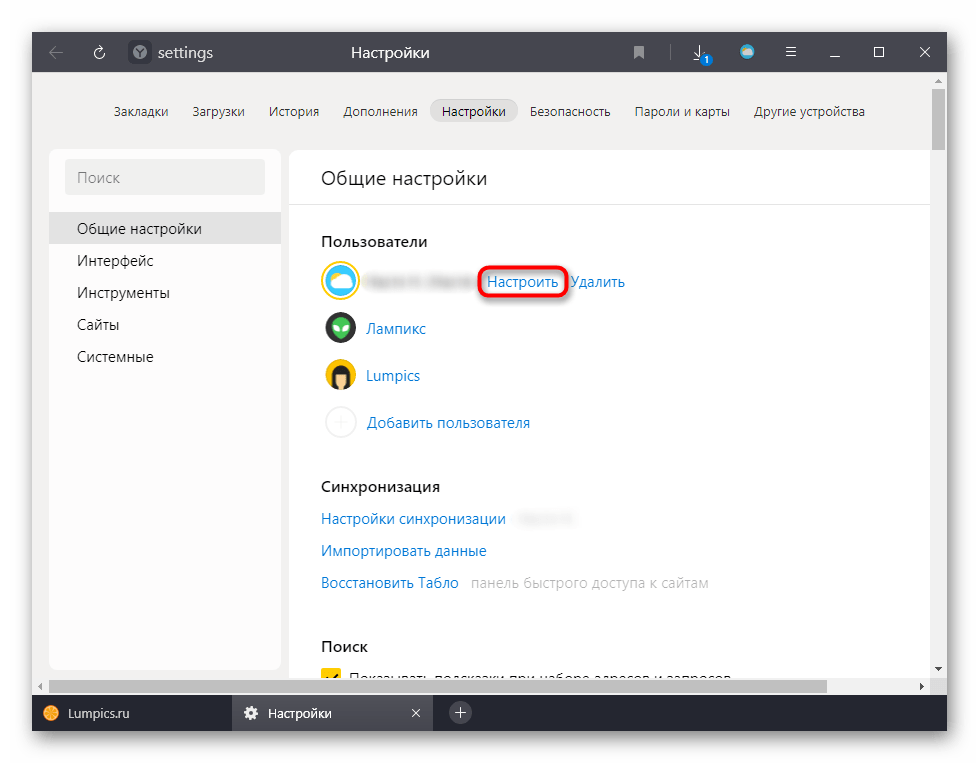
Откроется небольшое окно, в котором поставьте галочку рядом с пунктом «Показывать ярлык этого профиля на рабочем столе» и сохраните изменения.

Таким же образом добавьте ярлыки других профилей. Но для этого понадобится открывать их так же, как было показано в первом шаге, поскольку через «Настройки» открыть окно с нужным параметром из-под чужого профиля нельзя.
Как вывести на экран часы и календарь
Если вы хотите узнать текущее время и дату на устройстве Android, то есть несколько способов. Это можно сделать, например, через виджеты. Для того, чтобы добавить виджет «Календарь» на главный экран, необходимо выполнить несколько действий. Во-первых, нажмите и удерживайте главный экран на устройстве. В разделе «Виджеты» найдите «Календарь» и выберите нужный виджет. Далее удерживайте его и перетащите на главный экран, где он будет находиться постоянно. Выберите нужный формат отображения и настроите виджет на свой вкус. Кроме того, смотреть текущее время можно через стандартные часы, которые находятся в боковой панели. Выбрав данный виджет, вы сможете просматривать актуальную информацию о дате, времени и погоде данный момент.
Какой зазор для роликовых направляющих
Роликовые направляющие используются для движения элементов конструкции в определенном направлении. Один из важных параметров при их выборе — это зазор между роликами. Для достижения наилучших результатов, нужно учитывать толщину металла, из которого изготовлены направляющие.
Шариковые и роликовые направляющие имеют отличия в технических характеристиках. В то время, как для Шариковых также необходимо установить определенный зазор, для роликовых используется общий зазор в 26мм. Его точность рассчитывается в зависимости от толщины металла, но 1мм не имеет принципиального значения.
Важно, чтобы этот параметр был подобран исходя из конкретных условий эксплуатации конструкции. Если зазор будет слишком маленьким, элементы будут хаотично повреждаться, а если большим — возможно будет появление излишнего шума в процессе работы механизма
Как восстановить ярлыки и значки на рабочем столе
Время рассмотреть 4 основных способа вернуть ярлыки на своё законное место в Windows.
Настройки рабочего стола
Самый простой в решении вариант – отображение ярлыков просто отключено. Их включение занимает всего пару секунд:
- нажать ПКМ по рабочему столу;
- навести курсор на строку «Вид» и установить галочку «Отображать значки рабочего стола».
Восстановление системы
Есть компьютер столкнулся с проблемой недавно и имеется точка восстановления, можно откатить все недавние изменения. Единственное условие – наличие диска с дистрибутивом Windows.
Как откатить
Windows 10:
- вставить диск или флешку с Windows;
- перезагрузить компьютер, и в момент запуска нажать на F9 или другую кнопку для перехода в «Boot menu» (подсказка находится снизу);
- выбрать для пуска устройство с дистрибутивом Виндовс;
- в синем окне с кнопкой «Установить» по центру экрана нужно выбрать «Восстановление системы»;
- в следующем окне выбрать «Диагностика», а затем – «Восстановление системы»;
- подобрать подходящую точку отката и активировать её.
С помощью реестра
За отображение ярлыков в реестре отвечает пара параметров. Стоит проверить, что они установлены правильно и изменить их в случае неправильной установки.
Алгоритм действий:
- нажать «Win + R»
и ввести «regedit»
; - перейти по пути «HKEY_LOCAL_MACHINE/SOFTWARE/Microsoft/WindowsNT/CurrentVersion/Winlogon/»
; - дважды нажать по «shell»
и удостовериться, что установлено «explorer.exe»
;
Сегодня практически нет человека, который никогда бы не пользовался интернетом. Можно сказать, что главным инструментом во взаимодействии пользователя и интернета является браузер. Учитывая возможности современных браузеров , можно со смелостью заявить, что это едва не самая важная программа, установленная в систему. И действительно, современные просмотрщики интернета оснащены таким огромным набором функций, что большинство из них остаются неизвестными рядовому пользователю.
Каждый день мы открываем множество интернет-ресурсов, но практически у каждого есть буквально несколько сайтов , к которым вы обращаетесь ежедневно помногу раз на день. Прописывать вручную адрес очень неудобно, если же занести его в закладки, то если ресурсов много, нужный вам может затеряться, а дополнительные расширения для быстрого доступа создают дополнительную нагрузку. Поэтому разработчики позаботились о том, чтобы ссылку на нужную страницу можно было легко переместить на рабочий стол. Опытные пользователи могут посмеяться, мол, зачем это нужно. Ну вот представим, что у вас есть пожилые родители, которым очень нелегко освоить новую технику и они пользуются компьютером лишь для того, чтобы открыть страницу в Одноклассниках или просмотреть прогноз погоды. Как раз для них такая возможность быть настоящим спасением.
Предлагаем детальную инструкцию, как создать ярлык сайта на рабочем столе. Мы рассмотрим два способа, работающих на всех самых популярных интернет-браузерах.
Этот способ применим практически в любом просмотрщике, за исключением Internet Explorer и Microsoft Edge для Windows 10. Там этот процесс организован немного по-другому, мы разберём его подробнее.
Перейдя на веб-сайт, например, ВКонтакте , вы увидите, что в адресной строке отображается его адрес, а возле адреса, обычно с левой стороны адресной строки (в Яндекс.Браузере — с правой), показывается значок интернета в виде замочка или земного шара. Чтобы поместить ярлык ВКонтакте на рабочем столе, выполните несколько очень простых действий:
Internet Explorer
Как сделать ярлык страницы Одноклассников в некогда самом популярном браузере? Разработчики предлагают использовать не рабочий стол, а панель задач. После этого при запуске иконки будет открываться отдельное окно браузера.
Microsoft Edge
Как вывести Одноклассники на рабочий стол? По умолчанию этот просмотрщик предлагает возможность поместить значок сайта на начальный экран. Для этого вам нужно кликнуть кнопку меню в виде трёх точек в правом верхнем углу и выбрать «Поместить сайт на начальный экран». Потом можно просто перетащить иконку на рабочий стол. Примечательно, что независимо от того, какой у вас установлен браузер по умолчанию, запускаться ссылка будет в Microsoft Edge.
Поиск и выбор новой иконки
Для того чтобы изменить иконку Яндекс на новую, сначала необходимо найти подходящую иконку. Есть несколько способов сделать это:
- Использование готовых иконок. В Интернете существуют множество сайтов, предлагающих бесплатные и платные коллекции иконок. На этих сайтах вы можете найти иконки различных стилей и форматов. Выберите иконку, которая вам нравится и которая соответствует вашим потребностям.
- Создание собственной иконки. Если вы обладаете навыками дизайна и хотите создать свою уникальную иконку, то можете воспользоваться специальными программами, такими как Adobe Illustrator или Sketch. Создайте иконку с помощью инструментов и функций этих программ, а затем сохраните ее в нужном вам формате.
Кроме того, при выборе новой иконки обратите внимание на следующие важные параметры:
- Стиль иконки. Выберите стиль иконки, который будет соответствовать общему дизайну вашего сайта или приложения. Можете выбрать из плоских иконок, реалистичных иконок, линейных иконок и других стилей.
- Размер иконки. Убедитесь, что выбранная иконка будет отображаться четко и соответствовать размерам, необходимым для ее использования на вашем сайте или в приложении.
- Формат иконки. Иконки могут быть доступны в различных форматах, таких как PNG, SVG, ICO и другие. Выберите формат, который будет лучше всего вам подходить.
При выборе иконки также помните о том, что она должна быть уникальной и запоминающейся, чтобы привлекать внимание пользователей и соответствовать вашему бренду или концепции вашего проекта. Поэтому не спешите и тщательно подбирайте иконку, которая подчеркнет ваши уникальные ценности и задачи
Как создать ярлык Яндекс браузера
Здравствуйте, друзья! Если в один прекрасный день Вы заметили, что ярлык веб-обозревателя, которым Вы пользуетесь, пропал с рабочего стола, тогда давайте разберемся, как его вернуть. Произойти это могло по различным причинам: некорректно почистили компьютер или ноутбук от «мусора», удалили его случайно вместе с другими файлами, а может, при установке не отметили галочкой пункт «Создать ярлык на рабочем столе».
Если ярлыка браузера на рабочем столе нет, то чтобы зайти в Интернет, придется каждый раз искать нужное приложение на компьютере через Проводник Windows. Это не совсем удобно, да и времени занимает прилично. Поэтому давайте разбираться, какими способами можно создать ярлык Яндекс браузера на рабочем столе компьютера.
Создание ярлыка на рабочем столе через расположение файлов
Первый способ заключается в следующем: находим расположение папки, в которую был установлен Yandex, и создаем его для исполняемого файла.
Но перед этим, нужно включить видимость скрытых файлов и папок на компьютере. Для этого перейдите: «Пуск» – «Панель управления».
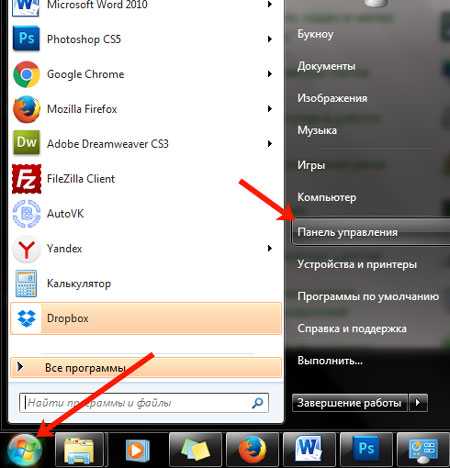
В следующем окне вверху поставьте «Просмотр» – «Крупные значки», и выберите из списка пункт «Параметры папок».
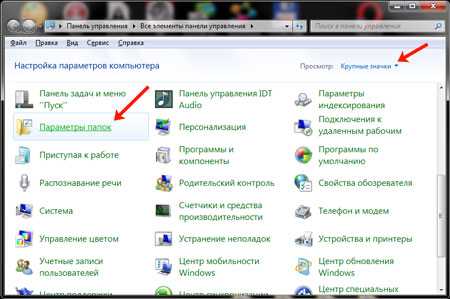
Дальше нужно перейти на вкладку «Вид». В разделе «Дополнительные параметры», поставьте маркер в поле «Показывать скрытые файлы, папки и диски». Нажмите «Применить» и «ОК». Позакрывайте все окна.
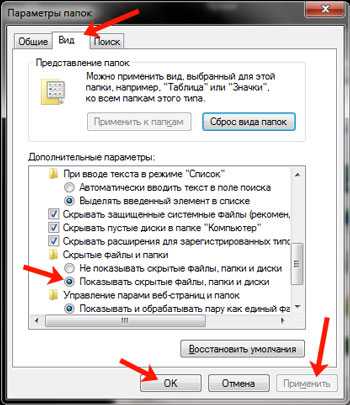
Следующее, что нужно сделать – найти через Проводник папку, в которую был установлен Яндекс браузер. Располагается она обычно по следующему пути:
Users – это Пользователи, а вместо Master выберите имя Вашего компьютера или ноутбука. Папка «AppData» – это скрытая папка, именно для ее отображения, мы сначала включили видимость всех скрытых файлов и папок.
Найдите в списке Яндекс браузер
Обратите внимание, что напротив него, в столбце «Тип», должно быть написано «Приложение»
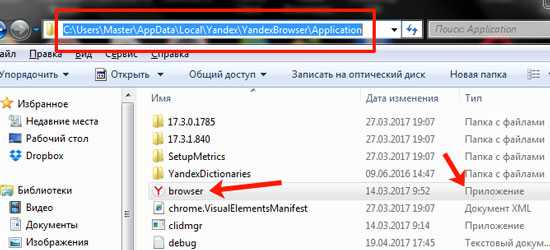
Выделите строку с приложением «browser» (у Вас может называться иначе), и выберите из выпадающего списка «Отправить», затем – «Рабочий стол (создать ярлык)».
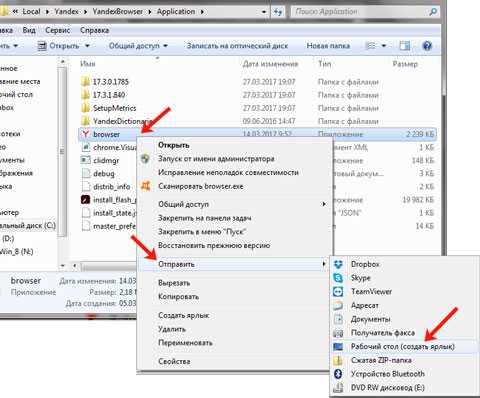
После этого, в указанном месте появится нужный значок. При желании, его можно переименовать, например, «Яндекс.Браузер», или просто «Yandex».
Создаем ярлык через Пуск
Второй способ, на мой взгляд, проще первого. Для его создания, нажмите на кнопку «Пуск». Затем кликните по пункту «Все программы».

Найдите в открывшемся списке папку с названием «Yandex» и кликните по ней левой кнопкой мыши. Затем наведите курсор на появившуюся строку с названием и логотипом браузера и нажмите правую кнопку мыши.
Из контекстного меню выберите «Отправить». В следующем списке выбираем указанный ранее пункт.

Значок появится на рабочем столе.
Думаю, у Вас все получилось, и теперь заходить в Интернет Вы сможете, просто кликнув по созданному ярлыку Яндекс браузера.
Как добавить ярлык сайта на панель задач с помощью Google Chrome
Если вы не являетесь поклонником Microsoft Edge, вы можете закреплять веб-сайты, которые посещаете, в других браузерах, например, в Google Chrome. Можно создать ярлык, который автоматически откроет Chrome на нужной веб-странице при нажатии на его значок, размещенный на панели задач.
Это можно сделать следующим образом:
- Зайдите в браузер Google Chrome, а затем откройте веб-страницу, которую вы хотите закрепить.
- В правом верхнем углу окна браузера коснитесь значка меню с тремя точками «Настройки и управление Google Chrome».
- В выпадающем меню перейдите в «Дополнительные инструменты».
- В следующем меню нажмите «Создать ярлык…».
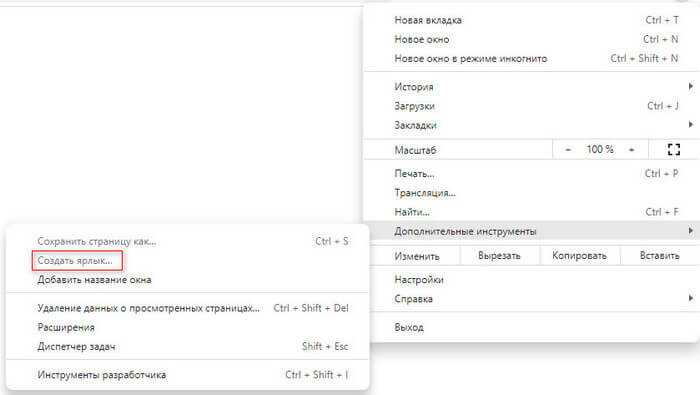
- Откроется окно «Создать ярлык?», в котором вы можете персонализировать ярлык, чтобы лучше его идентифицировать. По умолчанию интернет-обозреватель подхватывает официальное название сайта или заголовок веб-страницы, а также фавикон (иконку) сайта. Вместо этого можно написать любое другое название. Вы можете установить флажок в пункте «Открыть в отдельном окне», чтобы запустить эту веб-страницу отдельно от основного окна браузера. В завершение нажмите на кнопку «Создать».

- Ярлык избранного сайта появится на рабочем столе. Щелкните правой кнопкой мыши по ярлыку, затем в контекстном меню выберите «Показать дополнительные параметры».

- Нажмите на пункт «Закрепить на панели задач».

- Значок страницы сайта будет отображаться на панели задач Windows.
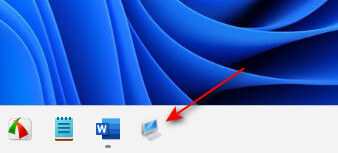
Теперь просто нажмите на ярлык этой страницы, чтобы перейти на нужный сайт.
Как создать ярлык сайта на Рабочем столе
Полезные советы по использованию ярлыка Яндекса
Ярлык Яндекса — удобное и простое в использовании средство, которое позволяет быстро получать доступ к нужным вам сервисам и сайтам. В этой статье мы собрали для вас несколько полезных советов, которые помогут сделать использование ярлыка Яндекса еще более удобным и эффективным.
1. Организуйте ваши ярлыки
Одна из основных преимуществ ярлыка Яндекса — возможность создания каталогов, в которых можно сгруппировать ярлыки по тематикам. Просто зайдите в настройки ярлыка и создайте нужные вам каталоги. Это поможет вам быстрее находить нужные ссылки и упростит навигацию по ярлыку Яндекса.
2. Используйте функцию поиска
Ярлык Яндекса имеет встроенную функцию поиска, которая позволяет быстро найти нужный вам ярлык или сайт. Просто введите ключевое слово в поле поиска, и ярлык Яндекса отобразит все соответствующие результаты. Это сильно экономит время и упрощает поиск нужной ссылки.
3. Задайте значок и название
Для удобного использования ярлыка Яндекса, особенно если у вас много ярлыков, рекомендуется задать для каждого значок и название. Значок можно выбрать из предложенных шаблонов, а название указывайте краткое и понятное, чтобы сразу было понятно, о каком сайте или сервисе идет речь.
4. Избегайте переполнения ярлыка
Хотя ярлык Яндекса позволяет создавать множество ссылок, старайтесь не перегружать его большим количеством ярлыков. Лучше создавайте несколько каталогов и группируйте ссылки по смыслу. Это поможет вам быстрее находить нужные ссылки и не запутаться в огромном количестве ярлыков.
5. Регулярно обновляйте ярлык
Сайты и сервисы могут меняться, поэтому регулярно проверяйте ваши ярлыки на актуальность. Если ссылка перестала работать или сервис изменился, обновите соответствующий ярлык. Так вы будете всегда иметь актуальные ссылки в вашем ярлыке Яндекса.
Эти простые советы помогут вам максимально эффективно использовать ярлык Яндекса и экономить время при работе с ним. Пользуйтесь удобством и функциональностью ярлыка Яндекса, чтобы сделать свою работу и повседневные задачи еще более комфортными и удобными.
Как создать ярлык на рабочем столе в windows 10
Видео:Добавить ярлык на рабочий столСкачать

Здравствуйте, друзья! Я продолжаю писать статьи в свою рубрику компьютерная грамотность. Напомню, что рубрика создана для людей со слабыми техническими навыками. Сегодня разберёмся как создать ярлык на рабочем столе в windows 10. Это может показаться сложным новичку, но на самом деле всё достаточно просто.
Вообще, когда начинаешь осваивать компьютер, то всё на самом деле оказывается проще чем кажется. Я рекомендую вам кликнуть по баннеру в левой колонке. В этом случае вы получите двадцать пять уроков по компьютерной грамотности. Причём совершенно бесплатно. Просто подобный курс нужно пройти один раз, чтобы не лазить потом в поисковики за ответами на простые вопросы. Теперь по теме.
Самое главное— нужно знать где на вашем компьютере находится нужная вам папка или программа. Если вы не знаете этого, то воспользуйтесь поиском в левом нижнем углу. Нажмите на значок поиска. В открывшейся строке введите название программы. Нужная вам программа должна отобразится в верхней части окна поиска.
Я знаю три способа как создать ярлык на рабочем столе в windows 10. Но вам покажу только один. Он самый-самый простой. Вообще много ярлыков на рабочем столе делать не надо. Большое их количество занимает много оперативной памяти. Но иногда всё-таки такая необходимость возникает. Например для быстрого доступа к программе которая нужна для работы.
Второй вариант
Второй вариант решения такой проблемы — запуск специального процесса. Пользователь запускает компьютер и видит, что на рабочем столе ничего нет или он не загружается. Первым делом необходимо запустить «Диспетчер задач». Для этого надо нажать комбинацию клавиш Ctrl + Alt + Delete и появившемся меню нажать кнопку «Запустить диспетчер задач». В появившемся окне нужно зайти во вкладку «Приложения» и нажать «Новая задача». В поле «Создать новую задачу» и в пункте «Открыть» вводится наименование того процесса, который нужно запустить, а для отображения ярлыков и папок вводится команда explorer.exe. Стоит отметить, что иногда может появляться ошибка вида — «Файл explorer.exe не найден». В таком случае нужно запускать восстановление системы и возвращаться к этой процедуре.
Для запуска приложения «Восстановление системы» тоже нужно создать новую задачу из «Диспетчера задач». Процедура ничем не отличается от предыдущей, только в отличии от explorer.exe вводится %SystemRoot%\system32\restore\rstrui.exe. После подтверждения откроется специальное приложение. Здесь нужно следовать инструкциям до того момента, когда появится список дней («Контрольная точка»). Тут нужно выбрать тот, когда ярлыки были на месте. После выполнения процедуры восстановления компьютер надо перезагрузить компьютер.
Довольно часто случается такое, что после уборки на рабочем столе операционной системы Windows, исчезают не только не используемые ярлычки, но и полезные иконки, например, корзина. Не надо паниковать: сама корзина никуда не делась, и ее на рабочем столе довольно просто. Однако следует помнить, что в разных версиях Windows восстановление значков происходит различными способами.
Вам понадобится
Установленная операционная система Windows Vista, Windows XP или Windows 7
Инструкция
Откройте панель управления. Это проще всего сделать, нажав кнопку «Пуск» в левом нижнем углу рабочего стола. В появившемся меню выберете строку «Панель управления», а затем найдите значок «Персонализация» и нажмите на него. Появится окно, в левой части которого необходимо нажать на кнопку «Изменить значки рабочего стола». Здесь вы и найдете пропавший значок корзины. В окошке «Значки рабочего стола» нужно поставить галочку рядом со значком «Корзина». Далее нажмите «ОК». Этот способ подходит для операционной системы Windows Vista. Такой же последовательностью действий можно восстановить значок корзины и в операционке Windows 7.
Откройте папку «Мой компьютер». Это легко сделать, щелкнув дважды по значку «Мой компьютер» на рабочем столе. Войдите в меню «Сервис» и выберите пункт «Свойства папки». Найдите вкладку «Вид» и уберите галочку напротив пункта «Скрывать защищенные файлы». В выскочившем предупреждении щелкните на кнопку «Да», а затем на «ОК». Теперь у вас должна появиться кнопка «Папки» в общей панели проводника, нажав на которую, вы найдете потерявшуюся корзину в левой части окна. Перетащите мышкой значок корзины на рабочий стол. Этот способ восстановления корзины используется в операционной системе Windows XP.
Яндекс.Браузер – довольно востребованная и популярная поисковая система, занимающая третье место во втором эшелоне среди аналогов. Новая версия представляет собой удобный, многофункциональный и безглючный вариант обозревателя интернета, обладающий к тому же функцией Турбо-загрузки «тяжелых» веб-страниц на максимальной скорости. У браузера много немаловажных и достойных характеристик, которые и будут рассмотрены более подробно в сегодняшнем обзоре.





























