Преимущества использования кнопки DPI
Кнопка DPI позволяет изменить скорость перемещения курсора на экране. Она позволяет пользователю переключаться между разными уровнями чувствительности, в зависимости от его потребностей и предпочтений.
Одно из основных преимуществ использования кнопки DPI состоит в том, что она позволяет настроить мышку под любую задачу. Например, при работе с графическими редакторами, можно установить высокую чувствительность мышки для точной работы с деталями картинки. В то же время, при игре в шутеры, можешь использовать низкую чувствительность, чтобы было удобно целиться и совершать плавные движения.
Кнопка DPI также позволяет быстро изменить настройки, без необходимости заходить в настройки мыши на компьютере. Это удобно, если ты переключаешься между задачами или при требуется быстро изменить чувствительность мышки во время игры.
В целом, кнопка DPI на мышке — это очень полезная функция, которая позволяет настроить чувствительность мыши в соответствии с потребностями пользователя. Она дает возможность быстро изменить настройки, что делает работу с мышью более удобной и эффективной.
Повышение производительности работы
Использование кнопки DPI на мышке позволяет повысить скорость выполнения задач и улучшить общую эффективность работы.
Встроенная функция изменения чувствительности мышки (DPI, точки на дюйм) позволяет настроить оптимальную скорость перемещения курсора по экрану. Путем повышения или снижения значения DPI пользователь может изменить чувствительность перемещений мышки и адаптировать ее под свои потребности. Это особенно полезно для таких сфер деятельности, как графический дизайн, игровая индустрия и другие профессии, где необходима точность и скорость выполнения действий.
Кнопка DPI на мышке позволяет легко переключаться между разными настройками чувствительности мышки во время работы. Пользователь может выбрать оптимальное значение для конкретной задачи. Например, для работы с текстом удобно использовать меньшую чувствительность, чтобы более точно выделять и выделять фрагменты текста без дополнительных перемещений курсора. В то же время, для быстрой навигации по странице или рабочему пространству, можно увеличить чувствительность мышки для быстрого перемещения курсора.
Настройка кнопки DPI на мышке имеет существенное преимущество в сравнении с использованием программного обеспечения для изменения чувствительности мышки. Переключение между настройками DPI без использования ПО значительно более удобно и мгновенно, что позволяет экономить время и улучшать производительность работы.
Оптимизация управления мышкой
Кнопка dpi (dots per inch) позволяет изменять скорость и чувствительность движения курсора. Путем переключения или настройки этой кнопки, пользователь может изменить разрешение мыши и подстроить его под свои предпочтения и потребности.
Изменение dpi влияет на движение курсора. При увеличении значения dpi курсор движется быстрее по экрану, а при уменьшении — медленнее
Это позволяет пользователям выбирать оптимальную скорость и чувствительность, что особенно важно для совершения точных движений в играх, графических редакторах или других приложениях требующих высокой точности
Использование кнопки dpi на мышке позволяет в реальном времени изменять настройки, что удобно в ситуациях, когда пользователю нужно быстро адаптироваться к различным задачам.
Также, кнопка dpi на мышке может быть полезна для пользователей с разными предпочтениями и специфическими потребностями. Например, некоторым пользователям может быть комфортнее управлять курсором с большей скоростью, чтобы сделать перемещение на большое расстояние, в то время как другим будет удобно двигать курсор медленно и плавно.
В результате, наличие кнопки dpi на мышке позволяет оптимизировать управление мышкой в соответствии с потребностями пользователя, обеспечивая более комфортное использование и повышая эффективность работы.
Использование ПО производителя для настройки DPI
Шаг 1: Установка ПО
Для настройки DPI мыши без кнопки необходимо скачать программное обеспечение (ПО) от производителя вашей мыши. Например, для мыши Logitech можно использовать ПО Logitech Options. Установите ПО на свой компьютер, следуя инструкциям на экране.
Шаг 2: Настройка DPI
1. Запустите ПО и выберите нужный профиль мыши.
2. Настройте нужное количество DPI для каждого профиля. Обычно это делается с помощью бегунка или операций «+» и «-«, расположенных в соответствующих разделах программы. Чем выше значение DPI, тем более чувствительной будет мышь.
3. Сохраните измененные настройки профиля.
Шаг 3: Назначение клавиш
В большинстве ПО производителя мыши можно назначить дополнительные клавиши для управления DPI. Для того, чтобы настроить дополнительные клавиши, выполните следующие действия:
1. Откройте раздел «Назначение клавиш».
2. Выберите ключевую команду.
3. Назначьте нужные действия определенной клавише на клавиатуре.
Теперь вы сможете легко настраивать DPI мыши без кнопки, используя ПО производителя. С помощью ПО вы сможете быстро изменять DPI и настраивать дополнительные клавиши, что значительно упростит использование мыши на вашем компьютере.
Перечисление преимуществ настройки dpi мыши и ее влияния на производительность
Настройка dpi мыши может принести несколько значимых преимуществ и повысить общую производительность при работе с компьютером. Ниже приведены некоторые из них:
1. Увеличение точности: Установка высокого значения dpi позволяет сделать курсор более чувствительным к движению мыши. Это особенно полезно при работе с графическими приложениями, редактировании фотографий или играх, где точность перемещения курсора играет важную роль.
2. Улучшение скорости: Настройка dpi мыши на более низкое значение может увеличить скорость перемещения курсора по экрану. Это особенно полезно при выполнении повседневных задач, таких как просмотр веб-страниц, чтение документов или выполнение операций в текстовых редакторах, где большие перемещения курсора не требуются.
3. Персонализация опыта использования: Настройка dpi мыши в соответствии с индивидуальными предпочтениями позволяет пользователю настроить поведение курсора под свои потребности. Каждый человек имеет свой собственный стиль и предпочтения в работе с мышью, и настройка dpi позволяет индивидуализировать этот процесс.
4. Меньшая усталость: Установка комфортного значения dpi помогает снизить усталость руки и предотвратить развитие мышечных нагрузок или травм. Слишком высокое или низкое значение dpi может вызвать дискомфорт и утомление во время длительного использования мыши.
5. Поддержка многомониторной конфигурации: Если вы используете несколько мониторов, правильно настроенное значение dpi мыши может обеспечить более плавное и естественное перемещение курсора между экранами.
Все эти факторы демонстрируют важность настройки dpi мыши и ее влияние на общую производительность работы с компьютером. Подобная индивидуальная настройка помогает максимально использовать возможности мышки и создает настраиваемое рабочее пространство для более эффективной работы
Расширенные настройки мыши
Windows 7 предлагает возможность настройки дополнительных параметров мыши, которые позволяют настроить ее поведение в соответствии с особенностями вашего использования. В этом разделе вы узнаете, как использовать эти расширенные настройки для более комфортной работы с мышью.
1. Перейдите в «Панель управления» и выберите «Мышь».
2. В открывшемся окне выберите вкладку «Опции указателя».
3. В разделе «Скорость указателя» вы можете регулировать чувствительность и скорость перемещения указателя мыши. Переместите ползунок влево или вправо для изменения значений.
4. В разделе «Параметры кнопок» вы можете настроить поведение кнопок мыши. Например, вы можете изменить функцию правой кнопки мыши на функцию левой кнопки. Для этого просто выберите нужный вариант из выпадающего списка.
5. В разделе «Колесо прокрутки» вы можете настроить количество строк, прокручиваемых колесом мыши за одно прокручивание. Передвиньте ползунок влево или вправо, чтобы установить желаемое значение.
6. В разделе «Указатель» вы можете настроить внешний вид указателя мыши. Выберите одну из доступных схем или настройте собственный цвет и размер указателя.
7. После внесения всех необходимых изменений нажмите кнопку «ОК» для сохранения настроек.
Обратите внимание на то, что эти расширенные настройки доступны только для некоторых моделей мышей и зависят от драйверов, установленных на вашем компьютере.
Если вы не видите вкладку «Опции указателя» в окне настроек мыши, значит, эти функции недоступны для вашей модели мыши.
Как изменить частоту опроса мыши
Теперь, когда вы знаете, какова частота опроса вашей мыши, вы можете ее изменить. Как изменить частоту опроса мыши в Windows 10, зависит от того, какая у вас мышь. Для большинства фирменных игровых мышей существует несколько способов изменения частоты опроса.
Если у вас нет фирменной игровой мыши, вы все равно можете изменить частоту опроса. Вот как:
Изменение частоты опроса фирменных игровых мышей
Есть два способа изменить частоту опроса игровой мыши.
Опция 1
Некоторые игровые мыши, такие как Zowie EC2-B — CS: GO Edition, оснащены кнопками, которые позволяют пользователям изменять частоту сообщений мыши. Нажимая кнопки, пользователи могут увеличить или уменьшить частоту опроса своей мыши.
Вариант 2
Фирменные игровые мыши, такие как Zowie и Razer, поставляются с сопутствующими приложениями. Если ваша мышь не поставляется с приложением, поищите служебное программное обеспечение для устройства на веб-сайте производителя.
Как только вы найдете драйвер, вы можете его загрузить и установить. С установленным программным обеспечением вы должны иметь возможность устанавливать разные клавиши для различных функций, изменять DPI и даже изменять частоту отчетов / частоту опроса.
Выберите оттуда желаемую частоту опроса для вашей мыши.
Изменение частоты опроса других мышей
Если у вас нет фирменной игровой мыши, вы все равно можете изменить частоту опроса. Во-первых, посмотрите, не указал ли производитель частоту опроса, поддерживаемую вашей мышью. Если ваша мышь поддерживает более высокую частоту опроса, вы можете попробовать этот метод.
Вам нужно скачать.rar или перейдите на этот драйв и скачиваем папку. Извлеките файлы из папки. Внутри папки вы найдете приложение для проверки скорости мыши, которое вы можете использовать для проверки скорости опроса, прежде чем пытаться ее изменить.
Вы найдете текстовый документ с именем Readme, который будет содержать пошаговые инструкции по изменению частоты опроса вашей мыши. Держите его открытым, чтобы не испортить ступеньки.
Переместите файл ATSIV из папки на диск C. Затем откройте командную строку от имени администратора.
Введите cd C: \ ATSIV и нажмите клавишу ВВОД. Затем введите . \ Devcon.exe find * mouse * и снова нажмите Enter. Это покажет вам имя вашего идентификатора мыши. Скопируйте идентификатор мыши, он понадобится вам позже.
Перейдите в папку ATSIV и отредактируйте файл ATSIV.bat. В блокноте вы увидите, что там написан другой идентификатор мыши. Вам нужно заменить его на свой идентификатор мыши и сохранить заметку.
Теперь вам нужно выбрать файл ATSIV.bat и запустить его от имени администратора. Вернитесь в извлеченную папку и откройте папку с именем sweetlow. В папке вы найдете значок с надписью setup. Снова запускаем от имени администратора. Откроется диалоговое окно с указанием на него указателя мыши.
Убедитесь, что в нижней части диалогового окна установлен флажок «фильтр на устройстве». Рядом с ним вы найдете «выбранный курс». Кликните раскрывающееся меню, чтобы изменить частоту опроса мыши. Затем нажмите «установить службу» и, наконец, нажмите «перезапустить».
Ваш экран будет мерцать. Теперь вы можете проверить скорость мыши и посмотреть, не изменилось ли она.
Примечание: Вам придется выполнять этот процесс каждый раз при перезапуске устройства, если только вы не используете планировщик задач для планирования задачи автоматического изменения частоты опроса.
Этот процесс изменения частоты опроса вашей мыши может не работать, если у вас нет административного доступа или если ваша мышь не может поддерживать более высокую частоту опроса. Обязательно внимательно следуйте инструкциям, иначе вы можете получить неработающий драйвер Windows.
Исправить плохое прицеливание в играх-стрелялках
Как геймер может использовать ускорение мыши и не сталкиваться с проблемами во время игры?
У меня нет решения.
Но подождите. Я могу предложить вам еще кое-что, что может решить вашу проблему.
Вы могли бы спросить?
Если вы используете игровую мышь, то у вас будет кнопка DPI или CPI, которая поможет вам настроить скорость движения курсора.
В результате вам не нужно использовать ускорение мыши, вы можете просто контролировать скорость мыши с помощью игровой мыши с изменяемым разрешением dpi.
В результате у вас будет точное движение, а также у вас не будет проблем с перемещением мыши.
Вы сможете регулировать скорость мыши, а также в то же время иметь точные цели для отключения ускорения мыши.
Последние мысли
Это правда, что не всем нужна и не нужна более высокая чувствительность мыши.
Если вы привыкли использовать мышь с низкой чувствительностью, то изменение чувствительности мыши только запутает вас.
Если вы не хотите изменять чувствительность мыши, есть способ повысить производительность мыши.
Вы можете проверить, обновлен ли драйвер вашей мыши. Это повысит чувствительность вашей мыши.
Тем не менее, не всем нужна удивительно продвинутая мышь.
Поэтому я бы порекомендовал выяснить, какой тип мыши вам нужен, и аналогичным образом установить свои предпочтения.
Источник
Влияние сенсора DPI на точность и скорость движения мыши
Сенсор DPI (dots per inch) или точек на дюйм — это специальная техническая характеристика, которая отвечает за чувствительность и разрешение оптической мыши. DPI указывает на количество оптических точек, которые считываются с поверхности движения мыши за каждый дюйм. Чем выше значение DPI, тем более точным и быстрым может быть движение указателя мыши.
Влияние сенсора DPI на работу мыши проявляется в нескольких аспектах. Во-первых, более высокий уровень DPI обеспечивает более точное отслеживание движения мыши на поверхности, что позволяет пользователю управлять указателем с большей точностью. Это особенно полезно для работы с графическими приложениями или при игре.
Во-вторых, чувствительность мыши, определяемая уровнем DPI, также влияет на скорость движения указателя. Мышь с более высоким значением DPI позволяет пользователю быстрее перемещаться по экрану, что очень удобно при прокрутке больших документов или пользовании мониторами высокого разрешения.
Однако, не всегда высокие значения DPI являются оптимальными. Для разных задач могут быть подходящи разные уровни чувствительности мыши. Например, в компьютерных играх профессиональные игроки часто предпочитают мыши с низким значением DPI, так как это позволяет им более точно прицеливаться и контролировать ситуацию в игре.
Для обычного использования, такого как работа с текстовыми документами или просмотр веб-страниц, сенсор DPI в районе 800-1200 может быть достаточным. Если вы занимаетесь графическим дизайном или требуется высокая точность, то лучше выбрать мышь с более высоким значением DPI.
В заключение, сенсор DPI влияет на точность и скорость движения мыши. Возможность выбора уровня DPI позволяет настроить мышь под индивидуальные предпочтения и нужды пользователя. Помните, что оптимальное значение DPI может отличаться в зависимости от типа задачи, поэтому рекомендуется экспериментировать и находить наиболее комфортное вам значение.
Как изменить DPI на мышке
Кнопка DPI на мышке позволяет регулировать чувствительность устройства для приятного и удобного использования. Чем выше значение DPI, тем быстрее перемещается курсор на экране. Настройка DPI может быть полезна при играх, графическом дизайне или просто при ежедневной работе на компьютере.
1. Начните с подключения мышки к компьютеру и установления необходимых драйверов.
2. Найдите программное обеспечение, которое было установлено вместе с мышкой. Это может быть диск или ссылка на скачивание программного обеспечения с сайта производителя. Если вы не можете найти программное обеспечение, посетите сайт производителя, чтобы скачать и установить программное обеспечение.
3. Откройте программное обеспечение и найдите настройки DPI. Обычно эта опция находится в разделе «Настройки мыши» или «Основные настройки». Если вы не можете найти эту опцию, попробуйте использовать поиск на форме с настройками.
4. Выберите желаемое значение DPI. Обычно на дисплее отображаются три опции – низкий, средний и высокий или точные значения. Рекомендуется начать с настройки менее чувствительного значения DPI, а затем повышать до нужного уровня.
5. После изменения настроек DPI, нажмите кнопку «Применить» или «Сохранить». Закройте программное обеспечение и проверьте работу мышки, чтобы убедиться, что операция прошла успешно.
Программное управление dpi
Для использования программного управления dpi нужно сначала установить программу или драйвер от производителя мыши. Затем можно открыть программу и увидеть основные настройки, например, чувствительность или скорость перемещения курсора.
Одним из основных преимуществ программного управления dpi является возможность настраивать детализацию и точность курсора в зависимости от потребностей пользователя и типа работы. Высокое разрешение dpi может быть полезно при точной работе, такой как рисование или редактирование фотографий, в то время как низкое разрешение dpi может быть предпочтительным для быстрых и динамичных действий, например, в компьютерных играх.
Кроме того, программное управление dpi может быть полезно для пользователей с ограниченными возможностями, так как позволяет настроить мышь для максимальной доступности и удобства использования.
Чтобы изменить настройки dpi, нужно внимательно ознакомиться с программой или драйвером мыши, так как интерфейс и возможности могут отличаться. Обычно пользователь может выбирать между несколькими уровнями dpi, а также устанавливать чувствительность и скорость перемещения курсора. Некоторые программы также позволяют создавать профили или настройки для конкретных приложений или задач.
Важно помнить, что изменение настроек dpi может потребовать некоторой привыкания и времени, чтобы найти оптимальные параметры для конкретных потребностей. Однако, разобравшись с программным управлением dpi, пользователь сможет настроить мышь так, чтобы она максимально соответствовала его предпочтениям и стилю работы
Как настроить DPI на мышке
Для начала стоит разобраться в том, что же такое вообще дпи. Эта таинственная аббревиатура расшифровывается как Dots Per Inchs, что простыми словами означает количество точек, преодолеваемое мышкой во время её перемещения. Одним словом, это чувствительность аксессуара, которая не слишком существенна во время простого использования, но играет огромную роль для тех, кто играет в игры или пользуется такими программами как Photoshop.
Для того чтобы повысить продуктивность не только в играх, но и в обычной работе, нужно обязательно знать значение DPI своей мышки и то, какими способами его можно повысить. Иногда, впрочем, требуется, наоборот, понизить значение, чтобы использование компьютера стало более комфортным. Обычные мыши, к которым мы все привыкли, имеют значение DPI примерно в 1000. Но существуют и специальные геймерские модели, в которых этот показатель значительно выше — и это неудивительно, ведь именно в играх требуется максимальная чувствительность всех составляющих, чтобы процесс доставлял удовольствие и можно было добиться каких-либо результатов.
Но если у вас не такое продвинутое устройство, переживать не стоит. Нужно всего лишь знать, как поменять DPI на мышке.
Сделать это можно двумя способами: с помощью специальной кнопки, которая присутствует далеко не на каждой модели и стандартными средствами системы Windows.
На каких мышках можно найти дополнительные кнопки
Как правило, на обычных офисных мышках всего три клавиши и колесико для прокрутки – для работы с документами и таблицами этого вполне достаточно. Однако в более продвинутых вариантах на мышках имеются дополнительные клавиши.
Как правило, выделяют следующие виды:
- Игровые.
- Для продвинутых геймеров.
- Специализированные.
- Мультимедийные.
- Дизайнерские.
Давайте разберем каждый вид поподробнее.
Игровые мыши оснащены кнопкой двойного клика, клавишей DPI, сделаны они из корпуса с противоскользящим материалом. Они особенно полезны при быстрых движениях мышью, то есть в динамичных играх, например, в шутерах. Часто в игровых мышках можно найти авторские технологии, которые повышают комфорт игрового процесса.
Мышки для хардкорных геймеров оснащены всеми теми же клавишами, что и в примере выше. Но также они имеют от двух до семи дополнительных клавиш по бокам. Их используют для быстрого нажатия макросов, а также для действий в игре. Дорогие модели оснащены встроенной памятью для сохранения настроек.
Одна из самых необычных категорий – мыши, адаптированные к специализированным применениям. Данные модели разработаны таким образом, чтобы обеспечить расширенное управление 3D-моделями, быстрый доступ к профессиональным действиям в 3D-приложениях или для макросов в проектной работе.
Мультимедийные мыши, как правило, имеют кнопки с двух сторон. На первый взгляд они выглядят как типичные универсальные мыши, но у них есть, например, дополнительные мультимедийные клавиши для регулировки громкости или запуска презентации. Еще один интересный вариант – мыши, которые можно использовать как на столе, так и в воздухе. Проще говоря, мышь имеет специальный датчик и соответствующие алгоритмы, что позволяет брать ее в руку и управлять как указкой.
Дизайнерские мыши, в первую очередь, выглядеть красиво – часто это происходит даже за счет исключения основных кнопок. Это оборудование для людей, которые хотят выделиться или создать идеальный интерьер в комнате, где даже мышь подходит под цвет обоев. Также бывает, что дизайнерская мышь имеет очень необычные формы.
Проверяем компьютерную мышь через онлайн-сервисы
На просторах интернета присутствует большое количество ресурсов, позволяющих проводить анализ компьютерной мыши на предмет двойного клика или залипания. Кроме этого существуют и другие тесты, например, проверка скорости или герцовки. К сожалению, формат статьи не позволяет рассмотреть их все, поэтому мы остановимся на двух самых популярных сайтах.
Способ 1: Zowie
Компания Zowie занимается производством игровых девайсов, а большинство пользователей знает их как одних их ведущих разработчиков геймерских мышей. На официальном сайте компании присутствует небольшое приложение, позволяющее отследить скорость работы устройства в герцах. Производится анализ так:
- Перейдите на главную страницу сайта Zowie и опуститесь вниз вкладки, чтобы найти раздел «Mouse Rate».
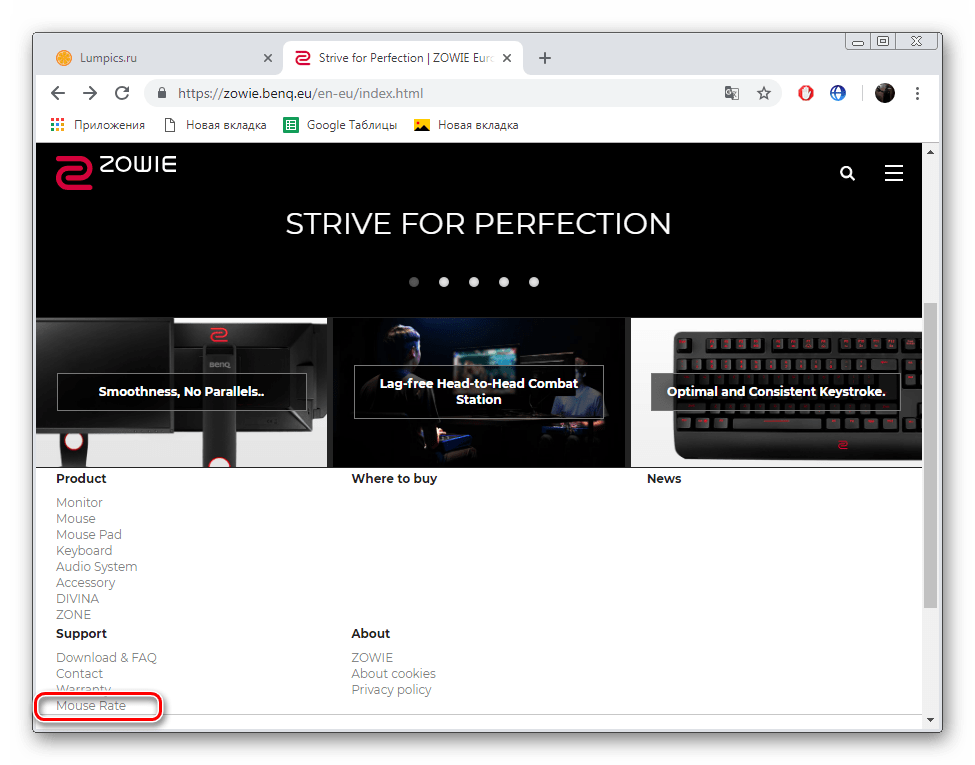
Нажмите левой кнопкой мыши на любом свободном месте — это запустит работу инструмента.
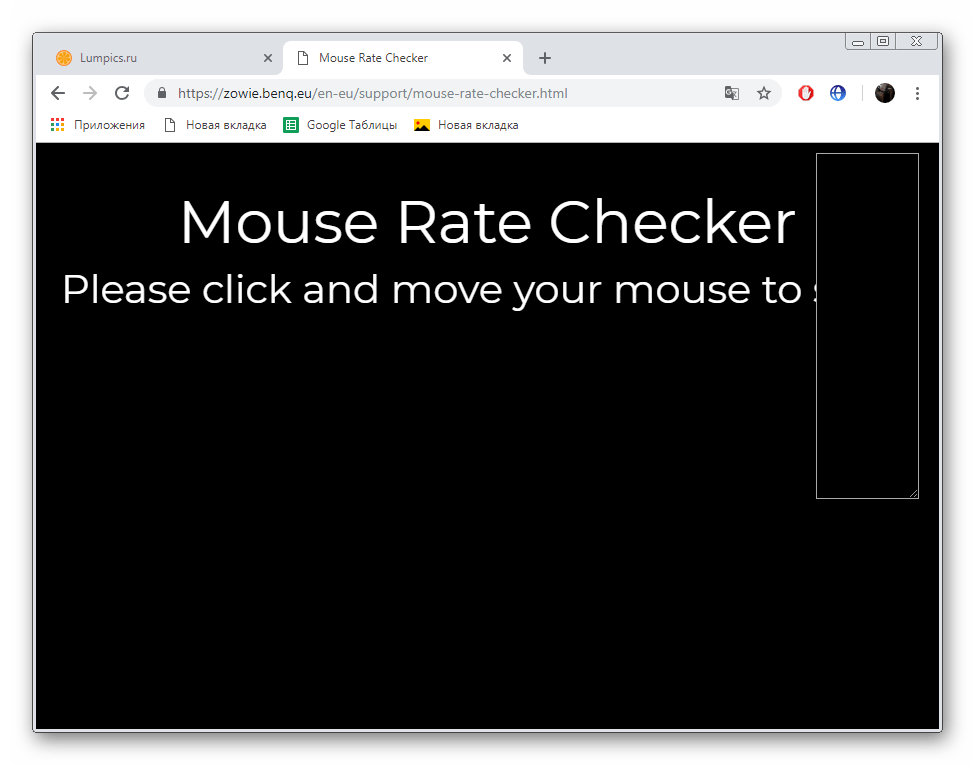
Если курсор находится в неподвижном состоянии, на экране будет отображаться значение 0 Hz, а на панели мониторинга справа эти цифры будут фиксироваться каждую секунду.
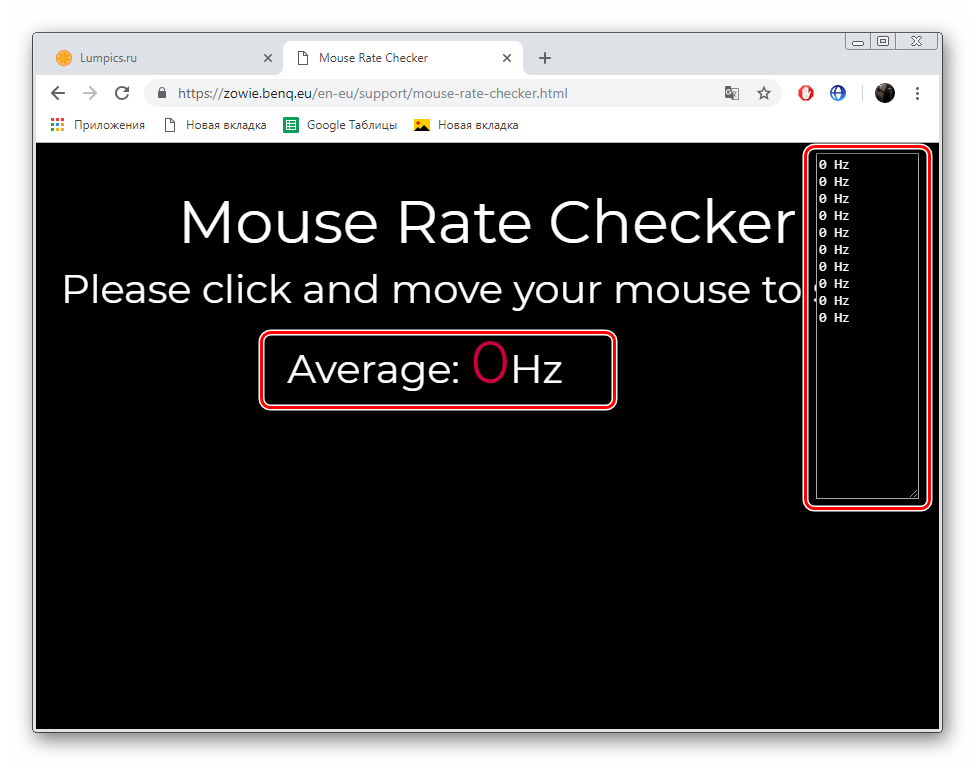
Двигайте мышью в разные стороны, чтобы онлайн-сервис мог тестировать изменения в герцовке и выводить их на панель мониторинга.
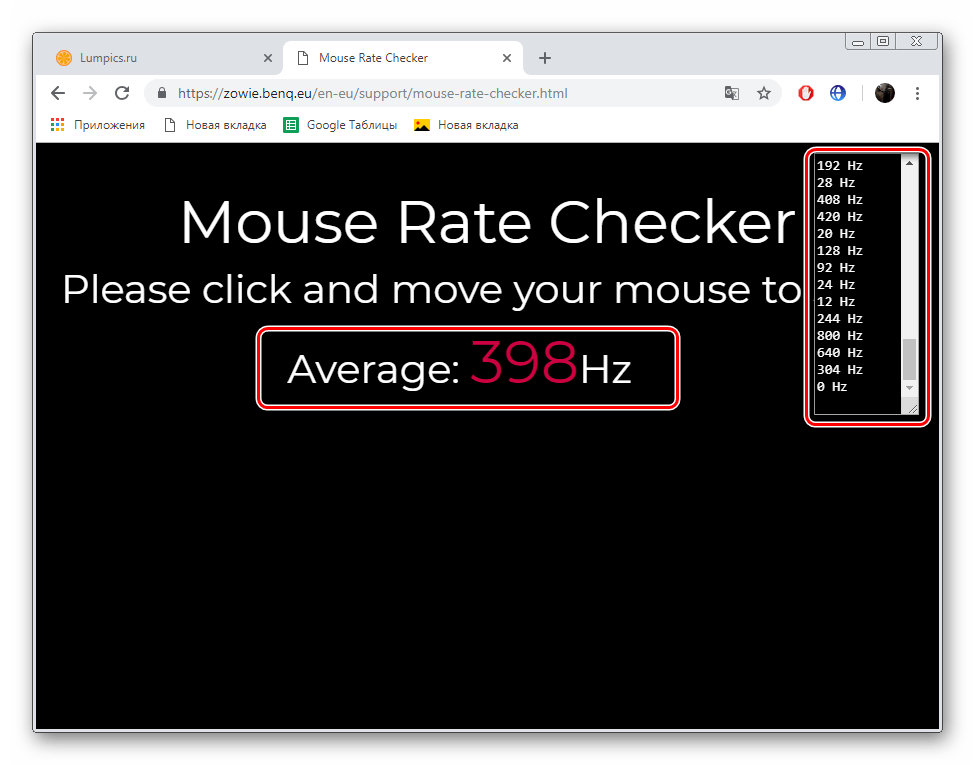

Вот таким нехитрым образом с помощью небольшой программки от компании Zowie можно определить, соответствует ли указанная производителем герцовка мыши действительности.
Способ 2: UnixPapa
На сайте UnixPapa вам доступно проведение анализа другого рода, который отвечает за нажатие на кнопки мыши. Он позволит узнать, нет ли залипаний, двойных кликов или случайных срабатываний. Осуществляется тестирование на данном веб-ресурсе следующим образом:
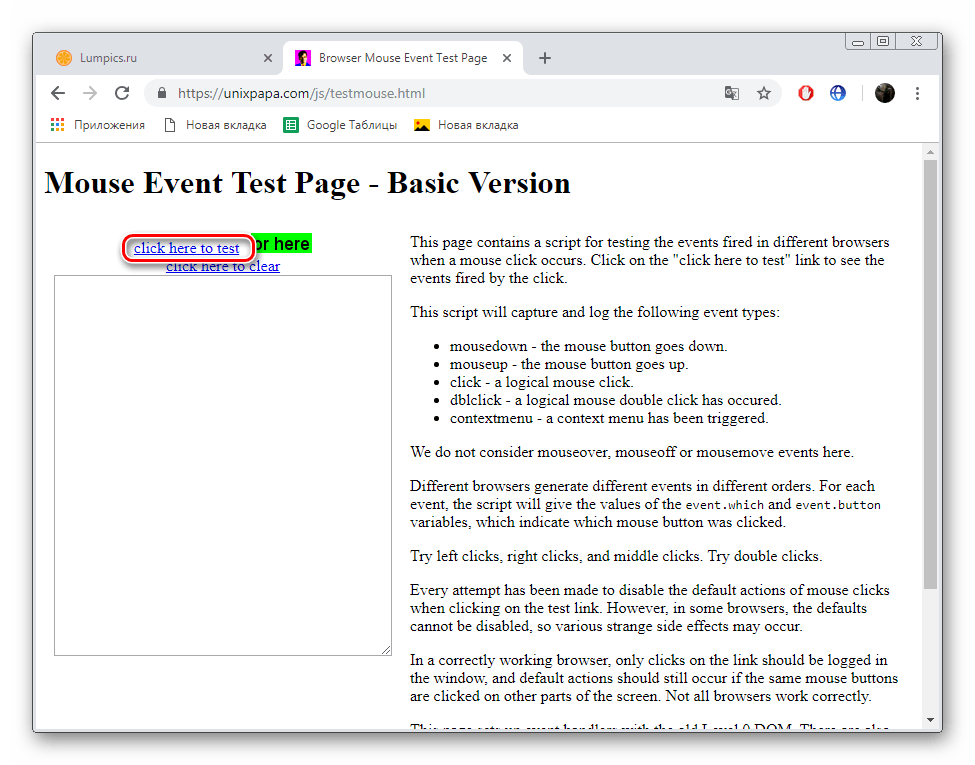
ЛКМ обозначена как 1, однако значение «Button» — . В соответствующей панели вы увидите описание действий. «Mousedown» — кнопка нажата, «Mouseup» — вернулась в исходное положение, «Click» — произвелся клик, то есть, основное действие ЛКМ.
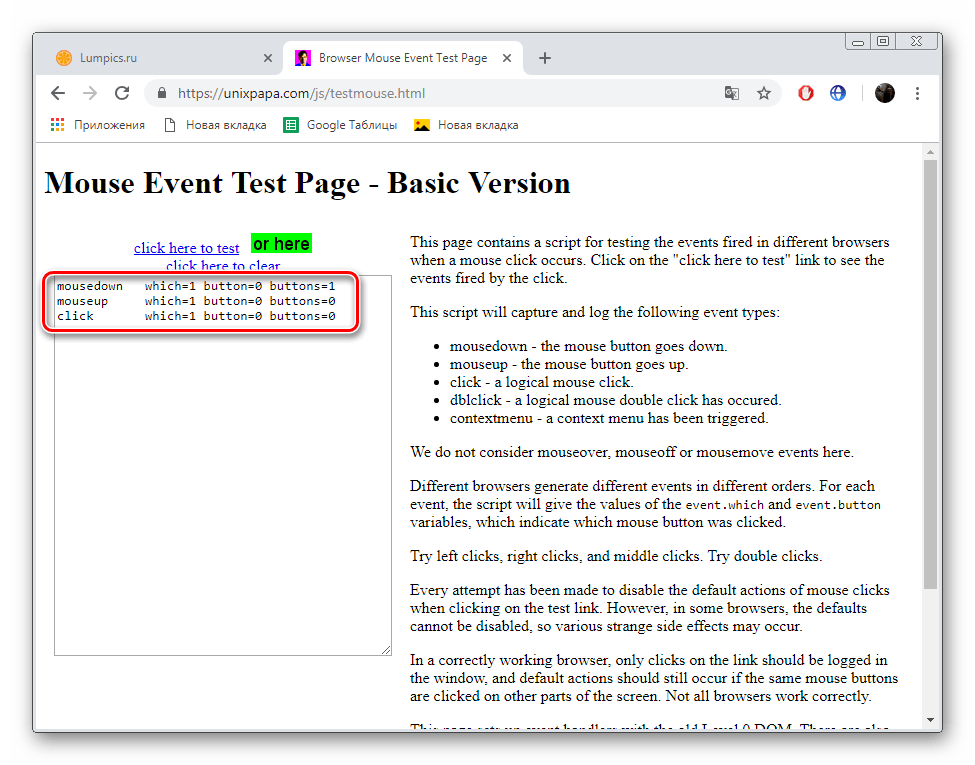

ПКМ отличается только третьей строкой «ContextMenu», то есть, основное действие – вызов контекстного меню.
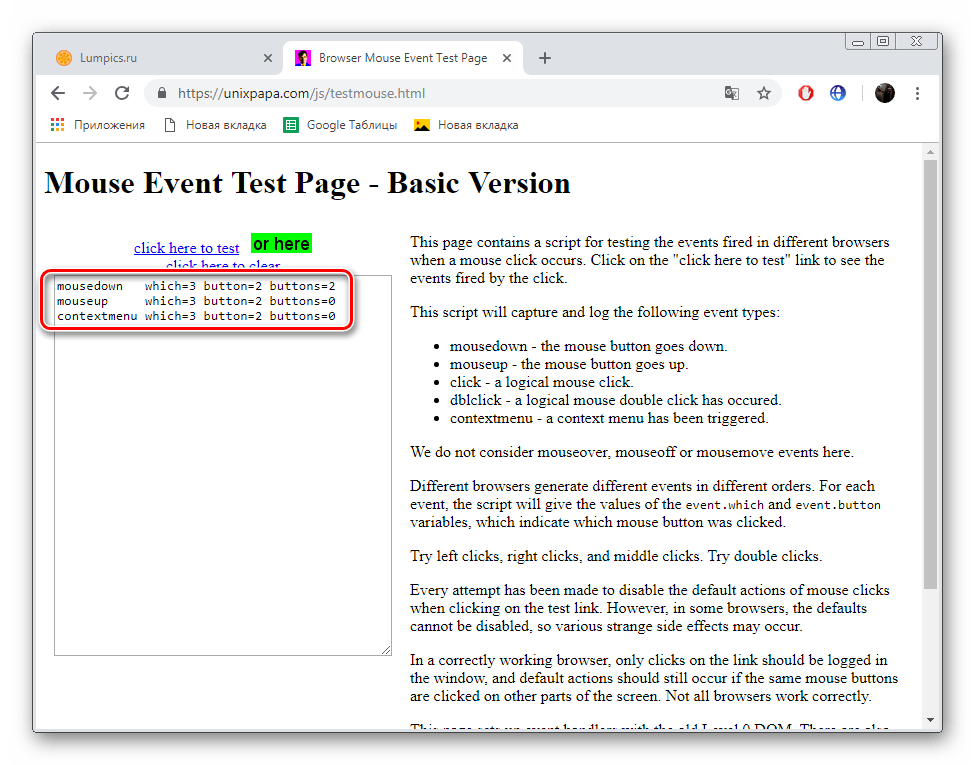
Дополнительные кнопки, например, боковые или переключение DPI по умолчанию так же не имеют никакого главного действия, ввиду чего вы увидите только две строки.
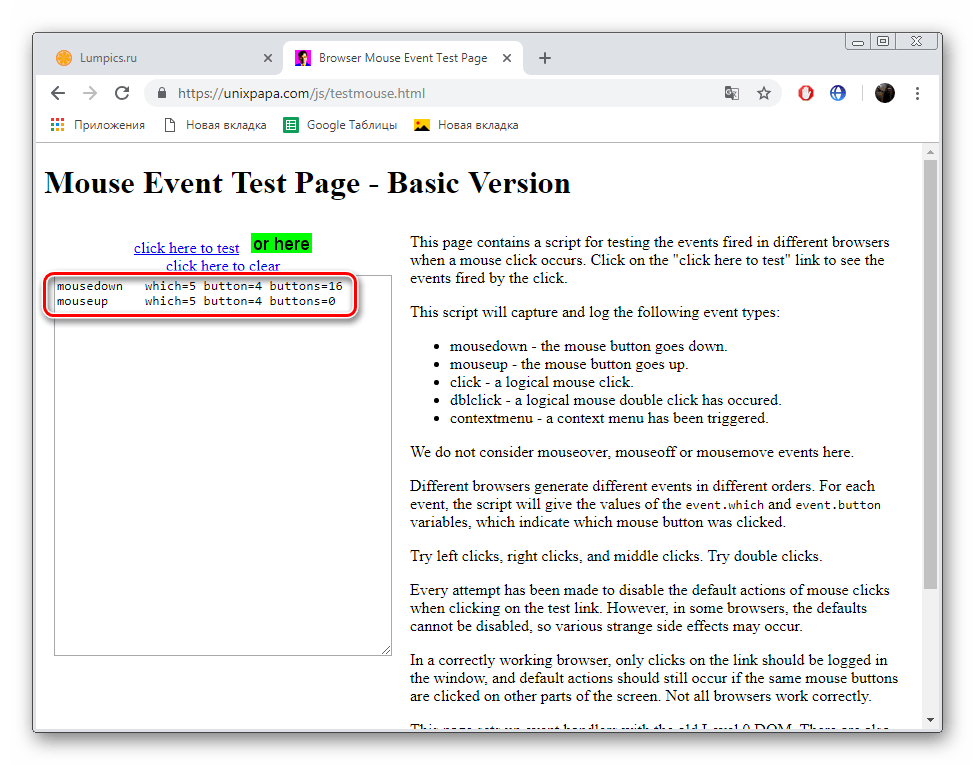
Вам доступно одновременное нажатие на несколько кнопок и информация об этом отобразится сразу же.
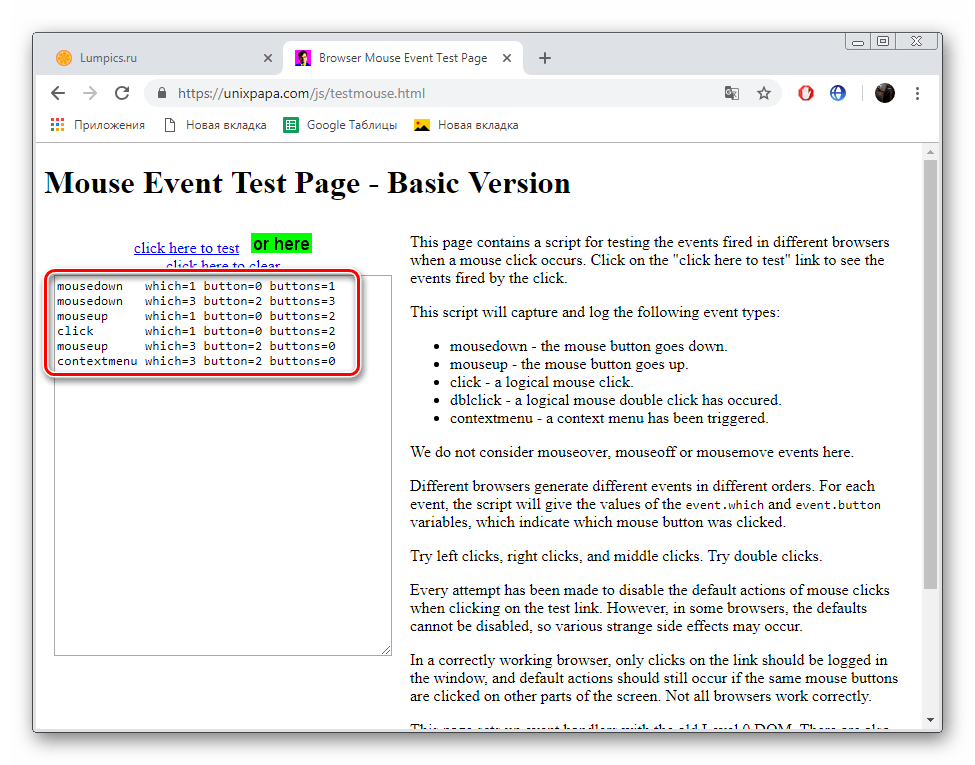
Удалите все строки с таблицы, щелкнув на ссылку «Click here to clear».

Как видите, на сайте UnixPapa можно достаточно просто и быстро проверить работоспособность всех кнопок на компьютерной мыши, а разобраться с принципом действий сможет даже неопытный пользователь.
На этом наша статья подходит к своему логическому завершению. Надеемся, представленная выше информация была не только интересна, но и принесла пользу, продемонстрировав вам описание процесса тестирования мышки через онлайн-сервисы.
Порой пользователь такого устройства, как мышь, не владеет информацией про её технические характеристики. Однако про некоторые из них стоит знать, поскольку информация может оказаться достаточно полезной. Кроме этого, осведомлённость позволит настроить рабочий процесс так, чтобы он обладал максимальным комфортом. В данной статье рассмотрим упомянутый момент, а так же узнаем, как можно узнать свой дпи и воспроизвести изменения в лучшую сторону.
Настройка мыши
У координатного устройства «Мышь» можно изменить чувствительность следующих его элементов:
Посмотрим, как это процедура выполняется у каждого элемента в отдельности.
Переход в свойства мыши
Чтобы настроить все вышеуказанные параметры, для начала следует перейти в окошко свойств мыши. Разберемся, как это сделать.
- Щелкайте «Пуск». Войдите в «Панель управления».
Затем переходите в раздел «Оборудование и звук».
Для тех пользователей, которые не привыкли перемещаться по дебрям «Панели управления», есть и более простой метод перехода в окошко свойств мышки. Кликните «Пуск». В поле поиска вбейте слово:
Среди результатов поисковой выдачи в блоке «Панель управления» будет элемент, который так и называться «Мышь». Зачастую он находится в самом верху списка. Щелкайте по нему.
Регулировка чувствительности указателя
Прежде всего выясним, как выполнить регулировку чувствительности указателя, то есть, настроим скорость движения курсора относительно перемещения мышки по столу. Именно этот параметр в первую очередь интересует большинство пользователей, которых волнует вопрос, поднятый в данной статье.
- Переместитесь во вкладку «Параметры указателя».
В открывшемся разделе свойств в блоке настроек «Перемещение» находится ползунок под названием «Задайте скорость движения указателя». Путем его перетягивания вправо можно увеличить скорость передвижения курсора в зависимости от перемещения мыши по столу. Перетягивание этого ползунка влево, наоборот, замедлит скорость движения курсора. Отрегулируйте скорость так, чтобы вам было удобно пользоваться координатным устройством. После выполнения необходимых настроек не забывайте нажимать кнопку «OK».
- Для выполнения манипуляций по настройке соответствующего элемента переместитесь во вкладку свойств, которая так и называется «Колесико».
В открывшемся разделе имеется два блока параметров, которые называются «Вертикальная прокрутка» и «Горизонтальная прокрутка». В блоке «Вертикальная прокрутка» путем переключения радиокнопки имеется возможность указать, что именно последует за поворотом колесика на один щелчок: прокрутка страницы вертикально на один экран или на указанное количество строк. Во втором случае под параметром можно указать число прокручиваемых строк, просто вбив цифры с клавиатуры. По умолчанию это три строки. Тут также экспериментируйте, чтобы указать оптимальное для себя числовое значение.
В блоке «Горизонтальная прокрутка» все ещё проще. Тут в поле можно ввести количество знаков горизонтальной прокрутки при наклоне колесика в сторону. По умолчанию это три знака.
После выполнения настроек в этом разделе кликайте «Применить».
Регулировка чувствительности кнопок
Наконец, взглянем, как регулируется чувствительность кнопок мышки.
- Переместитесь во вкладку «Кнопки мыши».
Тут нас интересует блок параметров «Скорость выполнения двойного щелчка». В нем путем перетягивания ползунка устанавливается временной интервал между щелчками по кнопке для того, чтобы он засчитался, как двойной.
Если вы перетяните ползунок вправо, то для того, чтобы щелчок рассматривался системой как двойной, вам придется сократить интервал между нажатиями кнопки. При перетягивании ползунка влево, наоборот, можно интервал между нажатиями увеличить и двойной щелчок при этом все равно будет засчитан.
Для того чтобы посмотреть, как реагирует система на вашу скорость выполнения двойного щелчка при определенном положении ползунка, кликните дважды по иконке в виде папки справа от ползунка.
Если папка открылась, то это значит, что система засчитала два нажатия выполненных вами, как двойной щелчок. Если каталог остался в закрытом положении, то вам либо стоит уменьшить интервал между нажатиями, либо перетянуть ползунок влево. Второй вариант действий является более предпочтительным.
После того, как вы подобрали оптимальное для себя положение ползунка, жмите «Применить» и «OK».
Как видим, настроить чувствительность различных элементов мышки не так уж сложно. Операции по регулировке указателя, колесика и кнопок осуществляются в окне её свойств. При этом главным критерием настройки является подбор параметров для взаимодействия с координатным устройством конкретного пользователя для максимально комфортной работы.
Источник
Как настроить дополнительные кнопки обычной и беспроводной мыши
Какими бы были современные компьютеры, если бы Дуглас Энгельбарт не изобрел в свое время компьютерную мышь? Это, наверное, одно из самых удобных средств управления всеми типами ПК.
Самый стандартный вариант мыши – двухкнопочная. Левая кнопка отвечает за основное действие (запуск, выделение и т.п.), а правая – за дополнительные опции (вызов контекстного меню выделенного объекта, рабочего стола и т.д.). Хотя назначение клавиш можно легко поменять (специально для левшей).
Современные производители таким функционалом не ограничиваются и придумывают все больше кнопок, интегрированных в мышь.
Так, возможны следующие варианты:
- Колесо горизонтальной прокрутки (для работы с табличными процессами, иногда заменяется опциями наклона влево/вправо колеса вертикальной прокрутки).
- Кнопка, совмещенная с колесом прокрутки (при нажатии вызывается быстрое перемещение по документу).
- Кнопки управления медиаплеером (воспроизведение, пауза, перемотка, управление звуком и т.п.).
- Тройной выстрел (фирменная фишка X7 Razer).
- Кнопка/кнопки для заранее заданных комбинаций нажатий (с функцией записи набранных последовательностей).
- Движение назад/вперед (для управления персонажами без клавиатуры). И многое другое.
В большинстве случаев настройка дополнительных кнопок мыши возможна только после установки соответствующих драйверов и специфичного программного обеспечения.
Хотя часть функций может быть доступна и сразу после подключения (по технологии Plug-and-Play).
Таким образом, чтобы, например, настроить боковые кнопки на мыши необходимо воспользоваться скачиванием актуальных драйверов с сайта производителя, указав в поиске модель вашей мышки.
Разберем последовательность настройки кнопок на примере мыши Logitech и их официальной программы SetPoint.
Чтобы изменить задачу, которую выполняет кнопка мыши, выполните следующие действия.
- Запускаем утилиту SetPoint Settings (Пуск > Программы > Logitech > Мышь и клавиатура > Настройки мыши и клавиатуры ).
- Заходим во вкладку окна Моя мышь, выбираем вашу модель из списка.
- Выбираем кнопку, которую необходимо настроить в поле Select Button.
- Далее выбираем нужную нам функцию в поле Select Task (ПРИМЕЧАНИЕ. Можно нажать кнопку с символом «?» для получения подробного описания задач).
- Теперь нажимаем кнопку Применить (Apply), чтобы сохранить настройки.
Данный алгоритм настройки кнопок схож на большинстве программ популярных производителей.
Некоторые производители предпочитают дополнительную установку специальных утилит для геймерских многокнопочных мышей, быстрый вызов которых возможен из системного трея (обратите внимание, что часть активных приложений в трее могут быть свернуты в специальное меню для экономии пространства). В окне управления можно настроить все доступные опции, например, вот так может выглядеть интерфейс настройки игровой мыши Logitech Gaming Mouse G600:. В окне управления можно настроить все доступные опции, например, вот так может выглядеть интерфейс настройки игровой мыши Logitech Gaming Mouse G600:
В окне управления можно настроить все доступные опции, например, вот так может выглядеть интерфейс настройки игровой мыши Logitech Gaming Mouse G600:
















![Какой dpi лучше использовать для игр? [чувствительность мыши]](http://vvk-yar.ru/wp-content/uploads/b/a/2/ba22799c9a5d865b2d7ec2da276a07ae.jpeg)













