Импорт файлов в миллиметрах
AutoCAD – одна из наиболее популярных программ для создания и редактирования двухмерных и трехмерных чертежей. Инженеры, архитекторы и дизайнеры часто работают в этой программе с различными единицами измерения, включая миллиметры. Для импорта файлов с единицами измерения в миллиметрах в AutoCAD, можно использовать несколько способов.
1. Импорт через команду «Вставка внешнего устройства». В AutoCAD можно импортировать файлы форматов DWG или DXF, которые содержат геометрию, созданную в других программах. Чтобы импортировать файл с единицами измерения в миллиметрах, можно воспользоваться командой «Вставка внешнего устройства». Она позволяет выбрать файл и указать масштаб, чтобы конвертировать размеры объектов в нужные единицы измерения.
2. Настройка единиц измерения в AutoCAD. Единицы измерения по умолчанию в AutoCAD могут быть определены в дюймах или в других системах измерения. Чтобы настроить единицы измерения на миллиметры, необходимо выполнить следующие шаги:
- Открыть окно настроек чертежа, используя команду «Параметры чертежа».
- Выбрать вкладку «Единицы измерения».
- В выпадающем списке выбрать «Метрические».
- В поле «Масштабный коэффициент» выбрать «0,001».
- Нажать «ОК» для сохранения изменений.
3. Конвертация единиц измерения после импорта. Если файл был импортирован с использованием других единиц измерения, есть возможность конвертировать его в миллиметры уже после импорта. В AutoCAD можно воспользоваться командами «Развернуть» или «Масштабировать», чтобы изменить размеры объектов в соответствии с новыми единицами измерения.
Ярлыки
автоматизация в СПДС
Адекватные величины уклонов
атрибуты блоков AutoCAD
беспрогонная кровля
библиотека СПДС
блоки AutoCAD
БМЗ
быстромонтируемые здания
вентилируемый фасад
вентилируемый фасад с кассетой
вентфасад
вентфасад фото
водоотвод
водосток
водосточная система
волнистый профнастил
ВСК
ДБН
детали СПДС
дизайн
динамический блок AutoCAD
дистанционные прогоны под углом
извлечение данных в AutoCAD
инструменты AutoCAD
карнизный узел кровли
кассетоны
кассеты фасадные
КМД на прогоны
конструктивное решение кровли
конструктивы по фасадам
Копирование свойств AutoCAD
крепление кровельных прогонов
крепление профнастила
кровельное ограждение
кровельный пирог
кровля
Кровля мансардного этажа
кровля мансарды
ЛСТК
маркер СПДС
металлочерепица
металлочерепица узлы
металлочерепица dwg
монтаж окна в наборной сэндвич-панели
монтаж пароизоляции
мягкая кровля
наборная кровля
наборная сэндвич-панель
настройка СПДС
настройка AutoCAD
несущая кассета
несущий профнастил
несущий профнастил фото
обозначение теплоизоляции на чертежах
обшивка ВСК профнастилом
обшивка кассет PS-панелями фото
объекты СПДС
отделка фасада
отделка фасада профнастилом
ошибки монтажа
параметрические объекты СПДС
пароизоляционная пленка
пароизоляция на кровли
планки на фасад
подсчет планок
подсчет площади
портфолио
примыкание к дымоходу
профнастил
Профнастил в автокаде
профнастил чертеж
размеры в AutoCAD
разработка КМД на тонкостенные прогоны
разрезание сэндвич панели
раскладка кровельных материалов
раскладка металлочерепицы в AutoCAD
раскладка профнастила
раскрой кровли в AutoCAD
расчет кровли
расчет металлочерепицы
С-профиль
саморезы dwg
скачать узлы по металлочерепице
СПДС таблицы
СПДС GraphiCS
стеновая кассета
Стеновое ограждение
сэндвич панель
теплоизоляция
теплотехнический расчет
Типовая технологическая карта
тонкостенные профили
узел выравнивания колонны
узел кровельного пирога
узел металлочерепица
узел примыкания к стене
узел примыкания металлочерепицы
узел устройства воронки
узел устройства ендовы
узел устройства окна
узлы в автокаде
узлы по кровле
узлы по кровле dwg
узлы по фасадам в AutoCAD
узлы сэндвич-панелей
узлы dwg
уроки СПДС
уроки AutoCAD
уроки SketchUp
утепление кровли
фальцевая кровля
фальцевые панели
фасад с утеплением
фасадные панели
фасадные панели фото
функции AutoCAD
хитрости AutoCAD
холоднокатаные оцинкованные профили
чертеж кассеты
чертежи в dwg
чертежи PS-панелей
шаблон отчета СПДС
шаблон СПДС
AutoCAD и СПДС
Download
KeyShot
PS-панели
SketchUp
Z-профиль
Создание ГОСТ-совместимого шаблона чертежа
Создание ГОСТ-совместимого шаблона чертежа в AutoCAD — важный шаг для работы в соответствии с российскими стандартами. В этом разделе мы рассмотрим пошаговую инструкцию по созданию такого шаблона.
- Откройте новый чертеж. Для этого выберите пункт меню «Файл» и выберите «Новый».
- Выберите единицы измерения. В зависимости от типа чертежа, выберите подходящие единицы измерения. Например, для архитектурного чертежа можно выбрать метры.
- Настройте рамку чертежа. В меню «Редактирование» выберите «Настроить чертежные листы». Здесь вы можете создать или отредактировать рамку чертежа в соответствии с ГОСТ.
- Нанесите значения ГОСТ. Вставьте на чертеж подходящие значения из ГОСТ, такие как название организации, название проекта, масштаб и т. д.
- Настройте стили чертежа. В меню «Формат» выберите «Стили чертежа» и отредактируйте стили под ГОСТ. Настройка стилей включает выбор шрифта, размера, цвета и толщины линий.
- Создайте слои. В меню «Формат» выберите «Слои» и создайте слои в соответствии с ГОСТ. Назначьте каждому слою имя и цвет.
- Настройте штриховку. В меню «Формат» выберите «Типы линий» и настройте штриховку в соответствии с ГОСТ. Здесь можно выбрать тип штрихования, интервалы и т. д.
- Добавьте штампы и спецификации. Вставьте на чертеж штампы с нужной информацией, такие как название организации, название проекта и дату. Также можно добавить спецификации, если требуется.
- Сохраните шаблон. Чтобы иметь возможность использовать созданный шаблон в дальнейшем, сохраните его как шаблон чертежа (.dwt файл).
Создание ГОСТ-совместимого шаблона чертежа в AutoCAD позволяет упростить и ускорить работу согласно российским стандартам. Используя этот шаблон, вы сможете создавать чертежи, которые будут соответствовать требованиям ГОСТ в плане внешнего оформления и технических характеристик.
Angular Units
Looking at the Drawing Units dialogue box again, you will notice that there are also five angular unit types. The default is decimal degrees, but there are other options. The table below shows the effect of the different unit types on two angular unit values. As with the linear units, there are not many circumstances under which you would want to use anything other than the default.
| Unit Type | 12.5 Angular Units | 180 Angular Units | Description |
|---|---|---|---|
| Decimal Degrees | 12.500 | 180.000 | Metric units |
| Deg/Min/Sec | 12d30’0″ | 180d0’0″ | Degrees, Minutes and Seconds |
| Grads | 13.889g | 200.000g | 400 grads = 360 degrees |
| Radians | 0.218r | 3.142r | 2 Pi radians = 360 degrees |
| Surveyor | N 77d30’0″ E | W | Compass bearings |
AutoCAD also allows you to control the direction in which angular units are measured and the position of the start angle. By default, AutoCAD starts with the zero angle at the 3 o’clock position (East) with angles increasing in an anti-clockwise direction. For the most part this does not present any problems once you get used to the idea. However, there are specific situations where it may be desirable to have the zero angle at the 12 o’clock position (North) and angles increasing in a clockwise direction. For example, if you are working on a surveyors drawing or a map base, this latter situation enables you to specify angles with respect to North. To change the direction of angular measurement, use the Clockwise check box in the Angle section of the Drawing Units dialogue box. When this box is checked, positive angles are measured in a clockwise direction, when it is not checked (the default), positive angles are measured in an anti-clockwise direction.
To change the start angle, click on the «Direction…» button in the Drawing Units dialogue box. The Direction Control dialogue box appears. You can set the Base Angle to any of the circle quadrants by clicking on the appropriate radio button or you can set it to a specific angle with the «Other» option. You can enter a specific angle into the edit box or you can pick an angle using the Pick an angle button. The ability to specify an «Other» or user angle can be useful if, for example, your drawing is not oriented to North but where you still want angular measurements to be made with respect to North. To change the direction of angular measurement, simply click on the appropriate radio button.
Ознакомление с интерфейсом AutoCAD
Перед тем, как начать работать в AutoCAD, полезно ознакомиться с его интерфейсом. Интерфейс программы состоит из нескольких основных элементов, которые помогут вам эффективно работать с программой.
Главное окно AutoCAD состоит из следующих элементов:
- Рабочая область — здесь отображается ваш чертеж. В рабочей области вы будете создавать и редактировать объекты.
- Панели инструментов — наборы кнопок и команд, которые помогают вам выполнять различные действия. Некоторые панели инструментов можно настраивать и перемещать по своему усмотрению.
- Лента — верхняя горизонтальная полоса, содержащая различные вкладки и подкатегории, где располагаются команды и инструменты для работы с чертежами. Лента дает доступ к большому количеству функций AutoCAD.
- Палитры — дополнительные окна, которые содержат дополнительные функции и инструменты, такие как слои, стили текста и размеры. Палитры могут быть различной формы и располагаться где угодно на экране.
- Командная строка — текстовая строка внизу экрана, где вы можете вводить команды на выполнение различных операций в AutoCAD. Командная строка также показывает информацию о текущих действиях и сообщения об ошибках.
Знакомство с интерфейсом AutoCAD поможет вам быстрее освоить программу и делать необходимые действия более эффективно. Используйте палитры, команды и инструменты, чтобы настроить программу под свои потребности и упростить свою работу.
AutoCAD Architecture
Данная процедура используется для определения единиц измерения для нового или уже существующего чертежа.
Изменяя единицы измерения чертежа, можно указать, требуется ли для объектов, имеющихся в чертеже, сохранение их исходного размера, или же надо изменить масштаб для приведения их к новым единицам измерения. Можно указать также, следует ли для объектов, вставляемых из чертежа, в котором используются другие единица, изменить масштаб с целью приведения их к единицам измерения текущего чертежа, или же надо сохранить их исходные размеры.
Можно указывать тип единицы измерения и точность для единиц измерения линейных размеров и углов, площадей и объемов. В качестве параметров, характеризующих точность измерений, указывается только количество десятичных знаков, отображаемых в интерфейсе. Это не то же самое, что число десятичных разрядов, используемых программой для вычислений.
Когда изменяются единица изменения, значения по умолчанию во вкладках «Площадь» и «Объем» изменяются с учетом новых единиц измерения чертежа. Характеристики масштаба чертежа на вкладке «Масштаб» также изменяются, отражая новые единицы измерения чертежа.
- Щелкните
«Утилиты» «Настройка чертежа» . - Перейдите на вкладку «Единицы».
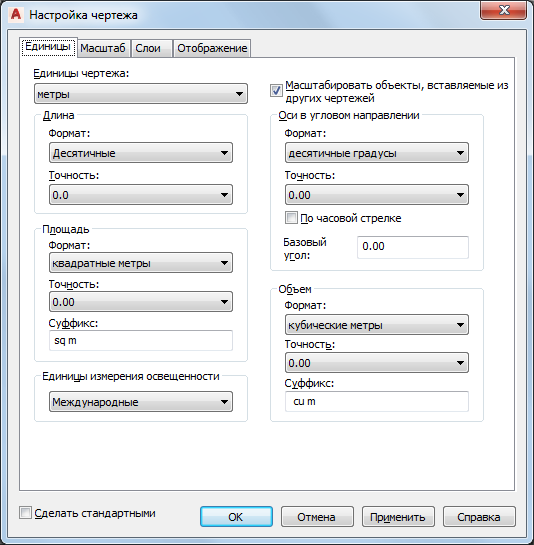
Задание стандартных параметров единиц измерения для текущего чертежа.
Здесь предлагаются различные метрические и британские единицы. Выбор единиц определяет ту единицу измерения, которой приравнивается каждая единица в текущем чертеже. Например, если выбраны дюймы, то каждая единица измерения чертежа составляет один дюйм.
Чтобы настроить масштаб объектов, вставляемых в текущий чертеж из чертежей с другими единицами измерения, выберите в меню «Другие чертежи» опцию «Масштабировать вставляемые объекты».
Чтобы вставлять объекты в исходном размере, без изменения масштаба, отмените выбор данной опции. Например, при вставке элемента длиной один дюйм в чертеж с единицами «миллиметры» данная настройка (будучи активной) вызывает автоматическую замену длины объекта на 25,4 мм. Если данная настройка отключена, длина элемента остается равной одной единице измерения (только теперь это уже не один дюйм, а один миллиметр).
На вкладке «Длина» выберите тип единицы измерения и требуемую точность.
На вкладке «Угол» выберите тип угла и требуемую точность.
Если требуется измерять углы не против часовой стрелки, а по часовой стрелке, выберите опцию «По часовой стрелке».
В поле «Базовый угол» введите значение для стандартного направления нулевого угла. Значениями по умолчанию являются 0 градусов (направление на восток) и направление против часовой стрелки.
В импортируемых геодезических чертежах возможно наличие инструкций по черчению, в которых может понадобиться изменение базового угла для обеспечения правильной ориентации данных.
| Значение | Направление |
|---|---|
| Восток | |
| 90 | Север |
| 180 | Запад |
| 270 | Юг |
Если не требуется, чтобы для заданных единиц чертежа отображался стандартный суффикс, введите новый.
В раскрывающемся списке «Объем» выберите тип объема и точность.
Если не требуется, чтобы для заданных единиц чертежа отображался стандартный суффикс, введите новый.
В раскрывающемся списке «Единицы освещения» выберите тип единиц освещения.
Понятие размеров в Автокаде
Автокад — это компьютерная программа, используемая для создания и редактирования двухмерных и трехмерных чертежей. Одной из важных функций Автокада является возможность добавления размеров, которые позволяют точно определить размеры объекта на чертеже.
Размеры в Автокаде могут быть представлены различными способами: прямыми размерами, косыми размерами, радиусами и диаметрами. Прямые размеры используются для измерения прямоугольных объектов, таких как отрезки, линии и стороны прямоугольников. Косые размеры применяются для измерения наклонных поверхностей или объектов, у которых нет четкого прямоугольного контура.
Размеры в Автокаде могут быть выражены в различных единицах измерения: миллиметрах, сантиметрах, дюймах и т.д. Пользователь может выбрать нужную единицу измерения и точность отображения размеров.
Для добавления размеров в Автокаде существуют различные команды и инструменты. В основном, для создания размеров используется команда «Размер», которая позволяет указать начальную и конечную точки измеряемого объекта.
Кроме того, Автокад предоставляет возможность изменять размеры, управлять их положением, а также добавлять специальные символы и текст к размерам. Также можно изменять стиль и видимость размеров, чтобы адаптировать их к нужным требованиям проекта или чертежа.
Размеры в Автокаде играют важную роль при создании и анализе чертежей. Они позволяют определить размеры объектов, осуществлять контроль над размерами и обеспечивать точность измерений. Правильное использование размеров в Автокаде помогает упростить процесс проектирования и взаимодействия с другими специалистами.
Практические рекомендации
При настройке единиц измерения площади в AutoCAD следует учитывать реальные условия работы и требования проекта. Правильно выбранные единицы измерения позволят удобно и точно работать с площадями объектов.
1. Выбор единиц измерения. Перед началом работы определите, какие единицы измерения будут использоваться в проекте. В AutoCAD можно выбрать из различных систем мер, таких как метрическая, английская или другие. Учтите, что выбранная система должна соответствовать требованиям заказчика или стандартам проекта.
2. Настройка точности измерений. В зависимости от требований проекта, установите необходимую точность измерений площади. AutoCAD позволяет задавать количество знаков после запятой или округлять значения до целого числа. Точность измерений может быть изменена в настройках единиц измерения.
3. Использование шаблонов. При создании нового проекта в AutoCAD рекомендуется использовать готовые шаблоны, которые уже содержат настроенные единицы измерения. Это позволит сэкономить время и избежать возможных ошибок при настройке единиц измерения.
4. Проверка измерений
Важно регулярно проверять правильность измерений площадей объектов. Для этого можно использовать специальные инструменты AutoCAD, такие как команда «Проверка геометрии»
Также следует учитывать возможные погрешности округления при расчете площадей.
5. Документация проекта. При создании документации проекта рекомендуется указывать единицы измерения площадей в соответствии с выбранной системой мер. Это поможет другим специалистам и заказчику легче понять и использовать информацию, содержащуюся в документации.
Все эти практические рекомендации помогут настроить единицы измерения площади в AutoCAD таким образом, чтобы максимально удовлетворить требования проекта и обеспечить точность расчетов. Следование этим рекомендациям поможет сэкономить время и избежать возможных ошибок при работе с площадями объектов.
Применение настроек к новым и существующим проектам
Настройка единиц измерения на миллиметры в AutoCAD возможна как для новых, так и для существующих проектов. Для новых проектов следует сразу установить необходимые настройки в окне «Настройки чертежа». Это позволит избежать дополнительных проблем при начале работы.
Для существующих проектов, настройка единиц измерения может быть необходима, если изначально были использованы другие единицы измерения или в случае несоответствия заданным требованиям. В таком случае, следует открыть чертеж, затем выбрать команду «Настройки чертежа» и изменить единицы измерения на миллиметры.

Важно помнить, что при изменении единиц измерения в существующем проекте, могут возникнуть проблемы с размерами и расположением объектов. Поэтому перед изменением настроек следует создать резервную копию проекта или убедиться, что все размеры и позиции объектов будут корректно преобразованы
При применении настроек к новым и существующим проектам также следует учитывать, что изменение единиц измерения может повлиять на спецификации и другие документы, созданные на основе чертежа. Поэтому рекомендуется внимательно проверять все связанные с чертежом документы и при необходимости корректировать их в соответствии с новыми настройками.
Проверка и изменение текущих единиц измерения
В AutoCAD очень важно контролировать и настраивать единицы измерения, чтобы обеспечить точность и согласованность всех элементов в чертеже. Для проверки текущих единиц измерения в AutoCAD нужно открыть панель инструментов «Настройка единиц измерения»
В этой панели можно увидеть текущие значения длины, угла и других параметров единиц измерения. Если необходимо изменить данные значения, то можно воспользоваться кнопкой «Изменить» и открыть окно настроек единиц измерения.

В окне настроек единиц измерения можно выбрать единицы измерения из раскрывающегося списка. Для установки миллиметров в качестве единиц измерения длины нужно выбрать «Метрическая система» и «Миллиметры». После этого необходимо нажать кнопку «ОК» для сохранения изменений.
После настройки миллиметров как единиц измерения, все новые объекты, создаваемые в AutoCAD, будут автоматически измеряться в миллиметрах. Однако, при импорте или открытии чертежей, созданных с использованием других единиц измерения, необходимо быть внимательным и учитывать правильное преобразование размеров.
Практическое применение настроек единиц чертежа в AutoCAD
При создании нового чертежа в AutoCAD, необходимо задать единицы измерения, с которыми Вы будете работать. Это можно сделать при помощи команды «UNITS» или через меню «Формат > Единицы чертежа«.
В настройках единиц чертежа можно задать единицы измерения расстояний, углов, координат и многое другое. Например, Вы можете выбрать метры, миллиметры, дюймы или футы в качестве единиц измерения расстояний.
Практическое применение настроек единиц чертежа в AutoCAD заключается в удобстве работы с различными объектами и соответствующих им измерениями. Если Вы работаете над проектом, где все измерения указаны в миллиметрах, то настройка единиц чертежа на миллиметры позволит избежать ошибок при вводе и измерении размеров объектов.
Кроме того, правильно настроенные единицы чертежа позволяют также автоматически менять единицы измерения для текста, размеров, таблиц и других аннотаций на чертеже, что значительно упрощает процесс работы и обмена информацией.
Не забывайте, что настройки единиц чертежа в AutoCAD применяются к текущему чертежу и не влияют на другие проекты. Поэтому каждый раз, когда Вы начинаете новый проект или открываете существующий чертеж, убедитесь в правильных настройках единиц измерения.
Таким образом, практическое применение настроек единиц чертежа в AutoCAD позволяет обеспечить точность и удобство работы с графическими объектами, а также упростить процесс обмена информацией и создания аннотаций.
Где взять бизнес идею?
Идеи, приносящие доход – это тоже своего рода товар. А за качественный товар нужно платить.
Соответственно, бизнес идеи можно купить. Одной из форм такой покупки является бизнес по
франшизе, когда франчайзер за отдельную плату предлагает
проверенную схему работы. Выбрав надежного франчайзера, можно
быть уверенным, что дело принесет успех.
Некоторым людям кажется, что можно просто скопировать чью-то идею, не заплатив за это ни копейки,
и предлагать товары и услуги под собственной маркой. Но то, что видно невооруженным глазом, не
показывает всей специфики дела:
- особенностей работы с клиентами;
- маркетинговых ходов.
Кроме того, покупатели или клиенты будут отдавать предпочтение известному ресторану, магазину или
парикмахерскому салону, а не его копии.
Множество идей можно почерпнуть в интернете или у знакомых бизнесменов. При наличии так
называемой «бизнес-жилки» и достаточной креативности идеи для бизнеса можно
создавать самостоятельно или сообща с партнерами-единомышленниками.
История знает немало случаев, когда люди с нуля создавали новый бренд, но сначала нужно
простестировать нишу. И этот бренд становился
всемирно известной корпорацией. Но в таких обстоятельствах работать приходится на свой страх и
риск. Вероятность прибыльности бизнеса зависит не только от продуманности плана, качества и
уникальности продукции и услуг, но и от самих клиентов. Бизнес идея всегда должна быть уместной.
Потому к выбору области работы и составлению плана нужно подходить с учетом всех нюансов.
ИЗМЕНЕНИЕ ЕДИНИЦ РИСУНКА
Однако существуют и другие альтернативы для изменения единиц измерения на лету. В частности:
- Вставка работы в новый файл с нужными размерами
- С помощью команды DWGUNITS
INSERT/CLASSICINSERT – СОЗДАНИЕ НОВОГО ФАЙЛА
Один из способов быстро изменить единицы измерения — вставить объекты в новый чертеж, в котором мы указали единицы измерения. Посмотрим, как:
- создать новый рисунок
- Введите команду ЕДИНИЦЫ
- Выберите нужные единицы
- Введите код INSERT или CLASSICINSERT (AutoCAD 2020)
- В разделе «Исследовать» найдите свой предыдущий рисунок и установите, отменив соответствующие параметры, что рисунок вставляется без масштабирования или поворота в 0,0.
- Затем выберите параметр «Разложить».
ИЗМЕНЕНИЕ ЕДИНИЦ С ПОМОЩЬЮ DWGUNITS
Еще один способ изменить единицы измерения вашего чертежа — использовать команду DWGUNITS, которая отобразит последовательность, которую вы должны выполнить.
- Единицы рисования
- Форматы отображения единиц чертежа
- Линейный формат отображения: 2
- Линейная точность отображения
- Масштабирование вставленных объектов
- Сопоставление UNITESINS с единицами измерения
- Масштабировать текущие объекты чертежа
Как видите, несмотря на повторяющуюся проблему, решения несложные. Тем не менее, рекомендуется всегда иметь под рукой альтернативы, чтобы не тратить много времени и не блокировать свою работу, ища способы изменить единицы измерения, не затрагивая вас больше, чем следовало бы.
Мы надеемся, что эта статья оказалась для вас полезной. Если вы будете внимательны, мы дадим вам несколько небольших советов и приемов, которые можно использовать в AutoCAD, особенно те, которые разрешат самые распространенные сомнения, с которыми мы все когда-то сталкивались.
Видео: Единицы измерения в Автокад, точность измерений, настройка единиц и точности 2023
Видео: Единицы измерения в Автокад, точность измерений, настройка единиц и точности 2023
После того, как вы решите размер шкалы и размер листа, вы готовы настроить свой чертеж в AutoCAD 2014. Выполните следующие шаги, чтобы установить линейные и угловые единицы, которые вы хотите для использования в новом рисунке:
-
Нажмите кнопку «Приложение», а затем выберите «Единицы» в группе «Утилиты рисования».
Появится диалоговое окно «Единицы чертежа».
-
Выберите линейный тип устройства из раскрывающегося списка Тип длины.
Выберите тип представления устройства, подходящего для вашей работы. Инженерные и архитектурные единицы отображаются в футах и дюймах; другие типы единиц не привязаны к какой-либо конкретной единице измерения. Вы решаете, составляет ли каждая единица миллиметр, сантиметр, метр, дюйм, нога или что-то еще. Ваш выбор намного проще, если вы работаете в метрике: выберите десятичные единицы.
AutoCAD может думать в дюймах! Если вы используете инженерные или архитектурные единицы (футы и дюймы), AutoCAD интерпретирует любое расстояние или координаты, которые вы вводите, как это много дюймов . Вы должны использовать символ «(апостроф) на клавиатуре, чтобы указать число в футах вместо дюймов. Использование символа для обозначения дюймов не требуется, но приемлемо.
-
В раскрывающемся списке «Точность длины» выберите уровень точности, который вы хотите, когда AutoCAD отображает координаты и линейные измерения.
Параметр Length Precision определяет, как точно AutoCAD отображает координаты, расстояния и подсказки в некоторых диалоговых окнах. Например, в разделе «Координаты» строки состояния отображаются текущие координаты перекрестия, используя текущую точность.
Параметры линейной и угловой точности влияют только на отображение координат, расстояний и углов в AutoCAD в строке состояния, в диалоговых окнах, в командных линиях и в области подсказок динамического ввода.
Для чертежей, хранящихся в файлах DWG, AutoCAD всегда использует максимальную точность для хранения местоположений и размеров всех объектов, которые вы рисуете, независимо от того, сколько десятичных знаков вы выберете для отображения в диалоговом окне «Единицы чертежа», Кроме того, AutoCAD предоставляет отдельные настройки для контроля точности текста измерения.
-
Выберите тип углового устройства в раскрывающемся списке «Тип угла».
Десятичные градусы и Deg / Min / Sec являются наиболее распространенными вариантами.
Флажок «По часовой стрелке» и кнопка «Направление» предоставляют дополнительные параметры измерения угла, но вам редко нужно менять настройки по умолчанию: если вы не землеустроитель, измерьте углы против часовой стрелки и используйте восток в направлении 0 градусов.
-
В раскрывающемся списке «Угловая точность» выберите степень точности, которую вы хотите, когда AutoCAD отображает угловые измерения.
-
В области «Шкала вставки» выберите единицы измерения для этого чертежа.
Выберите базовый блок для этого чертежа — то есть расстояние в реальном времени, представленное одним модулем AutoCAD.
Диалоговое окно AutoCAD (но не AutoCAD LT) включает область освещения, в которой вы указываете тип единицы измерения, который будет использоваться для измерения интенсивности фотометрических огней.
-
Нажмите OK, чтобы выйти из диалогового окна и сохранить настройки.
Единицы измерения в AutoCAD
При перемещении курсора мыши идет одновременное отображение координат его позиции. Они (координаты) показаны с статусной строке. Для отметки координат точек на мониторе можно как вводить их вручную с клавиатуры, так и просто отмечать их с помощью обычных кликов мышью на нужной точке. Но прежде чем это делать, нам нужно понять, что это за координаты, каким образом они масштабируются и как идет их отображение.
В системе AutoCAD в качестве единиц измерения введены условные единицы. Они не привязаны ни к метрическим, ни к каким другим единицам измерения. А число, допустим, 20, является только числом 20, и уже целиком от вас зависит, какой смысл вы вкладываете в это число – 20 миллиметров, 20 футов или 20 метров. Помимо всего прочего, AutoCAD позволяет производить некоторые вычисления: рассчитывать площади, длины участков и т.д. Результат будет выведен также в условных единицах измерения. Вследствие вышесказанного вы как разработчик должны принять для себя некоторую систему измерения (метры так метры, футы так футы) и придерживаться ее на протяжении всего этапа разработки чертежа.
Из всего вышесказанного закономерно возникает вопрос о масштабе, который будет в нашем чертеже использоваться. Мы, на основании большого опыта разработки проектов в системе AutoCAD, рекомендуем выбирать масштаб чертежа 1:1. Сейчас объясним почему. Все вытекает из того же удобства и возможности расчета неявных и не заданных, но требующихся нам параметров, а при печати чертеж можно отмасштабировать на любой удобный нам размер бумаги. Но чтобы все настройки по координатам отображались в удобочитаемом для нас виде, нужно в AutoCAD ввести кое-какие настройки с помощью команды Units. Для этого в меню нужно выбрать Format -> Units. В результате на экране появится диалоговое окно в возможностью задания параметров для единиц измерения. Рассмотрим это диалоговое окно поподробнее.
TYPE – тип выбираемых единиц. Их всего пять: 1) Architectural (Архитектурный); 2) Decinal (Десятичный); 3) Engineering (Инженерный); 4) Fractional (Дробный); 5) Scientific (Научный). В России и СНГ в основном распространен десятичный тип, в США – архитектурный. PRECISION – точность. В данной настройке нам требуется ввести количество значимых для нас знаков после запятой. НО. Здесь задается ТОЛЬКО ТОЧНОСТЬ ОТОБРАЖЕНИЯ КООРДИНАТ, а не точность черчения. Например, на мониторе вы видите координату 53.70, а указать можете точку с координатам 53.69. Для повышения точности при черчении нужно применять например, координатный ввод, но об этом поговорим позже. В данном параметре указывается точность для угловых величин, таких как радианы, градусы, минуты, секунды. Здесь задается направление положительного отсчета углов (в настройках по умолчанию этим направлением является направление против часовой стрелки), но если вас это направление не устраивает, его можно изменить в данном параметре
Drag and Drop Scale – в данном параметре задаются единицы для их привязке к фрагментам других чертежей при их переносе в наш создаваемый проект, но данное соотношение будет использовано только при наличии определенных команд, так что использовать данную опцию нужно с осторожностью
После перечисленных параметров в диалоговом окне присутствую знакомые нам кнопки Оk, Сanсel и Нelp (на них мы останавливаться не будем, все и так понятно), но помимо них, присутствует еще и кнопка Dirеction. С ее помощью у нас имеется возможность задать направление, от которого будут отсчитываться углы. По умолчанию принято направление Еast – Восток (направление оси Х). Но при необходимости данное направление по умолчанию можно поменять.
Итак, подытожим все вышесказанное. В данном уроке мы научились настраивать систему единиц для наших чертежей. Если вы в процессе создания нового файла будете использовать мастер (Filе -> Nеw -> Usе а wizаrd), то будут выполнены действия, аналогичные тому, что мы рассматривали в этом уроке.






























