Определение Смарт Хаб
Умные телевизоры Самсунг подключаются к интернету, что позволяет смотреть видео онлайн, открывать веб-сайты, общаться в мессенджерах и соцсетях. Необходимые для этого приложения собраны в платформу, которая называется Смарт Хаб (Smart Hub).
Эта платформа появилась в 2011 году начиная с линейки D5500. Поначалу возможности Smart Hub были весьма скромными. Можно было установить приложения из небольшого списка в каталоге. Позже на телевизорах появились веб-браузер, Skype, Social TV и другие сервисы.
В старых моделях Smart Hub выглядел как рабочий стол Windows.
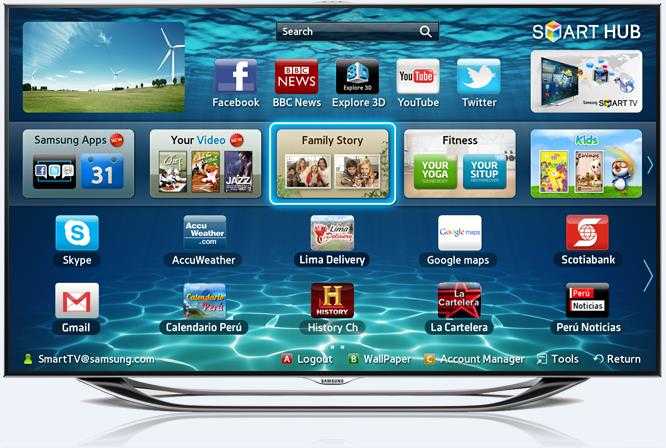
Сюда вынесены крупные значки приложений и сервисов. Чтобы открыть Смарт Хаб на ТВ «Самсунг», нужно нажать специальную кнопку на пульте ДУ.
В новых моделях значки находятся в нижней части экрана и появляются на фоне трансляции. На первом плане недавно использованные и рекомендуемые программы. Остальные спрятаны в разделе Apps.
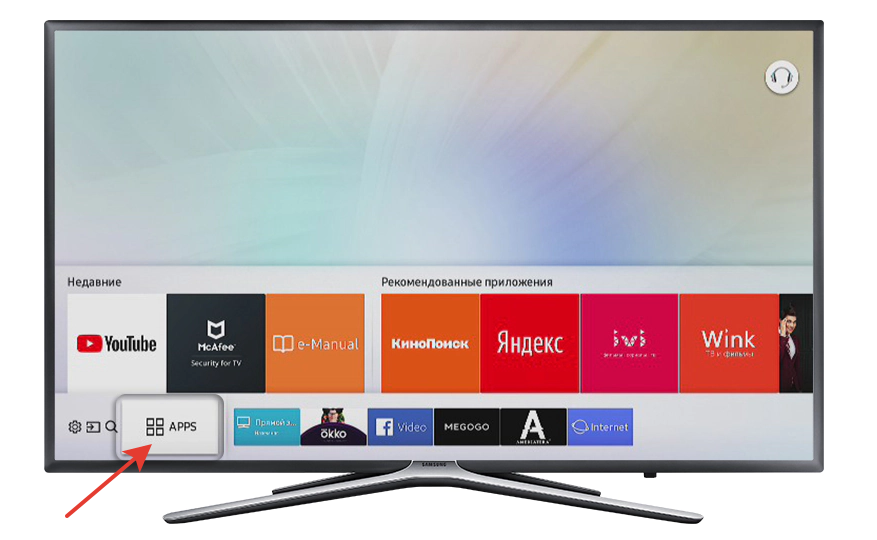
В 2022 году компания Samsung снова переработала концепцию сервиса Smart Hub и вернула в него полноэкранный режим. Трансляция при этом может продолжаться в маленьком окне.
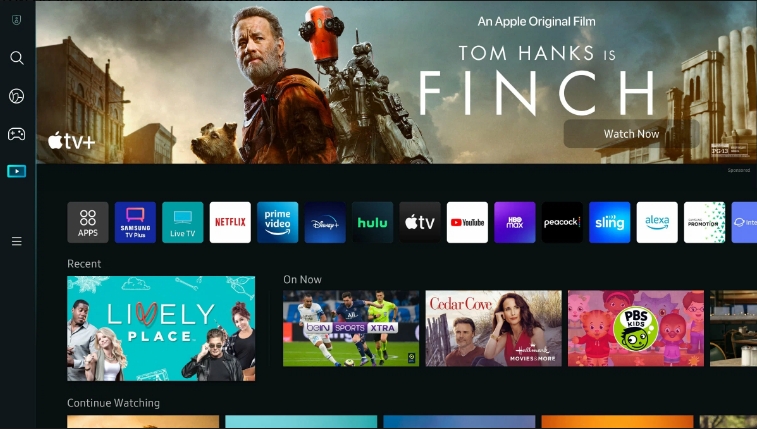
Игровые сервисы теперь будут группироваться в отдельную игровую платформу Gaming Hub.
Смарт Хаб включает базовый набор приложений – веб-браузер, YouTube, онлайн-кинотеатры IVI, MEGOGO и OKKO. Они сгруппированы по типу. Нужную программу можно легко найти с помощью поиска, если вы не видите её значка на главном экране.

Для этого нужно включить и настроить Smart Hub на телевизоре Samsung. Потребуется подключение к интернету и регистрация учётной записи.
Какие приложения можно установить на Mi TV Stick
На Mi TV Stick можно установить множество приложений для различных нужд. Среди них есть приложение Wink (РТ-ТВ), которое позволяет смотреть онлайн-телевидение. Это приложение было обновлено 14 января 2021 года. Также доступно приложение Wink (ОФИЦИАЛЬНЫЙ), которое также предоставляет возможность просмотра онлайн-телевидения, но требует платную подписку. Еще одно популярное приложение для Mi TV Stick — HD Video Box 2.27. Оно позволяет смотреть фильмы, сериалы, мультфильмы и прочее. Если вы интересуетесь IPTV, то вам подойдет приложение TiviMate 3.2.0. Оно работает как плеер, который позволяет просматривать IPTV-каналы. Таким образом, установив эти приложения на свой Mi TV Stick, вы сможете наслаждаться широким выбором развлечений и онлайн-телевидением.
Где и как смотреть фильмы?
Лично я знаю 3 варианта как смотреть фильмы через торрент-трекеры. Пойдем от простого к сложному.
Сервисы от AceStream
Сразу после того, как вы укажите IP адрес компьютера с установленной программой AceStream, на главном экране ForkPlayer’а появится иконка AceStream. На данный момент в данном разделе доступно 4 ресурса:
- Торрент ТВ (сборник ТВ каналов)
- Rutor
- NoNaMe Club
- RuTracker
Ресурсы, появляющиеся после установки AceStream
В каждом трекере есть поиск по названию. Ищем нужный фильм, выбираем нужное качество и раздачу с большим количеством раздающих и наслаждаемся проделанной работой
Проект nserv.host
Это мой любимый сервис, который до сих пор бесплатен. Именно здесь можно смотреть FullHD и 4К фильмы бесплатно, без регистрации и прочих утомительных настроек. Я написал про это в отдельной статье.
Так же здесь есть возможность смотреть контент через AceStream. Что касается оформления, то здесь всё гораздо приятнее, чем в предыдущем варианте. Здесь нам доступны следующие ресурсы:
- Торрент ТВ (сборник ТВ каналов, разбито по категориям)
- Сериалы (с поиском по озвучке)
- Кинозал ТВ
- RuTor
- NNM-Club
- RuTracker
- StereoTracker (фильмы в 3D)
Ресурсы nserv.host
Для доступа к этому порталу:
- В адресной строке ForkPlayer’а введите http://nserv.host/
- Нажмите на иконку AceStream
- Нажмите на иконку Выбрать сервер
- Пропишите в строке Свой сервер IP-адрес своего ПК.
- Можно пользоваться и искать контент
Здесь также есть быстрый поиск по огромной базе торрент-трекеров рунета. Я нашел через этот поиск всё что искал! Очень рекомендую данный проект.
Полезные плагины
Несмотря на то, что раздел “Плагины” — экспериментальный, вы можете попробовать установить самостоятельно несколько полезных плагинов:
- http://jin.energy/online.js — кнопка онлайн от HD Rezka;
- http://bazon.herokuapp.com/ — кнопка Bazon;
- http://llpp.xyz/v/tt.js — раздел ТВ каналы;
- http://llpp.xyz/r/rr.js — раздел радио;
- http://arkmv.ru/filmixv — кнопка Filmix;
- http://sisi.am/nyam.js — раздел “Клубничка”;
- http://arkmv.ru/vod — кнопка Steam;
- http://llpp.xyz/ur/all.js — сразу несколько плагинов в одном, кроме ТВ-каналов и “клубнички”.
После добавления плагинов в “Настройки” обязательно перезагружайте Lampa. После загрузки в приложении появятся дополнительные разделы и функции.
Что такое Samsung Notes и зачем нужна эта программа
Способы получения программы на смартфон:
- приобрести устройство, на котором уже установлено приложение. Оно будет системным, его удаление не рекомендовано. В этом случае могут возникнуть проблемы в работе;
- скачать приложение через Гугл Плей, установить. Нотес будет относиться к дополнительному ПО, его удаление пройдет без проблем в том случае, если пользователь больше не хочет использовать блокнот.
Для установки необходимо иметь ОС Андроид (версия от 5.0 и выше).
Функциональные возможности:
- создание классических заметок. Отличие состоит в том, что владелец может применять целый арсенал средств встроенного редактора, чтобы персонализировать свои записи: шрифты, выделения, картинки и др.;
- оповещения. Достаточно выставить время, мелодию напоминания – приложение заставит вспомнить обо всех запланированных событиях;
- защита информации. Записи можно защитить паролем;
- расширенные возможности ввода текста: экранная клавиатура, палец, специальный стилус;
- набор средств для самостоятельного создания рисунков;
- возможность вставки сторонних файлов: картинок, звуковых дорожек, видео и др.
Работа приложения синхронизирована с микрофоном и камерой устройства, хранилищем Samsung Cloud.
Важно: серьезный функционал Самсунг Нотес не перегружает память устройства
Платформа не работает
Теперь разберёмся, как решить проблемы в работе Samsung Smart Hub. Телевизор может зависать, самопроизвольно перезагружаться. Иногда пропадают некоторые функции. Может не работает Smart Hub в целом или отдельное приложение.
Перезагрузка
Если возникает любая из указанных проблем, перезагрузите телевизор. Для этого отключите его от электросети минимум на две минуты. После включения проверьте, исчезла ли ошибка.
Переустановка приложений
В случае, когда сбоит только одно приложение, попробуйте его переустановить
Обратите внимание, что эта возможность доступна не на всех телевизорах, а только в сериях J, K, M, N, Q, LS
Откройте раздел Apps, где находятся приложения, на главном экране Smart Hub и найдите проблемную программу. Нажмите клавишу Tools или удерживайте центральную кнопку пульта. Появится меню, в котором нужно кликнуть пункт «Повторная установка».
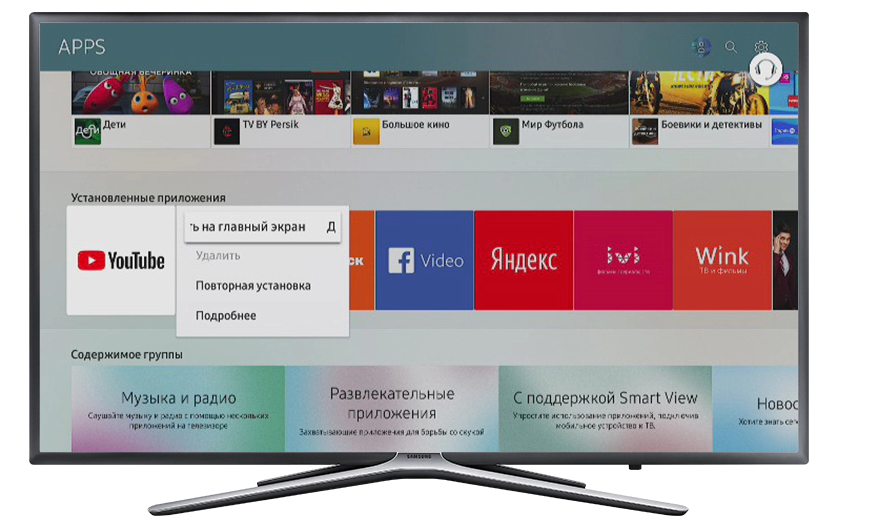
Дождитесь завершения процесса и проверьте, работает ли приложение.
Смена Wi-Fi
Некоторые приложения могут неправильно работать или не запускаться из-за блокировок со стороны провайдера. Если есть возможность, подключитесь к другой точке доступа и проверьте работоспособность программы. Также можно попробовать использовать VPN.
Меняем DNS
Бывает, что эта проблема решается сменой DNS-адресов провайдера на сервера Google. Для этого войдите в настройки и перейдите в раздел «Общие» — «Сеть» — «Состояние сети». Здесь находится кнопка «Настройки IP». Кликните по ней.
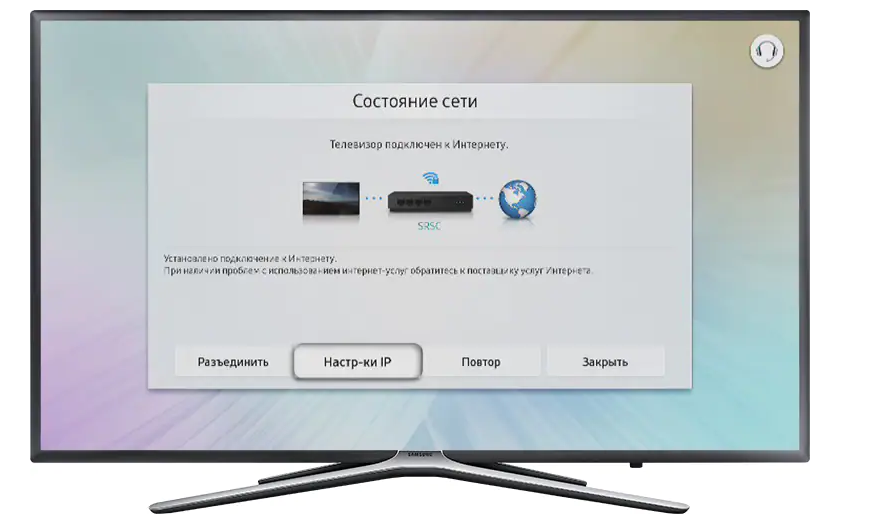
Для пункта «Настройки DNS» выберите значение «Ввести вручную» и впишите 8.8.8.8.
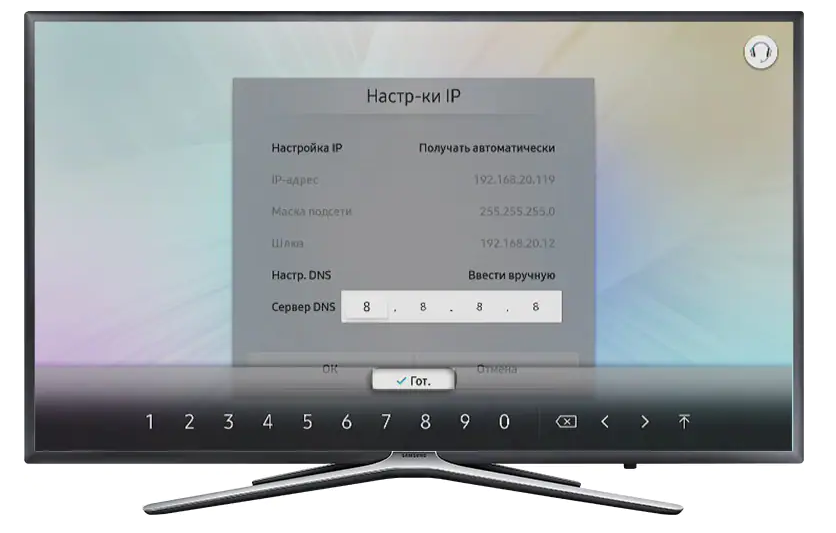
Можно использовать 208.67.222.222 или 77.88.8.8 для провайдера «Ростелеком».
Если программа всё равно не работает, обратитесь в сервисную поддержку разработчика.
Сброс
В случае некорректной работы ПО телевизора, частых сбоев и зависаний выполните сброс Смарт Хаб «Самсунг». Для этого найдите в настройках раздел «Поддержка», а в нём пункт «Самодиагностика». Здесь нажмите «Сброс Smart Hub».
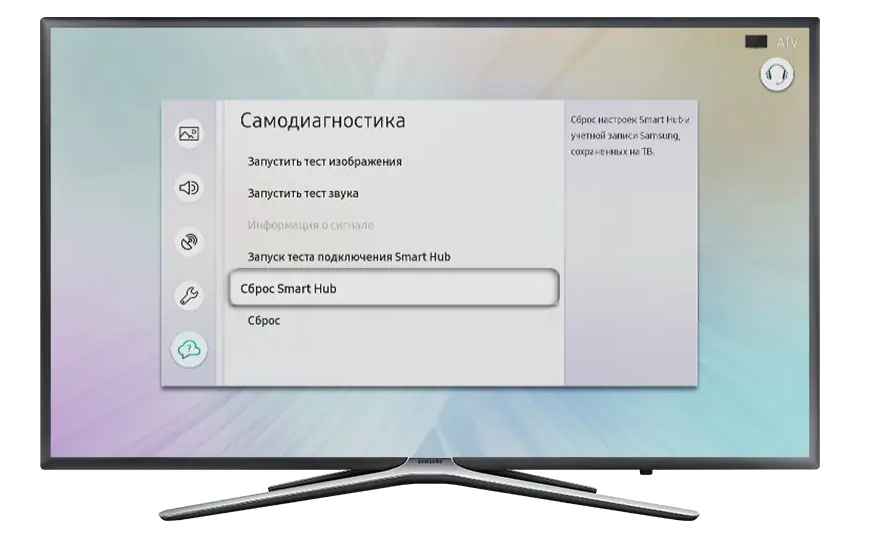
Чтобы сбросить параметры, телевизор попросит ввести PIN-код. По умолчанию он 0000. Если вы его меняли, введите установленную вами комбинацию. Дождитесь завершения процедуры. Телевизор предложит заново настроить Smart Hub. Потребуется заново принять условия соглашения и ввести данные учётной записи.
Обновление ПО
Выполнять обновление Smart Hub Samsung рекомендуется регулярно, чтобы поддерживать ПО в актуальном состоянии. Также эта процедура помогает избавиться от возникших ошибок, решить проблемы с совместимостью приложений. Обновить Смарт Хаб на телевизоре «Самсунг» на большинстве моделей можно автоматически.
Войдите в раздел «Поддержка» и выберите «Обновление ПО».
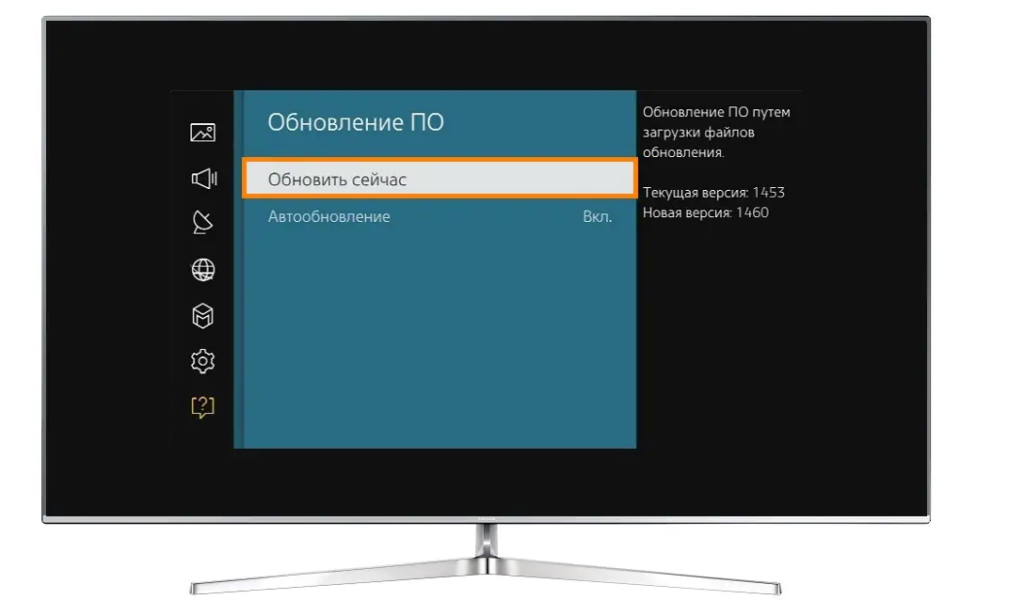
Телевизор должен быть подключен к интернету. Кликните «Обновить сейчас» и подождите, пока загрузятся файлы. Телевизор перезагрузится. Все ваши настройки будут сохранены, повторно входить в аккаунт не нужно. Запустите Smart Hub и проверьте его работу.
Настройка Torrserve Matrix
В меню настроек «Обновление» Torrserve есть пункт «Установить APK». Если на него нажать — установится новая версия программы Torrserve. В принципе они одинаковые и работают по одному и тому-же принципу. Настройка Torrserve Matrix выглядит несколько по другому, и меньше пунктов нужно изменять. После установки Torrserve версии Matrix — откройте приложение. Находим пункт » Обновление» и нажимаем кнопку «Установить/обновить сервер». После установки сервера заходим в меню «Настройки» — выбрать плеер. Устанавливаем Wimu или Kodi.
Для Torrserve Matrix других настроек делать не нужно, там всё установлено автоматически для эффективной работы системы. Глубже есть смысл копать если уверенно разбираетесь в работе сетей и протоколов. После настройки Torrserv Matrix желательно опять запустить какой-то фильм в NUM или Kinotrend и установить пункт «Добавить и играть» по умолчанию.
Как установить TorrServe на Smart TV или ТВ приставке?
Сложностей в установке TorrServe быть не должно, если речь идет о телевизоре Android TV или приставке. Самый удобный источник для получения файла – 4pda. Там всегда актуальные версии, есть много полезной информации, но чтобы скачать, требуется регистрация. Ниже вкратце разберемся с установкой.
Как установить TorrServe на ТВ или приставку:
- Скачиваем установочный файл бесплатно с форума 4pda. Удобнее для этого использовать компьютер.
- С помощью флешки переносим apk-файл на телевизор и пытаемся его запустить.
- Разрешаем установку приложений из неизвестных источников, если подобный запрос появляется. Если вместо этого высвечивается ошибка, стоит вручную перейти в раздел «Настройки» — «Безопасность», «Установка» или «Приложения».
- Запускаем установку и ждем. пока она завершится.
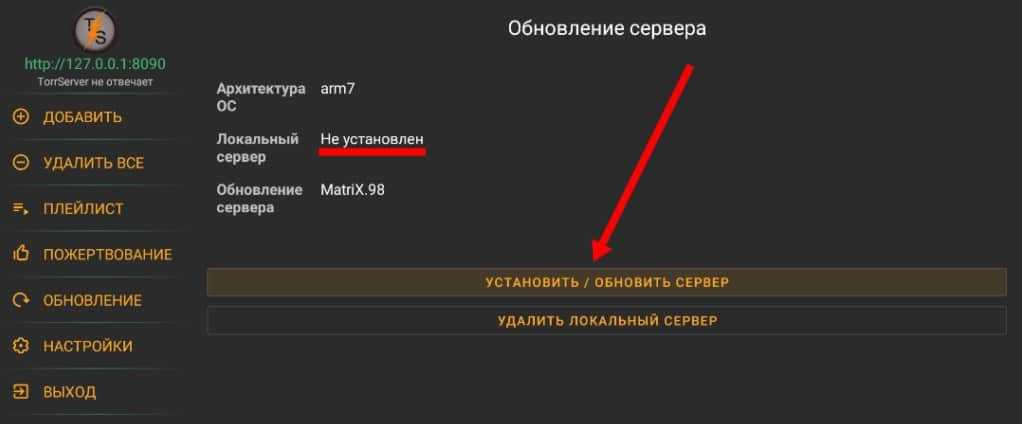
Как запустить TorrServe Matrix
TorrServe Matrix — это программа, которая предоставляет доступ к различным торрент-трекерам для просмотра фильмов, сериалов и других видеофайлов. Чтобы запустить ее, нужно выполнить несколько шагов. Сначала открываем меню «Настройки» на нашем телевизоре. Там мы ищем раздел «Специальные возможности» и заходим в него. В этом разделе найдем пункт под названием «TorrServe Matrix» и активируем его. После этого программа будет готова к работе. Теперь мы можем открывать приложение TorrServe Matrix на телевизоре и искать интересующие нас видеофайлы через различные торрент-трекеры. Загрузка происходит быстро и удобно, а качество видео всегда остается на высоком уровне. TorrServe Matrix поможет нам наслаждаться просмотром любимых фильмов и сериалов без задержек и проблем.
Установка виджета с флешки на LG (Netcast, WebOS)
На ТВ с операционкой webOS можно поставить виджет с флешки:
- скачиваем ForkPlayer (http://forkplayer.tv/apps/tForkPlayer257N_v5n.wgt) или его онлайн-версию (архив) на USB-флешку, распаковываем его в корне накопителя;
- идём в свою учётную запись на телевизоре;
- подключаем флешку к телеприёмнику;
- виджет появится в разделе «Мои приложения» (для Netcast) или внизу на домашнем экране после обнаружения накопителя и нажатия на пульте кнопки «Домой» (для WebOS);
- для посещения отдельных разделов потребуется включить в настройках функцию Remote, запустив на компьютере или Андроид-устройстве софт Remote
Универсальный способ для всех телевизоров
Данное решение подойдёт для любых телевизоров, способных подключаться к сети, – открыть ForkPlayer можно в установленном браузере. Способ не предполагает установки, поэтому не слишком удобен для постоянного использования. Перейти к ForkPlayer просто:
- открываем штатный обозреватель;
- в адресной строке набираем smart.obovse.ru и переходим на страницу (это веб-версия магазина ForkStore);
- на странице жмём иконку виджета, чтобы открыть ForkPlayer.
Хотя функционал не уступает установленному приложению, всё же каждый раз обращаться к веб-версии не так удобно, как запускать проинсталлированный софт.
Не работает Lampa.mx?
Не открывается, не грузится, не доступен, лежит или глючит?
Самые частые проблемы Lampa.mx
Что делать, если сайт LAMPA.MX недоступен?
Если LAMPA.MX работает, однако вы не можете получить доступ к сайту или отдельной его странице, попробуйте одно из возможных решений:
Кэш браузера.
Чтобы удалить кэш и получить актуальную версию страницы, обновите в браузере страницу с помощью комбинации клавиш Ctrl + F5.
Блокировка доступа к сайту.
Очистите файлы cookie браузера и смените IP-адрес компьютера.
Антивирус и файрвол.
Проверьте, чтобы антивирусные программы (McAfee, Kaspersky Antivirus или аналог) или файрвол, установленные на ваш компьютер — не блокировали доступ к LAMPA.MX.
DNS-кэш.
Очистите DNS-кэш на вашем компьютере и повторите попытку доступа на сайт.Смотреть видео-инструкцию ↓
VPN и альтернативные службы DNS.
VPN: например, мы рекомендуем NordVPN.
Альтернативные DNS: OpenDNS или Google Public DNS.
Плагины браузера.
Например, расширение AdBlock вместе с рекламой может блокировать содержимое сайта. Найдите и отключите похожие плагины для исследуемого вами сайта.
Сбой драйвера микрофона
Быстро проверить микрофон: Тест Микрофона.
Настройка Lampa
После установки приложения Lampa на Samsung Tizen необходимо выполнить несколько настроек перед его использованием. В этом разделе мы рассмотрим, как правильно настроить Lampa на вашем устройстве.
Шаг 1: Вход в приложение
В первую очередь, необходимо выполнить вход в приложение Lampa. Это можно сделать, открыв список приложений на вашем Samsung Tizen и выбрав Lampa. После этого, вам будет предложено войти в приложение, используя свои учетные данные.
Шаг 2: Настройка аккаунта
После входа в приложение, вы увидите экран с настройками аккаунта. Здесь вам будет предложено ввести данные вашего аккаунта Lampa (логин и пароль). Если у вас еще нет аккаунта, вы можете зарегистрироваться, нажав на соответствующую кнопку.
Шаг 3: Настройка устройства
После настройки аккаунта, вам будет предложено настроить своё устройство. Нажмите на кнопку «Настроить устройство», чтобы перейти к этому шагу. Здесь вы можете настроить различные параметры, такие как расписание работы, подключение к Wi-Fi и другие важные настройки.
Шаг 4: Подключение к устройству управления
Когда вы закончите настройку устройства, вам будет предложено подключиться к устройству управления. Для этого вам необходимо выбрать тип устройства управления (например, смартфон или планшет) и следовать инструкциям на экране. Подключение может осуществляться через Wi-Fi или Bluetooth.
После завершения всех шагов настройки, вы сможете полноценно использовать Lampa на вашем Samsung Tizen. Не забудьте сохранить все настройки и перезапустить приложение, чтобы они вступили в силу.
Подготовка устройства
1. Убедитесь, что у вас установлен Samsung Tizen на вашем устройстве. Если нет, скачайте и установите его с официального сайта Samsung.
2. Проверьте, что у вас есть активное и стабильное интернет-соединение.
3. Установите актуальные версии нужных программ и библиотек на вашем устройстве. Некоторые из них могут потребовать установки дополнительных зависимостей.
4. Проверьте наличие свободного места на диске вашего устройства. Установка Lampa может потребовать до нескольких гигабайт свободного места.
5. Сделайте резервную копию важных данных на вашем устройстве, чтобы в случае чего вы могли их восстановить.
Установка приложения
Чтобы установить приложение Lampa на ваш смарт ТВ, следуйте этим простым шагам:
Шаг 1: Включите ваш смарт ТВ и подключите его к интернету.
Шаг 2: Перейдите к главному меню вашего смарт ТВ и найдите «Магазин приложений» или «Приложения».
Шаг 3: Откройте магазин приложений и воспользуйтесь поиском для поиска приложения Lampa.
Шаг 4: Когда вы найдете приложение Lampa, нажмите на него, чтобы открыть его страницу.
Шаг 5: На странице приложения найдите кнопку «Установить» или «Загрузить». Нажмите на нее.
Шаг 6: Дождитесь завершения установки приложения. Обычно это занимает несколько минут.
Шаг 7: После установки приложения Lampa, вернитесь к главному экрану вашего смарт ТВ.
Шаг 8: Найдите и откройте приложение Lampa на главном экране или в списке установленных приложений.
Теперь вы можете настроить приложение Lampa и наслаждаться просмотром вашего любимого контента на вашем смарт ТВ.
Пожалуйста, обратите внимание, что процесс установки и размещение приложений может незначительно отличаться в зависимости от модели вашего смарт ТВ и операционной системы
Как настроить Тор сервер в лампе
Далее настраиваем прокси-сервер: 1. Переходим обратно в раздел «Настройки». 2. Открываем вкладку «Прокси-сервер». 3. Включаем опцию «Использовать прокси-сервер». 4. В поле «Адрес» вводим IP-адрес и порт, который мы указали ранее при настройке TorrServer. .
Соединение с Tor сервером в лампе настроено. Теперь все запросы на загрузку контента будут отправляться через TorrServer, обеспечивая анонимность и безопасность.
Обратите внимание, что для работы TorrServer необходимо иметь установленное и запущенное приложение TorrServer на компьютере
Также важно убедиться, что в вашей сети нет блокировки доступа к TorrServer и TorrServer использует динамический IP-адрес
Если вы всё настроили правильно, то приложение Lampa будет автоматически использовать TorrServer для загрузки контента. В случае возникновения проблем, рекомендуется проверить настройки и убедиться, что все шаги были выполнены корректно.
Шаг 1: Установка Tizen
Примечание: перед установкой Tizen, убедитесь, что ваше оборудование соответствует системным требованиям.
Для установки Tizen выполните следующие шаги:
1. Скачайте установочный файл операционной системы Tizen с официального сайта разработчиков.
2. Подключите устройство, на которое вы хотите установить Tizen, к компьютеру с помощью USB-кабеля.
3. Запустите установочный файл Tizen и следуйте инструкциям на экране. Установка может занять некоторое время.
4. После установки, устройство будет перезагружено и вы увидите экран приветствия Tizen.
Теперь у вас установлена операционная система Tizen и вы готовы перейти к следующему шагу — установке LAMPA.
TorrServe и TorrServer
Сам сервер занимается закачкой торрента в кэш и отдает его по http. Можно настроить размер кэша под свою систему и скорость.
Тут появляется одна проблема, что приставки на андроид, чувствуют себя телефонами и начинают экономить батарею. То есть закрывать все процессы в фоне, которые по их мнению слишком много едят ресурсов. Видимо корни китайских андроидов дают о себе знать.
На слабых устройствах нужно ставить меньше кэша, но нужна скорость. На более мощных можно больше установить кэш.
Сервер ставится в клиенте на андроиде, но можно установить сервер на линукс системах, даже на VPS. Что и делают люди у которых нет андроида и пк, но есть телевизор на тайзен или вебос.
У меня сервер стоит на приставке H96 max x3 с armbian на борту. Там стоят все мои программы, которые необходимы мне для работы и просмотра. Мини сервер на арм за дешево, специально брал самый дешевый и так сказать мощный.
Роутер у меня микротик hap ac2, всю нагрузку выдерживает. Фильмы могу смотреть по битрейту ближе к 100mbit/s, это 70-100 гигабайт. Но в основном смотрю 5-30гб
Торрент смотреть есть где, а как их искать и чтоб удобно было?
Все началось с того что Юрий Юрьев сделал НЦР. На Хабре была статья об этом. Там был революционный поиск и сортировка торрентов.
Если вкратце, то ищутся хорошие торренты за месяц и сортируются по последнему добавленному в хорошем качестве. На тот момент у нас была группа единомышленников, и НЦР не понравилась нам своим интерфейсом, а многие просили версию для телефонов. Автора просили сделать программу более дружелюбную и более привычную к андроиду. Но автор отказывался. Мы решили делать по его задумке, но более универсальную и привычную. Собрались с программистами, один парень сделал клиент по своему подобию из своих наработок. Другой парень собрал и переделал с гитхаба парсер от Юрия, в итоге он его полностью переделал, я помогал исправлять баги и добавлять новые функции. В итоге все хотели сделать быстро, а мне было интересно сделать универсально, потому я особо не участвовал и решил сделать свое поделие — NUM. В итоге парни сделали программу за месяц и потом потихоньку исправляли баги и дорабатывали функционал.
По задумке программа должна была использовать интерфейс Андроид ТВ. Поиск должен был идти на главном экране, только описание фильма и список торрентов. Каналы для вывода новинок по немного упрощенному алгоритму от Юры.
Описание фильма в NUM Еще описание Трейлеры Актеры Список торрентов
Но все это вышло в полноценный поиск и свой интерфейс, с подборками из других сайтов и поиском торрентов по рутор и torlook. В начале делал программу один, потом ко мне присоединился парень (Цыник, спасибо за помощь), он весь интерфейс и сварганил, а я по большей части функционал и парсер сделал.




























