Создайте новый фильтр
Для настройки автоматического удаления писем из папки спам в Яндекс.Почте, вы можете создать новый фильтр. Этот фильтр будет проверять все входящие письма на наличие спам-метки и автоматически перемещать их в папку «Спам».
Чтобы создать новый фильтр, следуйте инструкции:
- Зайдите в свою почту Яндекс.Почты и откройте раздел «Настройки».
- В разделе «Фильтры почты» найдите кнопку «Создать новый фильтр» и нажмите на нее.
- В появившемся окне введите название для нового фильтра, например, «Удаление спама».
- В разделе «Условия» установите флажок рядом с опцией «Содержит спам-метку».
- Далее, выберите действие, которое нужно применить к письмам с спам-меткой. В данном случае, выберите действие «Переместить в папку» и выберите папку «Спам» из доступных опций.
- После этого нажмите на кнопку «Сохранить», чтобы завершить создание нового фильтра.
Теперь все письма, которые будут помечены как спам, автоматически будут перемещаться в папку «Спам» без вашего участия. Это позволит вам держать свою папку «Входящие» чистой и отсортированной от нежелательной почты.
Неправильная классификация сообщений
В Яндекс Почте все входящие письма автоматически классифицируются и помещаются в разные папки, в зависимости от их содержания и свойств. Однако, иногда может возникнуть ситуация, когда письма неправильно классифицируются и попадают в папку «Удаленные» вместо нужной папки.
Существует несколько причин, по которым письма могут быть неправильно классифицированы:
1. Ошибочная работа алгоритмов классификации
Автоматическая классификация писем осуществляется с помощью специальных алгоритмов и машинного обучения. Однако, эти алгоритмы могут иногда ошибаться и неправильно идентифицировать письма
Например, письмо с важной информацией может быть помечено как спам, или, наоборот, спам-письмо может попасть в папку «Важное»
2. Неправильная настройка фильтров
Пользователь может самостоятельно настраивать фильтры для классификации писем. Если фильтры настроены неправильно или неаккуратно, это может привести к неправильной классификации писем. Иногда пользователь может случайно создать фильтр, который перемещает нужные письма в папку «Удаленные».
3. Отсутствие информации об отправителе или содержании письма
Если письмо не содержит достаточной информации об отправителе или содержании, алгоритмы классификации могут не смочь определить категорию письма и поместить его в неправильную папку. Например, если письмо не содержит текста или имеет слишком короткий текст, алгоритмы могут решить, что это спам и переместить его в папку «Спам».
Чтобы исправить неправильную классификацию писем в Яндекс Почте, можно выполнить следующие действия:
Проверить настройки фильтров. Убедитесь, что фильтры настроены корректно и не перемещают нужные письма в папку «Удаленные». Если есть ненужные фильтры, удалите их или отключите
Проверить папку «Спам» и «Важное». Возможно, некоторые письма неправильно помещаются в эти папки
Если вы обнаружили письмо, которое не должно быть в папке «Удаленные», перетащите его в соответствующую папку. Добавить отправителя в список надежных отправителей. Если письма от конкретного отправителя всегда попадают в папку «Удаленные», добавьте его в список надежных отправителей. Для этого откройте письмо, щелкните правой кнопкой мыши на адресе отправителя и выберите соответствующий пункт. Обратиться в службу поддержки. Если неправильная классификация писем не удается исправить самостоятельно, обратитесь в службу поддержки Яндекс Почты. Они смогут помочь вам решить проблему и исправить классификацию ваших писем.
Следуя этим рекомендациям, вы сможете исправить проблему неправильной классификации писем в Яндекс Почте и улучшить работу вашего почтового ящика.
Шаг 3: Параметры автоматической очистки
После выбора папки для автоматической очистки вам необходимо установить параметры данного процесса:
- Укажите период времени, за который необходимо удалять сообщения. Например, можно выбрать удаление всех писем, старше 3 месяцев.
- Выберите алгоритм очистки почты. Возможны два варианта:
- Удалять безвозвратно. Все выбранные сообщения, которые подпадают под выбранный период времени, будут безвозвратно удалены из папки и не будут перемещены в корзину.
- Послать в корзину. Все выбранные сообщения, которые подпадают под выбранный период времени, будут перемещены в корзину, где они будут храниться определенное время (обычно 30 дней), после чего они также будут удалены безвозвратно.
Выберите теги писем, которые необходимо оставить в папке. Если у вас есть важные теги, которые вы хотите сохранить, укажите их, чтобы они не попали под автоматическую очистку.
Установите параметр «Внимательно перепроверить выбранные письма перед удалением». Если этот параметр активирован, система предоставит вам возможность просмотреть список писем, которые будут удалены, перед тем как выполнить очистку.
Нажмите на кнопку «Сохранить» или «Применить», чтобы завершить настройку параметров автоматической очистки.
Как удалить письма из Яндекс Почты
Чтобы держать почтовый ящик в порядке, нужно постоянно удалять бесполезные письма, которые в него попадают. Это может быть спам от различных магазинов, сервисных служб, представителей сферы услуг и так далее. Иногда из Яндекс Почты может потребоваться удалить все письма от одного адресата или вообще все письма сразу. В этой статье мы подробно рассмотрим как удалить письма из Яндекс Почты или настроить автоматическое удаление писем от отдельных адресатов.
Как удалить письма из Яндекс Почты
В зависимости от платформы и приложения, способы будут отличаться. Рассмотрим отдельно варианты для браузерной версии почты на компьютере, телефоне и для мобильного приложения.
На компьютере
Чтобы удалить несколько писем в Яндекс Почте (или одно письма), нужно авторизоваться в почтовом ящике. Далее в списке писем выделить те, которые нужно удалить, и нажать сверху “Удалить”.
После этого письма будут удалены.
Можно удалить отдельное письмо другим способом. Просто войдите в этом письмо и сверху нажмите “Удалить”.
На телефоне в браузере
Чтобы удалить письма из Яндекс Почты в браузере на мобильном устройстве, добавьте нужный почтовый аккаунт в Яндексе и войдите в почту.
Далее выделите нужные письма, зажав палец на одном из писем, а когда оно станет выделенным, отметив другие. После этого нажмите снизу “Удалить”.
После этого письма будут удалены.
Если необходимо удалить одно письмо, а не несколько, можно просто в списке писем свайпнуть влево по письму и нажать “Удалить”.
Есть еще третий вариант удалить письмо из браузера на телефоне. Войдите в это письмо, а далее нажмите на 3 точки справа от имени отправителя.
После этого останется выбрать пункт “Удалить” в открывшемся меню, и письмо будет удалено.
На телефоне в приложении
Чтобы удалить письмо в приложении Яндекс Почта на телефоне, свайпните по нему влево и выберите пункт с корзиной. Письмо после этого будет удалено.
Можно выделить несколько писем. Зажмите палец на одном из них до тех пор, пока не активируется выделение. Далее выберите все письма, которые необходимо удалить, и нажмите снизу на мусорное ведро. Письма удалятся.
Еще один вариант — войти в любое письмо и нажать на 3 точки справа от имени отправителя.
В открывшемся меню выберите “Удалить”, чтобы удалить письмо.
Как в Яндекс Почте автоматически удалять письма
Чтобы автоматически удалять письма от отдельного отправителя, в Яндекс Почте нажмите на три шестеренки в правом верхнем углу.

Выберите пункт “Правила обработки писем”.
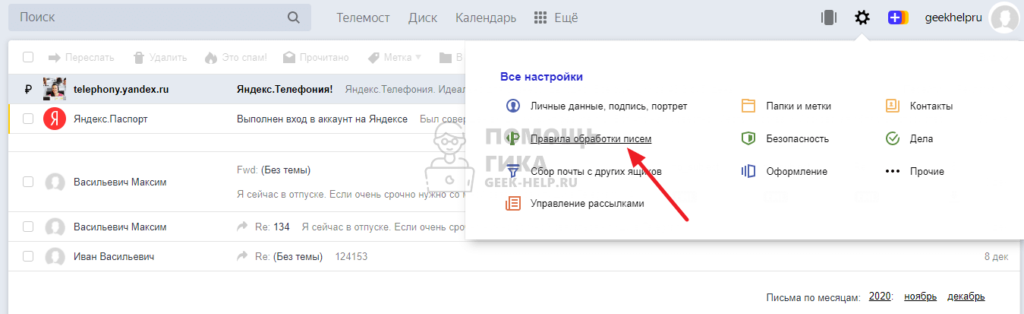
Далее нужно настроить фильтр, который удалит все письма от отдельного отправителя, когда они будут попадать в почту. Для этого нажмите “Создать правило”.
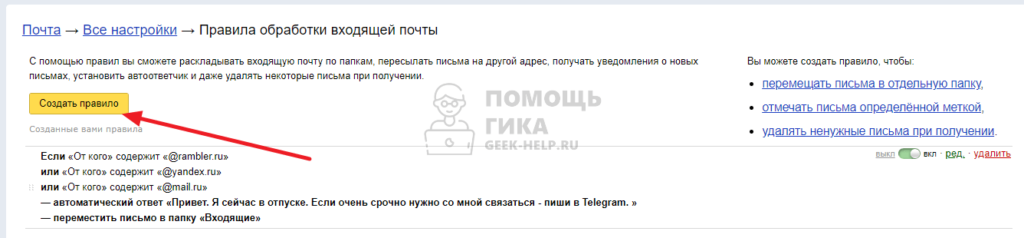
В разделе “Если” указывается условие. Выберите “От кого”, “Содержит” и введите адрес почты отправителя, письма которого надо автоматически удалять. Если нужно ввести несколько отправителей, нажмите “Добавить условие” и введите другие почтовые адреса.
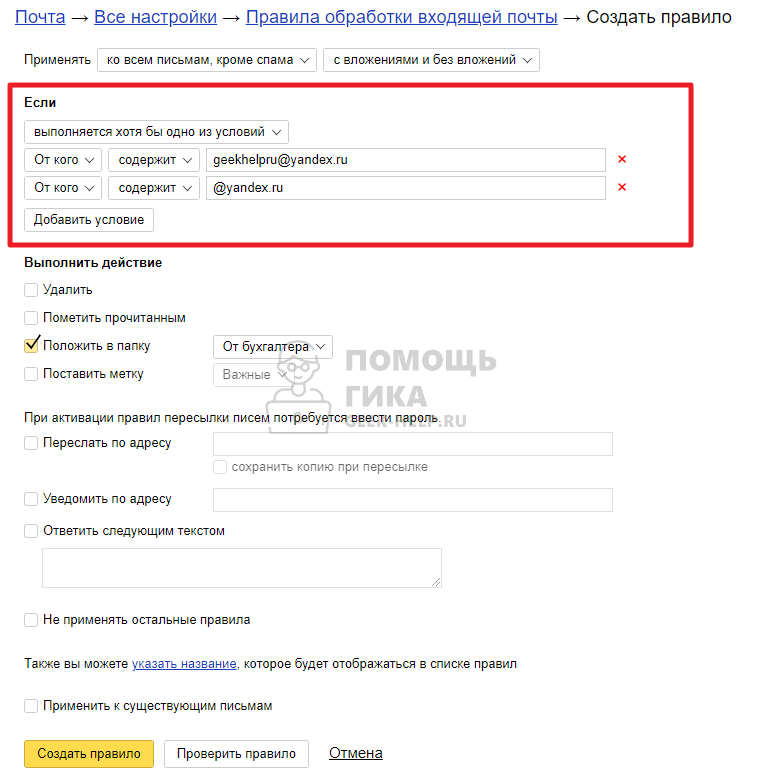
В пункте “Выполнить действия” поставьте галочку в варианте “Удалить”.
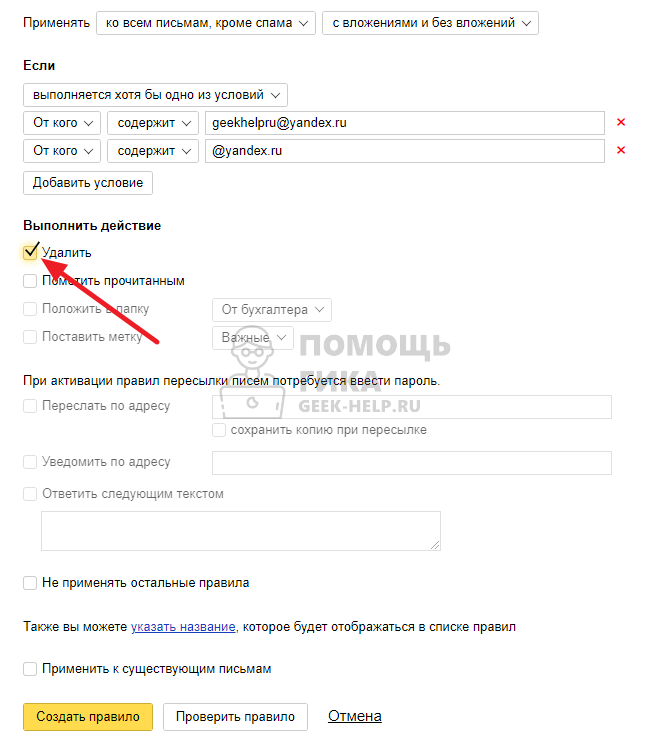
Далее нажмите “Создать правило”.
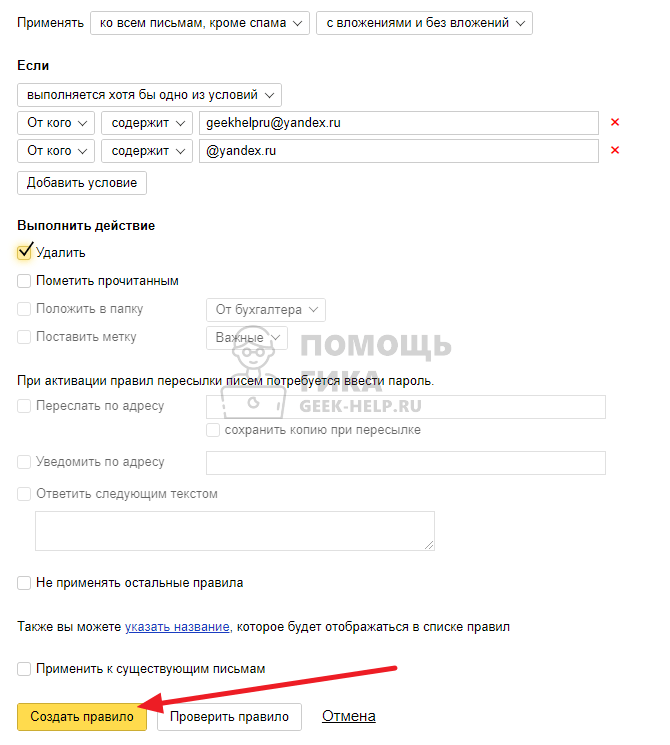
Теперь все письма от выбранного отправителя (или отправителей) будут удаляться.
Записки IT специалиста
Научиться настраивать MikroTik с нуля или систематизировать уже имеющиеся знания можно на углубленном курсе по администрированию MikroTik. Автор курса, сертифицированный тренер MikroTik Дмитрий Скоромнов, лично проверяет лабораторные работы и контролирует прогресс каждого своего студента. В три раза больше информации, чем в вендорской программе MTCNA, более 20 часов практики и доступ навсегда.
Мы не будем заново описывать как получить токен авторизации Яндекс, для этих целей воспользуйтесь статьей Очистка корзины Яндекс.Диска через API в Debian и Ubuntu. Будем считать, что токен у вас уже есть, поэтому сразу пойдем дальше.
Вариант №1 — с использованием сURL
Для работы нам понадобится curl для Windows, скачаем его с официального сайта. Из всего скачанного архива нам потребуется только папка bin, разместите ее в удобном месте, желательно с коротким путем без пробелов и только с латинскими символами, например, C:\curl\bin.
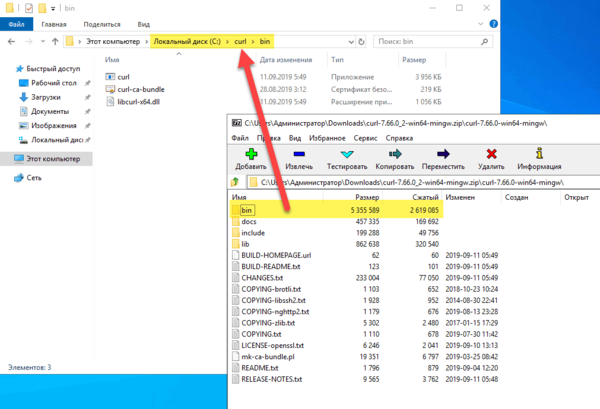
Чтобы не указывать полный путь к утилите, добавим ее расположение в системную переменную PATH, для этого перейдем в Панель управления — Система — Дополнительные параметры системы — Переменные среды:
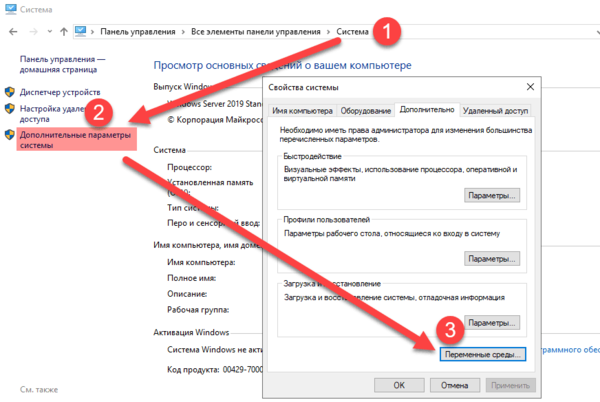
В открывшемся окне в нижней части Системные переменные найдите переменную Path и нажмите Изменить:
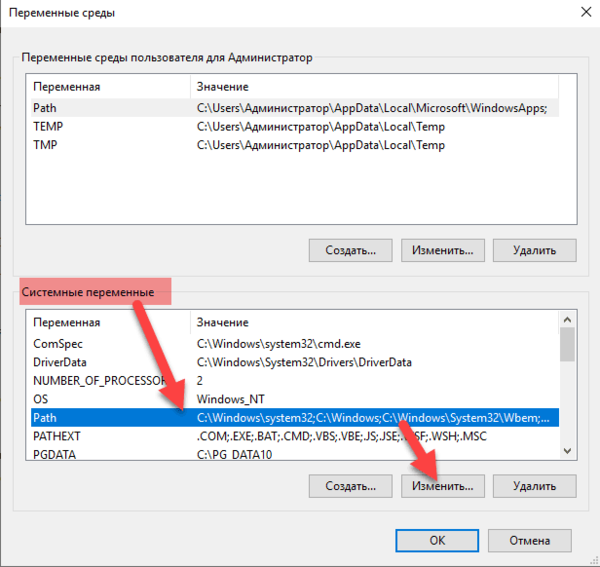
Затем создайте новую строку и внесите в нее путь к папке с curl:
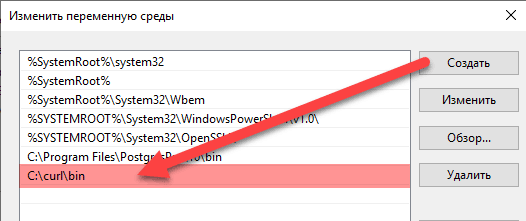
Сохраните изменения и выйдите, перезагрузка не требуется. Чтобы проверить работу, наберите в командной строке curl и имя любого сайта, если все сделано правильно в ответ вы получите содержимое страницы, например:
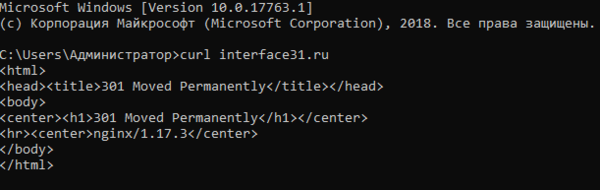
Убедившись, что все работает, можно приступать к взаимодействию с Яндексом, есть два варианта, начнем с более привычного, через пакетный файл. Откройте блокнот и внесите в него строку:
где TOKEN — 40 символьная строка полученного вами токена.
Сохраните этот файл как пакетный, т.е. с расширением .bat или .cmd, скажем yandex_trash.cmd. Для проверки достаточно запустить его и убедиться, что корзина на Яндекс.Диске очистилась. Далее вы можете использовать этот файл самым различным образом: запускать вручную, через планировщик, вызывать из других скриптов. Однако помните, что там содержится в открытом виде ваш токен доступа, поэтому доступ посторонних к нему следует ограничить.
Второй способ предусматривает только использование планировщика
На наш взгляд он более удобен, так как не будет мелькать черное окно консоли, что важно для настольных систем. Создайте в Планировщике новое задание и при Создании действия заполните поля следующим образом: в поле Программа или сценарий напишите curl, а в поле Добавить аргументы поместите остальную часть строки:
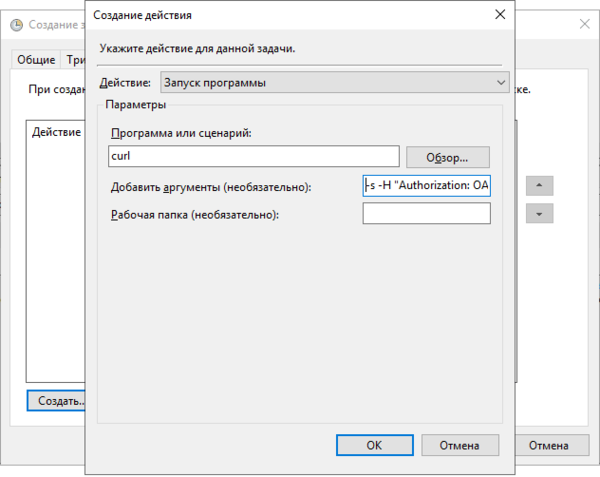
Сохраните задание и запустите его вручную, корзина также должна очиститься.
Вариант №2 — с использованием PowerShell
Если вы не хотите использовать curl, то можно воспользоваться возможностями PowerShell, нам потребуется версия 3.0 или старше, из коробки данным требованиям удовлетворяют Windows 8/2012 и 10/2016/2019. Пользователям более ранних выпусков Windows потребуется скачать и установить PowerShell 3.0 отдельно.
Строка для очистки корзины через API Яндекс.Диска будет выглядеть следующим образом:
где TOKEN — строка полученного вами токена.
Сохраните ее в файл с расширением .ps1, для проверки запустите его через ПКМ — Выполнить с помощью PowerShell, корзина должна успешно очиститься, также можно ввести строку непосредственно в консоли PowerShell, это удобно для диагностики ошибок.
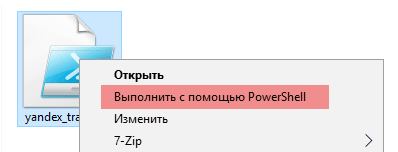
Для выполнения по расписанию создайте новое задание в Планировщике и заполните поля Действия следующим образом: в поле Программа или сценарий напишите powershell, а в поле Добавить аргументы укажите -command путь_к_файлу.ps1, например:
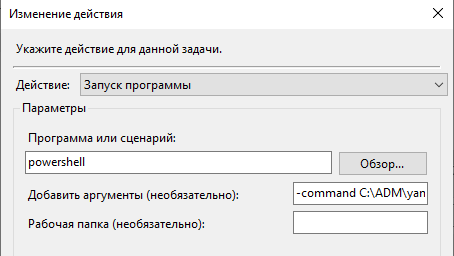
Для проверки также запустите задание вручную и убедитесь, что корзина на Яндекс.Диске очищена.
Научиться настраивать MikroTik с нуля или систематизировать уже имеющиеся знания можно на углубленном курсе по администрированию MikroTik. Автор курса, сертифицированный тренер MikroTik Дмитрий Скоромнов, лично проверяет лабораторные работы и контролирует прогресс каждого своего студента. В три раза больше информации, чем в вендорской программе MTCNA, более 20 часов практики и доступ навсегда.
Нажмите на кнопку «Добавить новое правило»
Чтобы настроить автоматическое удаление писем с Яндекс Почты, необходимо нажать на кнопку «Добавить новое правило». Для этого выполните следующие шаги:
|
После нажатия на кнопку «Добавить новое правило» откроется окно с формой для создания правила. В этой форме вы можете указать условия, при которых письма будут автоматически удаляться. Не забудьте сохранить правило после его создания.
Поиск адресата
Когда на почте Яндекс накапливается большое количество писем от одного адресата, возникает необходимость удалить все эти письма сразу. Для этого нужно осуществить поиск адресата в почтовом ящике.
Начните с открытия почтового ящика в Яндексе. В верхнем правом углу находится поле для ввода поискового запроса — это идеальное место, чтобы найти все письма от нужного адресата.
В поле для поиска введите адрес отправителя, от которого хотите удалить все письма. Нажмите на кнопку «Найти» или нажмите клавишу Enter.
Яндекс почта произведет поиск по всем письмам в ящике и покажет результаты в виде списка писем от указанного адресата. Чтобы удалить все письма от этого адресата, отметьте их галочками справа от каждого письма или выберите опцию «Выбрать все» в верхней части списка. Затем выберите опцию «Удалить» или нажмите на иконку корзины. Все выбранные письма будут удалены из почтового ящика.
Зайти в почту
Для того чтобы удалить все письма от одного адресата в Яндекс почте, необходимо сначала зайти в свою почту. Для этого откройте браузер и введите адрес сайта Яндекс почты в адресной строке.
После того как вы попали на главную страницу Яндекс почты, введите свой логин и пароль в соответствующие поля и нажмите кнопку «Войти». Если у вас нет аккаунта, вы можете зарегистрироваться, следуя указаниям на странице.
После успешной авторизации вы попадете на страницу своей почты, где будут отображаться все полученные письма. Для перехода в папку с письмами от одного адресата, необходимо найти его адрес в списке получателей и кликнуть на него мышкой.
Открыть список писем
Яндекс почта предоставляет возможность просмотра и управления всеми полученными и отправленными письмами. Чтобы открыть список писем, необходимо выполнить несколько простых действий.
Для начала нужно зайти в свой аккаунт на сервисе Яндекс почта. Для этого в адресной строке браузера введите адрес почтового ящика и пароль. После успешной авторизации вы окажетесь на главной странице своей почты.
Далее вам нужно найти раздел «Письма», который расположен в левой части экрана
Обратите внимание на значок письма, который будет выделен жирным шрифтом. Щелкните по этой ссылке для перехода в раздел «Письма»
Здесь вы увидите список всех полученных и отправленных писем. Чтобы удалить все письма от одного адресата, найдите письма от нужного отправителя. Это можно сделать с помощью поиска, который находится в верхней части страницы. Введите в строку поиска адрес отправителя и нажмите Enter или кнопку «Найти».
После этого на экране отобразятся все письма от указанного адресата. Отметьте первое письмо, затем удерживая нажатой клавишу Shift, отметьте последнее письмо в списке. Все письма между первым и последним будут выделены.
Теперь вам нужно выбрать действие, которое хотите выполнить с этими письмами. Для удаления писем от одного адресата выберите соответствующую опцию в меню или используйте клавишу Delete на клавиатуре. Все выбранные письма будут удалены из вашего почтового ящика.
Ввести имя адресата в поле поиска
Если вам требуется удалить все письма от одного адресата в Яндекс почте, то вам потребуется воспользоваться функцией поиска. Для этого вам необходимо ввести имя адресата в поле поиска.
Как только вы введете имя адресата в поле поиска, Яндекс почта начнет искать все письма, в которых упоминается данное имя. Это могут быть как входящие письма от данного адресата, так и отправленные вами письма ему.
В результате поиска вы увидите список писем от данного адресата. Чтобы удалить все письма от него, вам необходимо выбрать все письма в списке. Вы можете сделать это, нажав на чекбокс рядом с каждым письмом или выбрав опцию «Выбрать все».
Когда вы выбрали все письма от данного адресата, вам потребуется найти функцию удаления писем. Обычно она представлена в виде иконки «Корзина» или текстовой ссылки «Удалить». После того, как вы нажмете на эту функцию, все выбранные письма будут удалены из вашего почтового ящика.
Примеры: как удалить текст в письме на разных почтовых платформах
1. Gmail
В Gmail есть несколько способов удалить текст в письме:
- Выделение и нажатие кнопки Backspace: выделите текст, который хотите удалить, и нажмите кнопку Backspace (удалить). Текст будет удален.
- Использование сочетания клавиш: выделите текст, затем нажмите комбинацию клавиш Shift + Backspace (удалить). Текст будет удален.
- Использование иконки «Удалить форматирование»: выделите текст, затем нажмите на иконку «Удалить форматирование» в панели инструментов редактора. Текст будет очищен от форматирования.
2. Outlook
В Outlook также есть несколько способов удалить текст в письме:
- Выделение и нажатие кнопки Delete: выделите текст, который хотите удалить, и нажмите кнопку Delete (удалить). Текст будет удален.
- Использование сочетания клавиш: выделите текст, затем нажмите комбинацию клавиш Ctrl + D (удалить). Текст будет удален.
- Использование опции «Вырезать»: выделите текст, затем нажмите правой кнопкой мыши и выберите опцию «Вырезать» из контекстного меню. Текст будет вырезан и удален.
3. Яндекс.Почта
В Яндекс.Почте вы можете удалить текст в письме следующим образом:
- Выделение и нажатие кнопки Delete: выделите текст, который хотите удалить, и нажмите кнопку Delete (удалить). Текст будет удален.
- Использование опции «Вырезать»: выделите текст, затем нажмите правой кнопкой мыши и выберите опцию «Вырезать» из контекстного меню. Текст будет вырезан и удален.
- Использование опции «Удалить форматирование»: выделите текст, затем нажмите на иконку «Удалить форматирование» в панели инструментов редактора. Текст будет очищен от форматирования.
Удаление текста в письме: почему это важно
Удаление текста в письме является важной задачей при отправке электронных сообщений. Регулярное удаление старого текста из писем помогает поддерживать актуальность информации и избегать ненужного нагромождения письма
Первая причина, почему необходимо удалять текст в письме, это повышение читабельности сообщения
Удаление устаревшей информации и повторяющегося контента позволяет сосредоточиться на самой важной информации и делает письмо более понятным для получателя
Кроме того, удаление текста в письме помогает сэкономить время получателя. Когда в письме отсутствуют ненужные детали и лишний текст, получатель быстрее может прочитать и понять содержание сообщения, не отвлекаясь на ненужные детали.
Правильное удаление текста также способствует созданию профессионального впечатления. Чистое и аккуратное письмо без повторяющихся слов и бесполезной информации демонстрирует внимательность и уважение к получателю.
Информационная перегруженность может восприниматься негативно и вызывать раздражение, особенно в письмах, где важно донести четкое и конкретное сообщение. Удаление текста помогает сосредоточиться на самом главном и лучше преподнести информацию
Выводы
Очистка Корзины является неотъемлемым процессом для оптимизации использования облачного пространства. Автоматическое удаление писем из Корзины Яндекс поможет решить проблему нехватки места для новых файлов
Важно осознавать, что удаленные файлы могут быть восстановлены только в течение 30-дневного срока. Используя советы по использованию данной функции, пользователи могут эффективно управлять своим облачным хранилищем
Что значит посылка прибыла на границу России
Поскольку посылка прибыла на границу России, она уже прошла таможенные формальности и проверку безопасности. Теперь она готова к процессу дальнейшей доставки внутри страны
Важно отметить, что само прибытие на границу России не означает, что посылка уже находится в Вашем городе или даже в Вашем почтовом отделении. В этом случае, Вы должны следить за статусом отправления по трек-номеру, чтобы знать, когда именно оно будет доставлено на место назначения
Следите за статусом Вашей посылки на сайте почты или на сайте службы доставки. Если у Вас возникли вопросы или проблемы с доставкой, можно связаться со службой поддержки, чтобы получить более точную информацию о местоположении посылки и предполагаемом времени доставки.
Куда приходят письма на электронную почту
Когда вы отправляете электронное письмо, оно попадает на сервер, который можно сравнить с почтовым отделением. На сервере работает специальная программа, которая автоматически определяет адресатов и отправляет письма им. После отправки письмо сохраняется в почтовом ящике получателя, как если бы вы положили письмо в физический ящик. Когда адресат заходит в свой почтовый ящик, он видит ваше письмо и может его прочитать
Важно отметить, что письма могут быть отправлены на разные сервера почтовых служб в зависимости от доменного имени адресата. Поэтому, если вы отправляете письмо на адрес, заканчивающийся на «@gmail.com», оно будет попадать на сервера Google
Таким образом, электронная почта позволяет быстро и удобно обмениваться информацией с людьми по всему миру.
Сколько длится Сортировка Вайлдберриз
Процесс сортировки товаров в компании Вайлдберриз обычно занимает несколько часов. После того, как поступают новые посылки, они проходят через специальную систему сортировки. Сотрудники компании осуществляют проверку каждого товара на соответствие заказу и его целостность. Затем товар распределяется по пунктам выдачи или собирается в груз для дальнейшей отправки. Для удобства и оперативности работы система сортировки оснащена современными техническими устройствами, которые позволяют быстро и точно обрабатывать и сортировать товары. Благодаря этому, клиенты могут быть уверены, что получат свои заказы в кратчайшие сроки и в полной сохранности. Время, затраченное на сортировку, может изменяться в зависимости от объема поступающих товаров и сезонности спроса. Однако, компания Вайлдберриз старается максимально оптимизировать этот процесс, чтобы обеспечить своим клиентам быструю и качественную доставку.
Почему посылки застревают в сортировочном центре
Если ваша посылка застряла в сортировочном центре, это может быть связано с тем, что она уже зарегистрирована в системе на обработку, но еще не была отправлена. В этом случае посылка просто лежит в куче и ждет своей очереди. Кроме того, также могут возникнуть сезонные заторы, поломки и технические проблемы, которые также могут вызвать задержку обработки посылок и накопление большого количества мешков. Чтобы избежать таких ситуаций, рекомендуется отправлять посылки заранее и следить за статусом отправки, чтобы своевременно устранить возможные задержки.
Выводы
Грамотная работа с почтой — это не только умение получать и отправлять письма, но и умение правильно ее организовать. Удаление старых писем и правильная настройка автоматического удаления помогут вам не только освободить место на сервере, но и сделают работу с почтой более удобной и эффективной. Не забывайте следить за объемом занятого места и временами автоматического удаления.
Как удалить все сообщения в Яндекс почта
Если вам необходимо удалить все сообщения в почтовом ящике Яндекс, то для этого нужно выполнить следующие действия. Сначала необходимо найти шестеренку в правом верхнем углу экрана. После ее нахождения выберите пункт «Папки и метки». Затем выберите нужную вам папку с сообщениями, например, «Входящие». В этой папке нужно нажать команду «Очистить». После выполнения этого действия все сообщения в выбранной папке будут удалены
Важно знать, что при этом будут удалены только те сообщения, которые находятся в выбранной папке и не удалятся все сообщения в ящике. Если вы хотите удалить все сообщения в ящике Яндекс почты, то придется выполнить подобные операции для каждой папки, которую вы хотите очистить
Как очистить Яндекс почту с телефона
Для того чтобы очистить Яндекс-почту с телефона, нужно выполнить несколько простых действий. Сначала откройте браузер на своем телефоне, затем перейдите на сайт Яндекс-почты. В правом верхнем углу экрана найдите кнопку «Настройки» и нажмите на нее. В списке настроек выберите пункт «Указать свои данные». Откроется новое окно, где внизу будет расположена кнопка «Удалить аккаунт». При нажатии на нее откроются два дополнительных окна, в которых нужно будет подтвердить удаление аккаунта. Дальше следуйте инструкциям на экране. После удаления аккаунта все ваши данные, личные сообщения и файлы будут удалены без возможности их восстановления. Следует помнить, что данное действие необратимо, поэтому перед удалением аккаунта, убедитесь, что вы действительно хотите избавиться от него.
Как избавиться от ненужных писем на электронную почту
Часто на электронную почту приходят нежелательные письма, которые засоряют почтовый ящик и отнимают нужное время. Как избавиться от них? Один из методов — блокировка отправителя. Для этого необходимо открыть приложение Gmail на Android-устройстве, затем открыть письмо от ненужного отправителя. В правом верхнем углу экрана нужно нажать на значок и выбрать пункт «Блокировать отправителя». Подтвердить выбор и готово, все письма от этого отправителя больше не будут приходить в почтовый ящик. Таким образом, блокировка отправителя — это простой и эффективный способ избавиться от нежелательных писем и сделать работу с почтой более продуктивной и эффективной.
Как быстро очистить почту от рассылок
Иногда почта переполнена рассылками, которые больше не нужны. Чтобы быстро очистить свою почту от них, нужно выполнить несколько простых действий. Сначала нужно зайти в свой аккаунт и кликнуть на кнопку «Настройки почты». Затем выбрать «Управление рассылками», чтобы отобразить список всех направленных сообщений. Далее нужно выбрать ненужные рассылки и нажать кнопку «Отписаться» и «Удалить письма». После этого все письма от выбранных рассылок будут удалены из почты. Таким образом, можно освободить свою почту от ненужных сообщений и сосредоточиться на более важных делах.





















