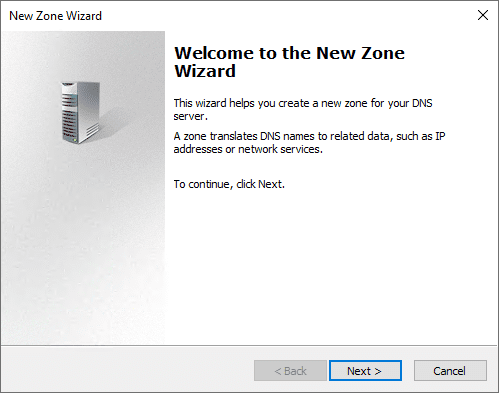Windows Server поддерживает оборудование более высокого класса
Windows Server также поддерживает более мощное оборудование. В то время как в Windows 10 Pro максимальный объем ОЗУ составляет 2 ТБ, в Windows Server предусмотрено 24 ТБ. Пользователь настольного компьютера вряд ли даже рассмотрит такой большой объем ОЗУ, но серверы могут эффективно использовать свою большую емкость ОЗУ, между управлением многими пользователями, компьютерами и потенциальными виртуальными машинами через Hyper-V.
В Windows 10 также есть ограничение на процессоры. Выпуск Windows 10 Home поддерживает только один физический процессор , а Windows 10 Pro поддерживает два. Сервер 2016 поддерживает до 64 сокетов . Аналогично, 32-разрядная копия Windows 10 поддерживает только 32 ядра, а 64-разрядная версия поддерживает 256 ядер, но Windows Server не имеет ограничений для ядер.
Чтобы приблизиться к этим возможностям, вам придется использовать Windows 10 Pro для рабочих станций, которая поддерживает 4 ЦП и 6 ТБ ОЗУ.
Динамическая регистрация имен
Стандартный механизм сопровождения зоны предполагает создание администратором вручную статических ресурсных записей. Любое произведенное изменение доменного имени хоста или его IP-адреса администратор должен синхронизировать с базой данных службы DNS, вручную изменяя соответствующие записи. Подобная схема изменения содержимого зоны делает практически невозможным использование в корпоративной сети службы динамического выделения адресов (DHCP).
В спецификации службы DNS определена возможность использования механизма динамической регистрации хостами своих доменных имен. В процессе динамической регистрации клиенты могут создавать и изменять ресурсные записи типа А и PTR. Контроллеры домена могут также динамически регистрировать ресурсные записи типа SRV.
Механизм динамической регистрации доменных имен предполагает тесную интеграцию служб DNS и DHCP. Динамическая регистрация доменных имен может быть осуществлена либо DHCP-клиентом, либо службой сервера DHCP. Такое решение легко объяснимо, учитывая, что в большинстве случаев изменение IP-адреса клиента связано со службой DHCP.
Если клиент находится под управлением операционных систем Windows или Windows Server, он может самостоятельно зарегистрировать свое имя в базе данных DNS-сервера. В этом случае регистрация осуществляется службой клиента DHCP компьютера. Служба сервера DHCP, реализованная в Windows Server 2003, может зарегистрировать доменное имя одновременно с выделением в аренду IP-адреса. В этом случае, регистрация доменного имени происходит без участия клиента и незаметно для них.
Клиент предпринимает попытку зарегистрировать доменное имя в базе данных DNS-сервера в следующих ситуациях:
- происходит изменение IP-адреса. Операция динамической регистрации инициируется при любом изменении списка адресов хоста (добавление нового адреса, удаление или модификация существующего);
- выполнение утилиты командной строки Ipconfig с ключом /renew. В этом случае инициируется процесс выделения хосту в аренду нового IP-адреса (или набора адресов, если компьютер имеет несколько сетевых адаптеров);
- в процессе загрузки системы. Каждый раз при включении компьютера и загрузки системы происходит регистрация доменного имени в базе данных соответствующей зоны;
- выполнение утилиты командной строки Ipconfig с ключом /registerdns. В результате происходит принудительное обновление доменного имени клиента в базе данных DNS-сервера.
Механизм динамической регистрации подразумевает не только регистрацию доменных имен, но и их освобождение. При завершении работы системы ассоциированные с ней ресурсные записи автоматически удаляются из зоны. Если работа системы была завершена некорректно, например, в результате сбоя или зависания компьютера, ресурсные записи могут оставаться в базе данных. Подобные записи называются фантомами. Наличие фантомов в базе данных зоны нежелательно, поскольку клиенты получают в ответ на свои запросы неактуальную информацию.
Параллельно с механизмом динамической регистрацией имен DNS-сервер активизирует механизм очистки (scavenging) базы данных от устаревших ресурсных записей.
Установка роли DHCP-сервера на Windows Server 2019/2016
В этом примере мы установим DHCP-сервер на хосте Windows Server 2019 с IP-адресом 192.168.13.4. Вы можете использовать как версию Windows Server Core, так и версию с полным графическим интерфейсом. В небольшой инфраструктуре допускается установка DHCP-сервера на сервер с ролью контроллера домена Active Directory.
Обязательно назначьте статический IP-адрес хосту DHCP-сервера. При установке роли DHCP из консоли PowerShell на сервер с динамическим IP-адресом появляется предупреждение:
Configure at least one static IP address on your computer before installing DHCP. WARNING: The following recommended condition is not met for DHCP: No static IP addresses were found on this computer. If the IP address changes, clients might not be able to contact this server. Please configure a static IP address before installing DHCP Server.
Вы можете установить роль DHCP-сервера из консоли диспетчера серверов (Добавить роли и компоненты -> Роли сервера).
После установки роли DHCP необходимо выполнить настройку после развертывания. Для этого в консоли диспетчера сервера нажмите на уведомление и выберите Завершить настройку DHCP.
Вам будет предложено авторизовать новый DHCP-сервер в Active Directory (экран Авторизация). Для авторизации DHCP-сервера в AD ваша учетная запись должна быть членом доменной группы Enterprise Admins.
Если у вас нет разрешения на авторизацию DHCP в AD, вы можете указать, что ваш DHCP-сервер может запускаться без проверки авторизации домена:
Set-ItemProperty -Path "HKLM:\SYSTEM\CurrentControlSet\Services\DHCPServer\Parameters" -Name DisableRogueDetection -Value 1 -Force
Вы также можете использовать следующие команды в консоли PowerShell для установки и настройки роли DHCP-сервера в Windows Server:
Убедитесь, что роль DHCP и средства управления RSAT-DHCP установлены:
Авторизуйте DHCP-сервер в Active Directory (укажите DNS-имя сервера и IP-адрес, который будет использоваться DHCP-клиентами):
Создайте локальные группы безопасности для DHCP-сервера:
Чтобы Диспетчер серверов не отображал уведомление о том, что роль DHCP требует дополнительной настройки, выполните команду:
Перезапустите службу DHCPServer:
База данных DHCP-сервера и журналы хранятся в
%systemroot%\system32\dhcp
-
dhcp.mdb — файл базы данных DHCP-сервера;
-
j50.log — файл журнала транзакций (используется при восстановлении конфигурации DHCP);
-
j50.chk — файл контрольной точки;
-
tmp.edb — временный рабочий файл DHCP-сервера.
Настройка DNS на компьютере с Windows
Для обеспечения безопасности и надежности интернет-соединения, а также для бесперебойного доступа к веб-сайтам, социальным сетям и онлайн-сервисам, можно использовать сторонние DNS-серверы, которые работают на первом рубеже доступа к сети Интернет.
Популярные DNS-серверы представлены на нашем сайте в разделе Безопасные DNS-сервисы. Чаще всего настройка DNS помогает эффективнее работать VPN и прокси, обеспечивая более высокий уровень защиты вашей конфиденциальности и анонимности.
Предлагаем вашему вниманию подробные инструкции, как настроить DNS на компьютере с операционными системами Windows 10, 8.1, 8, 7, Vista и XP.
Настройка DNS с помощью DNS Jumper
DNS Jumper – удобный портативный инструмент для быстрого переключения DNS на вашем компьютере. Утилита работает со следующими операционными системами: Windows 10, 8.1, 8, 7, Vista, XP и не требует дополнительных настроек в системе.
Запустите утилиту, выберите в списке DNS сервер предпочтительный сервер (например, Google Public DNS) и нажмите кнопку Применить DNS.
Настройка DNS с помощью YogaDNS
YogaDNS — это DNS клиент, который перехватывает DNS-запросы на системном уровне и позволяет обрабатывать их через определенные пользователем DNS-серверы с использованием заданных протоколов и гибких правил.
Настройка DNS в Windows 10, 8.1, 8
1. Чтобы открыть Центр управления сетями и общим доступом (также доступен в меню Панель управления > Сеть и Интернет), нажмите сочетание клавиш Windows + R и в окне «Выполнить» введите следующую команду и нажмите ОК:
2. В разделе Просмотр основных сведений о сети и настройка подключений, выберите пункт сеть для Подключения.
3. В открывшемся окне выберите пункт Свойства.
4. В окне свойств подключения в списке Отмеченные компоненты используются этим подключением выберите пункт IP версии 4 (TCP/IPv4) в Windows 10 или Протокол Интернета версии 4 (TCP/IP) и нажмите кнопку Свойства.
5. В открывшемся окне на вкладке Общие выберите пункт Использовать следующие адреса DNS-серверов.
6. Введите выбранные вами адреcа DNS, например Comss.one DNS или Google DNS, в поля Предпочитаемый DNS-cepвep и Альтернативный DNS-cepвep (в зависимости от выбранного сервиса поле может оставаться пустым).
7. Поставьте галочку для Подтвердить параметры при выходе и нажмите OK, чтобы сохранить изменения.
Обновите DNS-кэш следующим образом:
Настройка DNS в Windows 7
1. Нажмите правой кнопкой мыши на значок интернета в трее, выберите Центр управления сетями и общим доступом.
2. В разделе Просмотр активных сетей, выберите пункт справа от Подключения:
3. На вкладке Общие в окне Состояние Подключения нажмите кнопку Свойства.
4. На вкладке Сеть окна свойства подключения, прокрутите вниз и выберите Протокол Интернета версии 4 (TCP/IPv4), нажмите кнопку Свойства.
5. На вкладке «Общие» окна Свойства, в нижней части, выберите Использовать следующие адреса DNS-серверов, а затем введите IP-адреса выбранного DNS-сервиса, например, Google DNS.
6. Поставьте галочку для Подтвердить параметры при выходе и нажмите OK, чтобы сохранить изменения.
Обновите DNS-кэш следующим образом:
AD DNS DHCP на Windows Server 2019: гайд по установке
Установка и настройка AD (Active Directory), DNS (Domain Name System) и DHCP (Dynamic Host Configuration Protocol) на Windows Server 2019 позволяет преобразовать сервер в полноценный контроллер домена. Это обеспечивает управление пользователями, группами, компьютерами и другими ресурсами в сети. В этом гайде описаны шаги установки и конфигурации этих служб на Windows Server 2019.
Шаг 1: Установка Windows Server 2019
Первым шагом необходимо установить Windows Server 2019 на сервер. Это можно сделать, следуя инструкциям, предоставляемым Microsoft.
Шаг 2: Установка роли Active Directory Domain Services
Чтобы превратить сервер в контроллер домена, необходимо установить роль Active Directory Domain Services. Для этого следуйте этим инструкциям:
- Откройте «Server Manager» (Менеджер сервера).
- Выберите «Add roles and features» (Добавить роли и компоненты).
- Выберите «Role-based or feature-based installation» (Установка на основе ролей или компонентов).
- Выберите ваш сервер из списка и нажмите «Next» (Далее).
- Выберите «Active Directory Domain Services» (Службы домена Active Directory) из списка ролей.
- Появится окно с пояснениями о роли, нажмите «Add Features» (Добавить компоненты).
- Нажмите «Next» (Далее).
- Пройдите через остальные этапы мастера установки и нажмите «Install» (Установить).
Шаг 3: Установка роли DNS Server
Для обеспечения разрешения имен в сети необходимо установить роль DNS Server. Следуйте этим инструкциям:
- Откройте «Server Manager» (Менеджер сервера).
- Выберите «Add roles and features» (Добавить роли и компоненты).
- Выберите «Role-based or feature-based installation» (Установка на основе ролей или компонентов).
- Выберите ваш сервер из списка и нажмите «Next» (Далее).
- Выберите «DNS Server» (Сервер DNS) из списка ролей.
- Появится окно с пояснениями о роли, нажмите «Add Features» (Добавить компоненты).
- Нажмите «Next» (Далее).
- Пройдите через остальные этапы мастера установки и нажмите «Install» (Установить).
Шаг 4: Установка роли DHCP Server
Для автоматической настройки IP-адресов в сети необходимо установить роль DHCP Server. Для этого выполните следующие действия:
- Откройте «Server Manager» (Менеджер сервера).
- Выберите «Add roles and features» (Добавить роли и компоненты).
- Выберите «Role-based or feature-based installation» (Установка на основе ролей или компонентов).
- Выберите ваш сервер из списка и нажмите «Next» (Далее).
- Выберите «DHCP Server» (Сервер DHCP) из списка ролей.
- Появится окно с пояснениями о роли, нажмите «Add Features» (Добавить компоненты).
- Нажмите «Next» (Далее).
- Пройдите через остальные этапы мастера установки и нажмите «Install» (Установить).
После завершения установки ролей AD, DNS и DHCP на Windows Server 2019, сервер будет готов к настройке и управлению активным каталогом, доменными именами и предоставлению IP-адресов в сети.
Backup DNS Windows Server 2016 2019 and 2022 with PowerShell and DNScmd.exe
Aside from making use of Active Directory integrated zones and allowing your DNS zones to replicate as part of normal Active Directory replication, you can also use PowerShell and DNScmd.exe to backup and restore DNS zones as needed. Using these tools can also provide a great way to rehydrate lab DNS records from production. Let’s say you have a lab environment where you only need to bring in DNS zones containing records from production. You can easily use PowerShell and DNScmd to export the zone(s) from production and then use DNScmd to import the zone into your lab environment.
There are three commands to be aware of for exporting your DNS zones and then importing them. These are:
I have written a detailed post called Export and Import DNS Zone with PowerShell from One Server to Another. In this post, I take you through a walkthrough of using these commands listed and exporting DNS zones from one server, and importing the DNS zones to another server.
In short, when you use the dnscmd command line tool, it creates a backup file of your DNS zone in the windows system32 dns backup.
As a note, if you are running a DNS zone that is simply a standard zone, you can just copy the flat files from c:\windows\system32dns for the zone and place these on the new server you want to use as the DNS server. We will look at how to point to those files below using the DNS Management console.
By using these tools you can effectively create a backup of your DNS zones, even scheduling them if needed to run and grab copies of your DNS zones at select intervals.
Restore a zone using the DNS Manager
You may wonder, can I restore a DNS zone using the DNS Management console GUI? Yes, you can certainly do that. Ironically, Microsoft didn’t really build a way into the DNS Manager to backup your zones from the GUI, but you can point to the backups you have taken (flat files that are text files) when you create a new zone.
Take the zone file you have backed up and paste it in the root of the c:\\windows\\system32\\dns folder, not the backup folder.
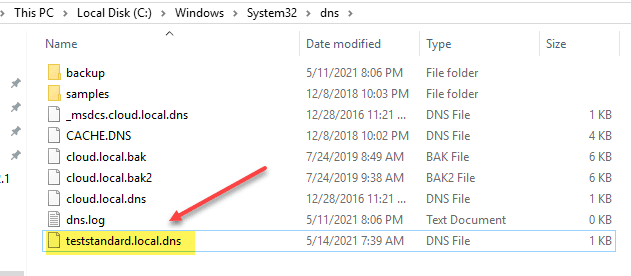 Dns zone file copied to the dns folder
Dns zone file copied to the dns folder
Now, from the DNS management console, create a new zone on the DNS dialog box click Next.
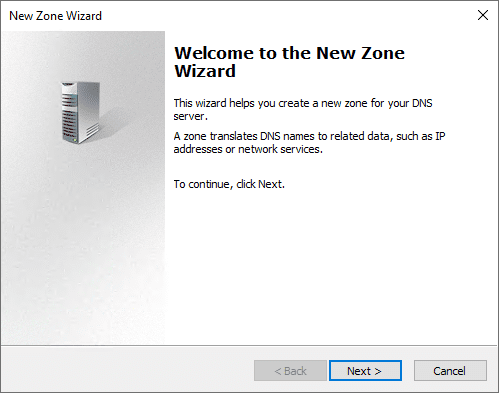 Starting the new zone wizard in the dns management console
Starting the new zone wizard in the dns management console
You can either check or uncheck the store in Active Directory checkbox to store a restored zone in AD during the creation process.
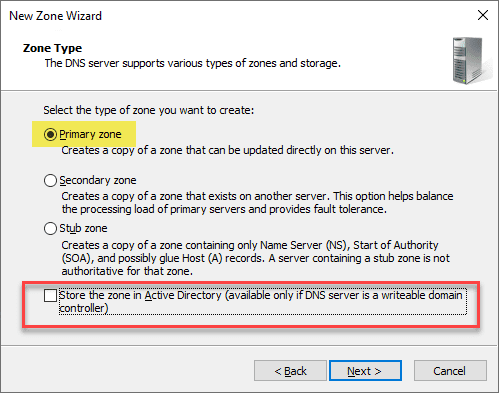 Creating a primary zone that is not ad integrated
Creating a primary zone that is not ad integrated
Name the DNS zone file exactly as the DNS zone you have backed up.
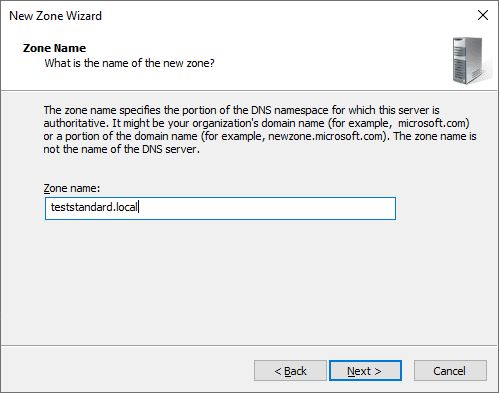 Choose the name for the new zone
Choose the name for the new zone
Notice the note that you need to ensure the file has been copied to the folder %systemroot\\system32\\dns.
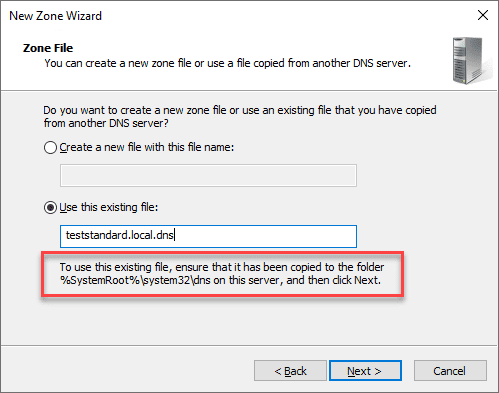 Use an existing file for the dns zone
Use an existing file for the dns zone
By default, when importing, the Dynamic Update option will be set to Do not allow dynamic updates. This means your clients will not be able to update DNS automatically. You can set it to allow both nonsecure and secure dynamic updates, however, this is a security risk. Note the allow only secure dynamic updates is greyed out. This option is Active Directory available only for integrated zones.
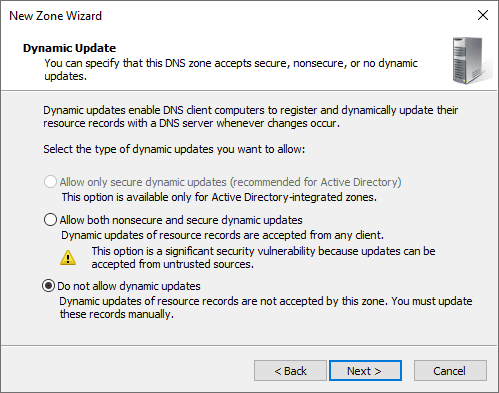 Choose dynamic update settings
Choose dynamic update settings
Finish the New Zone Wizard.
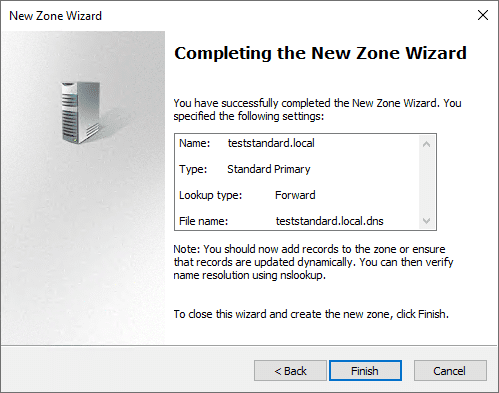 Completing the new zone wizard
Completing the new zone wizard
As you can see below, the new zone is created and mounted in the DNS server.
 New dns zone imported from the dns zone backup file
New dns zone imported from the dns zone backup file
By using the above processes, you can control, backup, and restore, the copies of your DNS zones in a way that allows high-availability for your DNS and name resolution infrastructure in business-critical environments.
Запуск / настройка роли DNS
1. Выберите параметр DNS на боковой панели диспетчера сервера.2. Выберите сервер, который вы хотите управлять, щелкните правой кнопкой мыши его и нажмите «DNS Manager» (альтернативный метод, щелкните меню «Пуск», выберите «Административные инструменты», и нажмите DNS).3. Щелкните «Действие».4. Щелкните Настроить DNS-сервер…5. Появится приглашение к мастеру настройки DNS-сервера, нажмите «Далее».6. Выберите один из 3 вариантов, который вы хотите использовать, который может удовлетворить ваши потребности.
Зона прямого просмотра
1. Как только будет выбран любой из вариантов, он перейдет к запросу имени зоны. Введите название зоны.2. Если выбран параметр DNS, поддерживаемый поставщиком Интернет-услуг, он будет запрашивать информацию для DNS поставщика услуг Интернета. Если Сервер обслуживает зону, он запросит имя зоны. Подойдет любое имя.3. После нажатия следующего на сервере придерживается зона, она будет спросить, хотите ли вы создать новый файл или использовать существующий файл, вводит информацию или файл, который вы хотите использовать, а затем нажмите «Далее»4. Далее он представит вам 3 варианта, 2, если Active Directory не установлен. Сделал предпринимаемые предупреждения, выберите вариант, который вы хотите использовать, и нажмите Далее.5. Этот раздел спросит вас, должен ли он переадресовывать запросы на DNS-серверы с определенным IP или если это не должно.Выберите опцию, которую вы хотите использовать, введите любую необходимую информацию и нажмите Далее.6. Наконец, подтвердите детали с вами, и «Готово» завершит процесс.
Зона прямого и обратного просмотра
Эта опция использует аналогичный процесс для первой половины (Rester Zoneup Zone), с возможностью разницы, являющейся опцией первичных, вторичных и заглушних зон. Параметры описывают параметры для каждого и переходят к обратной половине зоны поиска.
1. Выберите, хотите ли вы создать зону обратного просмотра сейчас.2. Нажмите Далее. Если вы выбрали, чтобы создать один сейчас, он перейдет на аналогичный экран к зоне переднего поиска, выбирая, какой вариант желательна. Однако, если вы решите не устанавливать зону обратного поиска, она закончит процесс.3. Зона обратного просмотра использует тот же процесс, что и зона прямого просмотра, но требует информации rDNS.
Расширенный вид отображает зоны обратного поиска на 0, 127.0.0.1 и 255 трансляций. Это дополнительно отображает кэшированные поиски. Включите только продвинутый вид, если требуется диктует его, так как редактирование их может вызвать проблемы.
Доверительные пункты должны быть установлены для публичных криптографических ключей подписанных зон. Также известен как доверительный якорь и должен быть настроен на нефинансирующем сервере DNS.
Серверы условной пересылки Позволяют пользователю преобразовывать имена в частное пространство имен или ускорять преобразование в общедоступное пространство имен. Он работает так же, как мостовое соединение между двумя внутренними сайтами для связи.
Если вы нажали Root Hint, он отправит вас в конец и завершит задачу. Если вы выберете параметры зоны прямого или прямого и обратного просмотра, он будет продолжен.
Отключение лишних служб
Завершающим этапом базовой настройки Windows Server 2019, я могу выделить две вещи, во первых это отключение не используемых служб, для примера, откройте окно «Выполнить» и введите в нем services.msc.
У вас откроется оснастке «Службы» в которой вам нужно пробежаться глазами и выявить те, которые в состоянии «Выполняется», прочитать их описание и отключить. В моем примере, я точно знаю, что на этом сервере печати не будет, поэтому я выключаю службу «Диспетчер печати», через свойства.
В типе запуска я выставляю «Отключена» и затем нажимаю кнопку «Остановить», так же я поступаю и с DHCP, так как у меня статический IP-адрес.
И еще я вам советую слегка оптимизировать ваши локальные диски, отключив в свойствах разделов
Службу индексации, для этого снимите галку «разрешить индексировать содержимое файлов на этом диске в дополнение к свойствам файла», нажмите применить, вас спросят к чему, оставьте «К диску C: и ко всем вложенным папкам и файлам»
Подтвердите разрешение продолжить.
Далее нажимаем «Пропустить все»
И ждем применение атрибутов, после этого на уровне дисков, операционная система будет чуть меньше обращаться к дискам и создавать лишние IOPS.
Добрый день! Уважаемый читатель, рад что ты вновь на страницах компьютерного блога Pyatilistnik.org. Несколько лет назад я выкладывал у себя на сайте пост, о том как развернуть у себя домен на Windows Server 2008 R2. Идет время и на дворе уже 2019 год со своим флагманским серверным продуктом. В сегодняшней статье я бы хотел рассмотреть вопрос установки Active Directory на Windows Server 2019. Мы рассмотрим все методы и нюанса, а так же проведем настройку.
Как снять ограничение скорости интернета через командную строку
Иногда интернет-провайдеры устанавливают ограничение скорости в целях экономии трафика. Однако, в некоторых случаях, это может негативно сказаться на скорости интернета, а разрешить эту проблему можно через командную строку.
Для отключения ограничения скорости интернета необходимо воспользоваться командой «netsh int tcp set global autotuninglevel=disabled» и проверить скорость интернета. Если скорость стала выше, то можно оставить все как есть. В случае, если скорость осталась прежней или стала ниже — можно включить автоматическое окно приема TCP. Для этого нужно ввести команду «netsh int tcp set global autotuninglevel=normal».
В итоге, можно снять ограничение скорости интернета через командную строку и улучшить скорость соединения для более комфортной работы в сети.
Присоединение Windows Server 2019 Server Core к домену
Данная статья предназначена для тех, кто искал подробное и понятное руководство о том, как присоединить Windows Server 2019 Server Core к домену.
Мы будем рассматривать тот случай, когда у вас уже есть два сервера с установленной на них операционной системой Windows Server 2019. Кроме того, на одном из серверов должна быть установлена роль Active Directory Domain Services.
Подробно о том, как установить Windows Server 2019, вы можете прочитать в моем руководстве “Установка Windows Server 2019 Server Core”.
Узнать о том, как установить Active Directory Domain Services на Windows Server 2019 с GUI, вы можете, прочитав “Установка Active Directory Domain Services на Windows Server 2019”.
Также в моем руководстве “Установка Active Directory Domain Services на Windows Server 2019 Server Core”, вы можете узнать о том, как установить Active Directory Domain Services на Windows Server 2019 Server Core без GUI.
Перед присоединением сервера в домен необходимо присвоить серверу корректное имя в соответствии со стандартами вашей организации, а затем присвоить статический IP-адрес, маску подсети, шлюз и IP-адрес контроллера домена в качестве сервера DNS, в настройках сетевого интерфейса.
Заходим в систему под учетной записью с правами администратора и запускаем Windows PowerShell с помощью команды:
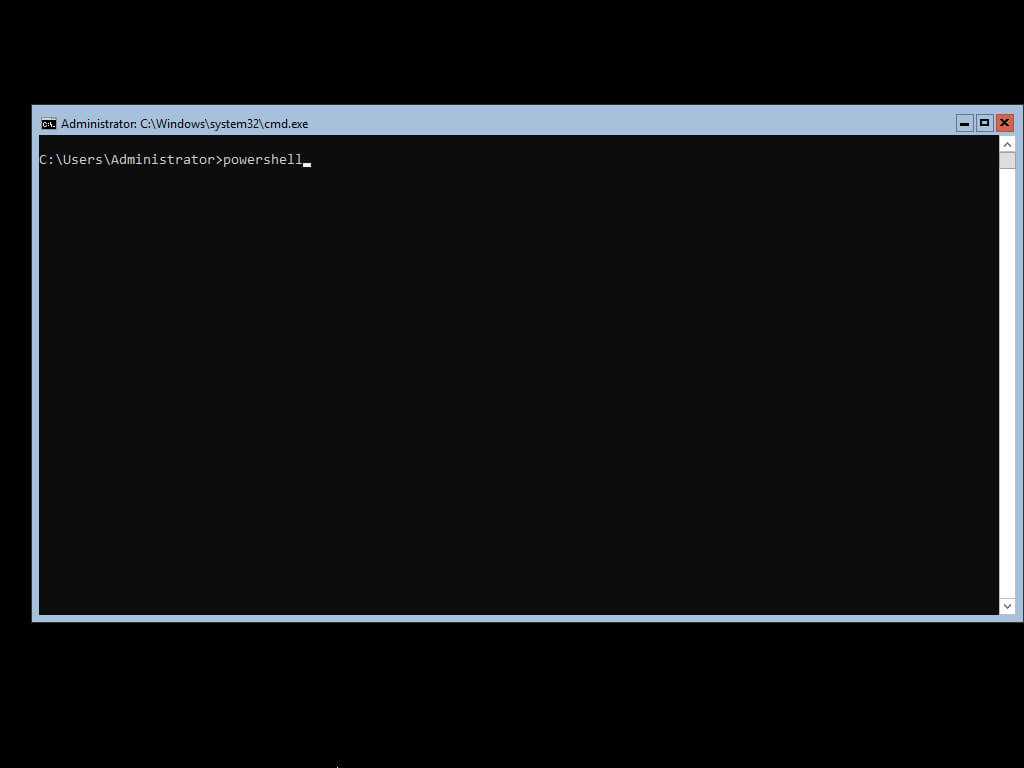
В данном руководстве сервер присоединяется к домену heyvaldemar.net с использованием учетной записи Administrator, которая обладает правами администратора домена.
Присоединяем сервер к домену с помощью команды:
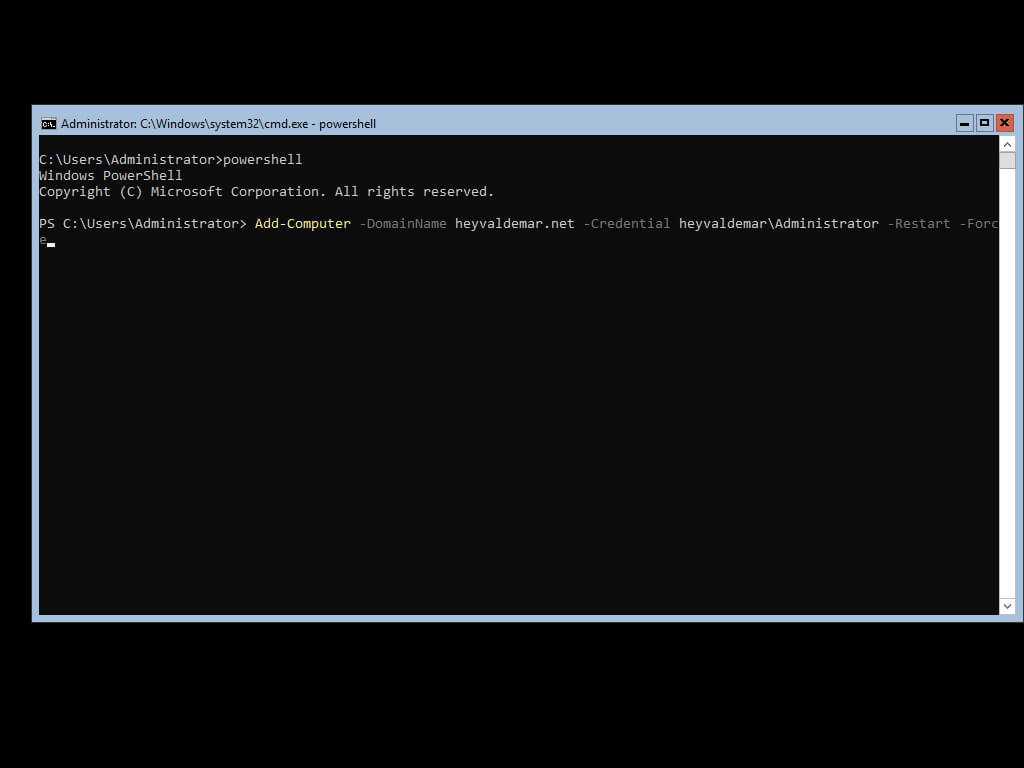
Указываем пароль от учетной записи с правами администратора домена и нажимаем на кнопку “OK”.
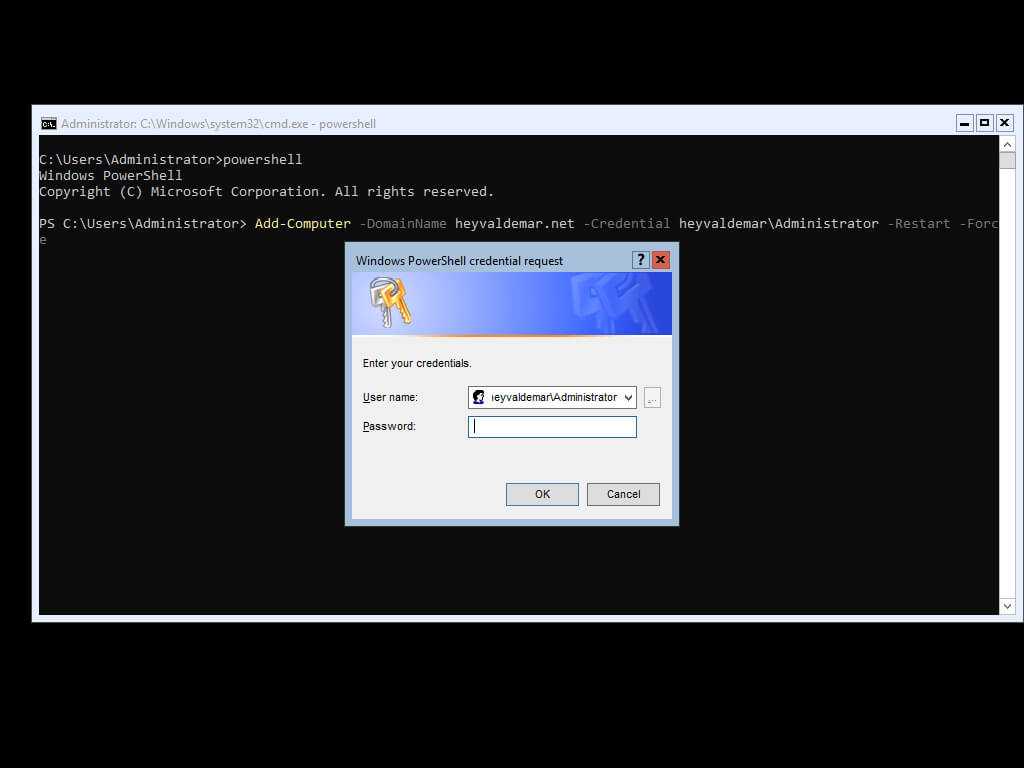
После перезагрузки, к сервер будут применены политики безопасности, используемые в вашем домене.
Настройка DNS сервера Windows Server 2019
Windows Server 2019 предоставляет мощный инструмент для настройки и управления DNS (Domain Name System) сервером. DNS сервер отвечает за преобразование доменных имен в IP-адреса и обратно. В этом руководстве мы рассмотрим процесс настройки DNS сервера на Windows Server 2019.
Шаг 1: Установка роли DNS сервера
1. Откройте «Server Manager» (Менеджер сервера) и выберите «Add Roles and Features» (Добавить роли и компоненты).
2. В мастере установки выберите «Role-Based or Feature-Based installation» (Установка, основанная на ролях или компонентах).
3. Выберите ваш сервер из списка серверов.
4. В разделе «Server Roles» (Роли сервера) отметьте «DNS server» (DNS сервер).
5. Появится диалоговое окно с предупреждением о дополнительных ролях, необходимых для работы DNS сервера. Нажмите «Add Features» (Добавить компоненты) и затем «Next» (Далее).
6. Настройте необходимые компоненты и нажмите «Next» (Далее).
7. Просмотрите настройки установки и нажмите «Install» (Установить).
8. Дождитесь завершения установки и нажмите «Close» (Закрыть).
Шаг 2: Создание и настройка зон DNS
1. Откройте «DNS Manager» (Менеджер DNS) через «Server Manager» (Менеджер сервера).
2. Щелкните правой кнопкой мыши по «YourServerName» и выберите «New Zone» (Новая зона).
3. В мастере создания зоны нажмите «Next» (Далее).
4. Выберите тип зоны (предлагается «Primary zone» — основная зона) и нажмите «Next» (Далее).
5. Введите имя зоны, например, «yourdomain.com», и нажмите «Next» (Далее).
6. Выберите тип обновления зоны (предлагается «Allow only secure dynamic updates» — разрешить только безопасные динамические обновления) и нажмите «Next» (Далее).
7. Укажите файл для хранения зоны (обычно используется расширение «.dns») и нажмите «Next» (Далее).
8. Просмотрите настройки создания зоны и нажмите «Finish» (Готово).
Шаг 3: Настройка прямых и обратных записей DNS
1. Щелкните правой кнопкой мыши по созданной зоне и выберите «New Host (A or AAAA)» (Новый хост).
2. Введите имя хоста и соответствующий IP-адрес, затем нажмите «Add Host» (Добавить хост).
3. Повторите шаги 1-2 для всех требуемых хостов.
4. Щелкните правой кнопкой мыши по созданной зоне и выберите «New Pointer (PTR)» (Новая обратная запись).
5. Введите IP-адрес и соответствующее имя хоста, затем нажмите «Add Pointer» (Добавить обратную запись).
6. Повторите шаги 4-5 для всех требуемых обратных записей.
Шаг 4: Настройка резолверов
1. Откройте «DNS Manager» (Менеджер DNS) через «Server Manager» (Менеджер сервера).
2. Щелкните правой кнопкой мыши по «YourServerName» и выберите «Properties» (Свойства).
3. Перейдите на вкладку «Forwarders» (Пересылка) и нажмите «Edit» (Изменить).
4. Введите IP-адреса DNS серверов, к которым вы хотите пересылать запросы, и нажмите «OK» (ОК).
5. Повторите шаги 3-4 для всех требуемых резолверов.
Поздравляю! Вы только что настроили DNS сервер на Windows Server 2019. Теперь ваш сервер готов осуществлять преобразование доменных имен в IP-адреса и обратно.
Настройка сети в Windows Server 2019
Перед тем как настроить сеть в 2019 сервере, вам необходимо у вашего сетевого инженера спросить, какой ip-адрес вы можете взять, его шлюз, DNS-сервера, при необходимости настроить правильный VLAN ID. В нормальных организациях трафик из разных сегментов принято разграничивать, серверный сегмент, пользовательский сегмент, сегмент управления. Когда у вас есть все реквизиты, то начинаем саму настройку.
Нажимаем сочетание клавиш WIN и R, чтобы у вас открылось окно выполнить, в котором вам нужно написать ncpa.cpl (Вызов сетевых настроек)
У вас появится окно «сетевые подключения» со списком доступных вам сетевых адаптеров. Щелкните по нужному правым кликом и выберите из контекстного меню пункт «Состояние»
На вкладке «Общие» вы увидите несколько кнопок:
- Сведения — покажет текущие сетевые настройки, аналог команды ipconfig
- Свойства — тут производятся сами настройки
- Отключить
- Диагностика
Для начала нажмите кнопку «Сведения», у вас откроется окно с текущим адресом, шлюзом и DNS-серверами, в моем случая я вижу сетевой сегмент, который был назначен DHCP-сервером. закрываем ее.
Теперь переходим к самой настройке сети, нажмите кнопку «Свойства», выберите протокол IPv4 и выберите свойства. В открывшемся окне переведите переключатель в пункт «Использовать следующий IP-адрес» и задаете:
- Ip-адрес
- Маску подсети
- Основной шлюз
- DNS-сервера
Как только все готово, то сохраняем настройки пытаемся пропинговать DNS сервера или еще какой-нибудь сервер в сети, чтобы проверить соединение и правильность настроенной сети в Windows Server 2019.
Полезные советы и выводы
- В Windows Server 2019 установка DNS-сервера не сложна и требует всего нескольких шагов.
- Чтобы изменить список DNS-серверов, прописанных на вашем домене, необходимо знать правильный адрес сервера и иметь права администратора.
- Настройка DNS-сервера может помочь ускорить работу вашей сети и улучшить безопасность соединения.
Как рассчитать скорость ведомого шкива
Для рассчета скорости вращения ведомого шкива необходимо вычислить его диаметр по формуле D2 = D1x(1 — ε)/(n1/n2), где D1 и D2 — это диаметры ведущего и ведомого шкивов в мм соответственно, ε — коэффициент скольжения ремня, который может варьироваться в диапазоне от 0,007 до 0,02, а n1 и n2 — это частота вращения ведущего и ведомого валов в об/мин. Зная диаметр ведомого шкива, можно рассчитать его скорость вращения по формуле: V2 = πxD2xn2/60, где V2 — скорость вращения ведомого шкива в м/с, π — число Пи (3,14), n2 — частота вращения ведомого вала в об/мин. Таким образом, зная диаметр ведомого шкива и частоту вращения ведомого вала, можно легко рассчитать его скорость вращения.
Как перенаправить DNS
Для того чтобы добавить перенаправление DNS-зоны, нужно перейти в меню Сеть > DNS > Зоны. Далее следует нажать на кнопку «Добавить» и выбрать «Зона > Перенаправление DNS-зоны». В открывшемся окне нужно ввести имя зоны. Затем можно выбрать сервер, на который будет происходить перенаправление. Для этого нужно указать IP-адрес сервера и нажать кнопку «Добавить». После этого перенаправление будет настроено. Таким образом можно перенаправить DNS-зону с одного сервера на другой, что может быть полезно при изменении настроек сети или добавлении нового сервера
Важно помнить, что необходимо иметь административные права на сервере, чтобы выполнить данную операцию
Как изменить Днс в настройках роутера
Если вам нужно изменить DNS настройки на вашем роутере, следуйте пошаговой инструкции. Вам нужно войти в веб-интерфейс роутера, используя имя пользователя и пароль по умолчанию — «admin». Затем выберите вкладку «Дополнительные настройки», далее «Сеть», и «Интернет». В меню «Дополнительные настройки» выберите параметр «Использовать следующие адреса DNS-серверов». Введите новый DNS-сервер, который вы хотите использовать, и сохраните изменения. Если вы не знаете, какой DNS-сервер использовать, вы можете использовать общедоступные, такие как Google DNS или OpenDNS. После изменения настроек DNS в роутере, все устройства, подключенные к вашей сети, будут использовать новый DNS-сервер. Это может помочь ускорить загрузку веб-страниц и улучшить качество подключения к Интернету.
Как снять ограничение скорости интернета через командную строку
Иногда интернет-провайдеры устанавливают ограничение скорости в целях экономии трафика. Однако, в некоторых случаях, это может негативно сказаться на скорости интернета, а разрешить эту проблему можно через командную строку.
Для отключения ограничения скорости интернета необходимо воспользоваться командой «netsh int tcp set global autotuninglevel=disabled» и проверить скорость интернета. Если скорость стала выше, то можно оставить все как есть. В случае, если скорость осталась прежней или стала ниже — можно включить автоматическое окно приема TCP. Для этого нужно ввести команду «netsh int tcp set global autotuninglevel=normal».
В итоге, можно снять ограничение скорости интернета через командную строку и улучшить скорость соединения для более комфортной работы в сети.