Необходимо не только бизнесу
В далеком 2007 году исследователи установили, что 43% компаний, которые столкнулись с крупными потерями данных не смогли удержаться на плаву. Большая часть таких бизнесов навсегда закрылась в течение двух лет после потери данных.
В 2021 касается каждого, кто выполняет всю работу или ее часть дома. Вредоносный код из электронного сообщения, мессенджера или ссылки способен уничтожить даже многолетний труд. Но не следует во всем винить вредоносные программы. Простой ошибки, от которой не застрахован даже самый аккуратный человек, достаточно, чтобы разрушить успешный бизнес или карьеру.
Features
- Uses rsync over ssh to securely backup your Windows hosts to a Synology NAS.
- Each Windows host gets a unique SSH private/public key that can be revoked at any time on the server.
- The server limits the SSH private/public keys so they can only run rsync, and can’t be used to log into the server.
- The server also limits the SSH private/public keys to a valid path prefix, so rsync can’t destroy other parts of the file system.
- Windows hosts can backup to the Synology NAS if they’re on the local network or on a remote network, as long as the outside IP/port are known.
NOTE: The backups are performed via the Synology root user’s credentials, to simplify permissions. The SSH keys are only valid for rsync, and are limited to the path prefix you specify. You could change the scripts to backup as another user if you want (config.csv).
Выбор правильного оборудования
Перед настройкой резервного копирования на Synology необходимо правильно выбрать оборудование, которое будет использоваться для хранения данных
Важно учесть следующие аспекты:
-
Объем хранения: Систему хранения данных следует выбирать с учетом не только текущих потребностей, но и возможных изменений в будущем. Определите ожидаемый объем данных, который требуется хранить на устройстве, и выберите модель с достаточным объемом памяти.
-
Пропускная способность: Учтите скорость передачи данных между вашим основным сервером и устройством хранения. Плохая производительность может замедлить процесс создания резервной копии.
-
Надежность: Имейте в виду, что данные, хранимые на устройстве, должны быть надежно защищены. Убедитесь, что выбранная модель имеет достаточные механизмы для предотвращения потери данных, такие как RAID-массивы или устройства с двойными блоками питания.
-
Совместимость: Убедитесь, что выбранное устройство совместимо с вашей операционной системой и поддерживает необходимые функции для настройки и использования резервного копирования.
При выборе оборудования для резервного копирования на Synology важно тщательно оценить свои потребности и предпочтения, чтобы обеспечить эффективную и надежную систему хранения данных
Modifying Backup Tasks of Active Backup for Business:
You can modify the settings of the backup tasks that you’ve already created.
To do that, select the backup task that you want to modify, and click Edit as marked in the screenshot below:
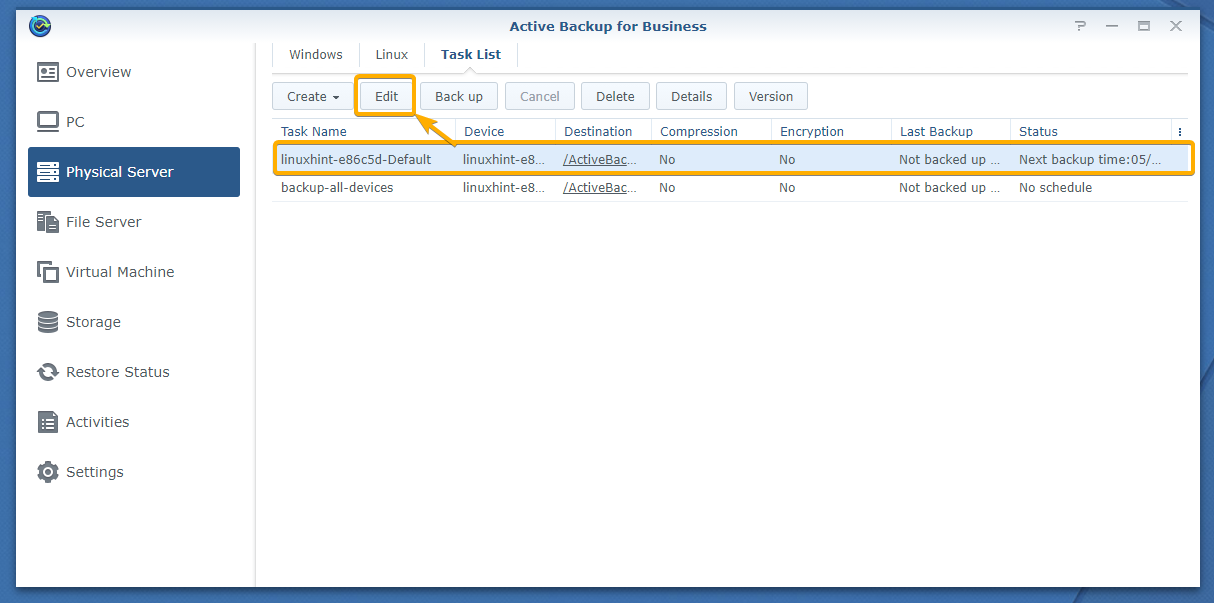
The Task Edit window should be displayed.
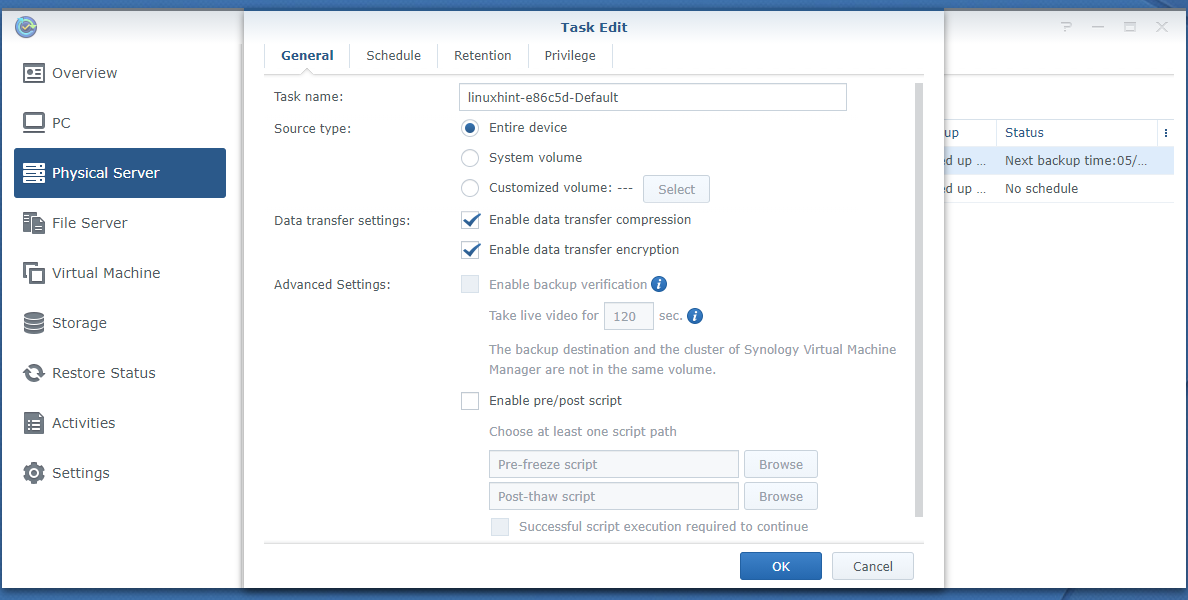
From the General tab, you can change the task name.
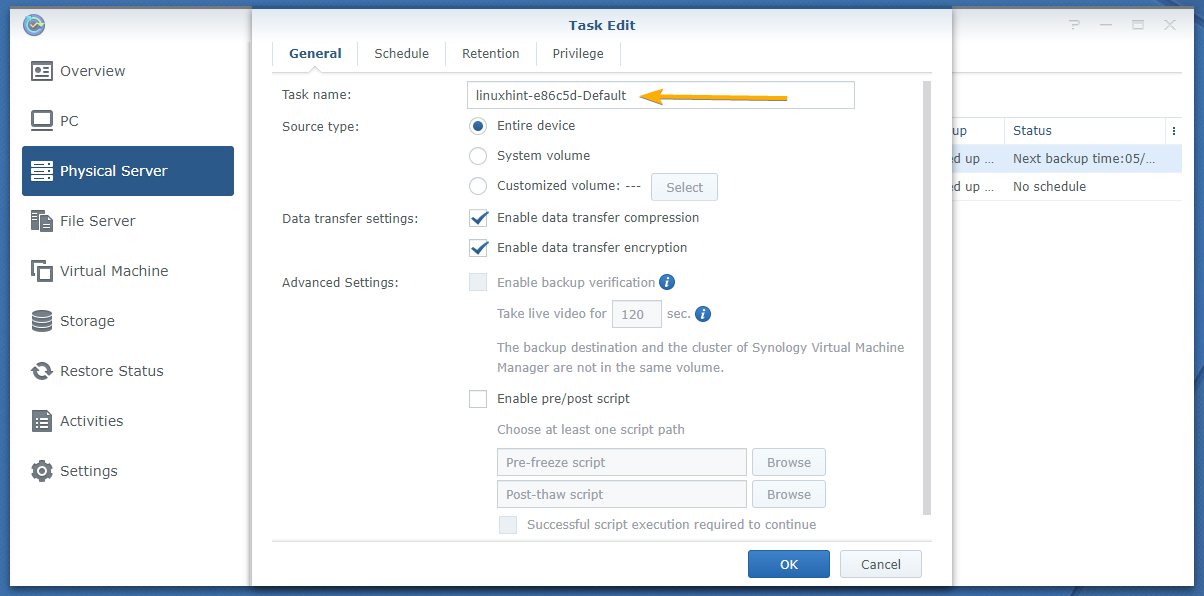
You can also change the partitions that you want to back up from your Linux computer.
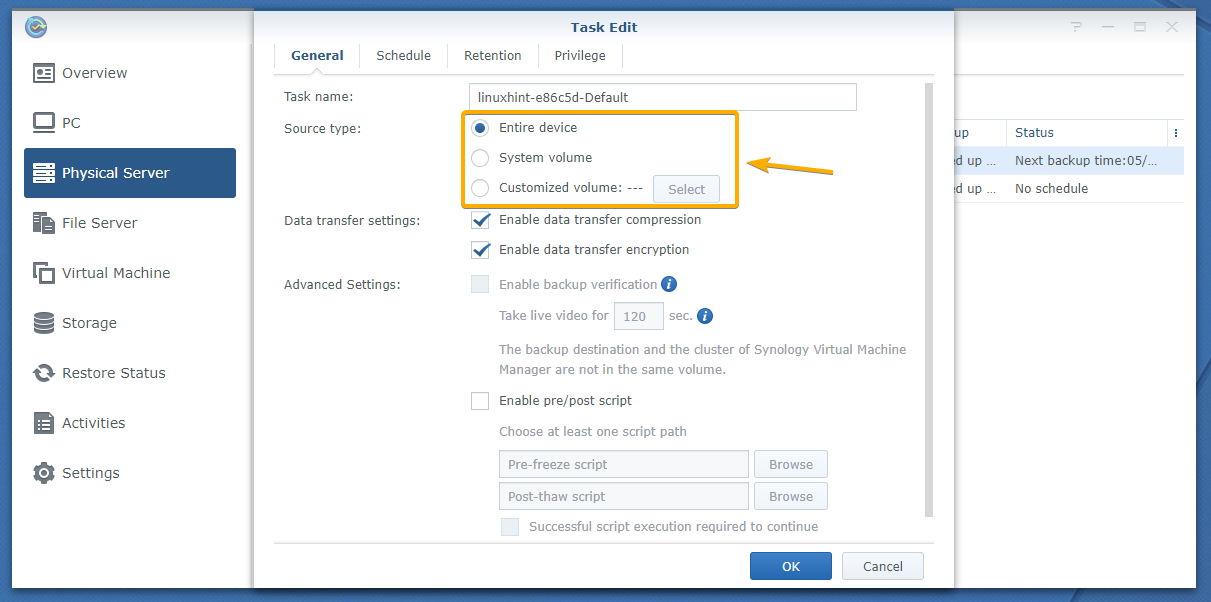
From the Schedule tab, you can change the backup schedule settings for the backup task.
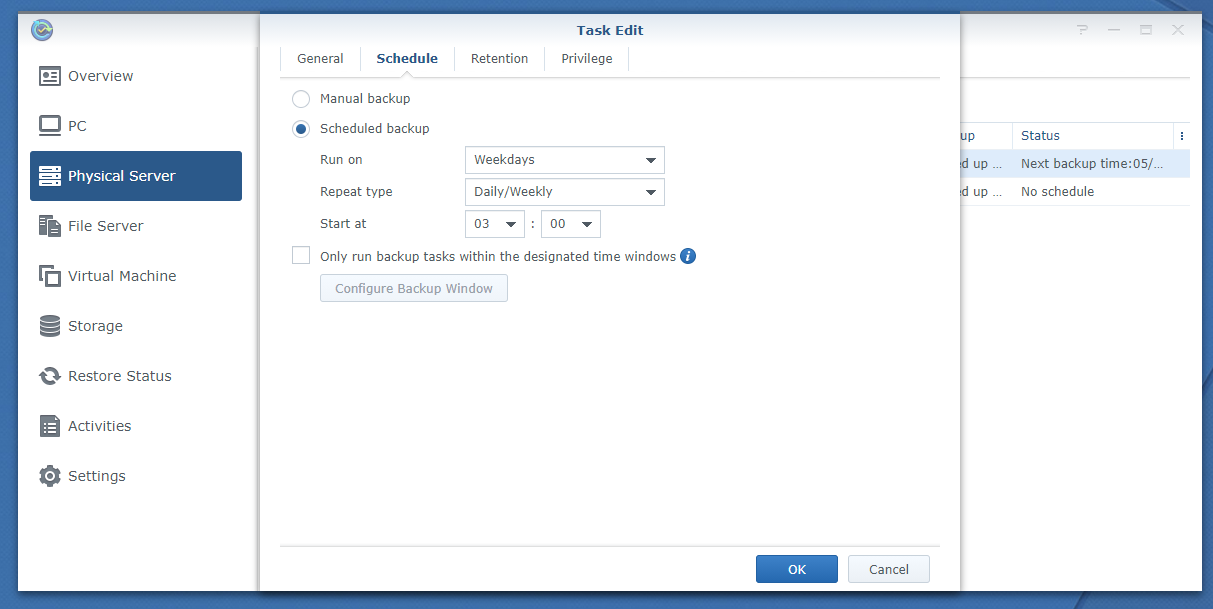
From the Retention tab, you can configure retention policies for the backup task.
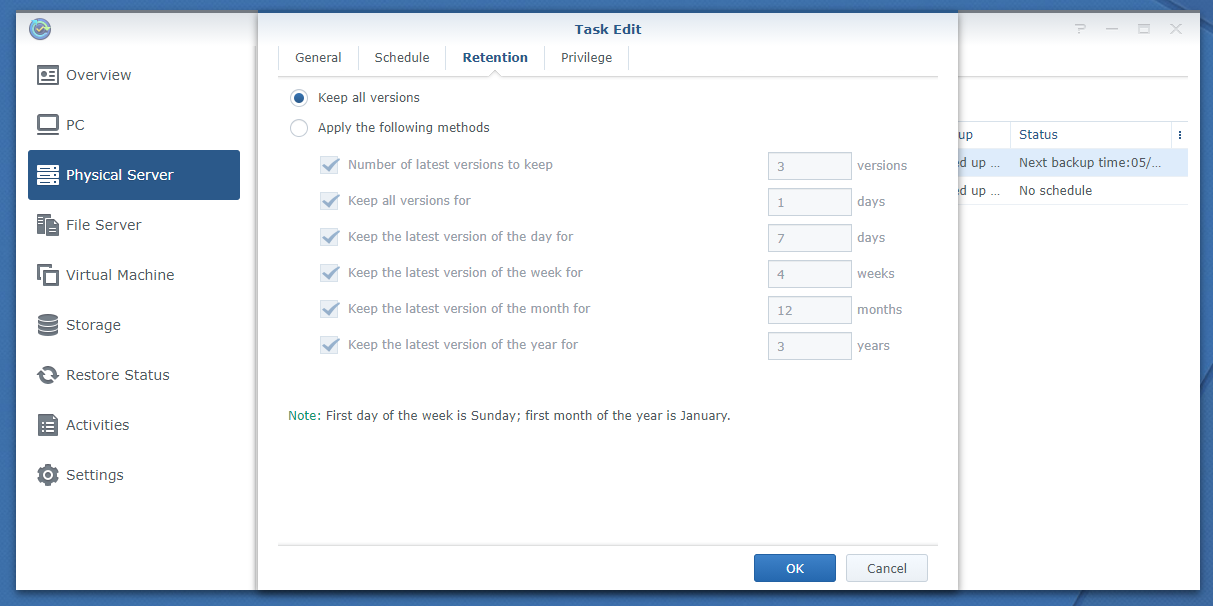
From the Privileges tab, you can configure the restore privileges for the Synology NAS users.
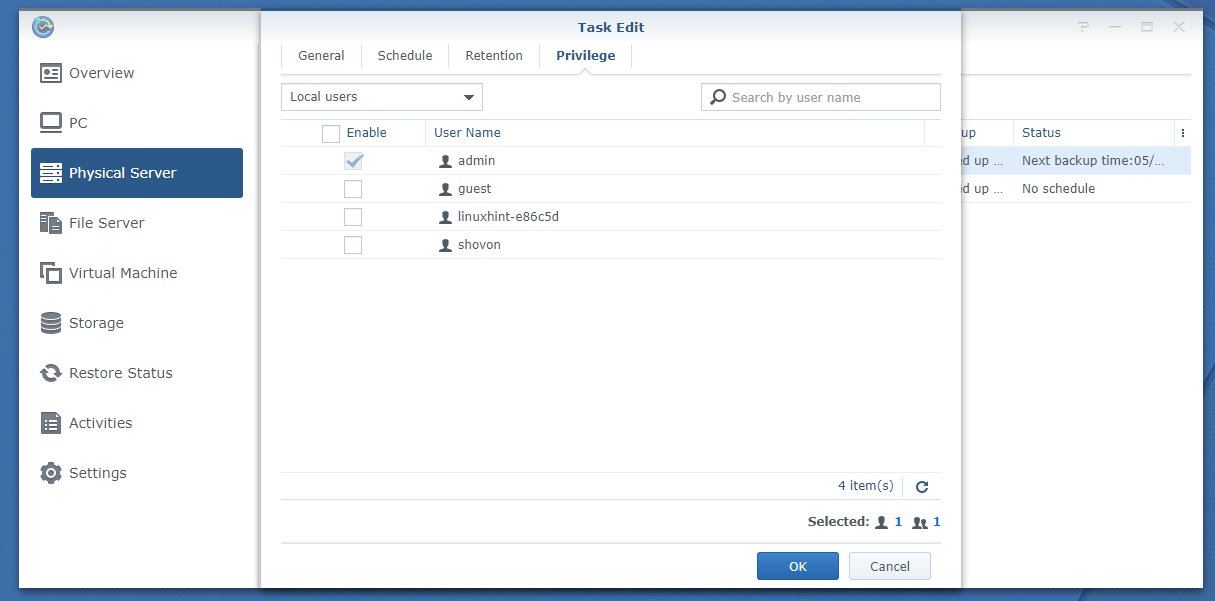
Once you’re done, click OK to save the changes.
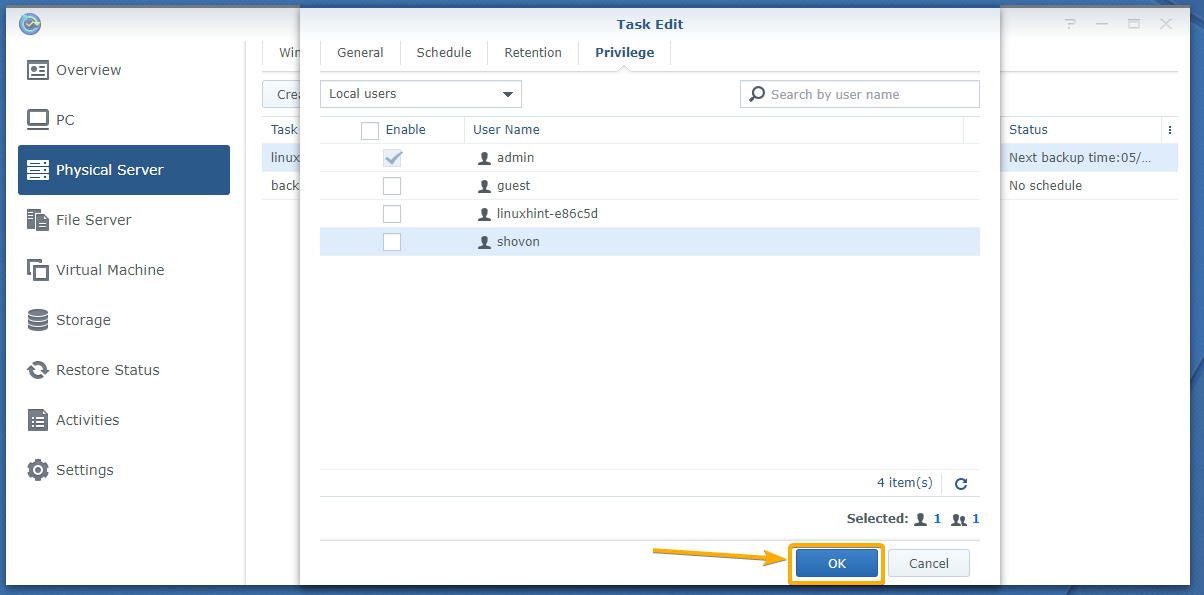
Мониторинг и восстановление данных
Не менее важным этапом работы с данными является их мониторинг и восстановление в случае непредвиденных ситуаций. Чтобы быть уверенным в сохранности информации, следует регулярно контролировать состояние системы хранения данных.
Один из способов осуществления мониторинга – использование специальных программных средств, предоставляемых Synology. Они позволяют отслеживать состояние дисков, объем использованного пространства, а также осуществлять анализ целостности файловой системы.
В случае обнаружения ошибок или неполадок в работе, настройка Synology дает возможность применять механизмы восстановления данных. Например, с помощью резервных копий можно восстановить удаленные файлы или восстановить систему в случае неправильной конфигурации.
Для обеспечения более надежной защиты данных Synology предлагает использовать функцию снапшотов – создание снимков текущего состояния файловой системы диска. Это позволяет быстро вернуться к предыдущим сохраненным версиям данных.
Также стоит обратить внимание на использование RAID-массивов – технологии, обеспечивающей отказоустойчивость и восстанавливающей данные в случае выхода из строя одного или нескольких дисков
Важно позаботиться о регулярном создании резервных копий данных и проверке их целостности. В случае возникновения непредвиденной ситуации, утери или повреждения информации, правильно настроенное резервное копирование поможет быстро восстановить данные и минимизировать потери
В случае возникновения непредвиденной ситуации, утери или повреждения информации, правильно настроенное резервное копирование поможет быстро восстановить данные и минимизировать потери
Важно позаботиться о регулярном создании резервных копий данных и проверке их целостности. В случае возникновения непредвиденной ситуации, утери или повреждения информации, правильно настроенное резервное копирование поможет быстро восстановить данные и минимизировать потери
Removing Backup Versions With Active Backup for Business:
You can manually remove backup versions of a task with Active Backup for Business.
To remove a backup version of a task, select the task from the Physical Server > Task List tab and click Version as marked in the screenshot below:
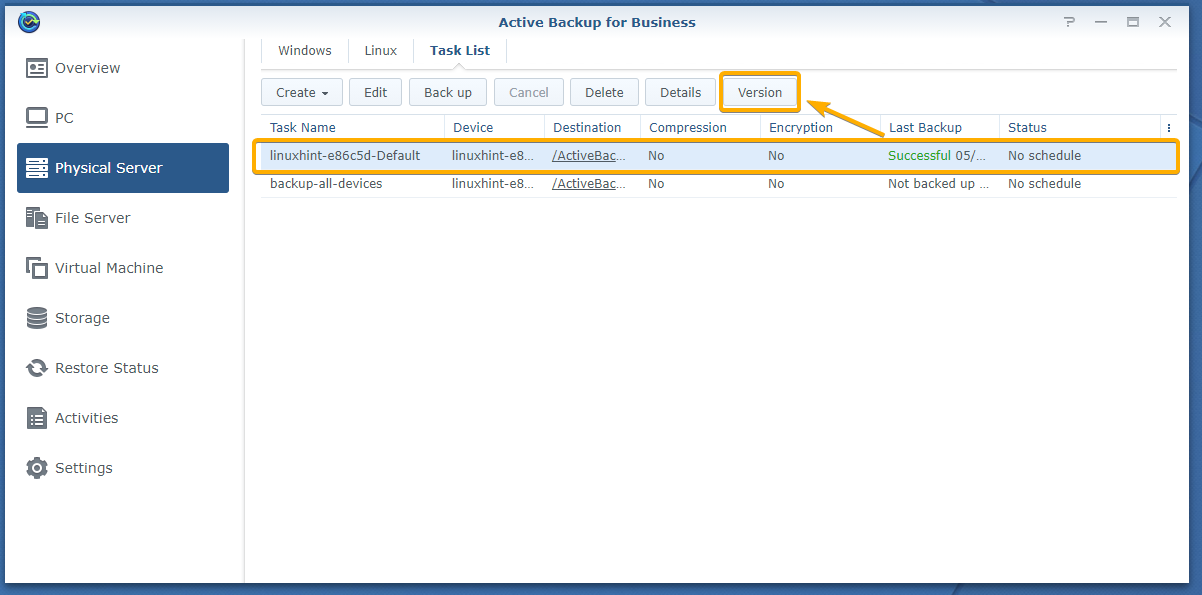
All the backup versions of that task should be listed as you can see in the screenshot below:
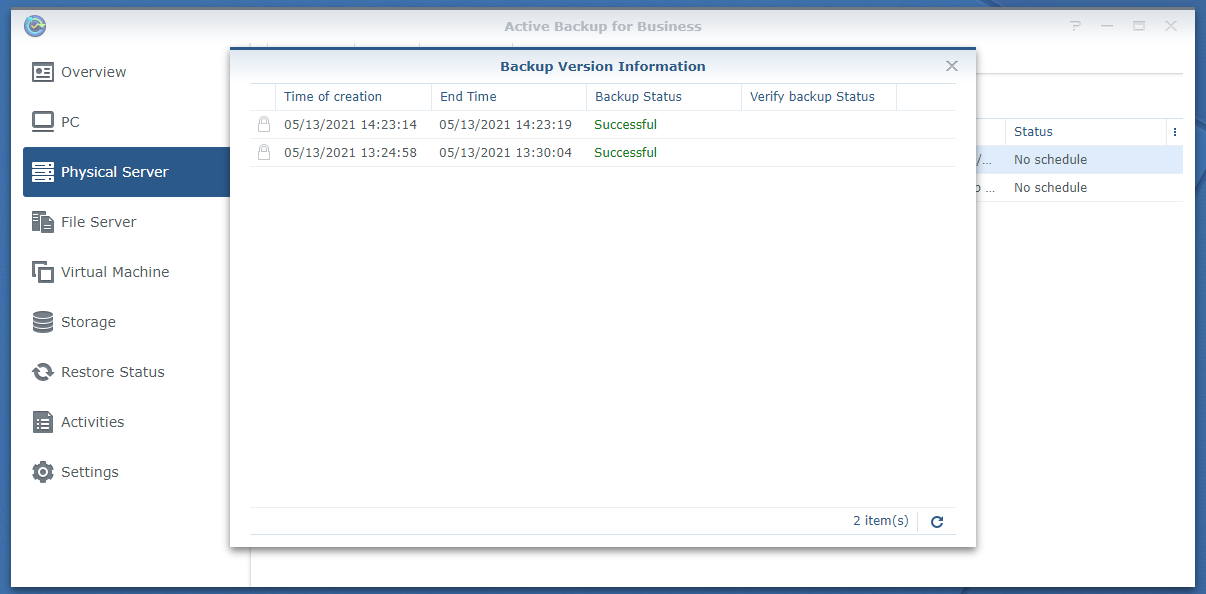
To remove a backup version, hover your mouse cursor over the backup version and click on the X icon as marked in the screenshot below:
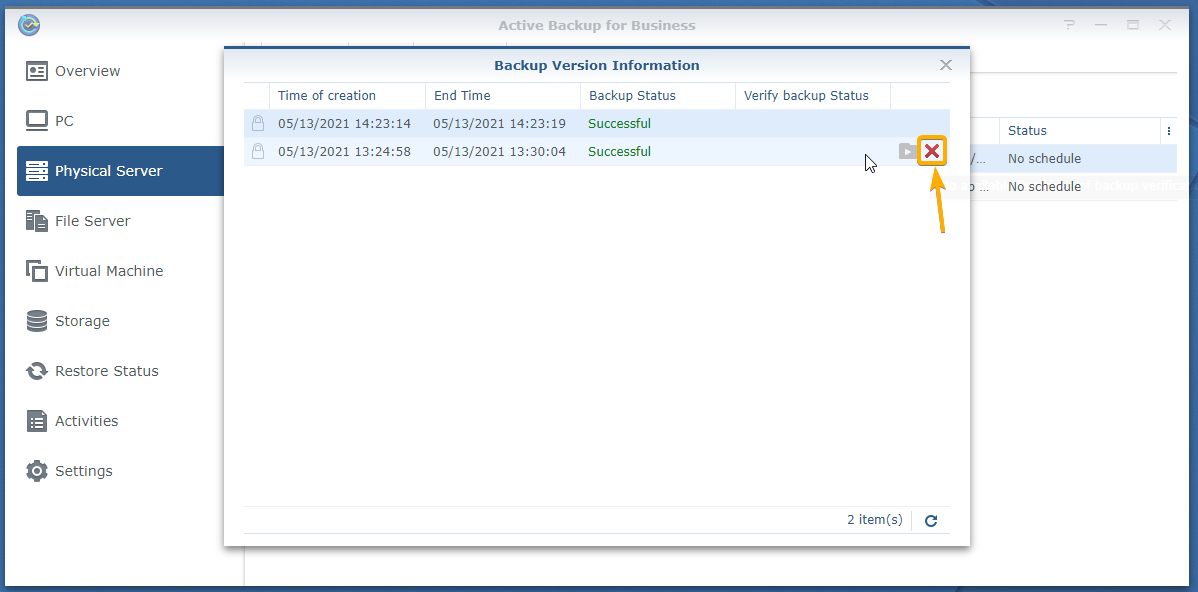
To confirm the removal operation, click Delete.
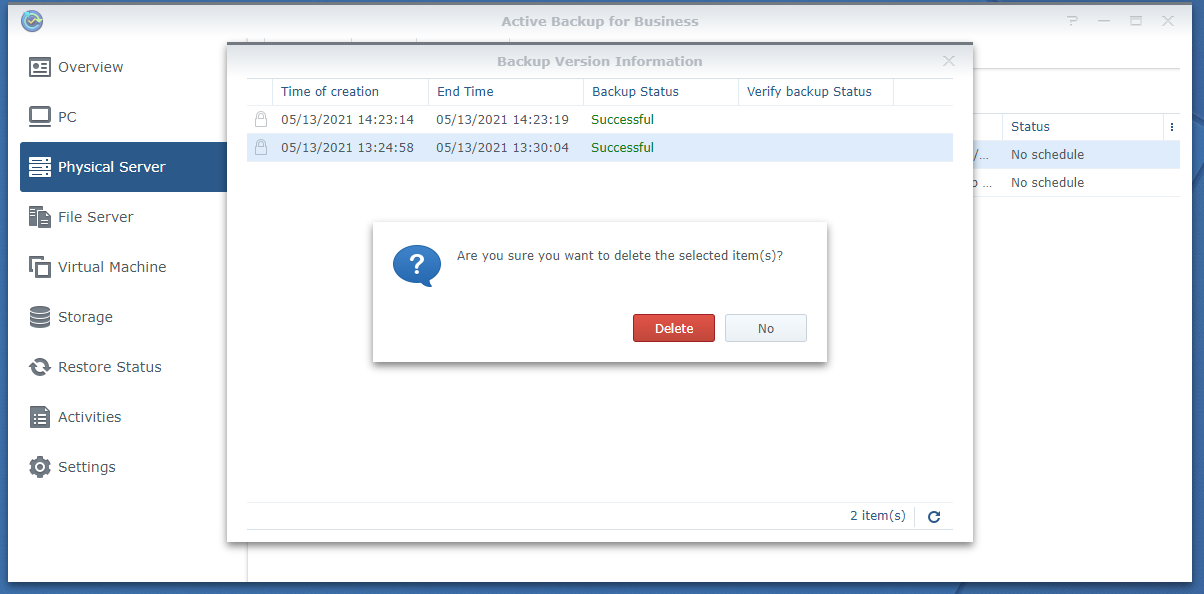
The backup version is being removed as you can see in the screenshot below. It may take a few seconds to complete.
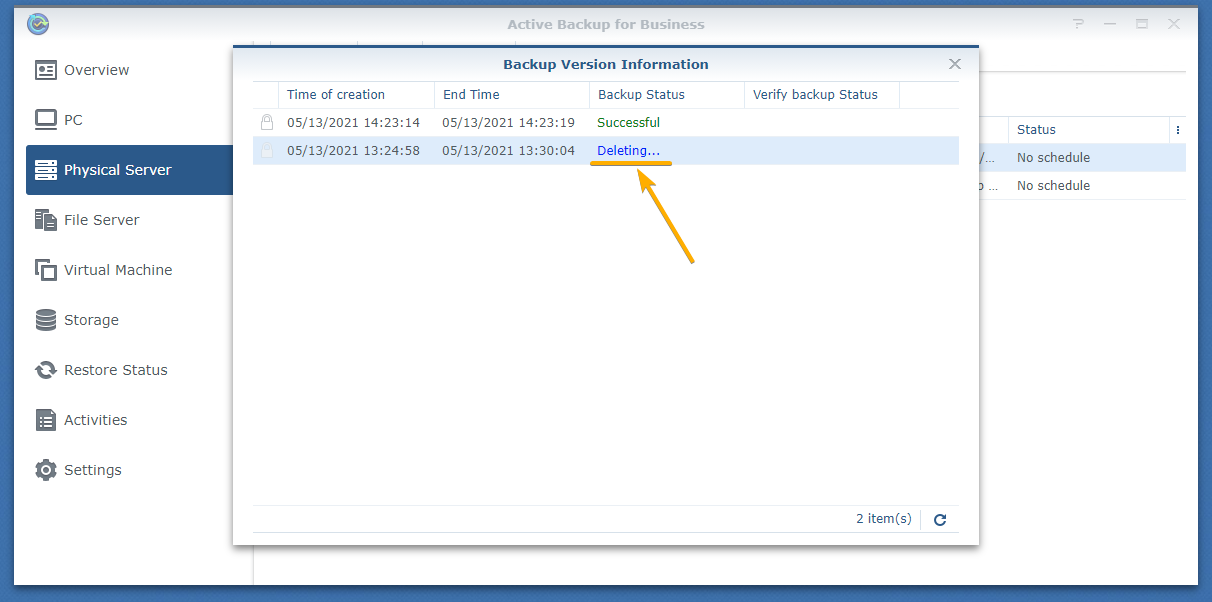
The backup version should be removed.
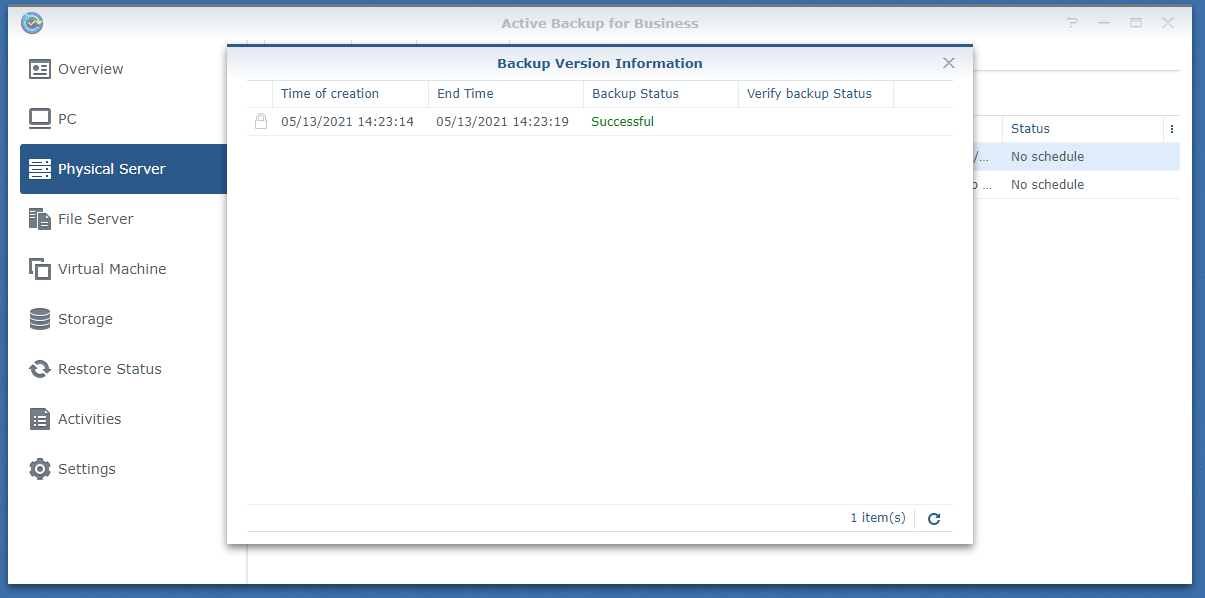
Основные возможности Synology Hyper Backup
Основными возможностями Synology Hyper Backup являются:
- Выбор источников данных: Hyper Backup позволяет выбирать файлы, папки или даже целые тома для резервного копирования. Вы можете выбрать только необходимые данные и исключить ненужные файлы из процесса резервного копирования.
- Планирование резервного копирования: Вы можете настроить опции регулярного планирования резервного копирования, чтобы автоматически сохранять обновленные файлы. Вы можете выбрать время и дни, когда резервное копирование будет запускаться автоматически.
- Простота восстановления: Hyper Backup предоставляет простой процесс восстановления данных. Вы можете восстановить необходимые файлы или папки, а также восстановить систему целиком. Вы можете выбрать место для восстановления данных, включая другой NAS Synology или сетевой диск.
- Контроль версий и инкрементное резервное копирование: Hyper Backup автоматически создает и сохраняет несколько версий ваших файлов. Это позволяет вам восстанавливать предыдущие версии файлов или возвращаться к более ранним состояниям системы. Вы также можете установить опцию инкрементного резервного копирования, чтобы только измененные части файлов сохранялись в резервной копии.
- Шифрование и безопасность: Hyper Backup поддерживает шифрование данных, обеспечивая безопасность ваших резервных копий. Вы можете выбрать пароль для шифрования данных и установить уровень безопасности, чтобы защитить вашу информацию от несанкционированного доступа.
- Мультицелевая платформа: Hyper Backup полностью совместим с различными устройствами и платформами. Вы можете использовать Hyper Backup для резервного копирования данных не только с вашего компьютера с Windows, но и с Mac, Linux и других устройств.
В целом, Synology Hyper Backup — это надежное и гибкое решение для резервного копирования и восстановления данных. Он обеспечивает защиту ваших файлов и системы от потери данных, а также предоставляет простой и удобный процесс восстановления при необходимости.
3 метода резервного копирования данных в NAS Synology
Первый — пользователям macOS
Читатели «Блога системного администратора» знают, мне в работе очень помогает NAS. Делаю бэкап данных со своего основного рабочего компьютера iMac 27 2019. Поэтому смогу восстановить любой удаленный файл. Подготовил подробную инструкцию по созданию резервных копий в сетевое хранилище Synology с применением Time Machine. Показал и на видео.
Туда перетекают записи камер видеонаблюдения и файлы проектов. Они массивны, поскольку преимущественно это видео и фото в высоком качестве. Если бы не NAS, весь стол был бы завален флешками.
Второй ― для Windows
Пользователям Windows PC доступно копирование данных с компьютера в сетевое хранилище.
Для этого в «Центре пакетов» NAS ищем утилиту «Active Backup for Business» и устанавливаем ее.
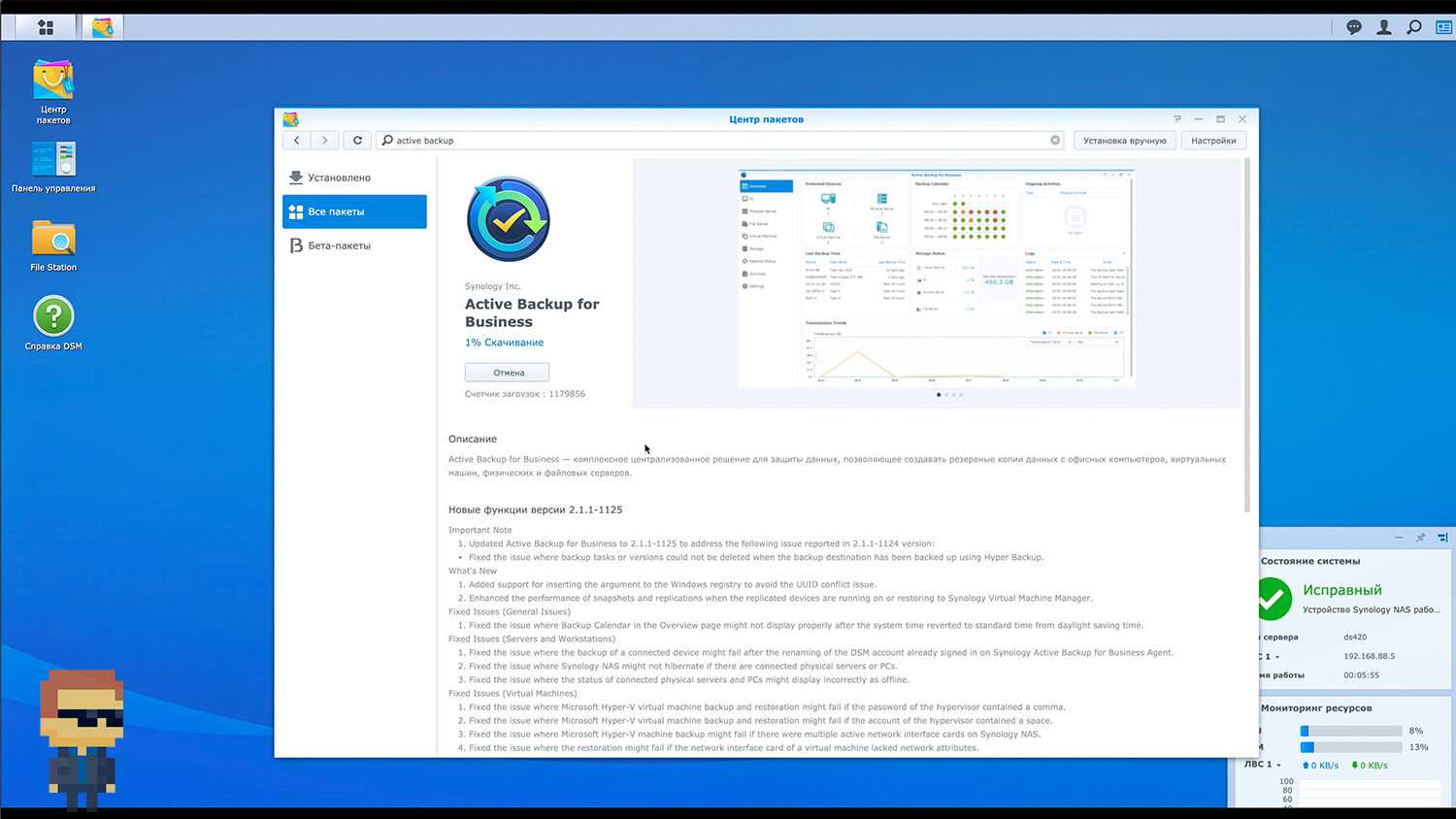
При первом запуске понадобится ввести учетную запись Synology, вы ее создавали при первом запуске NAS хранилища.
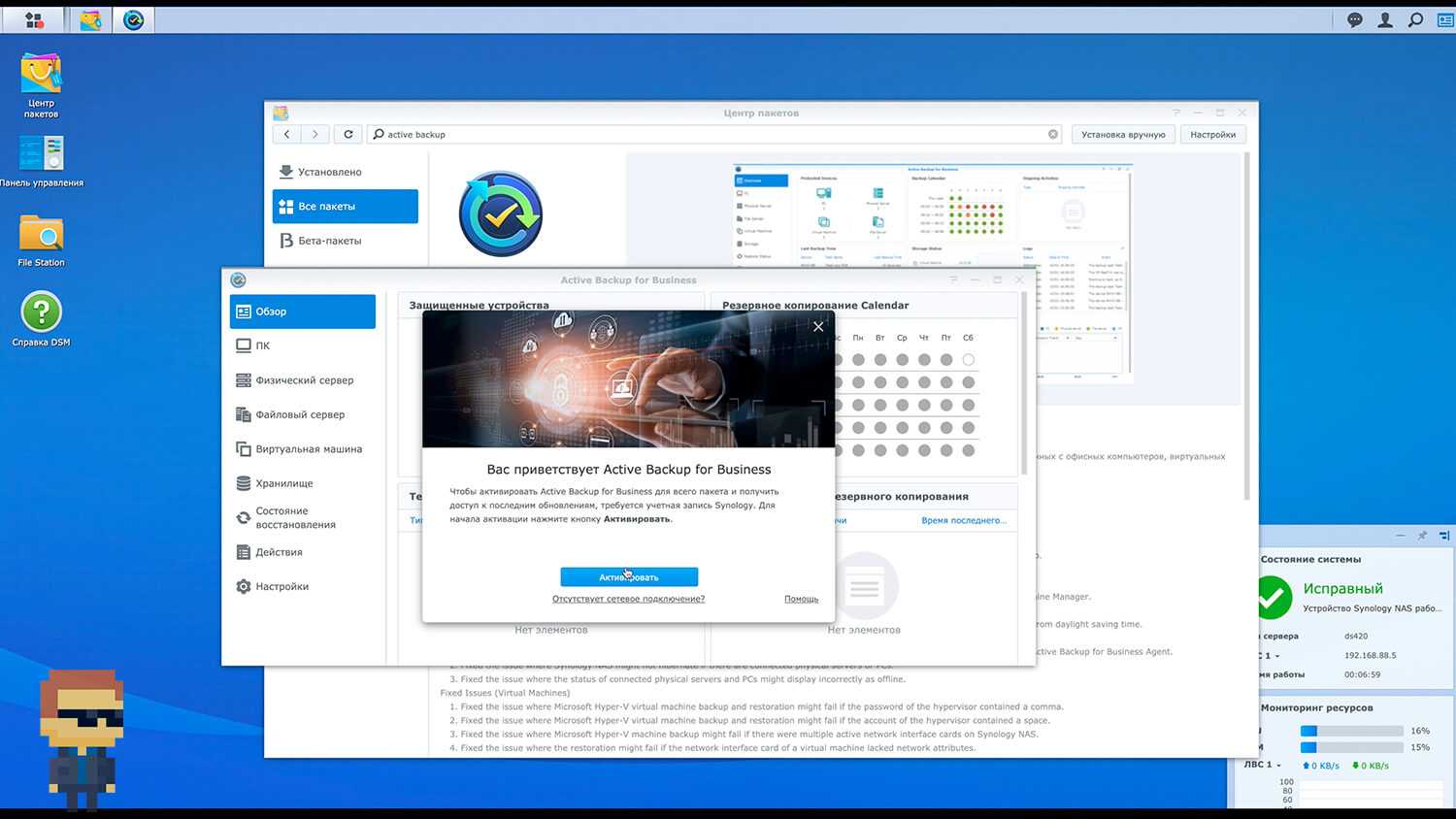
Логинитесь, принимаете положение о конфиденциальности и попадаете на экран настройки программы. Тут можно заметить, что данное программное обеспечение может обеспечивать защиту как стационарных ПК и виртуальных машин, так и серверов.
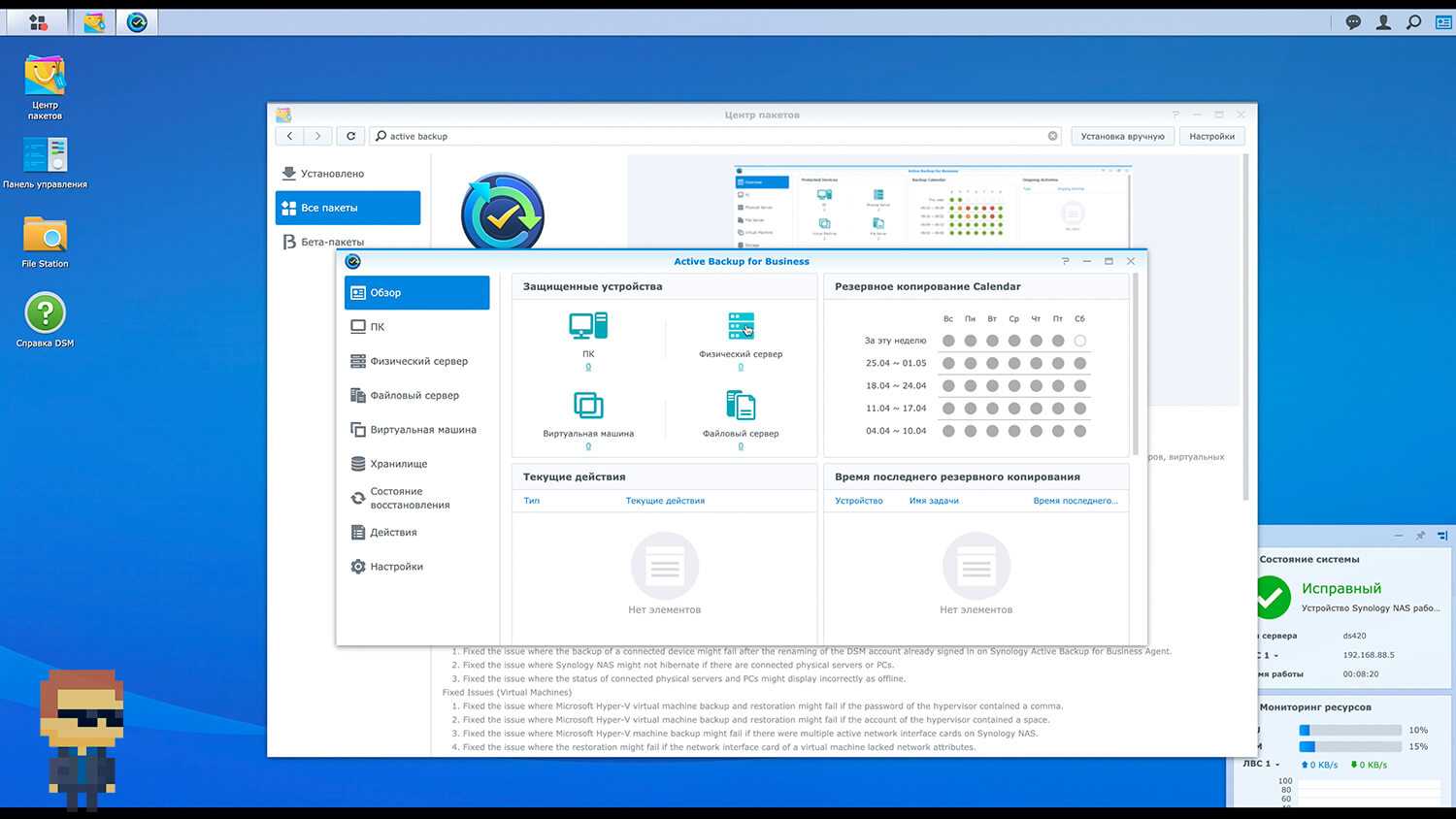
Покажу на примере обычного ПК. Для этого переходим в раздел ПК и жмем «Добавить устройство». Нам предлагают скачать программу-клиент для компьютера. Есть две версии, первая для 32-разрядных ОС, вторая для 64-разрядных. Скачиваем нужную и устанавливаем.
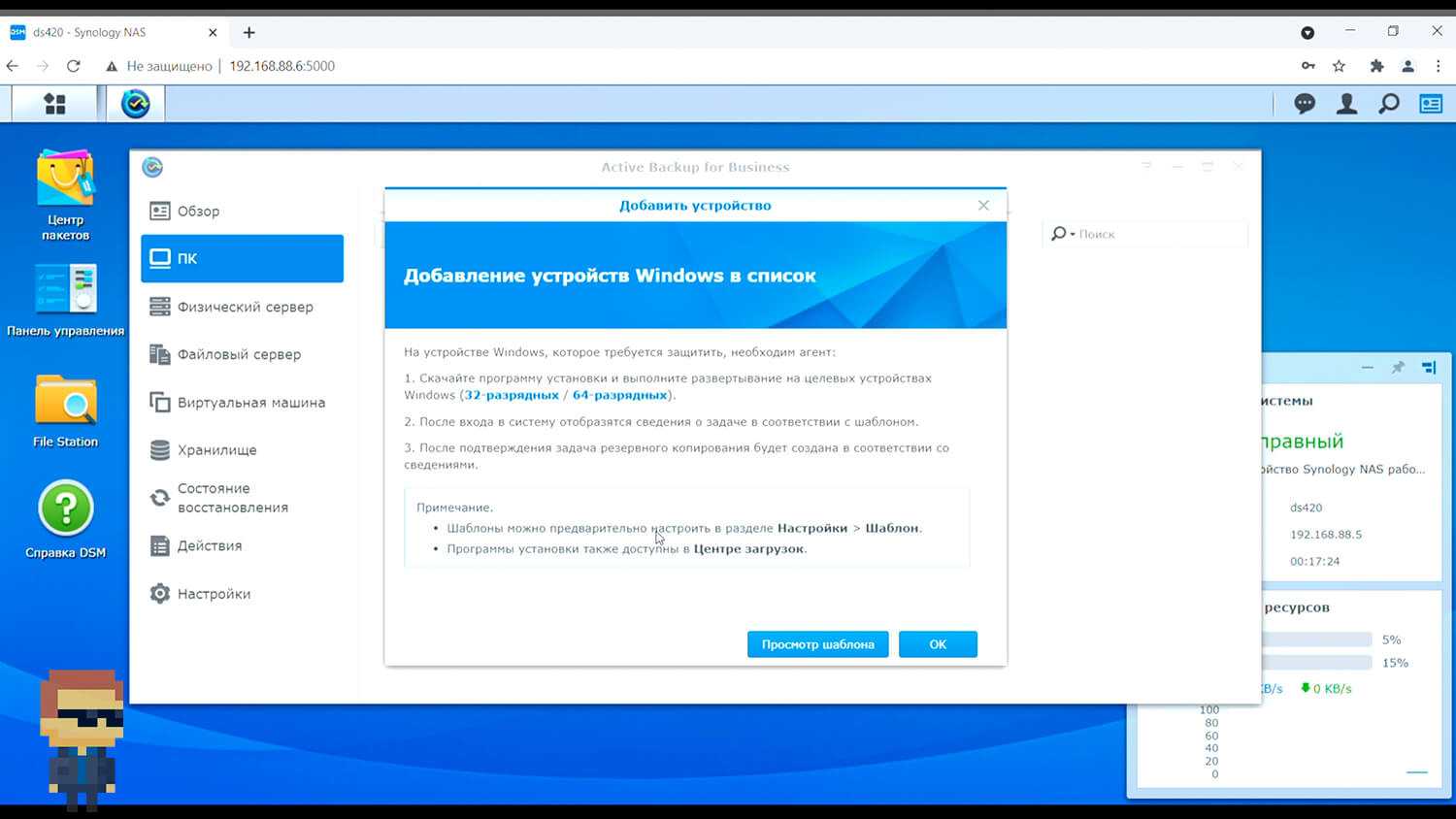
После этого компьютер-клиент появится в соответствующем разделе.
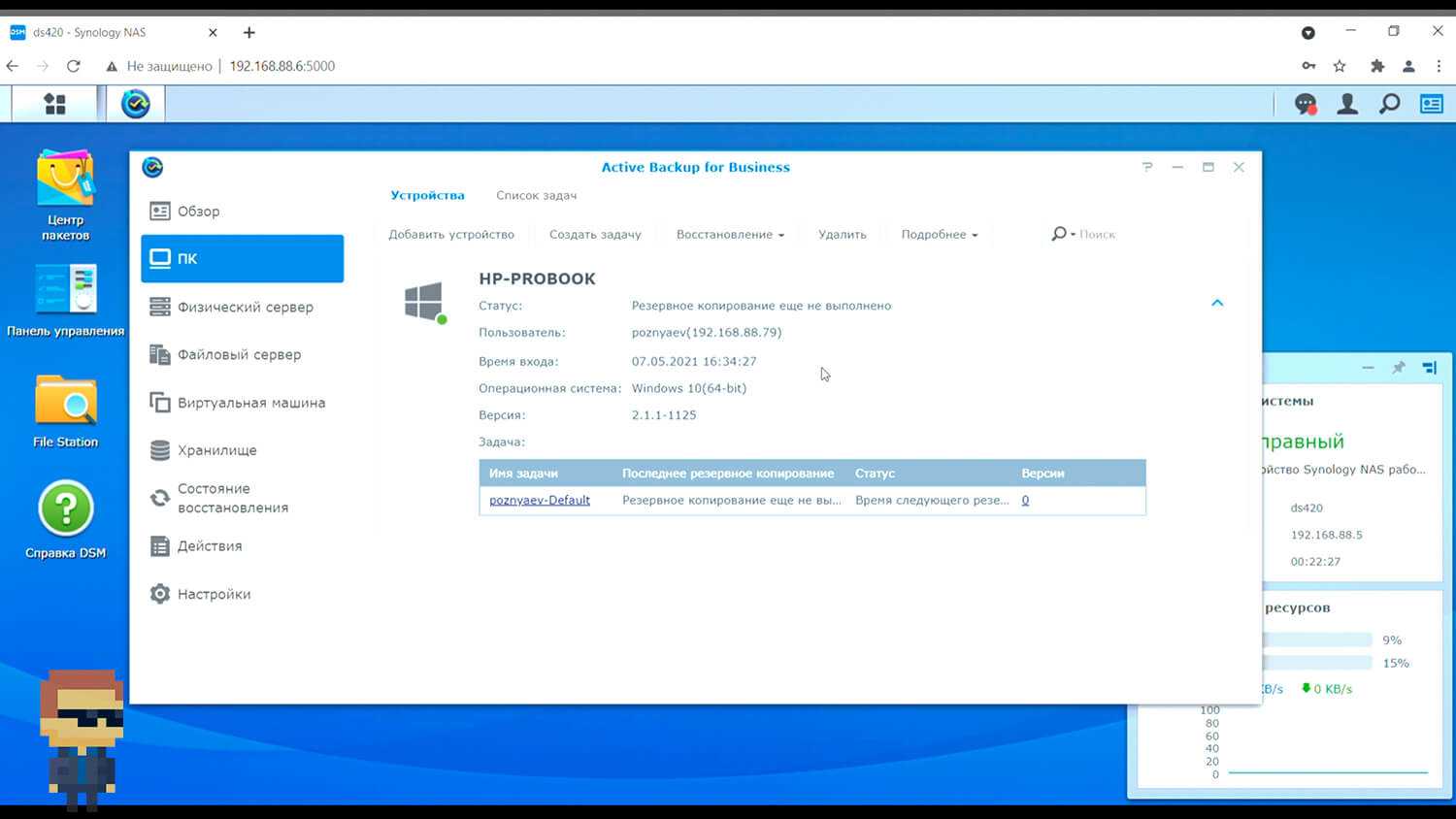
Подготовка закончена и можно создавать задачу резервного копирования. Для начала задаем имя задачи и указываем место назначения резервных копий на нашем NAS. После чего нужно указать, что именно будет бэкапиться, я выбираю системный том, то есть диск C:. Очень важный функционал – «Сжатие и шифрование данных при передаче» включен по умолчанию, можно отключить, но не рекомендую этого делать, особенно в офисе.
Далее задаете расписание создания копий. Настроек много, сможете очень гибко управлять запуском, в том числе и вручную.
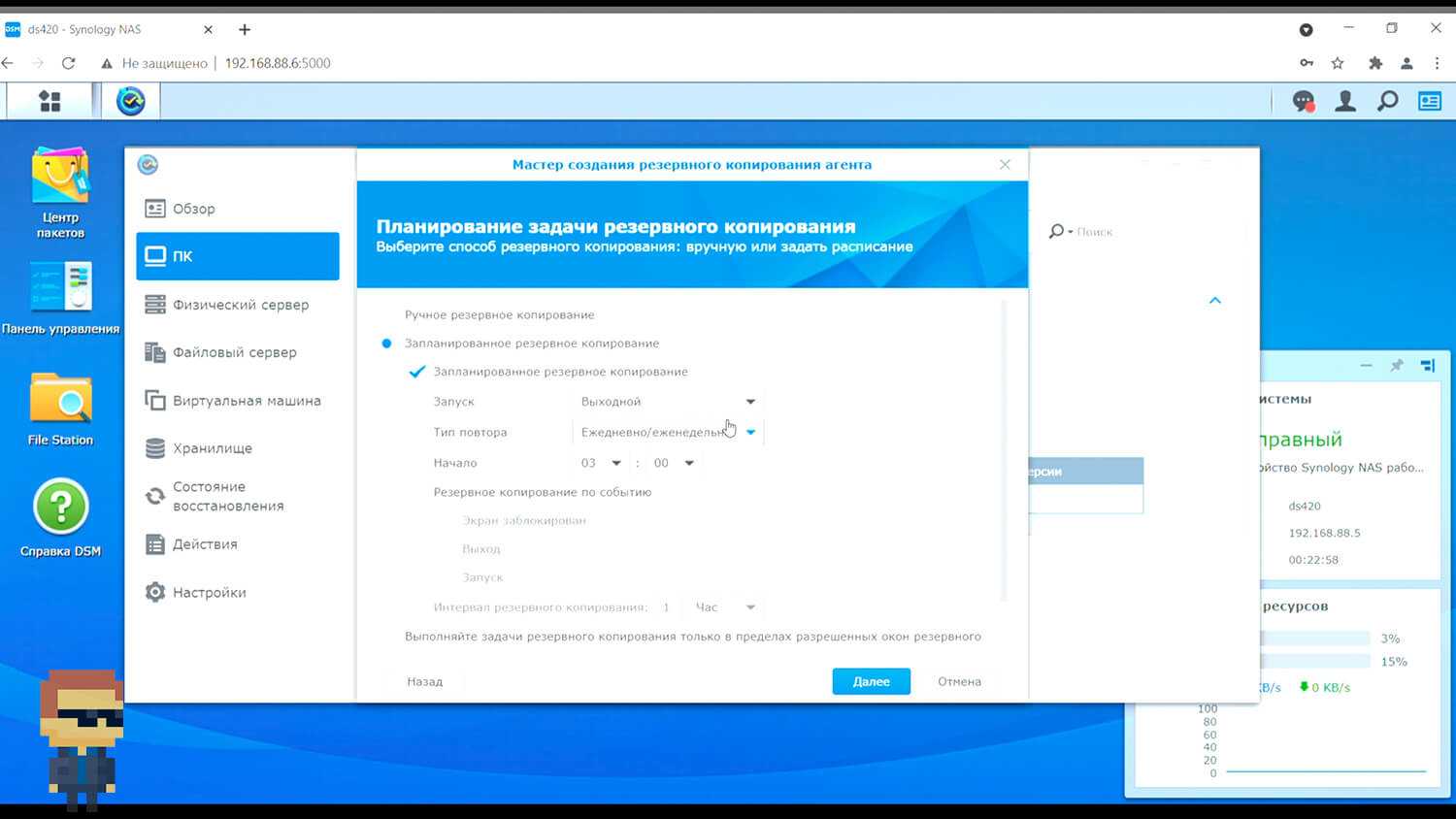
Также очень понятна и прозрачна политика хранения файлов, можно сохранять только последние копии, а самые старые удалять или всегда сохранять последнюю копию месяца, например.
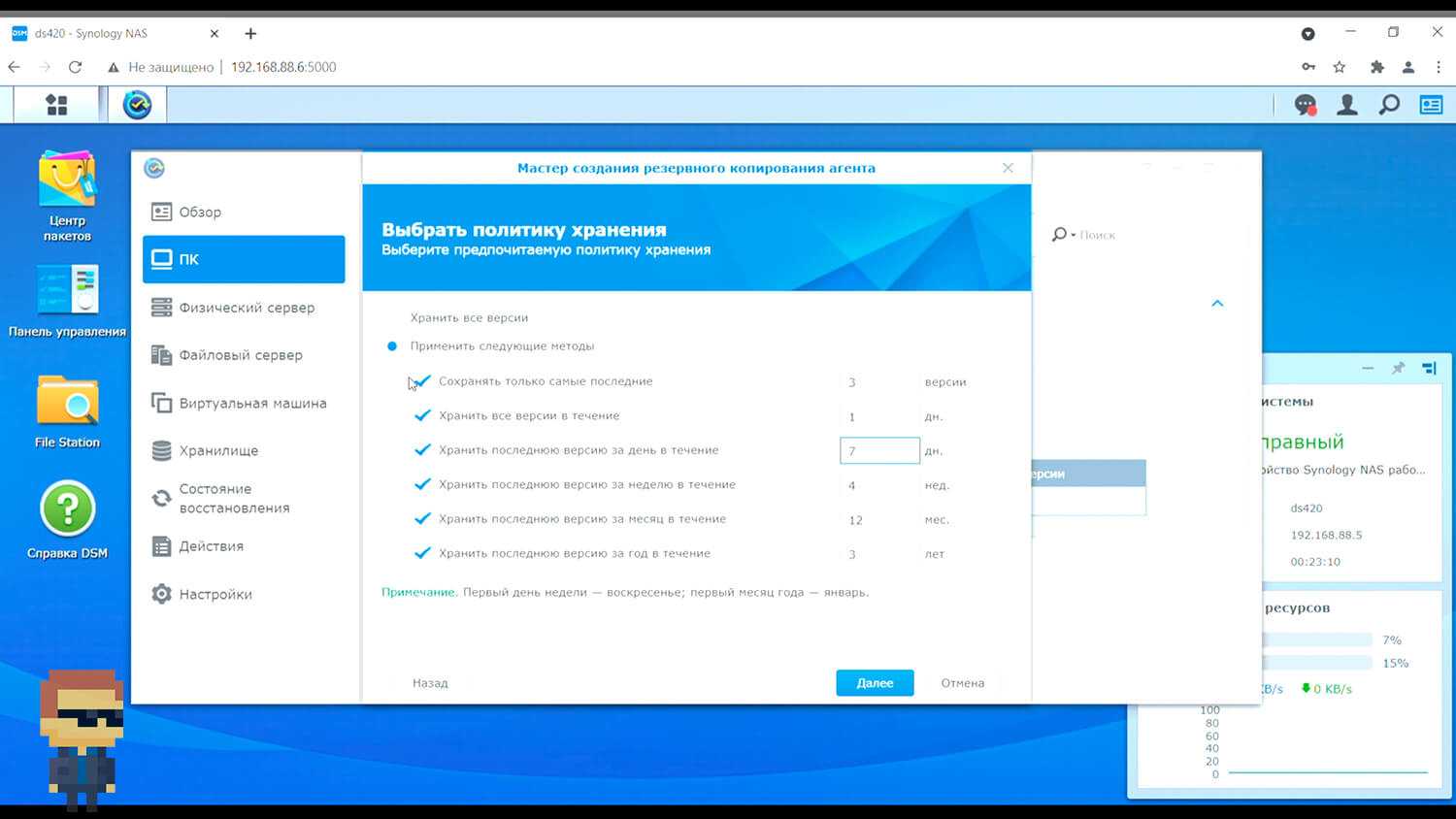
Далее проверяете все заданные параметры и при нажатии кнопки «Применить» сразу запускаете создание резервной копии, если это удобно.
Третий ― функционал NAS
Утилита USB Copy для NAS Synology — универсальный инструмент бэкапа, доступный пользователям Windows PC. Если в основном меню программы нет, нужно установить из Центра пакетов.
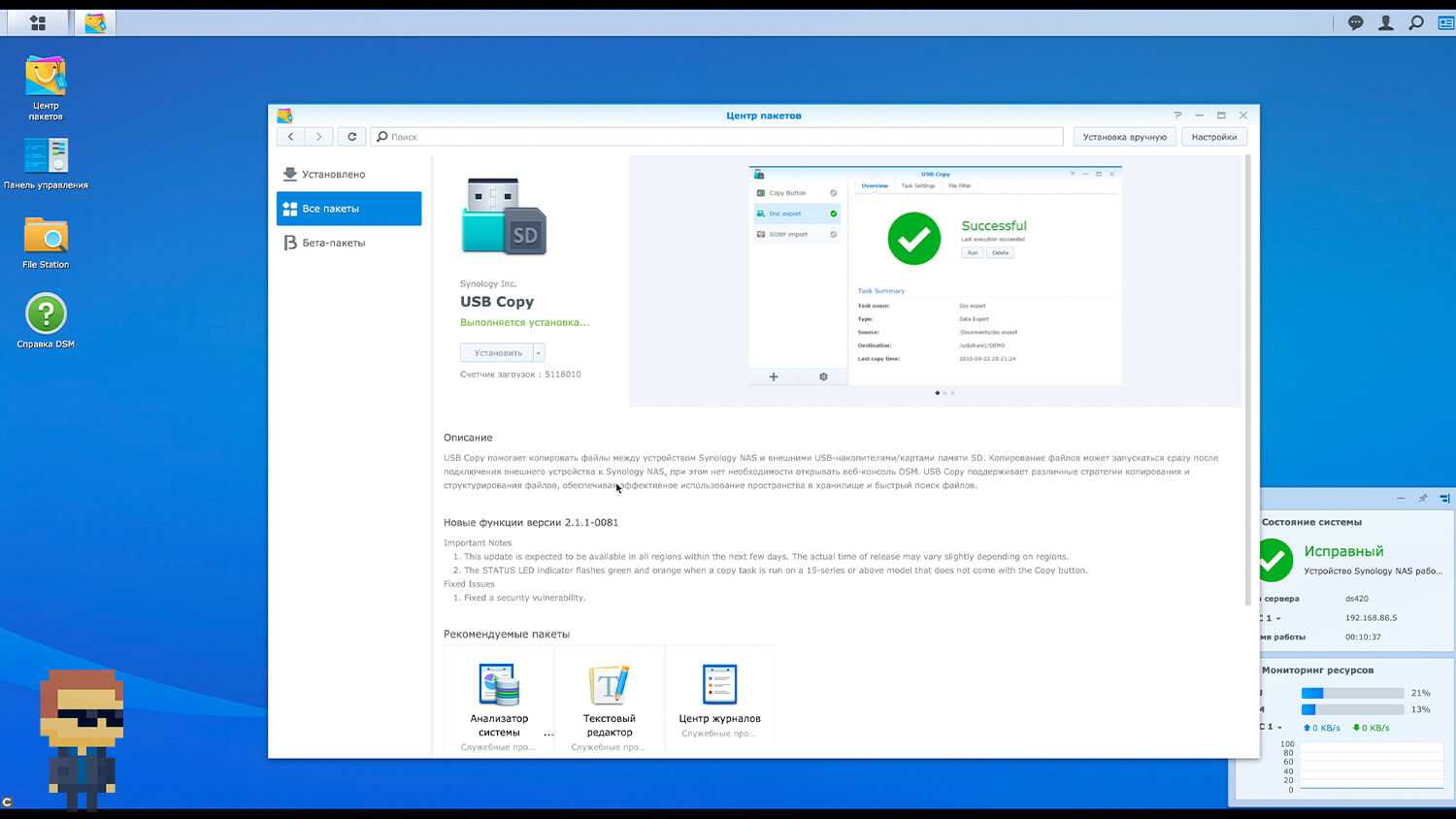
При первом запуске, если вы не подключили внешний диск или флешку, выйдет соответствующее сообщение. Жмите ОК, подключайте накопитель и снова открывайте USB Copy.
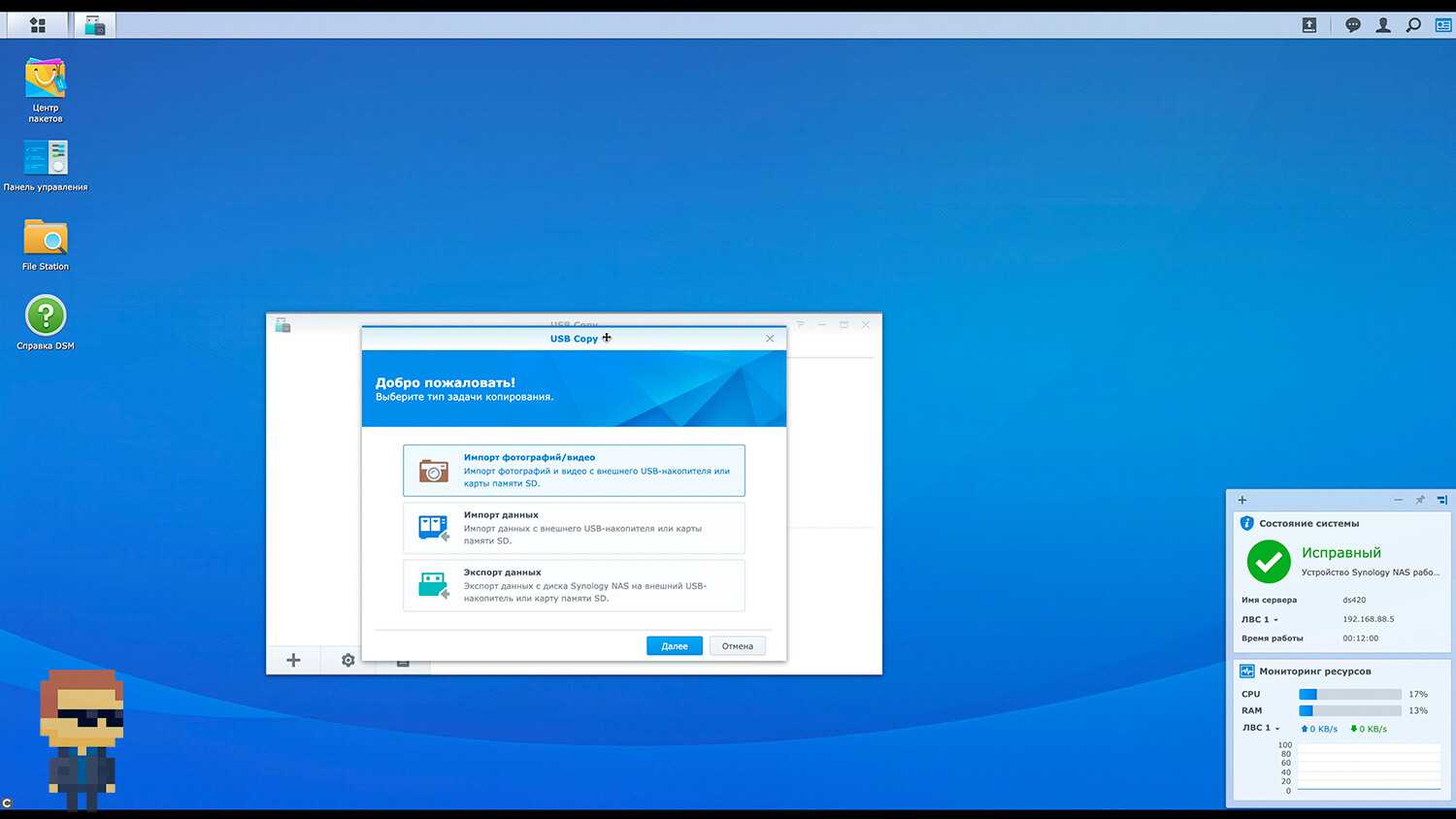
Первое окно – это выбор режима работы, есть три варианта:
- Импорт только мультимедиа файлов – фото и видео на NAS.
- Импорт всех данных с USB накопителя на NAS.
- Экспорт информации с NAS на внешний накопитель, он нам и нужен в данном случае.
Задаем имя задачи, в качестве источника для экспорта выбираем папку, я выберу папку с файлами видеонаблюдения. А место назначения – это внешний диск. На котором создаю новую папку. Режимов копирования три: несколько версий, зеркальное отображение и инкрементный. Выбирайте подходящий именно вам, так как способ копирования у них сильно отличается.
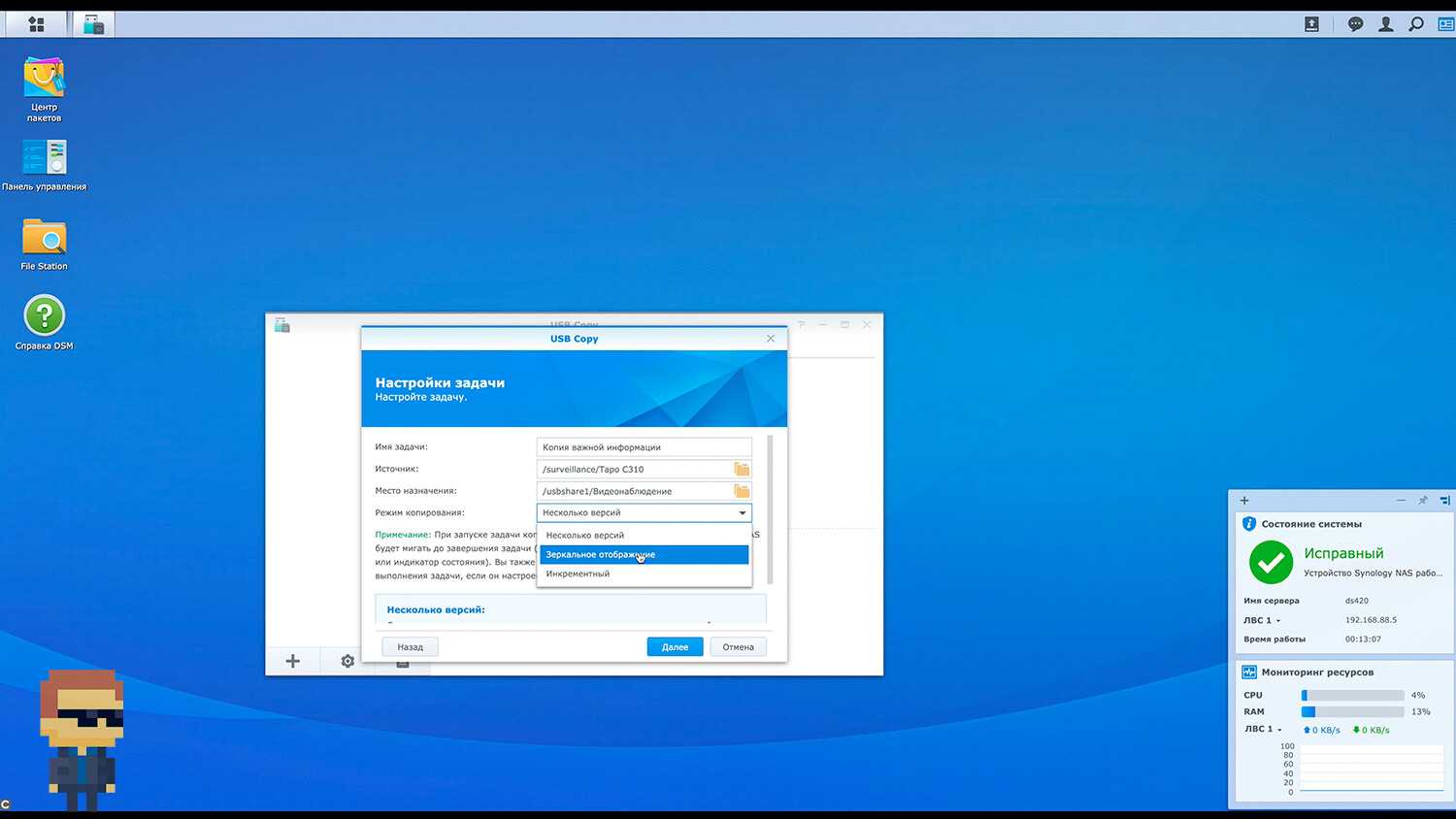
Далее можно включить ротацию резервных копий, то есть задать принцип создания новых копий и удаления старых.
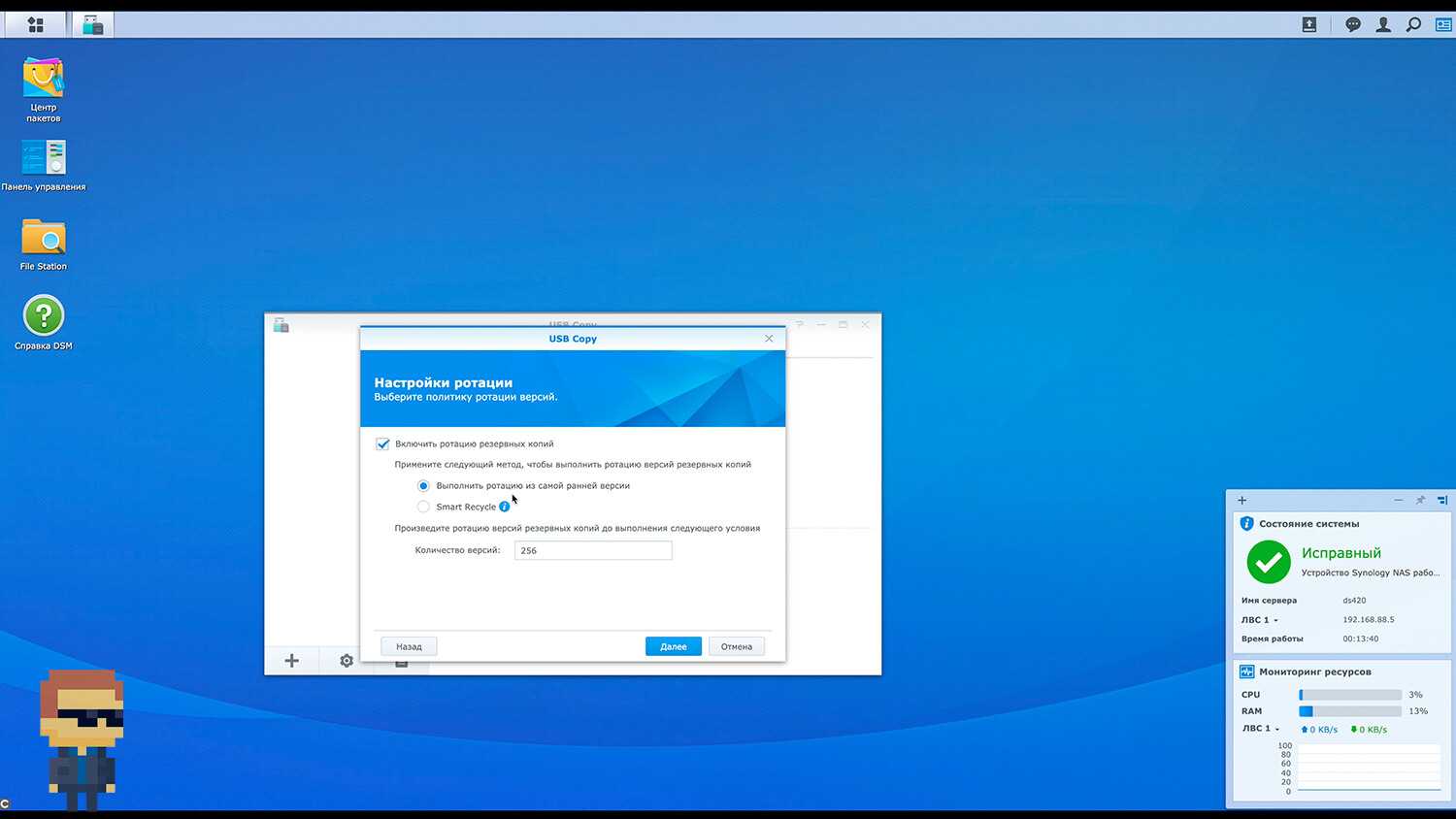
На следующем шаге можно включить возможность автоматического копирования при подключении накопителя, то есть вам не нужно будет использовать интерфейс DSM, достаточно только подключить накопитель через USB порт. Также можно задать расписание.
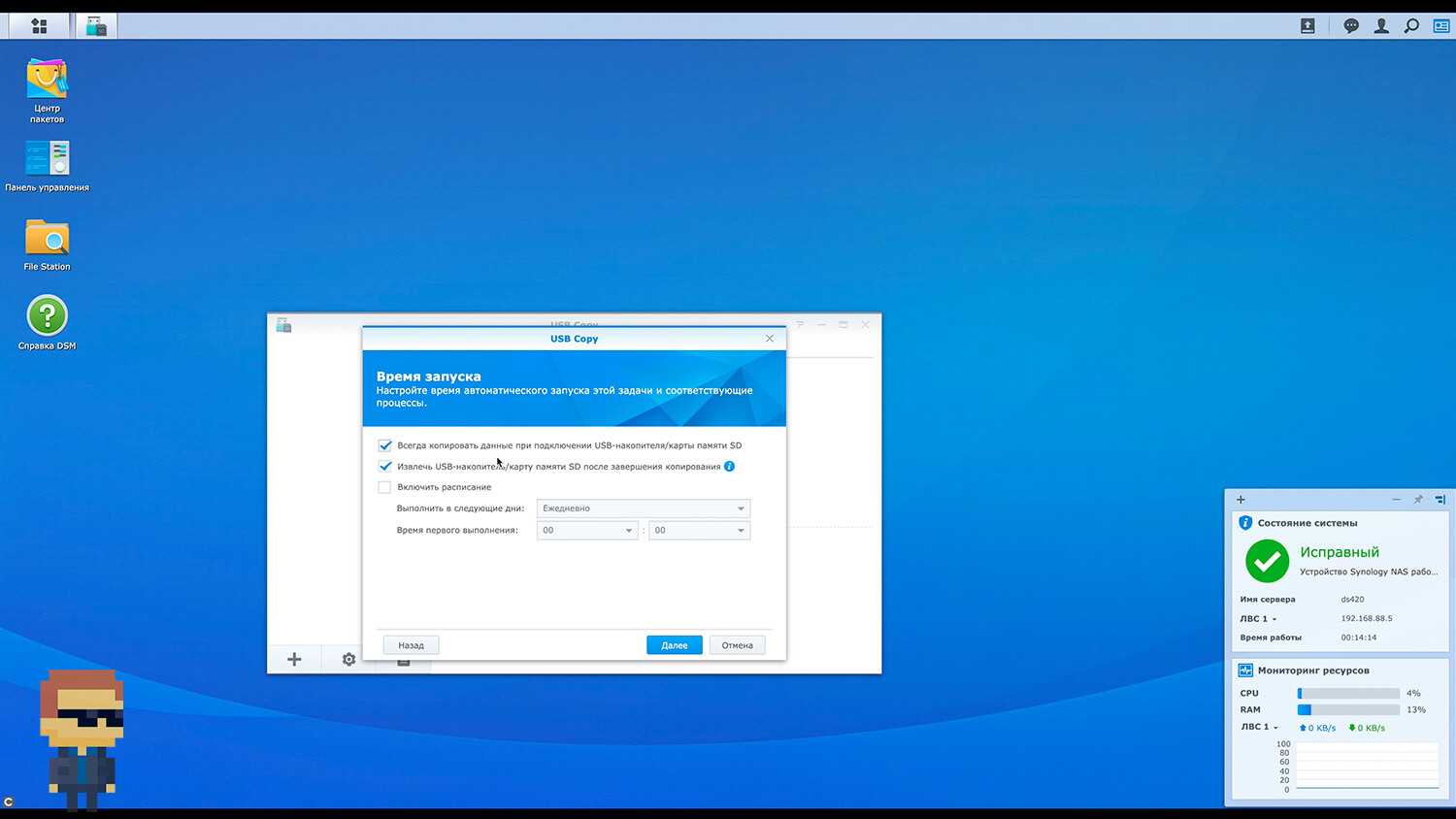
Ну и, конечно же, вы можете задать типы файлов, которые будут копироваться. Если именно вашего расширения не хватает, всегда можно добавить вручную.
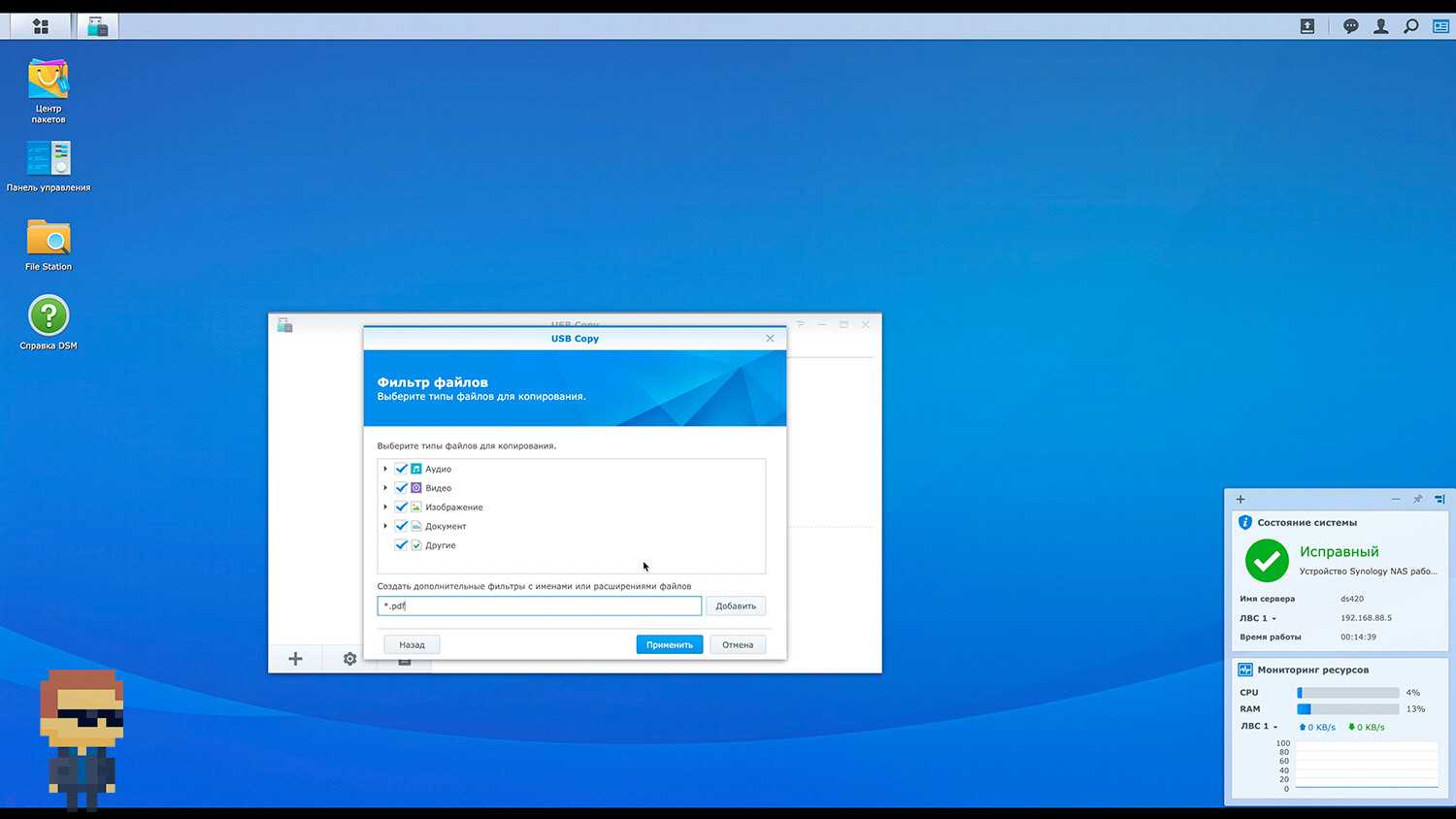
А после нажатия «Применить», произойдет автоматическое копирование по вашим параметрам и автоматическое отключение накопителя, для безопасного извлечения.
What You Can Do With Cloud Sync, Hyper Backup, and Cloud Storage
Using Hyper Backup and Cloud Sync together provides you with total control over what gets backed up to cloud storage—you can synchronize in the cloud as little or as much as you want. Here are some practical examples of what you can do with Cloud Sync, Hyper Backup, and cloud storage working together.
Sync or Back Up the Entire Contents of Your DiskStation to the Cloud
The DiskStation has excellent fault-tolerance—it can continue operating even when individual drive units fail—but nothing in life is foolproof. It pays to be prepared in the event of a catastrophe by syncing and backing up your entire DiskStation to cloud storage.
Sync or Back Up Your Most Important Media Files
Using your DiskStation to store videos, music, and photos? You’ve invested untold amounts of time, money, and effort into collecting those media files, so make sure they’re safely and securely synced to the cloud with DiskStation Cloud Sync or Hyper Backup with cloud storage.
Back Up Time Machine
Apple’s Time Machine software provides Mac users with reliable local backup, and many rely on it to provide that crucial first step in making sure their data is secure.
Synology enables the DiskStation to act as a network-based Time Machine backup. Those Time Machine files can be synced to the cloud, so you can make sure to have Time Machine files to restore from in the event of a critical failure.
Case 2: How to Back up Synology NAS to a Different Destination
If you want to back up Synology NAS to a different destination, Hyper Backup can help you. Synology Hyper Backup is the product of Synology company. Hyper Backup supports backing up Synology NAS to local shared folders, external storage devices, remote Synology NAS, file servers, and cloud services.
Step 1: Log in to DSM (Diskstation Manager) and download the Hyper Backup package from the Package Center.
Step 2: Open Hyper Backup and click the + icon on the bottom left corner to select Data backup task.
Step 3: Then, choose Remote NAS device or one of the options in the File Server section based on your needs and click Next to continue.
Step 4: On the Backup Destination Settings page, select Create backup task and enter the information required to connect with other NAS devices or file servers.
Step 5: Then, select a shared folder as the backup destination. After that, you can choose the backup source.
Step 6: Next, you can do some backup settings. If you don’t need them, you can skip them. Then, follow the instructions and click Yes to start the backup process immediately.
Восстановление ваших данных с помощью Hyper Backup
Восстановить ваши данные с помощью Hyper Backup очень просто, хотите ли вы восстановить один файл, один каталог или всю резервную копию. Для этого подключите внешний жесткий диск обратно к Synology NAS, чтобы перемонтировать его, а затем снова откройте Hyper Backup.
На главном экране приложения вы увидите три заметные вещи. Во-первых, в верхнем левом углу вы увидите список подпрограмм резервного копирования. В этом уроке есть только один, который называется «Local Storage 1». Но если у вас есть несколько подпрограмм, вы захотите выбрать ту, которую вы создали для своей резервной копии в холодном хранилище.
Кроме того, вы также увидите кнопку «Восстановить» в левом нижнем углу, имеющую форму часов с вращающейся вокруг нее стрелкой, и кнопку «Backup Explorer», маленькое увеличительное стекло с часами в центре, расположенное рядом на кнопку «Резервировать сейчас».
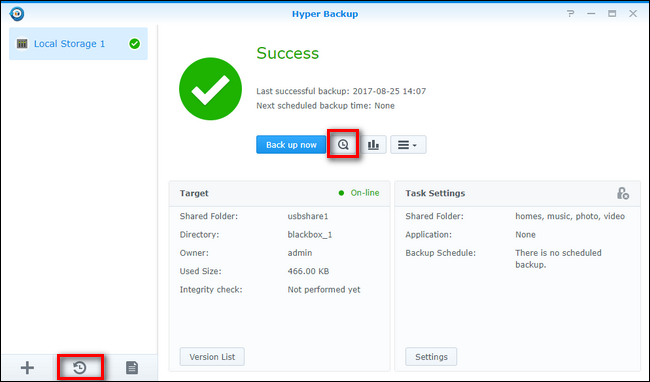
Какую кнопку вы используете, зависит от вашей цели. Если вы хотите восстановить один файл, нажмите кнопку «Backup Explorer». Откроется проводник для выбранной вами резервной копии. Затем вы можете просмотреть структуру каталогов резервной копии, чтобы выбрать либо каталог файла, который вы хотите восстановить, сделав это, нажав кнопку «Восстановить» при выбранной записи или щелкнув правой кнопкой мыши по ней и выбрав «Восстановить» из контекстное меню.
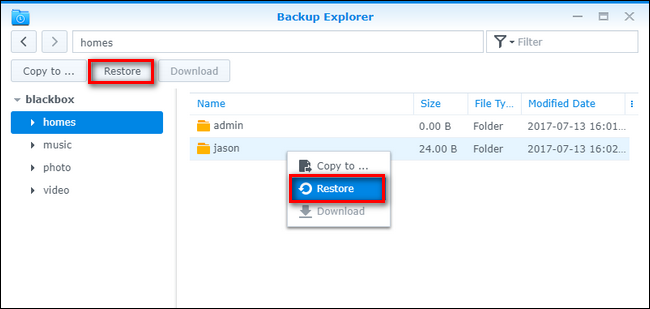
Другой вариант восстановления включает нажатие кнопки «Восстановить» на главном экране, который мы выделили выше. Нажмите на него и выберите «Данные» (для любопытных «LUN» – это продвинутый метод резервного копирования на уровне предприятия, для которого требуется специальное оборудование, выходящее за рамки как этого учебного пособия, так и возможностей большинства домашних пользователей).
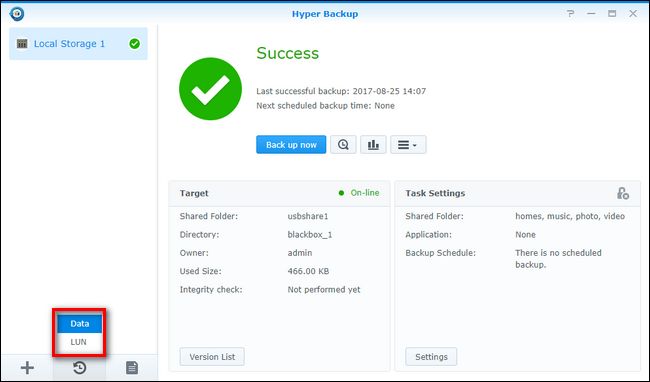
Вам будет предложено выбрать задачу резервного копирования для восстановления (для нас это просто, поскольку в этом наборе есть только одна задача резервного копирования). Нажмите кнопку “Далее”. (Примечание: если вы восстанавливаете данные из набора резервных копий, для которого у вас больше нет задачи резервного копирования в Hyper Backup, вы можете нажать «Восстановить из существующих репозиториев», чтобы вручную выбрать архив резервных копий.)
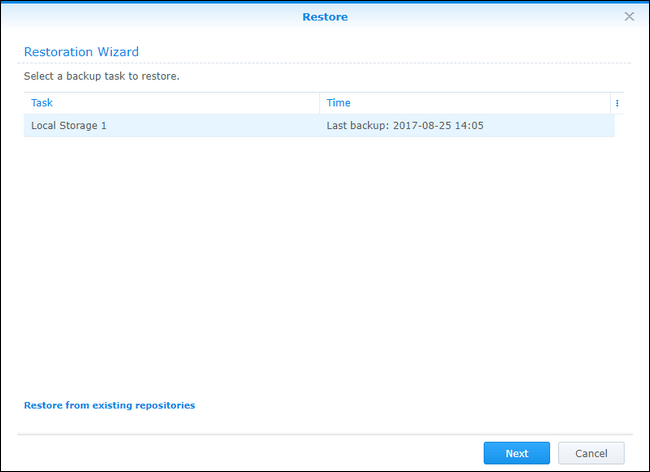
Конфигурация системы автоматически создавалась как часть задачи резервного копирования и сохраняется вместе с файлом резервной копии, созданным Hyper Backup. Восстановление это вариант. Если вы просто работаете с данными и не восстанавливаете весь Synology NAS, мы рекомендуем оставить для него значение «Не восстанавливать конфигурацию системы». Если вам нужна дополнительная информация о том, что содержит резервная копия конфигурации системы, и что она может заменить/перезаписать, тогда обязательно ознакомьтесь с нашим руководством по резервному копированию файла конфигурации здесь.
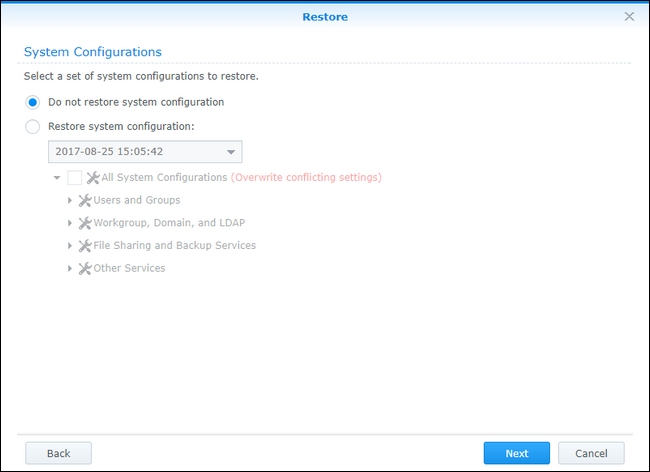
На следующем экране вам будет предложено выбрать некоторые или все папки, содержащиеся в резервной копии. В отличие от восстановления файлов за файлом в предыдущем методе Backup Explorer, у вас нет детализированных опций выбора на уровне файлов, и вы можете выбрать только восстановление, а не восстановление целых каталогов или подкаталогов. Нажмите «Далее», когда будете готовы.
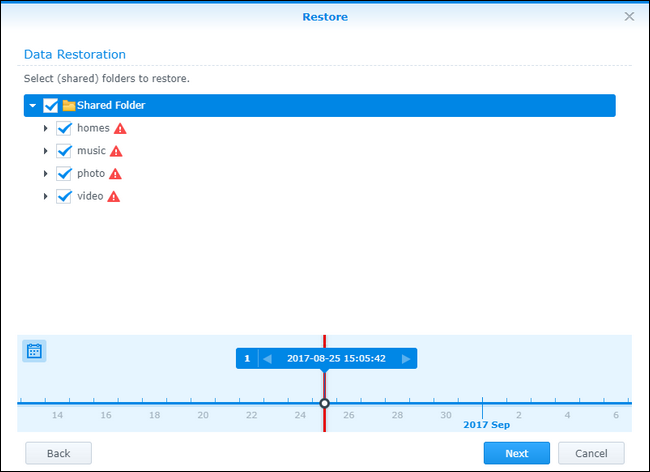
Наконец, вы увидите сводку того, что будет восстановлено (файл конфигурации, если применимо, версия и папки). Нажмите «Применить», чтобы завершить процесс, если отображаемая информация удовлетворительная.
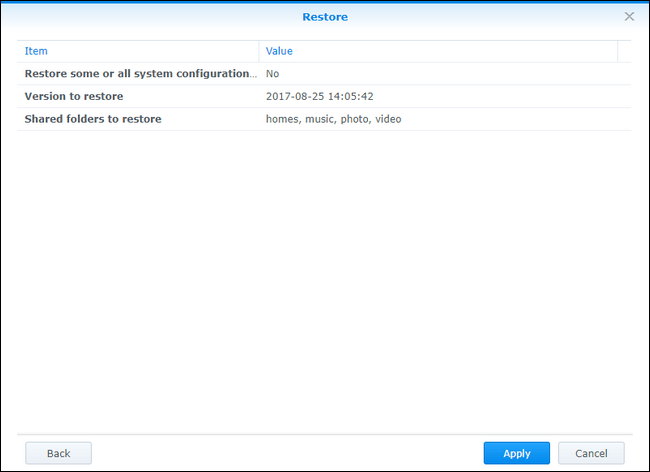
После нажатия кнопки «Применить» приложение резервного копирования будет перенаправлять файлы и восстанавливать их, подтверждая, что каталоги скопированы после завершения. После завершения процесса вы можете вручную извлечь внешний диск, щелкнув значок извлечения, расположенный в строке меню Disk Station Manager:
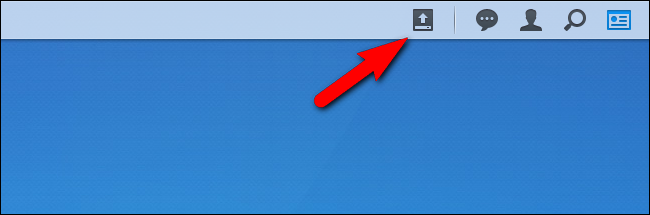
После того, как ваши диски будут сохранены в безопасном месте после восстановления резервной копии, все готово. Ваша информация находится на вашем NAS, на дисках резервных копий, и благодаря автономному статусу дисков резервных копий вы получаете по-настоящему синюю резервную копию своих данных в холодном хранилище.
Как настроить backup на себя на Synology
Резервное копирование данных на Synology может быть важной задачей, чтобы обеспечить безопасное хранение информации и защитить ваш бизнес от потери данных. Настройка резервного копирования (backup) на себя на Synology может быть простой и эффективной
Вот пошаговое руководство, которое поможет вам настроить резервное копирование на себя на вашем устройстве Synology.
Шаг 1: Подключение устройства
Сначала убедитесь, что ваше устройство Synology правильно подключено к сети. Убедитесь, что оно подключено к электропитанию и у вас есть доступ к сетевому подключению.
Шаг 2: Установка DSM
Убедитесь, что на вашем устройстве установлена последняя версия DSM (DiskStation Manager). DSM — это операционная система, которая управляет устройством Synology. Если у вас установлена устаревшая версия DSM, обновите ее до последней версии.
Шаг 3: Создание пользователя
Для резервного копирования данных на себя на Synology вам понадобится создать пользователя.
- Откройте «Панель управления» DSM.
- Перейдите в «Пользователи» и нажмите «Создать».
- Заполните необходимые поля, включая имя пользователя и пароль.
- Нажмите «Готово», чтобы завершить создание пользователя.
Шаг 4: Создание папки для резервного копирования
Создайте папку, в которую будут сохраняться резервные копии данных. Это может быть любая папка на вашем устройстве Synology.
- Откройте «Панель управления» DSM.
- Перейдите в «Файловый стол» и выберите место, где вы хотите создать папку для резервного копирования.
- Нажмите «Создать» и выберите «Папка».
- Задайте имя папки и нажмите «Готово», чтобы завершить создание папки.
Шаг 5: Настройка резервного копирования
Теперь вам нужно настроить задание резервного копирования в DSM.
- Откройте «Панель управления» DSM.
- Перейдите в «Резервное копирование» и выберите «Задания резервного копирования».
- Нажмите «Создать» и выберите «Задание резервного копирования».
- Выберите источник данных, который вы хотите резервировать, и папку назначения, которую вы создали ранее.
- Настройте параметры резервного копирования, такие как расписание и настройки сохранения.
- Нажмите «Готово», чтобы завершить настройку резервного копирования.
Теперь вы успешно настроили резервное копирование на себя на Synology. Ваши данные будут регулярно копироваться на ваше устройство, обеспечивая безопасное хранение и защиту от потерь данных.
Synology Backup FAQ
How to backup Synology NAS to Google Drive?
- Make sure the DiskStation is running DSM 6.0 or above.
- Download Synology Cloud Sync and launch it.
- Then, select Backup and Cloud Sync. Next, click Install.
- After the installation is finished, click Open under Cloud Sync.
Does a NAS have to be connected to a router?
Although most NAS devices require an Ethernet connection to your network router, some models provide a built-in Wi-Fi wireless connection and do not require a physical connection to the router.
Is it worth buying a NAS?
It’s worth buying a NAS. Although it’s a little expensive, all computers connected to the router can access your data at the same time as long as the NAS is connected to the home/office network.
What is the default IP address for Synology NAS?
The default IP address of most Synology routers is 192.168. 1.1.
Configuring the Active Backup for Business Linux Agent:
Now, you have to log in to your Synology NAS using the Active Backup for Business Linux Agent from the Linux computer you want to back up via Active Backup for Business.
To do that, run the following command:
$ sudo abb-cli -c

Type in the IP address or DNS name of your Synology NAS and press <Enter>.
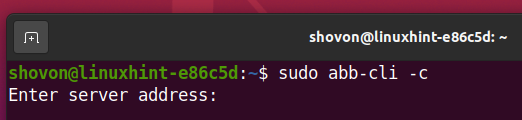
Type in the login username and press <Enter>.
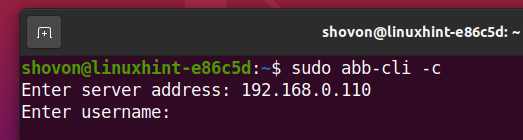
Type in the login password and press <Enter>.
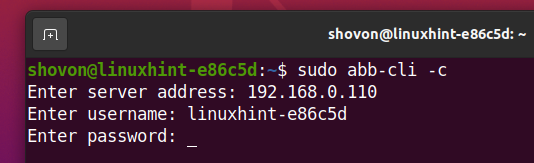
If you’re using a Self-Signed SSL certificate on your Synology NAS, you may see the following prompt.
To accept the Self-Signed SSL certificate, press y and press <Enter>.
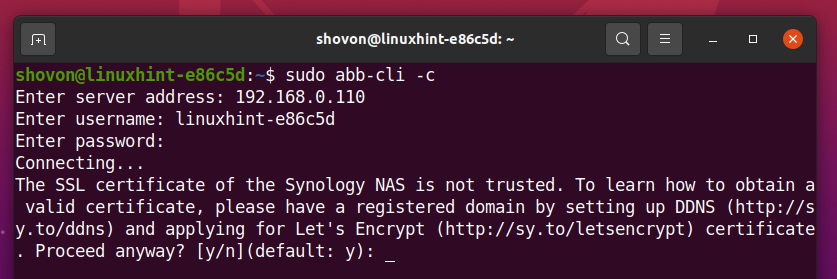
An authentication summary should be displayed. To confirm it, press y and then press <Enter>.
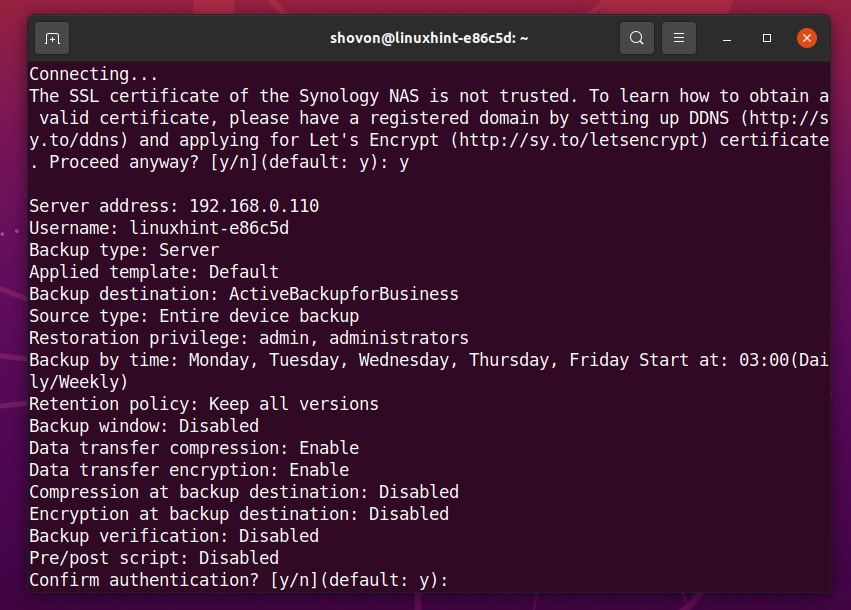
Your Linux computer should be successfully connected to your Synology NAS and ready for taking backups with Active Backup for Business.
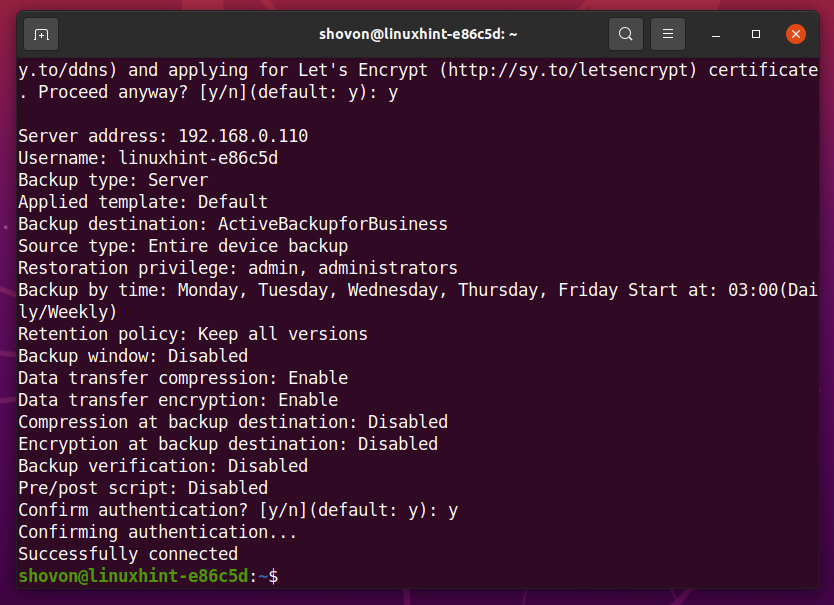
Your Synology NAS should also notify you once your Linux computer is connected to your Synology NAS using the Active Backup for Business Linux Agent.
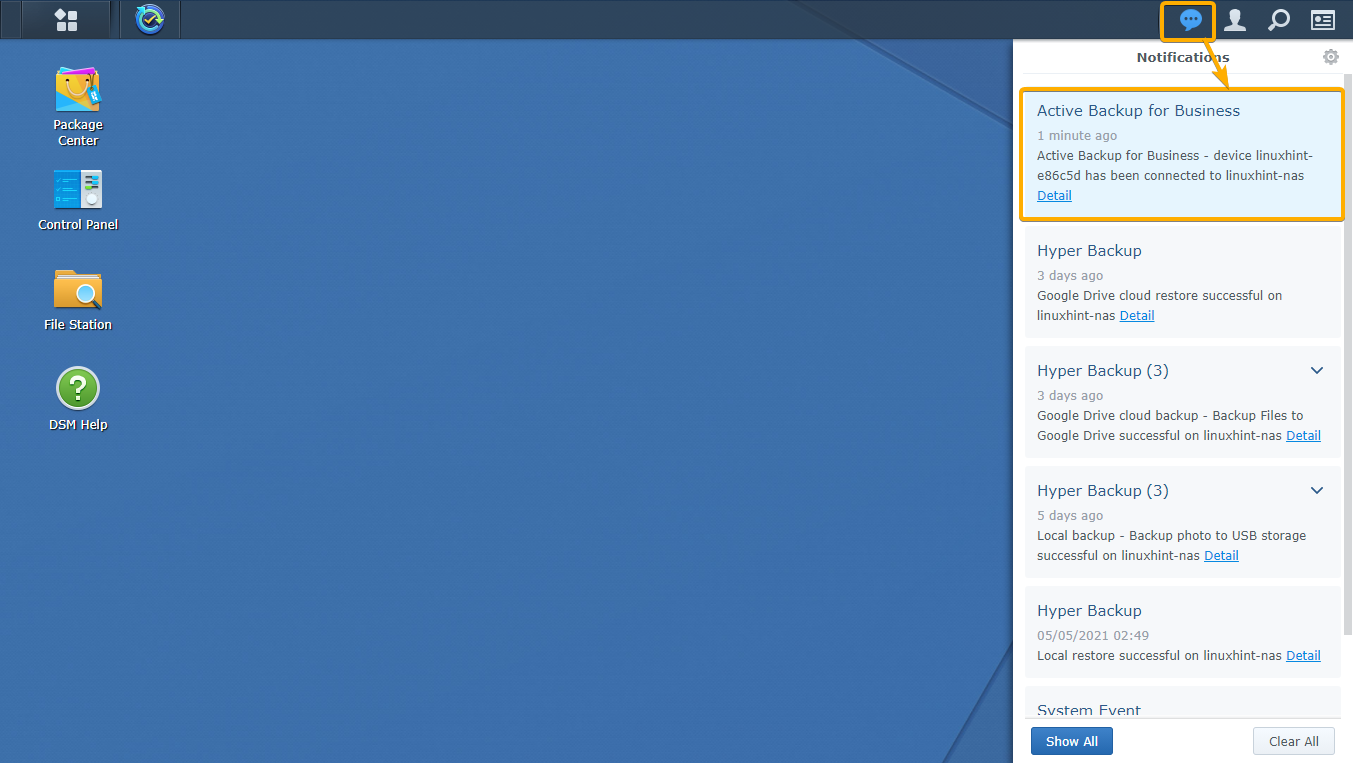
Now, open the Active Backup for Business app and navigate to the Linux tab of the Physical Server section. You should find the Linux computer you’ve added to Active Backup for Business, as you can see in the screenshot below:
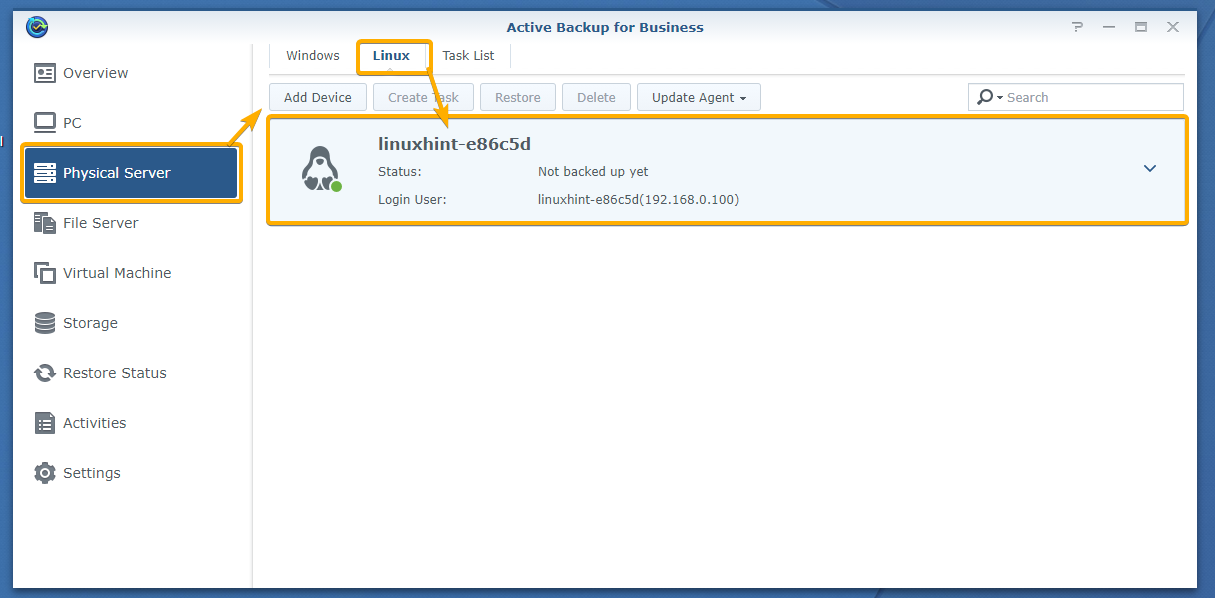
Почему стоит иметь дома NAS
Серверы NAS идеально подходят как для дома, так и для любого офиса.
Вот некоторые из самых больших преимуществ этих устройств:
-
Благодаря подключению к локальной сети и возможности обмена файлами у вас будет более легкий доступ к данным. Вы можете начать просмотр фильма на экране телевизора и закончить просмотр в постели с ноутбуком или планшетом на коленях. Кроме того, вы можете легко перенести фотографии со своего смартфона на диск и показать их всем на большом дисплее, например, на мониторе. Таким образом вы освободите память смартфона без монотонного копирования фото и видео на флешку или внешний накопитель.
-
Устройство NAS может действовать как библиотека, медиаплеер, резервный диск, сервер VPN, точка доступа Wi-Fi, веб-сервер для вашего веб-сайта, почтовый сервер и многое другое. Всё зависит от ваших потребностей. Просто убедитесь, что ваша модель поддерживает функцию, которая вам больше всего нужна.
-
Сетевое хранилище может быть оснащено дисками большой емкости для хранения всех ваших цифровых активов. Вы сами выбираете диски для массива и устанавливаете их в слоты для носителей, учитывая максимальную поддерживаемую емкость.
-
Безопасность
Сервер может шифровать данные и предоставлять доступ только выбранным устройствам, подключенным к вашей сети. Вы можете определить разрешения, разрешив доступ конкретному пользователю или поделившись ссылкой на файлы и каталоги в режиме предварительного просмотра.
Кроме того, вы можете быть уверены, что легко восстановите свои данные в случае сбоя. Всё, что вам нужно сделать, это настроить сервер на автоматическое создание резервной копии файлов и сохранение её в выбранном месте. Это может быть один из сетевых дисков, облако или подключенный внешний диск.
-
Доступ к частному облаку также позволяет вам использовать свои файлы из любого места, где есть подключение к Интернету. Благодаря этому вы получаете удовольствие от удобного хранения данных в облаке и в то же время на своём собственном устройстве, а не на внешних серверах.
-
Альтернатива Google/Яндекс Фото
Удобный способ хранить в облаке фотографии, сделанные смартфоном, – это сервисы типы Google Фото и Яндекс Фото. Однако, их главный недостаток заключается в том, что они ограничили хранение фотографий в высоком и оригинальном качестве. Теперь вам надо заплатить за дополнительное пространство. Дорого, не так ли? К счастью, есть сетевые диски NAS.
Многие из них позволяют реализовать то же решение для резервного копирования фотографий со смартфона на домашний NAS. Благодаря этому вы сохраните свои бесценные фотографии на различных носителях, поэтому риск их потери резко снижается. Кроме того, программное обеспечение, предоставляемое производителями сетевых дисков, позволит вам удобно просматривать фотографии по разным критериям. Вы также можете поделиться ими – даже со смартфона, на котором нет фотографий во внутренней памяти – всё, что вам нужно сделать, это получить доступ к облаку с NAS.
-
Если вы создаёте умный дом и хотите его контролировать, вам нужно место, где вы можете сохранять и хранить свои записи. Вы можете подключить NAS-накопитель к камере – как проводным, так и беспроводным способом.
-
Игры
Это также отличное решение для геймеров. Вы точно знаете, сколько места занимают видеоигры. На сетевом диске можно разместить несколько игр в одном месте. Кроме того, вы можете получить к нему доступ с консоли.
Installing NAKIVO Backup & Replication Automatically
You can install NAKIVO Backup & Replication on Synology NAS automatically by using Package Center in Synology DSM (Disk Station Manager). This method is the fastest method to install NAKIVO Backup & Replication.
- Open a web interface of your Synology NAS and log in to DSM with administrative permissions.
- Click the Package Center icon on the desktop.
- In the Package Center window, select All packages and type NAKIVO into the search box. Two packages should appear – the full solution of NAKIVO Backup and Replication and NAKIVO Transporter. Here, you can choose to install a Synology package with either all NAKIVO Backup & Replication components (Director, Transporter, Backup Repository) or a Transporter only.
- If you have already installed the full solution on another device in your infrastructure, you will need to install a Transporter only. This action will allow you to create a backup repository with Encryption and Network Acceleration being enabled on this NAS device.
- Select NAKIVO Backup and Replication and click Install to install all components of NAKIVO Backup & Replication.
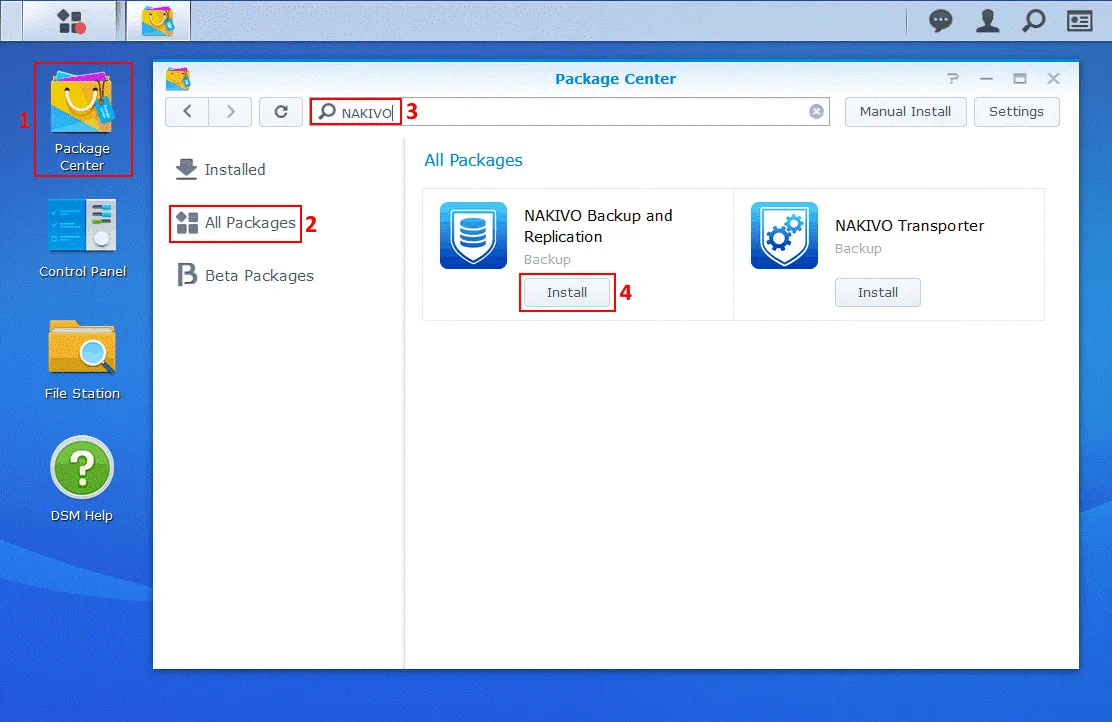
- Package details are displayed now. Click Install once again.
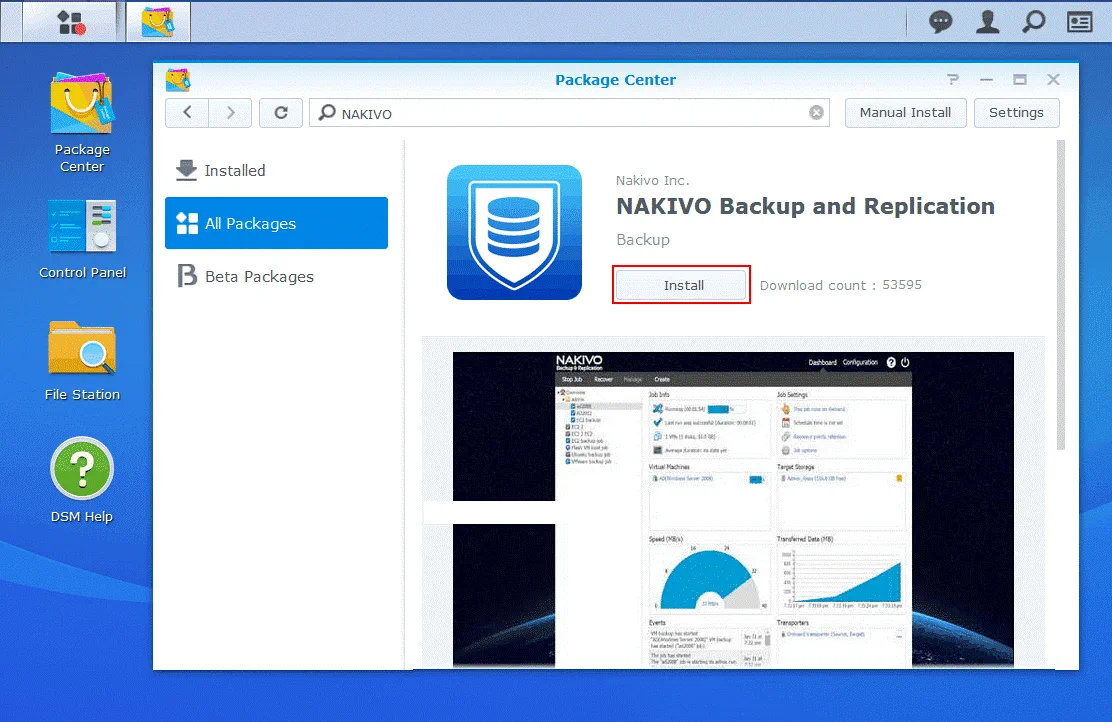
- Read the EULA (End User License Agreement), and select the I accept the terms of the license agreement checkbox. Hit Next to continue.
- Select the Run after installation checkbox. Click Apply to confirm settings and start installation.
Wait for a while until the package is installed. If for any reason you cannot use this method to install NAKIVO Backup & Replication, read the section below and learn how to install the product manually.
Synology NAS Setup
- Enable SSH on your Synology NAS if you haven’t already. Go to Control Panel – Terminal, and check “Enable SSH service”.
- Log into your Synology via SSH.
- Create a /root/.ssh directory if it doesn’t already exist
mkdir /root/.ssh chmod 700 /root/.ssh
- Upload server/validate-rsync.sh to your /root/.ssh/validate-rsync.sh. Then chmod it so it can be run:
chmod 755 /root/.ssh/validate-rsync.sh
- Create an authorized_keys file for later use:
touch /root/.ssh/authorized_keys chmod 600 /root/.ssh/authorized_keys
- Ensure private/public key logins are enabled in /etc/ssh/sshd_config.
vi /etc/ssh/sshd_config
You want to ensure the following lines are uncommented:
PubkeyAuthentication yes AuthorizedKeysFile .ssh/authorized_keys
- You should reboot your Synology to ensure the settings are applied:
reboot
- Setup a share on your Synology NAS for backups (eg, ‘backup’).



























![Как сделать резервное копирование synology? вот полное руководство! [советы по minitool]](http://vvk-yar.ru/wp-content/uploads/0/1/3/0130f7285a536761470a1d459458462c.png)

