Шаг 2: Загрузка и установка приложения Broadlink
Для настройки wifi розетки Broadlink вам понадобится скачать и установить официальное приложение Broadlink на ваше устройство.
1. Откройте App Store (для устройств Apple) или Google Play (для устройств на Android).
2. В поисковой строке введите «Broadlink» и нажмите на кнопку поиска.
3. В списке результатов найдите официальное приложение Broadlink и нажмите на кнопку «Установить».
4. Подождите, пока приложение загрузится и установится на ваше устройство.
5. После установки приложения Broadlink найдите его на главном экране вашего устройства и откройте его.
Теперь у вас есть установленное приложение Broadlink, которое будет использоваться для настройки вашей wifi розетки.
Подготовка
https://youtube.com/watch?v=dtObx94vM3s%3F
Как настроить Алису на контроллере Wiren Board
Для настройки Алисы на контроллере Wiren Board с помощью Node-RED нам понадобится:
- установленный Node-RED и настроенный модуль WB Nodes,
- модуль node-red-contrib-alice — его мы установим ниже,
- Яндекс-аккаунт и мобильное приложение Яндекс.
На контроллере должен быть доступ к интернету — Алиса без него не работает.
Настройка делается через встроенный в Node-Red веб-интерфейс, который доступен по адресу http://wb-ip-address:1880, например, http://192.168.42.1:1880.
В примерах мы будем создавать флоу (flows) — это блок-схемы процесса.
Как подключить мини станцию Алиса к музыкальному центру
Скажите: «Алиса, включи Bluetooth» или нажмите кнопку отключения микрофонов и удерживайте ее пять секунд, пока подсветка Станции Мини не замигает. Включите Bluetooth на компьютере, планшете или смартфоне и запустите поиск устройств Bluetooth. В списке выберите Станцию Мини и включите музыку.
22.04.2023 Как синхронизировать Алису с другой колонкой
Синхронизация умных устройств — это важный шаг в интеграции технологий в повседневную жизнь. Следуя простым инструкциям, можно соединить разные колонки, чтобы получить более мощный и яркий звук, а также использовать голосового помощника Алису на разных устройствах одновременно.
Для синхронизации Алисы с другой колонкой можно использовать приложение Яндекс на устройстве Android или iOS. Необходимо войти в приложение Яндекс, выбрать в нем функцию Алисы и настроить колонку, выбрав опцию «Собрать стереопару». После этого нужно выбрать, с какой колонкой необходимо создать стереопару, указать расположение колонок (слева и справа) и подтвердить настройки.
Кроме того, можно соединить Алису с другой колонкой с помощью Bluetooth. Для этого нужно дать команду «Алиса, активируй Bluetooth», чтобы включить эту функцию на колонке. Затем необходимо на телефоне включить функцию Bluetooth, найти и подключиться к колонке. После этого звук будет проигрываться через обе колонки.
Также возможно соединить две колонки Алиса между собой. Для этого необходимо открыть приложение Яндекс на устройстве, перейти в раздел Устройства, выбрать колонку, которая будет частью стереопары, и создать стереопару, следуя подсказкам на экране.
Совместимость Алисы с другими колонками может варьироваться. Среди тех, которые работают с Алисой, можно выделить Irbis A, Elari SmartBeat, Prestigio PSS101Y BK, LG WK7Y, Яндекс.Станция Мини, а также Яндекс.Станция с HDMI. Кроме того, возможно соединение колонок JBL Link Portable и Music с помощью интернета по Wi-Fi.
Синхронизация колонок может производиться не только с помощью Bluetooth, но и с помощью беспроводной функции синхронизации. Для этого нужно одним нажатием включить первую колонку, задействовать функцию Bluetooth на смартфоне, связаться с колонкой через список доступных Bluetooth-устройств и подключиться к ней. После этого звук будет проигрываться на обеих колонках одновременно.
Следуя простым инструкциям, можно легко соединять устройства и наслаждаться качественным звуком и удобством использования голосового помощника Алисы на разных устройствах.
Примеры
Есть примеры потоков, предоставляющие некоторые дополнительные функции/шаблоны для использования. Вы можете получить потоки примеров из гамбургер-меню Node Red (в верхнем правом углу), выберите «Импорт» -> «Примеры» -> «управление ссылками» и выберите свой пример.
Пример 1. Добавление новой кнопки в базу данных узла RM
Этот пример позволяет модифицировать файлы базы данных узла RM (jsonSubIr, jsonButton и jsonIrCode), чтобы вы могли добавлять новые кнопки и ИК-коды без повторного импорта из приложения Broadlink. Здесь также можно добавить новые устройства и кнопки.
Укажите местоположение файла данных и новое устройство, имя кнопки и ИК-коды в узле Config в примере.
Примечание. Если ваши файлы Broadlink содержат какие-либо нестандартные символы, например, символ градуса, то он не загрузит файл правильно. Также я заметил, что приложение электронного управления заключает в неправильные кавычки некоторые параметры, поэтому, возможно, потребуется исправить это в вашем файле, прежде чем использовать этот скрипт. Я предоставил несколько примеров файлов базы данных в каталоге widelinkDB.
Пример:
Неверные метки » в конце имени, начале и конце OFF и начале указателя в приведенном выше примере. Убедитесь, что вы указали правильно. Это также приводит к тому, что на кнопке отображается «undefined» список.
Пример 2. Возврат ИК-кодов на основе названий устройств и кнопок
Этот пример позволяет извлечь ИК-код из файлов данных на основе названия устройства и кнопки. Затем вы можете напрямую отправить их с помощью узла RM. Это позволяет программно выбирать устройство и кнопку.
Укажите местоположение файла данных, а также имя устройства и кнопки, и ИК-коды будут возвращены в msg.payload .
Пример 3. Изучение и отправка данных
Этот пример позволяет вам узнать ИК-код с помощью устройства RM, а затем отправить его напрямую.
Укажите сведения об устройстве RM в узлах RM в примере и строку данных в узле функции в примере отправки. Вы можете использовать это в качестве примера для программного обучения и отправки данных с устройства RM и на него.
Проблемы с Wi-Fi сетью
При подключении розетки Broadlink SP3 к Wi-Fi сети могут возникать следующие проблемы:
1. Отсутствие сигнала Wi-Fi. Если устройство не может обнаружить сеть, убедитесь, что роутер находится в доступной и надежной зоне покрытия. Проверьте, что сигнал Wi-Fi достаточно сильный для подключения устройства. Для улучшения сигнала можно использовать усилители Wi-Fi или разместить роутер ближе к устройству.
2. Проблема с паролем Wi-Fi. Если устройство не может подключиться к Wi-Fi сети, убедитесь, что вы вводите правильный пароль. Проверьте регистр букв и наличие ошибок. Если вы не уверены в правильности пароля, попробуйте изменить его на роутере и повторить попытку подключения.
3. Ограничение доступа к сети. Некоторые роутеры имеют функцию ограничения доступа к Wi-Fi сети по MAC-адресу. Убедитесь, что MAC-адрес устройства Broadlink SP3 не был ограничен настройками роутера. Если это так, добавьте MAC-адрес устройства в список разрешенных на роутере.
4. Низкая скорость соединения. Если у вас возникают проблемы с плохим качеством связи или низкой скоростью подключения, попробуйте переместить роутер ближе к устройству или установить усилитель сигнала Wi-Fi. Также, для оптимальной работы розетки Broadlink SP3 рекомендуется использовать стабильное и высокоскоростное соединение Wi-Fi.
5. Нестабильность сигнала. В некоторых случаях, розетка Broadlink SP3 может отключаться от Wi-Fi сети или иметь нестабильное соединение. Попробуйте перезагрузить роутер и устройство, а также проверить наличие программных обновлений для розетки. Если проблема сохраняется, свяжитесь с технической поддержкой Broadlink для получения дополнительной помощи.
Преимущества использования Broadlink с Алисой
1. Удобство и простота использования
Сочетание устройств Broadlink и голосового помощника Алиса позволяет управлять различными электронными устройствами и системами в вашем доме или офисе всего лишь с помощью голосовых команд. Просто попросите Алису выполнить определенное действие, и Broadlink выполнит его за вас.
2. Расширенные возможности автоматизации
Broadlink с Алисой позволяют настраивать автоматические сценарии и расписания для управления устройствами. Вы можете настроить, например, включение света по расписанию или автоматическое отключение кондиционера при выходе из дома. Это удобно и позволяет существенно сэкономить электроэнергию.
3. Расширенный функционал устройств
Использование Broadlink позволяет не только включать и выключать устройства, но и управлять ими с помощью дополнительных функций. Например, вы можете настроить изменение яркости света или температуры кондиционера. Это позволяет достичь максимального комфорта и экономической эффективности.
4. Совместимость с широким спектром устройств и систем
Broadlink с Алисой совместимы со множеством различных устройств и систем автоматизации, таких как телевизоры, кондиционеры, системы безопасности, аудио- и видеооборудование и другие. Вы можете использовать их для управления практически любым устройством в вашем доме или офисе.
5. Безопасность и конфиденциальность
Broadlink с Алисой обеспечивают высокий уровень защиты ваших данных и конфиденциальности. Все команды передаются по зашифрованному каналу связи, что предотвращает возможность несанкционированного доступа к вашим устройствам и системам.
Broadlink с Алисой предоставляются на условиях бесплатной лицензии, что позволяет вам использовать их без ограничений и дополнительных затрат. Вы можете настроить управление устройствами и системами с голосовыми командами абсолютно бесплатно.
Wi-Fi розетка ваттметр Broadlink SP3S
Приветствую Вас! Сейчас я расскажу о Wi-Fi розетке Broadlink SP3S, покажу как ей пользоваться, также посмотрим что у нее внутри.
Для чего нужна Wi-fi розетка:
— Удаленно перезагружать любое устройство (например, отопительный котёл, майнинг ферму или асик) если они зависли и вас нет рядом, а ехать до объекта далеко.
— Выставить сценарий чтобы розетка включалась в определенное время (например если у Вас двухтарифный счетчик, чтобы включалась ночью, когда электричество дешевле)
— Отслеживание потребления электричества майнера (будьте внимательные покупая Wi-fi розетку, на коробке должно быть написано Energy Monitor. Также на коробке и на самом устройстве будет написана версия SP3, хотя по факту в приложении она определяется как SP3S)
— Подключить обогреватель на даче и задать сценарий с какой периодичностью он будет включаться если он без термореле
— Если вы в спешке уехали и оставили утюг или тот же обогреватель включенным, то вы сможете его выключить со смартфона, и не нужно будет возвращаться и тратить драгоценное время
— Вставляем в Wi-fi розетку на ваше усмотрение нагрузку (например вентилятор или обогреватель)
— Вставляем wi-fi розетку в источник питания
— Качаем приложение «E-Control» (App Store или Google play) так же можно считать QR — код в инструкции (в 2020 году также работает через приложение «Broadlink»)
— Обязательно проходим регистрацию (без регистрации не будут работать все функции, например ваттметр)
Добавляем новое устройство:
— Для этого жмем на плюс в правом верхнем углу
— выбираем добавить новое устройство
— приложение запросит название Wi-Fi сети (SSID) и пароль
— Заполняем и ждем когда устройство подключится и отобразится в приложении
Вот мы с вами добавили новое устройство. Как видите это очень просто и быстро. В приложении можно добавлять много устройств и контролировать каждое отдельно, переименовывать на свое усмотрение, задавать сценарии каждому.
Заходим в нашу розетку, видим три вкладки
1. Включение и выключение — нажимаем на кнопку как на выключатель, функция простая.
2. Таймер — Можно выставить время включения и выключения по таймеру, настроить любой удобный сценарий для ваших задач.
3. Моя энергия — тут можно посмотреть ваш расход электроэнергии за сутки, неделю, месяц, год.
Теперь жмем шестеренку в правом верхнем углу и заходим в более детальные настройки розетки.
1. Переименовать устройство и поменять картинку
2. Обновить прошивку
3. Настроить тариф на электричество (будьте внимательны цена за кВт указывается в долларах)
4. Эко зарядка — если включено то розетка отключается через несколько часов чтобы не перезарядить устройство.
5. Другие удобные настройки.
С настройками разобрались, давайте заглянем внутрь устройства:
Мы видим то, что провода достаточно большого сечения, контакты хорошо припаяны, сделано все аккуратно.
Не будем тут ничего трогать, соберем обратно и будем пользоваться.
Wi-Fi розетка ваттметр Broadlink SP3S небольшой, но многофункциональный прибор, с ее помощью можно построить систему умного дома, поставить сценарий на полив растений на даче, включать уличный свет по сценарию, зимой включать обогреватели когда вы направляетесь домой, а для майнеров это устройство вообще не заменимо. С ним вы будете уверены что где бы вы не находились, вы будете полностью контролировать ситуацию в вашем помещении.
Источник
Что учитывать при выборе бизнес идеи?
Выбирая бизнес идею, необходимо учитывать следующие факторы.
Современность товаров или услуг, способов их продажи
Некоторые идеи становятся устаревшими уже по истечению нескольких лет. Например, нанимать
коммивояжеров, чтобы они напрямую распространяли товары, еще пару лет назад было выгодной идеей,
особенно, если такой продукции не могли предложить конкуренты. Но сейчас с большой долей
вероятности такой бизнес потерпит катастрофу.
Наличие постоянной клиентской аудитории
Разумно выбрать такую идею, которая охватывала бы максимально широкий круг населения, или
наоборот, максимально специфический, требующий уникальных услуг. К примеру, открывать барбершоп стоит, если город довольно большой, и есть
достаточно людей, постоянно пользующихся услугами. Если нет уверенности, что клиентов будет
достаточно, лучше открыть обычную парикмахерскую.
Отсутствие прямых конкурентов
При наличии, например, супермаркета по соседству лучше не открывать маленький продуктовый
магазин – большинство решит пойти в привычное место.
Высокое качество предлагаемых товаров или услуг
Задача рекламы и маркетинга – привлечь покупателя. Удержать его сможет лишь качество
предлагаемой продукции или услуг.
Умный Wi-Fi удлинитель Broadlink MP1 основные характеристики
Пройдемся немного по характеристикам Broadlink MP1:
Универсальный тип разъёма для подключения приборов (под все типы вилок);4 входа с размером шага 50 мм;Поддержка Wi-Fi 2.4GHz b/g/n;Максимальная мощность нагрузки до 2.2 кВт на все разъемы;Управление удлинителем Broadlink MP1 осуществляется через бесплатное мобильное приложение (для Android или iOS);Программные настройки и несколько типов таймеров;Умный Wi-Fi удлинитель Broadlink MP1 оборудован кнопкой для полного включения / выключения (всех разъемов);Обратная связь с устройством. В приложении всегда отображается актуальное состояние подключенного устройства (on / off);Автономная работа wi-fi удлинителя Broadlink MP1 без контроллера, а также взаимодействие с другими продуктами Broadlink;Напряжение питания 100-250 В;Материал корпуса — пластик (огнестойкий поликарбонат);Потребление электричества в режиме ожидания ≤1.1ВтДиапазон рабочих температур 0°С
+50°С, рабочая влажность — не более 85%;Размеры — 254 x 60 x 32 мм.
В удлинителе Broadlink MP1 можно независимо управлять каждым разъёмом для подключения приборов (состояние вкл / выкл). В линейке девайсов для умного дома Broadlink есть еще удлинитель Broadlink MP2 у которого 3 разъёма для подключения электроприборов и 3 USB-разъёма для зарядки смартфонов, планшетов и других девайсов. В удлинителе серии MP2 можно устанавливать состояние для всех 3-х разъемов питания одновременно, то есть или все три включены или все три выключены. Но, серия MP2 у нас в Украине не очень популярна, поэтому эта информация просто для общего развития.
Умный Wi-Fi удлинитель Broadlink MP1 настройка и управление
Как настроить Broadlink MP1? Производитель позаботился о том, чтобы настройка и управление девайсом не занимала много времени. Официальное приложение от производителя Broadlink называется e-Control (для Android или iOS). Его необходимо скачать и установить на свой смартфон или планшет. Далее, запустить его и добавить устройство в приложение — для этого необходимо сопряжение устройства с Вашей домашней Wi-Fi сетью. После успешного добавления устройства в приложении Вы можете управлять умным удлинителем Broadlink MP1 со смартфона или планшета везде, где есть доступ в сеть Интернет.
Существуют также сторонние приложения для управления устройствами Broadlink. Кроме того, у Broadlink есть еще одно официальное приложение под названием Intelligent Home Center (IHC), но оно нам показалось пока сыроватым. Broadlink MP1 в приложении Intelligent Home Center (IHC):
Обзор Wi-Fi удлинитель Broadlink MP1 видео
Ниже видео обзор от наших партнеров — настройка и работа умного удлинителя Broadlink MP1.
-
Green tx wifi что это
-
Телевизор не видит роутер dir 615
-
Lg sn8y как подключить к wifi
-
Как зовут ребенка киллера и роутера
- Csr bluetooth osd settings что это
Не получается зайти в ретранслятор по адресу wifi.wavlink.com
Бывают ситуации, когда вроде бы вы все делаете правильно, однако в панель администратора ретранслятора WavLink войти на получается. В этом случае рекомендую проверить параметры подключения, указанные в конфигурациях сетевого адаптера компьютера или ноутбука.
На Windows 10 для этого нужно открыть «Центр управления сетями и общим доступом». Можно воспользоваться обычным поиском, чтобы сразу попасть в эту настройку.
И далее ищем ссылку «Изменение параметров адаптера»
Здесь будут два значка — нам нужен «Беспроводная сеть». Во-первых, нужно ее включить, если она не активна. Для этого кликаем по иконке правой кнопкой мыши и выбираем соответствующий пункт меню.
Далее заходим в это же меню и открываем «Свойства»
Находим «Протокол Интернета версии 4» и активируем все галочки на «Получить IP адрес автоматически» и «Получить адрес DNS сервера автоматически».
Ваше мнение — WiFi вреден?
Да 22.58%
Нет 77.42%
Проголосовало: 51797
В том случае, если в некоторых полях были указаны некие данные, то необходимо их куда-то переписать. Это информация для подключения к интернету. И она вам еще потребуется при настройке роутера.
Управление через сухой контакт
Последний и самый бюджетный вариант удаленного управления – с помощью внешнего реле. Для реализации у вас должен быть кондиционер с сухим контактом, замыкание и размыкание которого будет включать или выключать кондиционер. Как удаленно замыкать? Для этого подойдет любое Wi-Fi реле для умного дома, например, Sonoff basic.
Реле от Sonoff – одно из самых бюджетных решений на рынке. Оно работает через приложение от данного производителя и может управляться через интернет. Важный момент – реле рассчитано на коммутацию 220В и для управления сухим контактом его придется немного доработать, соединив одни и разъединив другие дорожки.
Второй вариант – реле BroadLink BestCon MCB1. Устройство работает в системе умного дома Broadlink, управляется через приложение Universal Remote и поддерживает голосовое управление через Яндекс Алиса, Amazon Alexa и Google Assistant. В приложении можно не только удаленно включать и выключать кондиционер, но и настроить работу по таймеру, задать расписание, завязать в сценарии с датчиками температуры, влажности и открытия и даже настроить включение и выключение в зависимости от положения солнца (включать на восходе и выключать на закате).
Аналогичное, но более дорогое решение есть и для умного дома Xiaomi – Aqara Wireless Relay.
Из минусов данного решения – поддерживается только удаленное включение и выключение кондиционера с предустановленными настройками. Хотя если добавить в систему датчик температуры, то можно будет настроить сценарии или хотя бы отслеживать текущую температуру.
Почему колонка Алиса не работает, что делать?
Почему колонка Алиса не работает, почему она внезапно прекратила откликаться на команды и не выполняет нужные действия? Неприятная ситуация – ведь мы рассчитываем на безотказность голосового ассистента! Но хорошая новость в том, что в большинстве случаев эту поломку можно легко устранить собственными силами.
Включение микрофона
Начнём решение проблемы с самой очевидной ситуации. Когда станция Алиса горит красным и не работает, нужно проверить микрофоны! Если они выключены, немудрено, что помощник не реагирует на ваши запросы.
Функция сири не работает? Решение тут
- Нажмите на кнопку со значком микрофона;
- дождитесь, пока красный индикатор не перестанет гореть.
Вот и все, теперь можете повторить попытку и обратиться к ассистенту повторно. Скорее всего, проблема решится и ваши запросы будут выполняться как раньше! Если этого не произошло, и станция Алиса не работает, что делать? Искать другие пути решения – о них ниже.
Настройки голоса
Как вы уже знаете, ассистент реагирует исключительно на голосовые команды – при этом недостаточно просто озвучить желаемое действие. Вам нужно обратиться к помощнику по имени, чтобы активировать механизм. Иначе она вас просто не услышит – и, соответственно, не будет выполнять команды!
Легко догадаться, почему не работает мини-колонка Алиса – вы не обращаетесь к ней по имени, прежде чем озвучить вопрос. Исправьте это!
Если вы не хотите вызывать ассистента привычным способом, можно настроить фразу для вызова. Это очень легко, давайте попробуем?
Управление станцией доступно только через мобильное приложение на устройствах с Android 5.1 и выше или iOS 11.0 и выше.
- Откройте приложение и скажите: «Алиса, настрой колонку»;
- в появившемся окне ищите раздел с настройками;
- выберите пункт «Устройства с…» и далее – «Откликаться на имя» ;
отметьте нужный вариант. Готово!
Что делать, если колонка Алиса не работает, но вы не можете воспользоваться мобильным приложением для настройки? Доступно управление через браузер – но предварительно убедитесь, что устройство настроено, а вы авторизованы.
Откройте экран устройств;
- найдите нужный девайс и нажмите на кнопку настроек;
- далее по аналогии – ищем раздел «Устройства с…» ;
- жмём «Откликаться на имя» и выбираем подходящую опцию.
Если помощник по-прежнему не реагирует на обращение, нужно нажать на кнопку активации. А теперь позовите ее еще раз – все должно получиться!
Препятствия на пути
Еще один ответ на вопрос, почему умная колонка Алиса не работает – что-то мешает устройству выполнять ваши команды. Возможно, это какое-то физическое препятствие?
Что стоит проверить?
- Не накрыто ли устройство тканью;
- не стоит/лежит ли на колонке посторонний предмет.
Если вы обнаружили посторонние вещи – вот и препятствие для прохождения сигнала. Просто уберите преграду и попробуйте еще раз.
Еще вариант, почему не работает Яндекс.Станция с Алисой – вы отошли слишком далеко или в помещении слишком шумно. Исправить эту ситуацию можно за несколько секунд: просто заглушите другие источники звука и подойдите поближе.
Настройка подключения
Следующий совет, что делать, если не работает мини-колонка Алиса – проверить подключение к интернету. Любой мало-мальски подкованный пользователь знает, что станция работает от сети. Если нарушается подключение, можно ожидать появления технических неполадок.
Давайте заново настроим подключение к интернету:
- нажмите на кнопку активации и подождите несколько секунд, пока она не заморгает голубой подсветкой;
- откройте приложение Яндекс и скажите: «Настрой колонку» ;
- в открывшемся меню ищите иконку с названием вашего девайса;
- нажмите на кнопку «Настроить заново» и выберите нужную сеть Wi-Fi;
- введите пароль для подключения.
А теперь просто поднесите смартфон к устройству и нажмите кнопку «Проиграть звук» . Дождитесь завершения настройки – готово!
Перезагрузка
Постарались максимально полно ответить на вопрос, почему станция Алиса не работает – но иногда все эти варианты неприменимы. В работе любого устройства случаются небольшие технические сбои, от них не застрахован никто и это абсолютно нормально!
Именно поэтому можно попробовать перезагрузить девайс – это действие позволяет сбросить мелкие неисправности и загрузиться заново без ошибок и трудностей.
- Отключите адаптер питания от устройства;
- подождите пять секунд;
- снова подключите адаптер питания;
- станция начнёт загружаться – вы увидите фиолетовую подсветку в кольце на верхней панели;
- как только загрузка завершится, подсветка перестанет гореть.
Создание пультов управления
После успешной настройки Broadlink RM4 Pro вы можете приступить к созданию пультов управления для ваших устройств. Этот функционал позволяет вам с легкостью управлять своими устройствами, такими как телевизоры, кондиционеры, аудиосистемы и многие другие, с помощью своего смартфона или голосовых команд.
Чтобы создать новый пульт управления, вам необходимо выполнить следующие шаги:
- Откройте приложение Broadlink: Запустите приложение Broadlink на вашем смартфоне или планшете.
- Нажмите кнопку «Добавить пульт»: В нижней части экрана вы увидите кнопку «Добавить пульт». Нажмите на нее.
- Выберите тип устройства: Вам будет предложено выбрать тип устройства, для которого вы создаете пульт управления. Например, это может быть телевизор, кондиционер, аудиосистема и так далее. Выберите нужный вам тип.
- Выберите марку устройства: После выбора типа устройства вам будет предложено выбрать его марку. Выберите марку вашего устройства из предложенных в списке.
- Управление тестовыми кнопками: После выбора марки устройства вы перейдете на экран управления тестовыми кнопками. Здесь вы можете проверить работу кнопок на вашем устройстве. Если все работает корректно, нажмите кнопку «Далее».
- Назначение команд: В следующем окне вам будет предложено назначить команды для каждой кнопки пульта. Нажмите на кнопку с нужной функцией и выполните приложение процедуры на вашем устройстве. Повторите этот шаг для каждой кнопки на пульте. Нажмите кнопку «Готово», когда закончите.
- Настройка пульта управления: В последнем окне вам будет предложено настроить название пульта управления. Вы можете выбрать название из предложенных в списке, либо ввести свое собственное. После этого нажмите кнопку «Готово».
Поздравляю! Вы только что создали новый пульт управления для вашего устройства с помощью Broadlink RM4 Pro. Теперь вы можете управлять вашими устройствами через свое мобильное устройство или голосовые команды с помощью этого пульта.
Умная WI-FI розетка Broadlink SP3S Руководство пользователя
Умная WI-FI розетка Broadlink SP3SРуководство пользователя
Настоящий продукт поддерживает только WI-FI 802.11 b/g/n (2.4G).Пожалуйста, ознакомьтесь с инструкцией для успешной установки и настройки устройства.В случае возникновения проблем, пожалуйста, обратитесь к авторизованному дилеру компании Broadlink или в центр поддержки клиентов (support@ibroadlink.com) Все спецификации могут быть изменены без предварительного уведомления.Пожалуйста, ознакомьтесь с продуктом и текущими спецификациями во избежание недоразумений.
Шаг 1Установка приложения
Метод 1Для скачивания и установки приложения ‘e-Control’, пожалуйста, отсканируйте QR-код, указанный на коробке устройства или в настоящем руководстве.
Метод 2Скачайте приложение ‘e-Control’ в APP Store или Google Play.
Метод 3Откройте страницу www. в браузере своего смартфона и скачайте приложение ‘e-Control’.
Шаг 2Подготовка устройства
Пожалуйста, подключите умную WI-FI розетку к сети электропитания (220В).
Подключите Ваш телефон к сети WI-FI.
Откройте приложение ‘e-Control’.
В приложении ‘e-Control’ нажмите на пиктограмму в правом верхнем углу и в контекстном меню выберите пункт “Добавить устройство”.
SSID вашей сети WI-Fi должен быть отображен в графе #1. Пожалуйста, введите пароль для доступа к текущей сети WI-FI в графе #2.Нажмите на клавишу “Старт”.
Если завершить процесс конфигурации не удалось, пожалуйста, сбросьте устройство и запустите процесс конфигурации заново. (Обратитесь к разделу “Сброс устройства”).
Шаг 4 Использование устройства
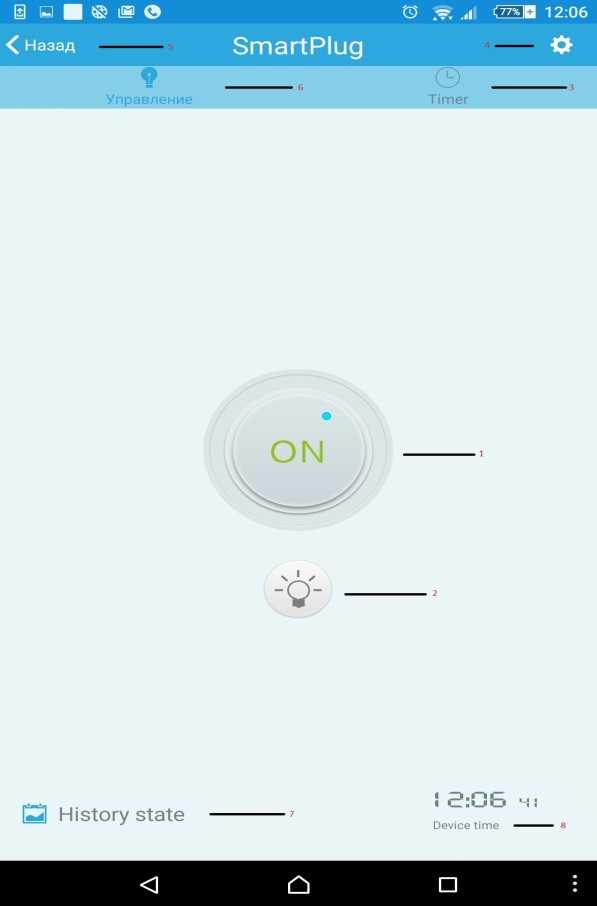
1)Клавиша включения/отключения устройства2)Клавиша включения/отключения подсветки-ночника3)Клавиша управления таймерами4)Клавиша перехода в контекстное меню5)Клавиша перехода в главное меню ‘e-Control’6)Клавиша управления устройством7)Журнал событий8)Текущее время
Нажмите и удерживайте клавишу Вкл./Выкл. (LED-индикатор) в течение 6 секунд пока LED-индикатор не начнет мигать часто (5-6раз в секунду).
Значения статуса LED-индикатора
LED-индикатор мигает медленно голубым цветом до полного отключения
Конфигурация прошла успешно
LED-индикатор мигает быстро голубым светом
Запущен процесс сброса/перезагрузка устройства
LED-индикатор горит синим светом
LED-индикатор не горит синим светом/отключен
Питание отключено/устройство выключено
LED-индикатор горит белым светом
LED-индикатор не горит белым светом
* Для включения/отключения Подсветки/Ночника, пожалуйста, дважды нажмите на клавишу Вкл./Выкл.
?Какое максимальное количество таймеров и заданий может быть активировано на одном устройстве.Устройство поддерживает 6 типов/видов таймера и 26 заданий.
?Каким образом можно реализовать конфигурацию одним прикосновением.Убедитесь, что Ваш телефон подключен к сети WI-FI, и устройство включено в сеть электропитания (220В)в зоне покрытия сети WI-FI.Откройте приложение ‘e-Control’, введите пароль от сети WI-FI и нажмите клавишу ‘Старт’.
В случае если автоматическая конфигурация не удалась, пожалуйста, нажмите и удерживайте клавишу Вкл./Выкл. (LED индикатор) в течение как минимум 6 секунд до момента как LED-индикатор не начнет мигать часто (5-6раз в секунду) и начните процесс конфигурации заново.
Внимание!Любые виды технического обслуживания и ремонта должны выполняться только квалифицированным персоналом. Используйте устройство только в условиях контролируемой температуры и влажности в проветриваемых помещениях, свободных от токопроводящих загрязнений
Не допускайте прямого попадания на устройство влаги, избегайте его размещения вблизи мощных источников тепла или чрезмерного нагрева прямым солнечным светом. Не рекомендуется использовать устройство в системах поддержки жизнеобеспечения, где возможная неисправность устройства может привести к отключению оборудования или повлиять на безопасность человека. Для уменьшения риска короткого замыкания и поражения электрическим током, перед работой снимите металлические браслеты, кольца, часы и украшения.
Источник
Включение колонки
Как мы и говорили, настройка колонки JBL с Алисой будет производиться через приложение Яндекс. Открываем его (вы не забыли авторизоваться?) и делаем следующее:
Находим на нижней панели иконку меню в виде четырех квадратов – нажимаем;
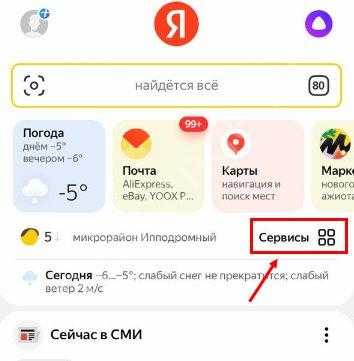
Внутри открывшегося списка ищем вкладку «Устройства», заходим.
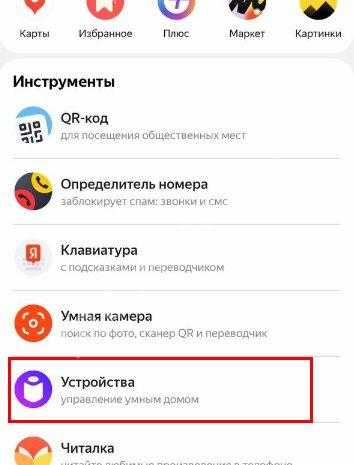
Раньше вы уже привязывали к своему аккаунту другие умные устройства для дома (не обязательно Станцию)? Если да:
- Кликаем по значку в виде плюса;
- Выбираем в меню добавить «Умную колонку с Алисой»;
- Из открывшегося списка нужно выбрать свою модель – портативную или стационарную.
Отдельно скажем, как настроить колонку JBL с Яндекс Алисой, если ранее вы не пользовались подобными устройствами и проходите этот путь впервые:
Кликайте по баннеру «Умные колонки»;
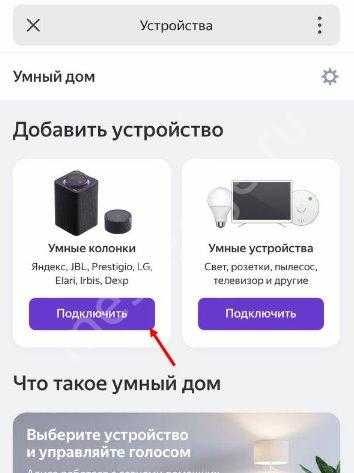
- Выбирайте значок «Подключить»;
- Нажимайте на название своего устройства – не перепутаете, все плашки снабжены картинками.
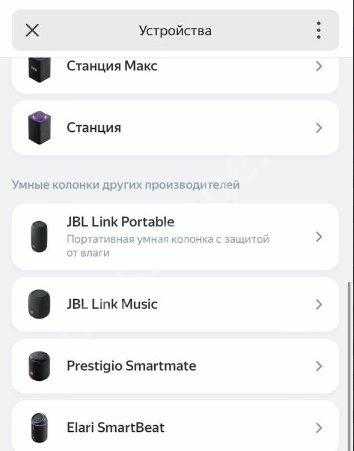
Нашли нужный девайс в списке? Если все прошло хорошо, откроется следующий экран, где появится системное оповещение.
- Ваше устройство должно начать моргать голубой подсветкой автоматически;
- Если этого не происходит, то вручную зажмите кнопку активации (значок ассистента на крышке) и подержите около пяти секунд – дождитесь, пока индикатор не загорится голубым.
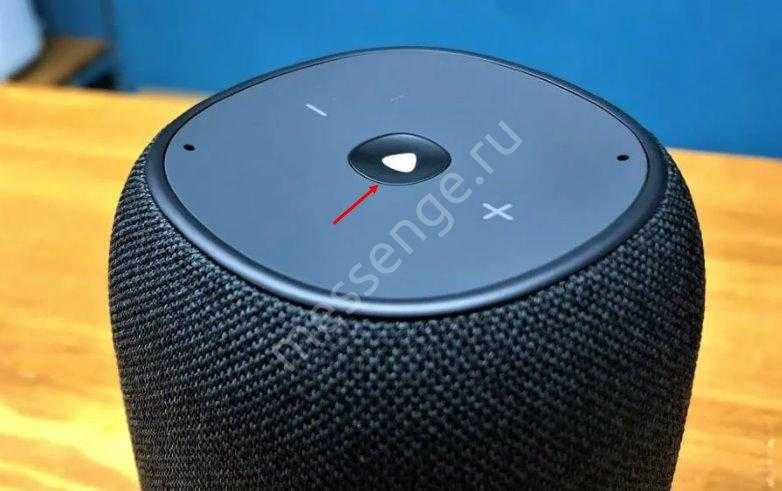
Завершаем обзор, как настроить Алису на колонке JBL:
- Если все сделано правильно и соединение прошло успешно, на экране появится список доступных сетей;
- Выбирайте нужную нажатием пальца, далее вводите пароль и кликайте по кнопке подключения;

- Ждите успешного завершения процедуры – как только интернет заработает, откроется окно проигрывания звука;
- Поднесите ваш телефон поближе к девайсу и нажмите на фиолетовую кнопку на экране.
Все прошло удачно, помощник сообщит вам о завершении настройки – теперь вы можете начинать пользоваться умным устройством. На экране сразу появится список возможностей Алисы, изучите их, сохраните самые интересные команды и сразу же опробуйте их на практике!
Как настроить WiFi розетку Broadlink: подробная инструкция для начинающих
WiFi розетка Broadlink – это устройство, которое позволяет управлять электронными устройствами по Wi-Fi. Настройка розетки не является сложной процедурой, и даже начинающие пользователи справятся с этой задачей. В этой подробной инструкции разобраны все этапы настройки WiFi розетки Broadlink.
Шаг 1: Подготовка к настройке
Перед началом настройки WiFi розетки Broadlink вам понадобятся следующие вещи:
- WiFi розетка Broadlink и ее инструкция
- Смартфон или планшет с установленным приложением «Broadlink» (доступно для Android и iOS)
- Доступ к Wi-Fi сети на вашем устройстве
- Доступ к Wi-Fi сети на маршрутизаторе
Шаг 2: Установка и подключение розетки
Перед началом настройки розетки убедитесь, что она установлена в розетку и готова к работе.
- Откройте приложение «Broadlink» на своем устройстве.
- Нажмите на кнопку «Добавить устройство» или аналогичную.
- Выберите тип устройства «WiFi розетка» из списка.
- Следуйте инструкциям приложения для подключения WiFi розетки к Wi-Fi сети. Вам может потребоваться ввести данные вашей Wi-Fi сети, такие как имя сети и пароль.
- Подождите, пока процесс настройки завершится. Когда розетка будет успешно подключена к Wi-Fi, вы увидите соответствующее уведомление.
Шаг 3: Управление розеткой
После завершения настройки WiFi розетки Broadlink вы будете готовы управлять подключенными устройствами.
Откройте приложение «Broadlink» на своем устройстве и найдите розетку в списке устройств. Вы можете переименовать розетку для удобства.
Чтобы включить или выключить устройство, подключенное к розетке, просто нажмите на соответствующую кнопку в приложении «Broadlink». Вы также можете создать расписание для автоматического включения или выключения устройства в определенное время или дни недели.
Теперь вы знаете, как настроить WiFi розетку Broadlink и управлять своими электронными устройствами через интернет. Наслаждайтесь удобством управления и экономьте энергию.



























