Адреса серверов в собственном домене
Для входящей и исходящей почты вместо адреса по умолчанию, можно ввести адрес домена, который был создан пользователем для своих электронных ящиков.
В этой ситуации условия настройки зашифрованного соединения могут измениться. Нужно ввести адреса серверов входящей и исходящей почты в виде адреса домена, в котором пользователь создал учетную запись электронной почты, и:
- Отключить зашифрованное соединение SSL, если нет сертификата SSL для домена. Выбрать отсутствие SSL или установить количество незашифрованных почтовых портов.
- Или оставить соединение зашифрованным с использованием SSL, если есть активный и установленный сертификат SSL для домена, в котором была создана настроенная учетная запись электронного ящика.
Конфигурация по умолчанию с именем серверов исходящей и входящей почты в виде адреса сервера обеспечивает безопасное соединение с использованием SSL.
Если вместо имени серверов, указанных в «Панели клиента», вписать адрес своего домена, необходимо убедиться, что было отключено зашифрованное соединение (если нет сертификата SSL), или купить сертификат, заказав его и установив на хостинг. Это решение обеспечит высокий уровень безопасности и укрепит доверие пользователя в сети (включая проверку адреса домена).
Что вам понадобится перед настройкой Outlook Web Access?
Перед тем, как приступить к настройке Outlook Web Access (OWA), вам понадобятся несколько ключевых элементов
Обратите внимание на следующее:. 1
Доступ к Интернету: OWA является веб-приложением, поэтому вам потребуется стабильное подключение к Интернету для работы с ним. Убедитесь, что вы имеете доступ к надежной сети
1. Доступ к Интернету: OWA является веб-приложением, поэтому вам потребуется стабильное подключение к Интернету для работы с ним. Убедитесь, что вы имеете доступ к надежной сети.
2. Учетные данные: для входа в OWA вам понадобятся учетные данные (имя пользователя и пароль). Обратитесь к администратору вашей организации, чтобы получить эти данные, если вы не знаете их.
3. Веб-браузер: OWA может работать во многих современных веб-переглядачах, таких как Google Chrome, Mozilla Firefox, Microsoft Edge и Safari. Убедитесь, что у вас установлен последний доступный вариант браузера, чтобы гарантировать наилучшую совместимость и производительность.
4. Проверьте системные требования: перед настройкой OWA рекомендуется ознакомиться с системными требованиями этого приложения. Убедитесь, что ваше устройство и операционная система соответствуют рекомендациям, чтобы избежать возможных проблем совместимости.
После того как вы убедились, что у вас есть все необходимое, можно приступить к настройке Outlook Web Access и наслаждаться его функциональностью.
Запуск полной версии OWA2003 на компьютере с Windows 7
Полная версия OWA2003 без проблем запускается на IE11 после некоторых манипуляций с настройками.
Перед настройкой убедитесь, что ваш сервер Exchange имеет сертификаты безопасности, выданный доверенным издателем, а если издатель таковым не является, то его необходимо добавить в доверенные самостоятельно.
Запускаем IE , жмём кнопку “сервис” в правом верхнем углу, выбираем пункт меню “Свойства браузера” .
Откроется окно настроек браузера.
Идём во вкладку “Безопасность”. Выбираем пункт “Надёжные узлы”.
Здесь необходимо настроить разрешения для надёжных узлов. Выставляем любые разрешения. Уровень безопасности – низкий.
Добавляем адреса в надёжные узлы.
Причём, необходимо добавить туда как http:, так и https: версии сайта.
Затем, идём во вкладку “Дополнительно”, и снимаем галочку с пункта “Не сохранять зашифрованные страницы”.
Применяем новые параметры, нажимаем ОК, закрываем IE, открываем по новой.
Опять жмём кнопку “сервис” , выбираем пункт меню “Параметры просмотра в режиме совместимости”.
В появившемся окне добавляем туда домен сервера, где крутится наш Exchange. Выставляем галочки, как показано на рисунке ниже.
Заходим на страницу входа в Outlook Web App, если есть галочка “Используйте облегченную версию Outlook Web App” – убираем.
Наслаждаемся полной версией Outlook Web App.
Организация рабочего пространства
Организация рабочего пространства в почтовом клиенте OWA MOS является важным аспектом эффективной работы с электронной почтой. Для того чтобы получить доступ к своей почте и настроить ее в OWA MOS, необходимо учесть ряд основных моментов.
В первую очередь, следует обратить внимание на разделение электронных папок и категорий. Организация папок позволяет логически структурировать входящую и исходящую почту, а категории позволяют отмечать письма различными метками для более удобного поиска и сортировки
Вторым важным аспектом является настройка фильтров и правил для автоматической обработки почты. Фильтры позволяют отсортировать почту по определенным условиям (например, отдельные отправители или ключевые слова) и направить их в соответствующие папки или категории. Правила дополняют фильтры и позволяют автоматически выполнять определенные действия с письмами (например, переносить важные письма в отдельную папку или помечать их как прочитанные).
Третий аспект, который следует учесть при организации рабочего пространства, это правильная настройка уведомлений о новых письмах. В OWA MOS предусмотрено несколько вариантов уведомлений — через звуковые сигналы, мигание иконки почты или всплывающие окна. В зависимости от своих предпочтений и особенностей работы, можно выбрать наиболее удобные уведомления.
Кроме того, рекомендуется оптимизировать отображение списка писем в почтовом клиенте. Для этого можно использовать различные фильтры и сортировки по дате, отправителю, теме и другим параметрам. Также полезно настроить отображение колонок с информацией о письмах, чтобы было удобно ориентироваться в списке и быстро находить нужную информацию.
В итоге, правильная организация рабочего пространства позволяет эффективно работать с почтой в OWA MOS. Структурирование папок и категорий, настройка фильтров и правил, выбор оптимальных уведомлений и настройка списка писем — все это способствует более удобной и продуктивной работе.
Интерфейс
Интерфейс почтового клиента Outlook довольно просто и интуитивно понятный, он также схож с интерфейсами базарных версий почтовых клиентов. Сейчас мы опишем основные составляющие интерфейса и его возможности.
Начнем с панели с левой стороны окна. В нижней её части расположены 4 иконки, которые откроют вам «Почту», «Календарь», «Контакты» и «Заметки». Основным разделом является почта, при выборе следующего раздела будет открываться его интерфейс.
Выше расположены списки основных разделов с разделенными папками для удобства работы с почтой. Первый список — «Избранное», в нем можно просмотреть общую папку писем для всех подключенных почтовых ящиков. При необходимости этот список можно свернуть.
Под списком «Избранное» находится список папок «Файла данных Outlook». Изначально все содержащиеся в нём папки должны быть пусты. Туда будут дублироваться сообщения со всех подключённых ящиков, но только свежие: те сообщения, что были в ящике до его регистрации системе в Outlook, в этот список не попадут. Если вы хотите перенести старые сообщения в этот список, это можно будет сделать вручную.
Ниже будут находится разделы с папками входящих и исходящих писем всех других подключенных электронных ящиков. Все отправленные и принятые сообщения будут хранится в файлах данных программы Outlook.
При выделении одной из папок из левой панели, справа от нее будет отображаться все содержимое этой папки, а именно перечень сообщений. Размеры таких панелей моно изменять, для этого достаточно будет навести курсор на границу и зажав левую кнопку мыши передвинуть его на нужное расстояние.
При выделении письма из центрально панели вы сможете отобразить его содержимое на панели справа. Тут вы увидите полную подробную информацию, а также тело электронного сообщения.
Для того, чтобы вы могли читать все входящие письма со всех почтовых ящиков сразу вам, стоит поместить все папки с входящими сообщениями в список «Избранное». Так вам не придется просматривать отдельно каждую папку входящих писем для каждого ящика, все письма будут приходить в одну папку. Для этого вам необходимо нажать правой кнопкой мыши по нужной папке и в выпавшем меню выбрать пункт «Показывать в избранном».
Если вам необходимо продублировать все старые сообщения, находящиеся в разных папках разных почтовых ящиков для того, чтобы читать все эти сообщения одним большим списком. Для этого нужно выбрать папку, из которой нужно продублировать сообщения, после этого выделить любое сообщение или нажать сочетание клавиш Ctrl+A, чтобы выделить все письма. После выделения нужных писем нажимаем правой кнопкой мыши на любое из выбранных и в выпавшем меню нажимаем на пункт «Переместить», далее «Копировать в папку…». После этих действий откроется окно, в котором вам нужно выбрать соответствующую типу сообщений папку и нажать ОК.
Как получить доступ к учетной записи Exchange в Интернете из Outlook?
Как правило, мы можем получить доступ к нашей учетной записи Exchange в Интернете, открыв веб-страницу входа и введя свое имя пользователя и пароль. Однако иногда мы можем забыть адрес URL веб-страницы входа и не можем получить доступ к нашей учетной записи Exchange в Интернете. Фактически, вы можете попасть на веб-страницу входа из Microsoft Outlook, а затем легко получить доступ к учетной записи Exchange.
Office Tab — Включите редактирование с вкладками и просмотр в Office и значительно упростите работу…
Больше информации… Скачать …
Kutools for Outlook — Добавляет 100 мощных расширенных функций в Microsoft Outlook.
- Авто CC / BCC по правилам при отправке электронной почты; Автопересылка Множественные письма по правилам; Автоответчик без сервера обмена и дополнительных автоматических функций …
- Предупреждение BCC — показывать сообщение при попытке ответить всем, если ваш почтовый адрес находится в списке BCC; Напоминать об отсутствии вложений, и многое другое напоминает функции …
- Ответить (всем) со всеми вложениями в почтовой переписке; Отвечайте сразу на несколько писем; Автоматическое добавление приветствия при ответе; Автоматически добавлять дату и время в тему …
- Инструменты для вложения: Автоотключение, Сжать все, Переименовать все, Автосохранение всех … Быстрый отчет, Подсчет выбранных писем, Удаление повторяющихся писем и контактов …
- Более 100 дополнительных функций будут решить большинство ваших проблем в Outlook 2021–2010 или Office 365. Полнофункциональная 60-дневная бесплатная пробная версия.
Больше информации… Скачать …
Чтобы получить доступ к учетной записи Exchange в Интернете из Microsoft Outlook 2010 и 2013, вы можете выполнить следующие действия:
Шаг 1: нажмите Файл > Инфо в Outlook.
Шаг 2. Щелкните поле под Информация об аккаунте, а затем укажите учетную запись обмена из раскрывающегося списка.
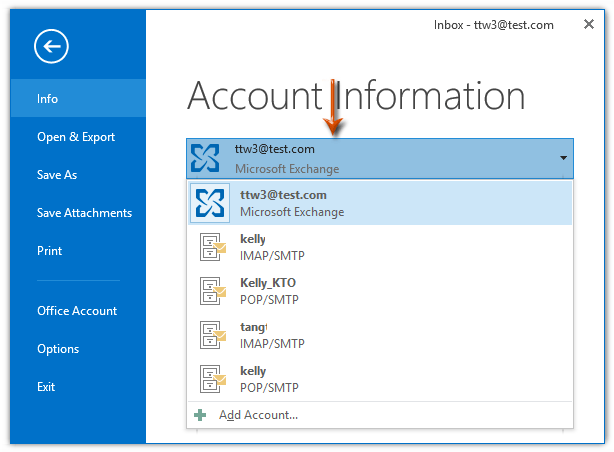
Шаг 3: Теперь вы увидите URL-адрес веб-страницы входа в указанную учетную запись обмена помимо Настройки учетной записи кнопка. Просто щелкните гиперссылку, чтобы перейти на страницу входа.
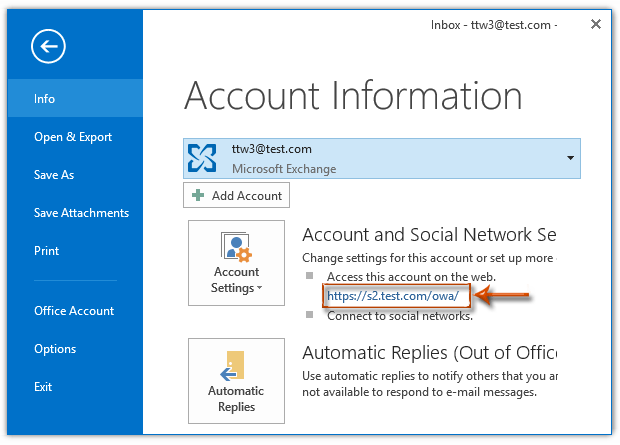
Шаг 4. На веб-странице входа в систему введите свое имя пользователя учетной записи Exchange в поле Домен \ имя пользователя поле введите свой пароль в поле Пароль поле, а затем щелкните войдите в систему кнопку.
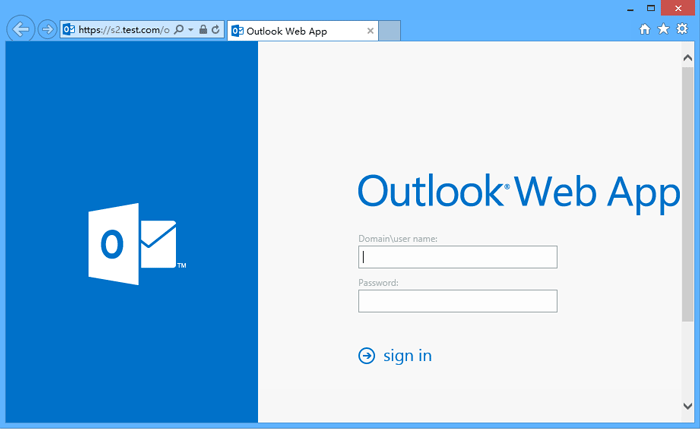
Заметки:
(1) Этот метод хорошо работает в Outlook 2010 и Outlook 2013, но не работает в Outlook 2007.
(2) Если вы четко помните URL-адрес веб-страницы входа в свою учетную запись Exchange, вы можете получить доступ к веб-странице входа, открыв веб-браузер (например, Firefox), введя адрес URL в его адресное поле и нажав Enter ключ. См. Снимок экрана ниже:
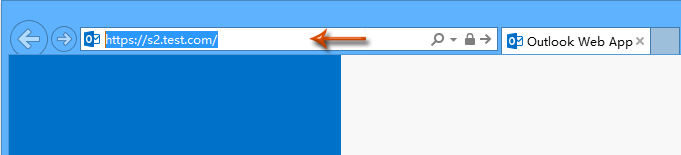
Основные инструменты и возможности Outlook
В этом разделе мы подробно разберем основные функции почтового клиента Outlook, для которых он был разработан.
Создание и отправка писем
Для того, чтобы отправить письмо, необходимо нажать кнопку «Создать сообщение», которая находится в верхнем левом углу окна во вкладке «Главная». Не забывайте, что письма будут оправляться от имени того почтового ящика, который в параметрах учетных записей выбран по умолчанию.
В открывшемся окне для создания письма все довольно просто, заполняете поля и пишите нужное письмо. Для вложения файлов вы можете либо перетащить х в это окно, либо воспользоваться кнопкой «Вложить файл»
Удаление и восстановление писем
Для всех папок почтовых ящиков письма удаляются одинаково. Чтобы удалить письмо нажмите по нему правой кнопкой мыши и в выпавшем меню выберите пункт «Удаление», или можете выделить нужное письмо и нажать кнопку Delete.
Все такие письма не сразу будут удаляться, сперва они будут помещены в папку «Удаленные» и затем по истечению времени сами будут безвозвратно удалены. Это сделано для того, чтобы вы случайным образом не потеряли важную информацию.
Чтобы восстановить удаленное ранее письмо сделайте следующее: нажмите на папку «Удаленные» и письмо, которое нужно восстановить, нажмите на него правой кнопкой мыши и в выпавшем меню выберите «Переместить» и «Другая папка…». После этого откроется окно с перечнем папок, выберите нужную и нажмите «ОК». После этого ищите ваше восстановленное письмо в выбранной папке.
Ошибка при удалении письма
В том случае если во время удаления возникает ошибка вам следует проделать некоторые действия. Для начала нужно почистить папку «Удаленные», нажмите на неё правой кнопкой мыши и выберите «Очистить удаленные». При очистке этой папки появится окно с двумя вариантами удаления, вам необходимо по очереди выполнить каждый вариант.
Если после проделанных действий ошибка не исчезла и письмо по-прежнему не удается удалить, тогда нажмите правой кнопкой мыши на проблемное сообщение и выберите «Переместить», затем «Другая папка…». В открывшемся окне с перечнем папок выберите любую из списка и нажмите «ОК». После этого перезапустите программу и снова попытайтесь удалить это сообщение, которое расположено уже в новой папке.
Обновление почты
Для того, чтобы обновить почтовый ящик и получить либо отправить письма откройте вкладку «Отправка и получение», тут нажмите на кнопку «Отправить и получить почту – все папки». После этого программа подключится к серверам для получения входящих писем и отправки исходящих. В том случае если вам необходимо обновить только один почтовый ящик, для этого выделите нужный ящик и в той же вкладке нажмите кнопку «Обновить папку».
Как добавить корпоративный почтовый ящик в Outlook 2016?
ПРИМЕЧАНИЕ: Прежде чем настроить корпоративный почтовый ящик в Outlook 2016 его необходимо создать в панели управления хостингом.
• Войдите в cPanel. Перейдите к учетным записям электронной почты и создайте новый ID электронной почты.
• Назначьте место для каждого ID электронной почты в соответствии с потребностями.
Вариант 1
Вы также можете позволить Outlook сделать автоматическую настройку. Добавляя новую учетную запись, вам нужно выбрать первый вариант (Учетнаязапись электронной почты), затем добавить информацию в полях обязательных к заполнению и нажать Далее.
При автоматической настройке вам необходимо иметь подключение к Интернету, так как Outlook выберет все настройки сервера и порта с вашего хост-сервера.
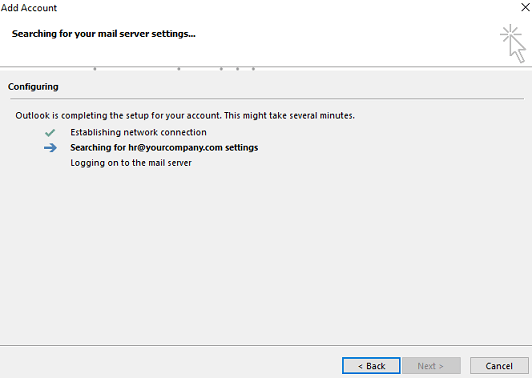
Частота отказов в автоматической конфигурации высока, поэтому рекомендуется ручная настройка.
Вариант 2
Если вы ранее не настраивали учетную запись электронной почты, при открытии Outlook, вам будет предложено создать новую учетную запись электронной почты. Если же, у вас уже настроена учетная запись в Outlook, вам нужно перейти в файл и открыть «Добавить учетную запись». В обоих случаях вы получите следующий экран.
В настройках «Добавить учетную запись» выберите второй вариант «Ручная настройка или дополнительные типы серверов».
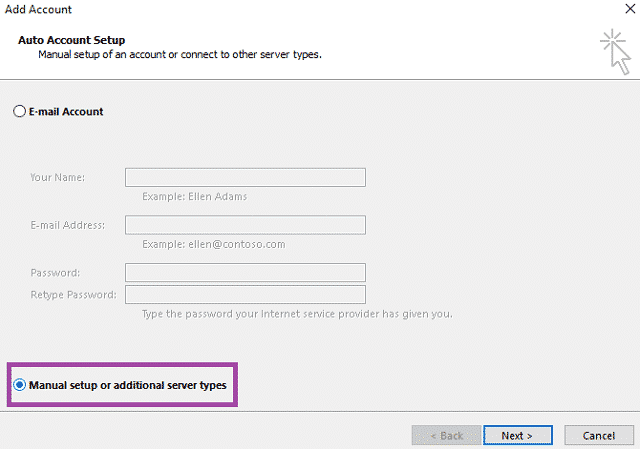
В опции сервиса выберите POP или IMAP.
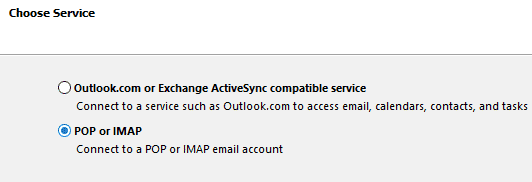
На следующем экране вам необходимо заполнить всю информацию, так как это описано ниже:
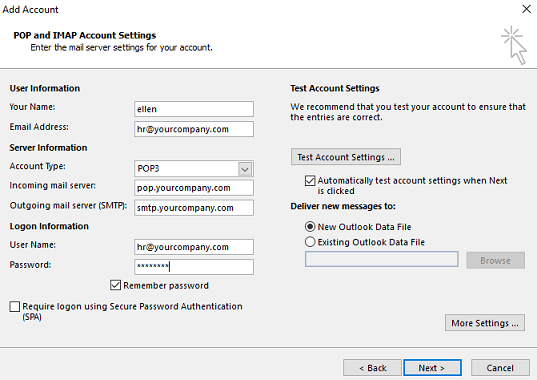
Ваше имя: Имя, которое отображается в отправленных письмах.
Адрес электронной почты: В этом поле введите адрес электронной почты.
Тип учетной записи: POP3
Сервер входящей почты: pop.yourcompany.com
Сервер исходящей почты: smtp.yourcompany.com
(Примечание: замените «yourcompany» на название вашего сайта).
Имя пользователя: Здесь вам необходимо указать адрес электронной почты, который вы хотите настроить.
Пароль: Введите пароль, который вы создали при создании почтового ID в cpanel.
После того как вы заполните все поля, нажмите на «Дополнительные настройки».
В дополнительных настройках перейдите на вкладку «Исходящий сервер», отметьте опцию «Дополнительные настройки» и выберете «Использовать те же настройки, что и на моем сервере входящей почты» и нажмите «ОК».
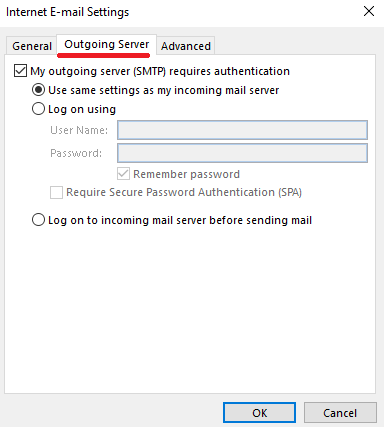
После того, как вы выполните все эти настройки, вам следует протестировать конфигурацию. Снова откройте настройки учетной записи и нажмите «Проверить настройки учетной записи».
Если все настройки верны, в обоих тестах будет отображаться статус “завершен”, в противном же случае будет отображаться ошибка.
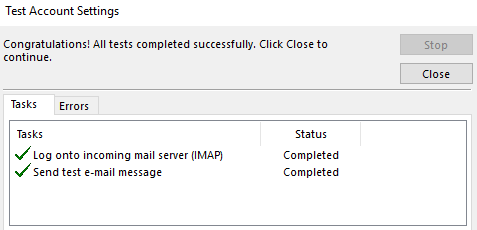
Вариант3
Эта опция предназначена для ИТ-руководителей, имеющих доступ к панели управления хостингом (cPanel). Это несложный метод, в том случае, если вы немного разбираетесь в технологиях. Откройте панель управления вашего сайта. Теперь перейдите к учетным записям электронной почты и нажмите кнопку конфигурации электронной почты.
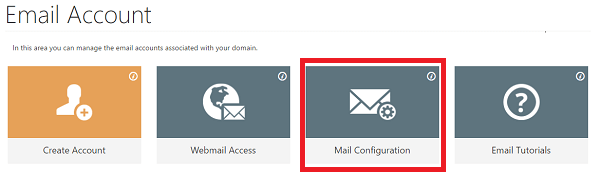
• Запустите автоматический скрипт в соответствии с почтовым клиентом и операционной системой. Вам всего лишьнужно запустить скрипт и настройка будет выполнена автоматически
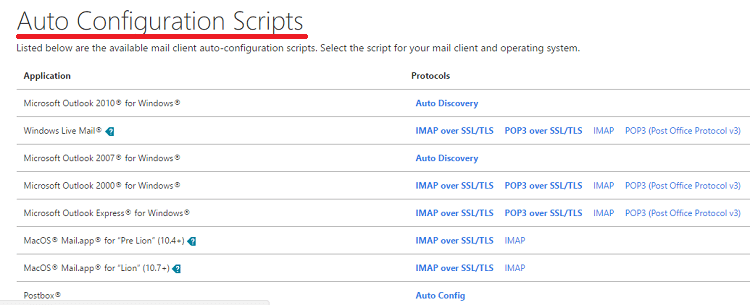
• Вы также можете выполнить ручную настройку, используя настройки,описанные ниже.
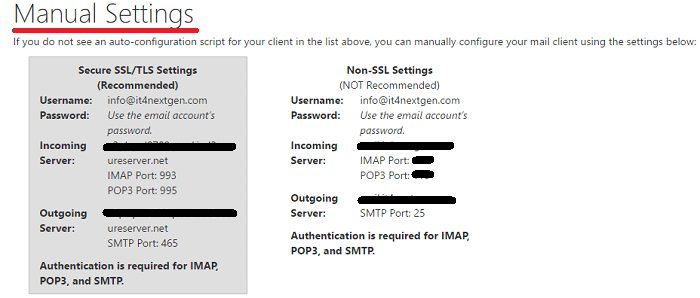
Вы узнали, как добавить корпоративную учетную запись электронной почты в Outlook 2016. Вы можете выполнить ту же процедуру в Outlook 2010 и 2013.
Запрос уведомлений
Уведомление о доставке подтверждает, что пользователю был доставлен е-мейл, но не факт, что он прочитал письмо. Оповещение о прочтении гарантирует открытие отправленного е-мейла.
Настройка данной опции происходит в параметрах почты:
В веб-версии – раздел «Обработка сообщений», но здесь есть только вариант запроса уведомлений о прочтении.
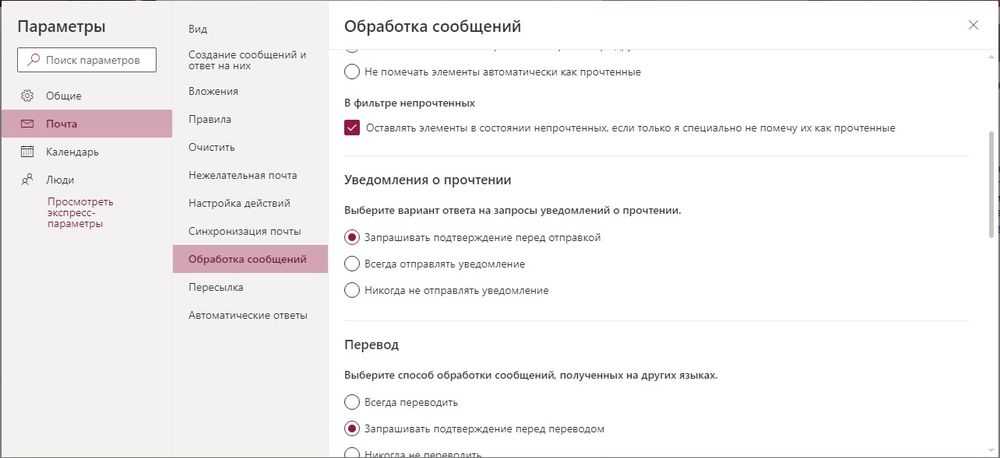
В программе – пункт «Отслеживание» вкладки «Почта».
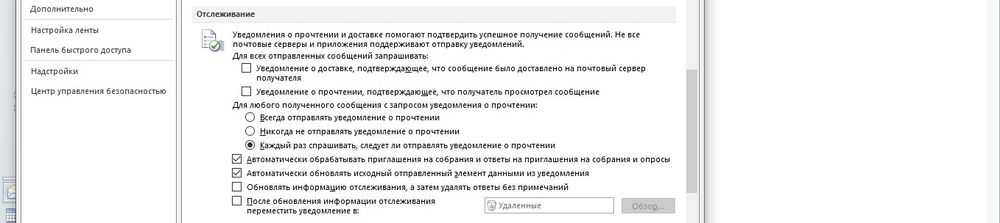
- Рекомендуется настроить запрос на отдельные сообщения, а не на все подряд.
- Сохранить изменения.
Получатель вправе отказаться от отправки уведомлений. Также почтовый сервис пользователя может не поддерживать систему оповещений.
Поставить уведомление о прочтении в Outlook можно и другим способом. Как это сделать:
При создании письма в программе зайти в свойства для настройки параметров отправки.

- Включить уведомление об отправке/получении и закрыть окно.
- Также данная опция расположена в разделе «Параметры» – «Отслеживание».
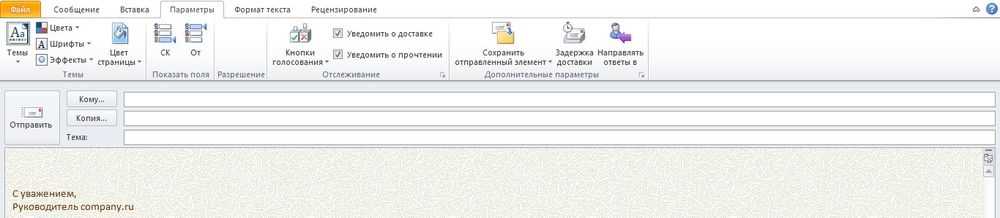
Интерфейс
Интерфейс почтового клиента Outlook довольно просто и интуитивно понятный, он также схож с интерфейсами базарных версий почтовых клиентов. Сейчас мы опишем основные составляющие интерфейса и его возможности.
Начнем с панели с левой стороны окна. В нижней её части расположены 4 иконки, которые откроют вам «Почту», «Календарь», «Контакты» и «Заметки». Основным разделом является почта, при выборе следующего раздела будет открываться его интерфейс.
Выше расположены списки основных разделов с разделенными папками для удобства работы с почтой. Первый список — «Избранное», в нем можно просмотреть общую папку писем для всех подключенных почтовых ящиков. При необходимости этот список можно свернуть.
Под списком «Избранное» находится список папок «Файла данных Outlook». Изначально все содержащиеся в нём папки должны быть пусты. Туда будут дублироваться сообщения со всех подключённых ящиков, но только свежие: те сообщения, что были в ящике до его регистрации системе в Outlook, в этот список не попадут. Если вы хотите перенести старые сообщения в этот список, это можно будет сделать вручную.
Ниже будут находится разделы с папками входящих и исходящих писем всех других подключенных электронных ящиков. Все отправленные и принятые сообщения будут хранится в файлах данных программы Outlook.
При выделении одной из папок из левой панели, справа от нее будет отображаться все содержимое этой папки, а именно перечень сообщений. Размеры таких панелей моно изменять, для этого достаточно будет навести курсор на границу и зажав левую кнопку мыши передвинуть его на нужное расстояние.
При выделении письма из центрально панели вы сможете отобразить его содержимое на панели справа. Тут вы увидите полную подробную информацию, а также тело электронного сообщения.
Для того, чтобы вы могли читать все входящие письма со всех почтовых ящиков сразу вам, стоит поместить все папки с входящими сообщениями в список «Избранное». Так вам не придется просматривать отдельно каждую папку входящих писем для каждого ящика, все письма будут приходить в одну папку. Для этого вам необходимо нажать правой кнопкой мыши по нужной папке и в выпавшем меню выбрать пункт «Показывать в избранном».
Если вам необходимо продублировать все старые сообщения, находящиеся в разных папках разных почтовых ящиков для того, чтобы читать все эти сообщения одним большим списком. Для этого нужно выбрать папку, из которой нужно продублировать сообщения, после этого выделить любое сообщение или нажать сочетание клавиш Ctrl+A, чтобы выделить все письма. После выделения нужных писем нажимаем правой кнопкой мыши на любое из выбранных и в выпавшем меню нажимаем на пункт «Переместить», далее «Копировать в папку…». После этих действий откроется окно, в котором вам нужно выбрать соответствующую типу сообщений папку и нажать ОК.
Электронная почта Microsoft Outlook
Вся электронная почта хранится в облаке Microsoft 365 и доступна с любого устройства и из любого места. Преимущества использования Outlook включают увеличенный размер почтового ящика до 50 ГБ, онлайн-архив для хранения старой электронной почты до 100 ГБ, возможность отправлять вложения размером до 25 МБ и неограниченное хранилище в общедоступном облаке.
Microsoft Outlook — единственный поддерживаемый университетом почтовый клиент , который настоятельно рекомендуется для доступа к вашему Университету Колорадо в Денвере | Электронная почта медицинского кампуса Anschutz.
MFA и Microsoft Outlook
Университет теперь использует Duo Security для обеспечения многофакторной аутентификации перед доступом к Outlook. Используйте настольное или мобильное приложение Microsoft Outlook для быстрого доступа к электронной почте. Если вы заходите в Outlook в кампусе, за его пределами или с мобильного телефона , вам будет предлагаться использовать MFA через Duo примерно каждые 90 дней, пока вы используете приложение Outlook.
Обратите внимание: если вы используете веб-браузер, такой как Chrome или Internet Explorer, для доступа к веб-почте вместо приложения Outlook, вы будете запрашивать MFA каждый раз, когда будете открывать новый сеанс браузера. Для удобства OIT предлагает установить приложение Outlook на ваши мобильные и персональные устройства, чтобы вам предлагалось проходить аутентификацию каждые 90 дней
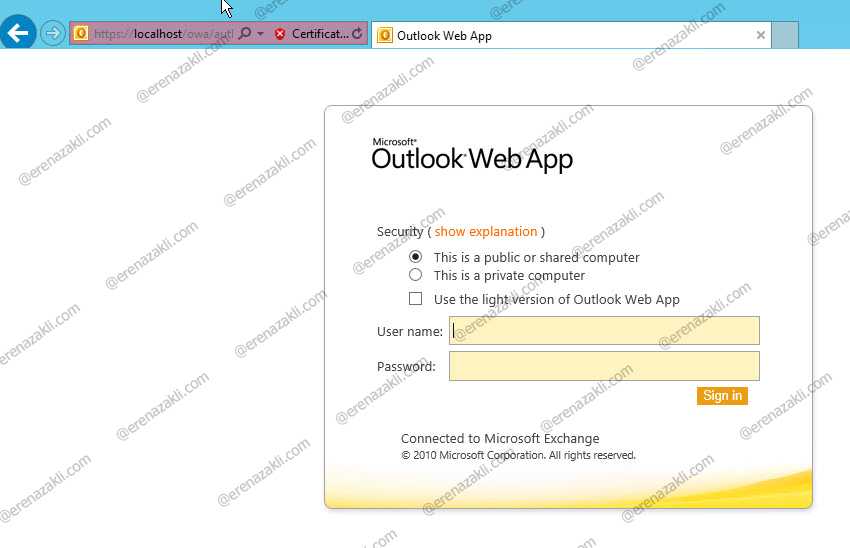
Дальнейшие действия
После установки приложения Outlook на ваши вычислительные устройства, включая телефоны, ноутбуки, настольные компьютеры и планшеты:
Установите приложение Duo на предпочитаемое устройство, если вы еще этого не сделали. OIT настоятельно рекомендует установить приложение Duo на свой смартфон. Доступны печатные инструкции в формате PDF по установке и регистрации в Duo. Чтобы быстро познакомиться с Duo, просмотрите это короткое видео.
Зарегистрируйтесь на Duo со своего ноутбука или настольного компьютера, если вы еще этого не сделали.
Практика обеспечения безопасности электронной почты
OIT продолжает совершенствовать протоколы безопасности электронной почты из-за роста числа кибератак на членов нашего университетского сообщества.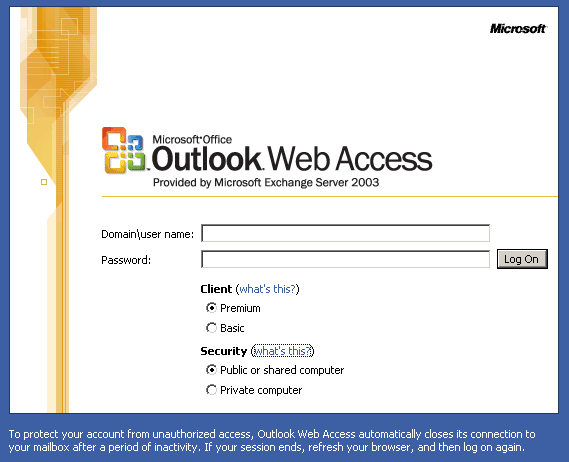
Новые функции Outlook 2019
Компания Microsoft постоянно совершенствует свой продукт, добавляет к нему новые пользовательские функции. В последнем релизе MS Outlook 2019 доступны новые возможности:
- исправление проблем с читаемостью одним щелчком;
- функция сортировка почты – она позволяет сосредоточиться на сообщениях, которые наиболее важны для пользователя;
- быстрая вставка значков и SVG-файлов в документы, книги, сообщения электронной почты и презентации Microsoft Office;
- функция озвучивания сообщений;
- добавление в Календарь часовых поясов позволяет выбрать лучшее время для планирования встреч и собраний для пользователей из разных стран;
- пометка сообщений как прочитанных при удалении;
- при перетаскивании вложений OneDrive из электронной почты на компьютер автоматически скачиваются копии файлов вложений.
Карточка «Люди» позволяет накапливать информацию о каждом партнере – телефон, почтовые адреса, сведения об организации, должность, социальные сети. В любой момент можно посмотреть, не находится ли нужный человек онлайн, чтобы связаться с ним через социальную сеть.
Не помните, в каком именно послании находится важная информация? Нет проблем, ведь Outlook имеет многоуровневую систему поиска по всем мыслимым параметрам, в том числе и по содержанию вложений к письмам.
Хотите узнать прогноз погоды? Встроенный метеоцентр покажет погоду на несколько дней вперед.
















![Outlook не может подключиться к вашему серверу входящей (pop3) электронной почты [issue solved] - triu](http://vvk-yar.ru/wp-content/uploads/8/1/e/81e01207ae034e63c90daa18b267ba50.jpeg)











