Что делать, если на экране телефона появилась буква «E»?
Самый эффективный способ избавиться от буквы «E» на экране смартфона заключается в принудительном переключении типа сети. Для этого пользователю необходимо:
- Открыть настройки телефона.
- Выбрать раздел «SIM-карты и мобильные данные». Название раздела может различаться в зависимости от модели телефона, но в нем должны находиться настройки мобильного доступа и SIM-карт.
- Выбрать нужную SIM-карту (если их две).
- В пункте «Предпочитаемый тип сети» или «Тип сети» выбрать пункт «Только 3G». После этого значок «E» может (но не должен!) исчезнуть, а на его месте появится значок 3G.
Если значок «E» все еще горит, необходимо произвести перезагрузку мобильного интернета. Для этого рекомендуется включить режим полета, а через минуту выключить его. Если и это не помогло, остается обратиться к сотовому оператору либо в сервисный центр. Возможно, проблема заключается в неисправной SIM-карте или в поломке самого телефона.
Источник
Изменение раскладки клавиатуры
Иногда возникает необходимость изменить раскладку клавиатуры на ноутбуке, например, для ввода символов, которые отсутствуют на текущей клавиатуре. В таких случаях, есть несколько способов изменения раскладки клавиатуры, вот некоторые из них:
1. Использование сочетания клавиш
Некоторые ноутбуки имеют специальные функциональные клавиши для изменения раскладки клавиатуры. Например, на многих ноутбуках производителя Dell можно нажать сочетание клавиш «Fn»+»F11» для переключения между различными раскладками клавиатуры. Проверьте документацию к вашему ноутбуку для узнавания сочетания клавиш для изменения раскладки клавиатуры.
2. Использование программного обеспечения
Если у вас нет специальных клавиш для изменения раскладки клавиатуры на вашем ноутбуке, вы можете воспользоваться программным обеспечением, которое предоставляет такую возможность. Есть множество программ, которые позволяют изменять раскладку клавиатуры на лету. Некоторые из них могут быть платными, но большинство предоставляет бесплатные версии или пробные периоды.
Примечание: Не забывайте устанавливать программное обеспечение только с доверенных и проверенных источников, чтобы избежать возможных проблем с безопасностью.
3. Изменение раскладки через панель управления
Еще один способ изменить раскладку клавиатуры на ноутбуке — это воспользоваться панелью управления операционной системы. Для этого:
- Откройте «Панель управления».
- Выберите «Регион и язык» (или «Язык и региональные стандарты» в Windows 10).
- В закладке «Клавиатуры и языки» нажмите на кнопку «Изменить клавиатуру».
- В открывшемся окне выберите нужную вам раскладку клавиатуры и нажмите «ОК».
После выполнения этих шагов, раскладка клавиатуры на вашем ноутбуке должна измениться.
Теперь, когда вы знаете несколько способов изменения раскладки клавиатуры, вы сможете легко набрать букву «е» или другие символы, если они отсутствуют на текущей раскладке вашего ноутбука. Удачи вам!
Дополнительные советы
1. Используйте кириллическую раскладку клавиатуры. Большинство клавиатур имеют несколько раскладок, среди которых есть и кириллическая. Если вы хотите набрать букву «ё», убедитесь, что ваша клавиатура настроена на кириллическую раскладку.
2. Используйте комбинацию клавиш. Если вы не можете найти букву «ё» на вашей клавиатуре, попробуйте использовать комбинацию клавиш. Например, удерживайте клавишу «Shift» и одновременно нажимайте клавишу с буквой «е». Это может вызвать появление буквы «ё» на экране.
3
Обратите внимание на регистр. Буква «ё» часто встречается в русском языке как в верхнем, так и в нижнем регистре
Убедитесь, что вы правильно используете регистр при наборе слов, содержащих букву «ё».
4. Используйте символ «ё» при написании. Чтобы добавить букву «ё» в свой текст, вы можете воспользоваться HTML-символом «ё». Просто введите этот символ в нужное место в вашем коде и буква «ё» появится на экране.
5. Сложные случаи. Некоторые слова могут представлять трудности при наборе буквы «ё». Например, слова «съёмка» и «съёмщик» содержат мягкий знак после буквы «ё». В таких случаях можно воспользоваться особыми правилами транслитерации или просто вписать букву «ё» в нужном месте.
Использование виртуальной клавиатуры
В современном мире все больше людей используют виртуальную клавиатуру для ввода текста. Это особенно актуально для тех, кто пишет на языках, в которых есть буква «ё».
Буква «ё» имеет большое значение в русском языке. Она дает возможность корректно писать слова, в которых она присутствует. Например, слова «жёлтый», «ёлка», «ёж», «брёл», «съёмка», «пёс», «съёмщик», «пожёг» невозможно правильно набрать на клавиатуре без использования специальных методов.
Для набора буквы «ё» на виртуальной клавиатуре можно использовать различные способы. Некоторые программы автоматически заменяют букву «е» на «ё», если рядом стоит гласный знак, который выделяется ударением. Это упрощает процесс ввода и позволяет быстро и легко правильно написать нужное слово.
Кроме того, в некоторых виртуальных клавиатурах есть специальная клавиша, по нажатию на которую открывается дополнительное окно с символами, в том числе и с буквой «ё». Это позволяет удобно и быстро выбрать нужный символ и вставить его в текстовое поле.
Использование виртуальной клавиатуры значительно упрощает набор текста на языках, где существует буква «ё». Это сэкономит время и силы при длительном пользовании компьютером и значительно повысит качество написанного текста.
Вариант 5: Установка русской расскладки на клавиатуре
| Шаг 1: | Перейдите в «Панель управления» вашей операционной системы. |
| Шаг 2: | Выберите раздел «Язык и регион». |
| Шаг 3: | Нажмите на кнопку «Изменить язык и клавиатуру». |
| Шаг 4: | Перейдите на вкладку «Языки» и нажмите на кнопку «Добавить язык». |
| Шаг 5: | Выберите русский язык из списка доступных языков. |
| Шаг 6: | Нажмите на кнопку «Применить» и закройте окно «Панель управления». |
Теперь у вас установлена русская расскладка на клавиатуре, и вы можете набирать букву «ё» при помощи соответствующей клавиши. Просто нажмите клавишу с символом ‘ ё ‘ на клавиатуре, и буква «ё» появится на экране вашего компьютера.
Проблема с буквой ё
Буква ё является одной из особых букв русского алфавита. Она обозначает звук с ударением. Но в печатном виде она часто вызывает проблемы для многих людей.
Проблема с буквой ё состоит в том, что она отсутствует на большинстве клавиатур. Это создает неудобство при печати слов, где необходимо использовать эту букву. Например, слова «ёлка», «обжёг» и «пёс» становятся сложными для набора.
В прошлом, когда буква ё еще не была признана официальной частью русского алфавита, ее заменяли буквой е. Но это приводило к некорректному написанию слов и неразборчивости текста. Например, слова «съёмка» и «пожёг» при использовании буквы е были бы записаны как «съемка» и «пожег».
Однако, сейчас существуют различные способы набрать букву ё на компьютере. Некоторые люди использовали комбинацию клавиш или специальные программы для этой цели. Но наиболее удобным способом является использование ASCII-кода символа ё (код 1105) или Unicode-символа ё (код U+0451) в кодировке UTF-8. Таким образом, можно легко набирать слова, такие как «брёл», «ёж» и «жёлтый», не испытывая никаких трудностей с буквой ё.
История буквы ё
Буква ё является одной из самых уникальных и специфичных букв в русском алфавите. Её история тесно связана с множеством интересных исторических и лингвистических событий.
Символ ё появился в русском языке не сразу. Начиная с Древней Руси, символы «е» и «ё» не различались и использовались почти как синонимы. Однако, в средневековом русском языке появились особенности в произношении, которые требовали отличать эти две буквы друг от друга.
Слово «ёж» стало первым, в котором появился символ ё, чтобы указать на краткое произношение «о». Также, слово «съёмка» стало одним из первых, где использовалась буква ё для явного обозначения произношения.
Официальное введение буквы ё в русский алфавит произошло только в 18 веке. Отныне, помимо простых слов, буква ё также использовалась в сложных словах с приставками, таких как «обжёг» или «пожёг».
Буква ё нередко встречается в современном русском языке и используется в таких словах, как «ёлка» или «жёлтый». Она является неотъемлемой частью написания и правописания множества слов.
Благодаря букве ё, русский язык стал более точным и ясным, а съёмщикам важна правильная передача звуков и произношения.
Отсутствие на клавиатуре
На обычной клавиатуре отсутствует буква «ё». Это неудобно, так как она является отдельной буквой в русском алфавите и используется во многих словах.
Например, если нам нужно написать слово «пёс», мы вынуждены использовать вместо буквы «ё» букву «е». Это может вызывать недопонимание и трудности при чтении текста.
Также, отсутствие буквы «ё» на клавиатуре создаёт проблемы при написании некоторых слов, которые имеют эту букву. Например, слово «съёмка» пишется с буквой «ё», но мы вынуждены использовать букву «е».
Неудобство отсутствия буквы «ё» на клавиатуре проявляется и в проблемах с правописанием. Некоторые слова, написанные без буквы «ё», могут иметь другой смысл. Например, слово «ёлка» — это новогодняя елка, а слово «елка» — может означать дерево.
В свою очередь, люди, которые пишут тексты и хотят использовать букву «ё», иногда приходится использовать необычные способы её набора. Например, они могут использовать комбинацию клавиш или специальные программы, которые позволяют добавить букву «ё» на клавиатуру.
Таким образом, отсутствие буквы «ё» на обычной клавиатуре является неудобством и может создавать недоразумения и трудности при использовании русского языка.
Что учитывать при выборе бизнес идеи?
Выбирая бизнес идею, необходимо учитывать следующие факторы.
Современность товаров или услуг, способов их продажи
Некоторые идеи становятся устаревшими уже по истечению нескольких лет. Например, нанимать
коммивояжеров, чтобы они напрямую распространяли товары, еще пару лет назад было выгодной идеей,
особенно, если такой продукции не могли предложить конкуренты. Но сейчас с большой долей
вероятности такой бизнес потерпит катастрофу.
Наличие постоянной клиентской аудитории
Разумно выбрать такую идею, которая охватывала бы максимально широкий круг населения, или
наоборот, максимально специфический, требующий уникальных услуг. К примеру, открывать барбершоп стоит, если город довольно большой, и есть
достаточно людей, постоянно пользующихся услугами. Если нет уверенности, что клиентов будет
достаточно, лучше открыть обычную парикмахерскую.
Отсутствие прямых конкурентов
При наличии, например, супермаркета по соседству лучше не открывать маленький продуктовый
магазин – большинство решит пойти в привычное место.
Высокое качество предлагаемых товаров или услуг
Задача рекламы и маркетинга – привлечь покупателя. Удержать его сможет лишь качество
предлагаемой продукции или услуг.
Как написать букву Ё в телефоне?
Способ 3 – через буквы «Б» и «Ю»
Чтобы напечатать букву é на ПК, нажмите и удерживайте клавишу Alt + 0233. В Microsoft Word, нажмите Ctrl + ‘, а затем букву e. Буква é появится в документе.
Для того чтобы найти букву «ё» нужно задержать палец на букве «е», а для того чтобы напечатать «ъ», нужно удерживать пальцем букву «ь».
Тем не менее, в некоторых ситуациях текст проще скопировать и вставить, чем вводить его вручную. Для выделения текста достаточно сделать долгий тап по нужному вам слову. Для того, чтобы изменить границы выделения, нужно потянуть за маркеры по его краям. Кнопки «Вырезать», «Копировать» и «Вставить» появятся в верхней части экрана либо прямо около курсора.
Для того, чтобы ввести заглавную букву, необходимо нажать на клавишу Shift . Удерживая ее и продолжая печать можно ввести несколько заглавных букв подряд. Двойное нажатие по клавише Shift переведет клавиатуру в режим Caps Lock, во время которого все набранные буквы будут заглавными.
Клавиатуры на разных Android смартфонах могут заметно отличаться друг от друга. К тому же, в Google Play присутствует масса альтернативных клавиатур от сторонних разработчиков. Тем не менее, основные приемы ввода и редактирования текста совпадают на подавляющем большинстве Android устройств.
Если нужно стереть неверно введенное слово – воспользуйтесь клавишей удаления текста . При одиночном нажатии на клавишу будет удален один символ, находящийся слева от курсора. Удерживая клавишу удаления можно быстро удалить одно или несколько слов. Будьте внимательны – чем дольше вы удерживаете клавишу, тем больше возрастает скорость с которой стирается текст.
В некоторых других клавиатурах для этого используется горизонтальный свайп по клавише пробела либо долгий тап по ней же. Указать какие именно языки следует «повесить» на переключатель обычно можно в настройках клавиатуры.
В случае, когда требуется переместить курсор в другое место, просто дотроньтесь пальцем до нужного места экрана. Иногда на клавиатурах также присутствуют специальные стрелки, позволяющие перемещать курсор в пределах активного текстового поля.
В качестве примера рассмотрим классическую Android клавиатуру от компании Google. На устройствах серии Nexus она установлена изначально, владельцы остальных смартфонов могут без труда скачать ее из официального магазина приложений Google Play. Ссылка на клавиатуру расположена чуть ниже.

Буква «Ё» находиться слева в верхнем углу над клавишей tab или как уже выше говорили под клавишей esc. Если Вам соровно трудно её найти вот фото. Извините по поводу других устройств я Вам не чего сказать не смогу, так как пользуюсь только ПК ))) Кстати как Вам уже написал другой автор в случай чего Вы можете воспользоваться экранной клавиатурой она есть в каждой windows .
Набрать букву «ё» на клавиатуре весьма просто, есть несколько способов.

Первый: набрать нажатием нужной клавиши «ё». (На фото обведена красным овалом)
У неё богатая история. Впервые ее напечатал в слове «слЁзы» Николай Карамзин (альманах «Аонида»). Это было в 1797-ом году. Автор памятника художник Николай Зинин.
Буква «Ё» — особенная. Её редко пишут при письме. Её игнорируют при наборе текста на компьютере. На клавиатуре эта несчастная буква даже вынесена с общего буквенного поля в верхний левый угол. Наверное, чтобы не путалась под руками.
Чтобы сделать на клавиатуре большие буквы — найдите слева клавишу Caps Lock, один раз нажмте и будете печатать большими буквами. Потом чтоб перейти на маленькие опять нажмте Caps Lock. Если вам надо только несколько больших букв — удерживайте клавишу Shift и печатайте.
Зажимаем клавишу «Alt». Не отпуская её, на цифровой клавиатуре (справа) набираем код открывающейся или закрывающейся кавычки: Alt + 0171 = «
Чтобы ввести нужный нам символ, нажимаем клавишу Alt, после этого в правой части клавиатуры нажимаем «+» и набираем цифровую команду, в которой зашифрован нужный знак.
Установка раскладки клавиатуры Windows 10
Изменение раскладки клавиатуры на компьютере с операционной системой Windows 10 может быть полезным, если вам часто приходится печатать на другой раскладке или использовать специфические символы. В этой статье описывается, как установить новую раскладку клавиатуры на Windows 10.
-
Откройте меню «Параметры» Windows 10, нажав на значок «Пуск» и выбрав «Параметры».
Вы также можете воспользоваться комбинацией клавиш «Win + I», чтобы открыть окно «Параметры».
-
Выберите раздел «Время и язык».
-
На левой панели выберите раздел «Регион и язык».
-
На правой панели, в разделе «Языки», нажмите на кнопку «Добавить язык».
-
В появившемся окне выберите язык, раскладку которого хотите установить, и нажмите «Далее».
-
Выберите вариант раскладки клавиатуры из предложенного списка и нажмите «Добавить».
-
Проверьте, что выбранная вами раскладка клавиатуры появилась в списке «Языки» и является избранной.
Если раскладка клавиатуры не отображается в списке, вы можете выбрать ее и нажать на кнопку «Сделать избранной».
-
Закройте окно «Параметры».
Теперь вы можете использовать новую раскладку клавиатуры, переключаясь на нее при помощи комбинации клавиш «Alt + Shift».
Вы также можете установить языковую панель в панель задач, чтобы быстро переключаться между различными раскладками клавиатуры.
Чтобы сделать это, откройте раздел «Регион и язык» в окне «Параметры», выберите установленную вами раскладку клавиатуры и нажмите на кнопку «Параметры». В появившемся окне активируйте флажок «Показывать языковую панель в панели задач» и нажмите «Готово».
Как написать букву «ё» на клавиатуре компьютера, телефона
В русском письме простановка точек над буквой «ё» обычно необязательна. Но есть случаи, когда игнорирование буквы «ё» это нарушение. Иногда обойтись «сокращенным» написанием этой буквы нельзя, так как это может привести к неправильному прочтению слова. Из-за двух точек над буквой, а, точнее, их отсутствия в важных документах часто случаются недоразумения. Например, у обладателей фамилии с буквой «ё» могут возникнуть проблемы, если в свидетельстве о рождении или других документах их фамилия указана по-другому, нежели в паспорте. Так или иначе, при работе над какими-либо документами, написании текстов или в личной переписке может встать вопрос: а как написать букву «ё» на клавиатуре? Что ж, это довольно просто.
На компьютерной клавиатуре
Начнем с того, что буква «ё» имеется на большинстве компьютерных клавиатур. Правда, ее легко упустить из виду, потому как располагается она в некотором удалении от всех букв. Ищите букву «ё» в левом верхнем углу, на одном ряду с цифрами, под клавишей Esc и над клавишей табуляции Tab. На этой клавише вы также найдете волнистую линию или «завитушку», «тильду» — символ (

) и значок обратных кавычек (`). Такая клавиша хорошо известна фанатам компьютерных игр Quake и Counter-Strike.
- На некоторых клавиатурах буква «ё» располагается непосредственно рядом с буквой «е», на других ее приходится искать рядом с клавишей пробела.
- Вы всегда можете воспользоваться виртуальной клавиатурой. Для этого необходимо нажать: «Ввод» -«Все программы» -«Стандартные»- «Специальные возможности» -«Электронная клавиатура». Буква «ё» на ней находится там же, где на стандартной клавиатуре (см. выше).
- Если у вас MacBook, то буква «ё» на клавиатуре — это клавиша «\» (над Еnter).
- Если вы работаете на Mac OS X и у вас отсутствует русская типографская раскладка, есть универсальное решение. Скачайте программу Ukelele, которая позволяет задать любую раскладку клавиатуры. При моделировании новой раскладки надежнее всего предпочесть готовый формат и выбрать русскую раскладку (Cyrillic/Russian.keylayout). Остается только перенести букву «ё» в левый верхний угол.
На телефонной клавиатуре
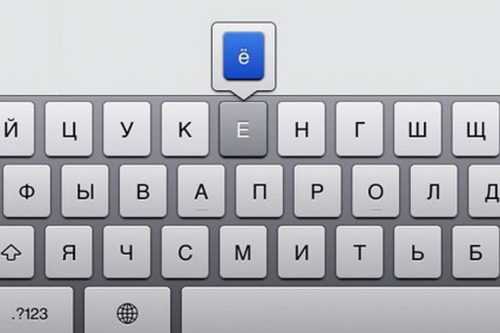
С компьютером все ясно – для буквы «ё» там отведено специальное, хотя и неприметное, место. А вот на клавиатуре телефона или планшета этой буквы нет. Что же делать? В данном случае необходимо нажать на букву «е» и задержать на клавише палец на две-три секунды – вы увидите, как над буквой появилось дополнительное окно с буквой «ё». Просто сдвиньте палец наверх, чтобы выбрать для написания «ё».
Несмотря на то, что буква «ё» практически отсутствует на страницах Рунета, представить без нее русский язык сложно. Теперь вы знаете, где найти букву «ё» на клавиатуре компьютера или мобильного телефона — пользуйтесь на здоровье!
Советы от экспертов по правильной постановке «е» на клавиатуре
1. Правильное положение пальцев
Клавиатура QWERTY является наиболее распространенной и рекомендуется установить на ней букву «е» на средний палец правой руки. Это позволит сократить время и усилить точность набора текста.
2. Используй метод «слепой» печати
Определенные тренировки, такие как метод «слепой» набора текста, помогут обучить ваш мозг соединять звуки слов с соответствующими позициями пальцев на клавиатуре. Это не только снизит количество ошибок, но и увеличит скорость набора текста.
3. Изучите правила пунктуации
Корректная постановка буквы «е» зависит от контекста предложения и правил пунктуации. Необходимо быть внимательным к таким правилам, чтобы избежать необходимости внесения коррекций после окончательного написания текста.
4. Используйте исправление опечаток
Большинство программ позволяют автоматически исправлять опечатки при наборе текста. Для этого необходимо включить автокоррекцию и доверять ей. Если вы случайно поставите «е» в неправильном месте, программа исправит это за вас.
Используя эти полезные советы экспертов, вы сможете правильно поставить букву «е» на клавиатуре и сделать печать более эффективной и точной.
Помощь от компьютерных программ
В современном мире компьютерные программы становятся незаменимыми помощниками в разных сферах жизни. Они помогают автоматизировать процессы и сделать нашу жизнь проще и удобнее. Например, с помощью программы для редактирования фотографий можно легко исправить различные недостатки изображения. Если вы случайно пожгли свою фотографию и она выглядит не так, как вам хотелось бы, то с помощью программы можно исправить эту ошибку. Просто выберите нужный инструмент и внесите корректировки, и ваше фото будет выглядеть так, как будто ничего не произошло.
Компьютерная программа также может быть полезна для съемщиков недвижимости. Они могут использовать специальные программы, которые помогают создать виртуальный тур по квартире или дому. Благодаря этому потенциальные клиенты смогут увидеть все помещения и оценить их удобство, не покидая своего дома. Такая функция особенно важна для тех, кто живет в другом городе или стране и нет возможности лично посетить объект недвижимости.
Еще одной полезной программой является приложение для перевода с одного языка на другой. Благодаря этой программе вы можете быстро и легко перевести текст, не обращаясь к словарю или переводчику. Кроме того, современные программы для перевода обрабатывают текст автоматически и учитывают контекст, что позволяет получить более точный и качественный перевод. Такая программа будет полезна не только для тех, кто учит иностранные языки, но и для всех, кто имеет дело с иностранными текстами.
Кроме программ, существуют и другие технологии, которые могут помочь нам в повседневной жизни. Например, некоторые магазины используют электронные каталоги, в которых можно найти нужный товар и узнать его особенности и характеристики. Также можно использовать мобильные приложения для покупки товаров или услуг. С их помощью можно быстро и удобно оформить заказ и оплатить его, не выходя из дома.
Включение русской раскладки
Русская раскладка клавиатуры – это важный инструмент для тех, кто предпочитает печатать на родном языке и использовать специфические буквы. Чтобы включить русскую раскладку на клавиатуре, необходимо выполнить несколько простых шагов.
Первый способ – это воспользоваться шорткатом на клавиатуре. Обычно русская раскладка активируется сочетанием клавиш Alt+Shift. Иногда это комбинация Ctrl+Shift. Когда вы нажимаете эти кнопки, раскладка автоматически меняется с латиницы на кириллицу.
Второй способ – это переключиться на русскую раскладку через панель управления. Вы можете найти эту функцию в разделе «Язык и регион» или подобном разделе в настройках вашей операционной системы. Там вы сможете выбрать русскую клавиатуру и установить ее в качестве основной раскладки.
Третий способ – это использование специального программного обеспечения, которое позволяет легко переключаться между разными раскладками. Некоторые из них могут быть установлены на ваш компьютер, такие как «Яндекс.Клавиатура» или «АнглоРусский переводчик» и предлагают удобные возможности для работы с русским языком.
Включение русской раскладки на клавиатуре поможет вам писать слова с буквой «ё» правильно. Ведь слова, такие как «брёл», «пёс», «обжёг», «ёлка», «съёмщик», «съёмка», «жёлтый», «ёж», важны для понимания смысла фразы или предложения. Научитесь включать русскую раскладку и упростите себе работу с русским языком!
Использование автозамен
Автозамены — это удобная функция, предоставляемая большинством текстовых редакторов и программ для работы с текстом. Она позволяет автоматически заменять одни символы на другие при наборе на клавиатуре. Такая функция может быть очень полезной при наборе буквы «ё», которая отсутствует на большинстве обычных клавиатур.
Как это работает? Допустим, вы хотите набрать слово «пёс». Вместо того, чтобы вручную вводить две клавиши — «п» и «ё», вы можете настроить автозамену таким образом, чтобы при вводе только одной клавиши «п» автоматически подставлялась буква «п» с символом ё. Результатом будет слово «пёс».
Аналогично можно настроить автозамену для других слов с буквой «ё». Например, «брёл», «съёмщик», «обжёг», «ёж», «съёмка», «жёлтый», «ёлка». Просто введите первую букву слова, и клавиатура автоматически заменит ее на сочетание букв «е» и «ё».
Автозамена позволяет существенно сэкономить время при наборе текста и избежать ошибок, связанных с неправильным написанием слов с буквой «ё». Также она помогает сохранить орфографическую правильность и ясность текста, так как буква «ё» играет важную роль в русском языке.





















