Подготовка USB-накопителя для установки Windows
Перед установкой Windows при помощи Clover EFI Bootloader необходимо правильно подготовить USB-накопитель. Для этого выполните следующие шаги:
1. Форматирование USB-накопителя
Подключите USB-накопитель к компьютеру и убедитесь, что на нем нет важных данных, так как весь содержимый накопителя будет удален в процессе форматирования.
Откройте проводник Windows, найдите свой USB-накопитель и щелкните правой кнопкой мыши по его значку. В появившемся контекстном меню выберите опцию «Форматировать».
В открывшемся окне выберите файловую систему FAT32 и оставьте остальные опции по умолчанию. Затем щелкните на кнопке «Форматировать», чтобы начать процесс форматирования. Будьте готовы к тому, что этот процесс может занять некоторое время в зависимости от размера накопителя.
2. Скачивание Clover EFI Bootloader
3. Распаковка Clover EFI Bootloader
После скачивания Clover EFI Bootloader, найдите загруженный файл и щелкните по нему дважды, чтобы запустить процесс распаковки. Выберите папку, в которую вы хотите распаковать файлы загрузчика.
4. Копирование файлов на USB-накопитель
Откройте проводник Windows, найдите папку, в которую вы распаковали Clover EFI Bootloader, и откройте ее. Внутри этой папки найдите папку «EFI», откройте ее и скопируйте все файлы и папки на ваш USB-накопитель.
Обратите внимание: при копировании файлов на USB-накопитель убедитесь, что USB-накопитель имеет все необходимые разрешения на чтение и запись файлов. 5
Подготовка Clover EFI Bootloader
5. Подготовка Clover EFI Bootloader
Для правильной работы Clover EFI Bootloader необходимо настроить его файлы конфигурации. Для этого откройте папку «EFI» на вашем USB-накопителе и найдите файл «config.plist». Откройте его с помощью текстового редактора и внесите необходимые изменения, чтобы установка Windows работала корректно.
6. Подключение USB-накопителя и установка Windows
После подготовки USB-накопителя подключите его к компьютеру, на котором вы хотите установить Windows. Загрузите компьютер с USB-накопителя и следуйте инструкциям установщика Windows для завершения процесса установки операционной системы.
Обратите внимание, что процедура установки Windows может отличаться в зависимости от версии операционной системы и настроек компьютера
Выбор наилучших параметров
При выборе параметров в Clover Configurator следует учитывать различные факторы, такие как конфигурация вашего компьютера, потребности и предпочтения пользователя. Однако есть несколько общих рекомендаций, которые помогут вам создать оптимальную конфигурацию.
1. Системные параметры:
| Параметр | Рекомендованное значение |
|---|---|
| Boot Args | Оставьте пустым или выберите параметры, необходимые для работы вашей системы. |
| DropTables | Уберите галочку со всех таблиц, кроме SSDT и DMAR. |
| Default Volume | Выберите желаемый раздел для загрузки macOS. |
2. Драйверы:
| Драйвер | Рекомендованное значение |
|---|---|
| AptioMemoryFix | Выберите этот драйвер, если вы используете UEFI. |
| HFSPlus | Уберите галочку, если ваша система использует APFS файловую систему. |
| ApfsDriverLoader | Выберите этот драйвер, если ваша система использует APFS файловую систему. |
| Параметр | Рекомендованное значение |
|---|---|
| SystemProductName | Выберите ближайшую к вашей системе модель Mac. |
| SystemSerialNumber | Создайте уникальный серийный номер для вашей системы. |
| SystemUUID | Создайте уникальный UUID для вашей системы. |
Помните, что эти рекомендации могут меняться в зависимости от версии macOS и особенностей вашего компьютера. Периодически проверяйте обновления Clover Configurator и адаптируйте настройки под свои нужды.
После выбора наилучших параметров в Clover Configurator, не забудьте сохранить изменения и перезагрузить систему для применения новых настроек.
Отслеживание и устранение проблем в Clover Configurator
Clover Configurator — это мощный инструмент для настройки и настройки загрузчика Clover на компьютерах с операционной системой macOS. Однако, как и любое другое программное обеспечение, он может иногда вызывать проблемы и ошибки. В этом случае, правильное отслеживание и устранение проблем играют важную роль в поддержании его работоспособности.
Если у вас возникли проблемы с Clover Configurator, первым шагом будет обновление до последней версии. Разработчики постоянно выпускают обновления, исправляющие ошибки и добавляющие новые функции. Проверьте, что у вас установлена последняя версия и обновите при необходимости.
Если проблема остается, проверьте настройки вашего компьютера и файловой системы. Некорректные настройки или поврежденные файлы могут вызывать ошибки в работе Clover Configurator. Убедитесь, что все необходимые файлы и папки находятся в правильных местах и имеют правильные разрешения доступа.
Если вы все еще сталкиваетесь с проблемами, может быть полезно обратиться к сообществу пользователей Clover Configurator. Многие пользователи имеют опыт работы с этой программой и могут предложить решение. Постройте диалог с другими пользователями, опишите свои проблемы и вместе вы сможете найти решение.
В некоторых случаях, проблемы с Clover Configurator могут быть вызваны конфликтом с другими программами или настройками на компьютере. Проверьте, нет ли у вас установленных других загрузчиков или программ, которые могут взаимодействовать с Clover Configurator. Отключение или удаление этих программ может помочь устранить проблемы.
Наконец, если все другие методы не приводят к успеху, можно попробовать переустановить программу с нуля. Удалите Clover Configurator полностью и затем установите его снова. Это может помочь исправить ошибки, которые возникли в процессе установки и настройки программы.
Как установить macOS Sierra 10.12 на неподдерживаемые MaсBook, iMac, Mac Pro или Mac mini
Существует неофициальный способ запуска macOS Sierra на компьютерах, которые остались за бортом минимальных системных требований.
ВНИМАНИЕ! На некоторых моделях Mac после установки macOS Sierra может не работать модуль Wi-Fi. ПО ТЕМЕ: Как откатиться на стабильную (для старых Mac) OS X Mavericks
ПО ТЕМЕ: Как откатиться на стабильную (для старых Mac) OS X Mavericks.
Что понадобится?
- дистрибутив “macOS Sierra Developer Preview Installer App” (можно найти в Сети);
- утилита “macOS Sierra Patcher” (скачать);
- USB-накопитель объёмом не менее 16 ГБ.
Как установить?
1. Подсоедините пустую USB-флешку к компьютеру.
2. Запустите Дисковую утилиту (проводник Finder –> Программы –> Утилиты или воспользуйтесь поиском Spotlight (сочетание клавиш Control + пробел)).
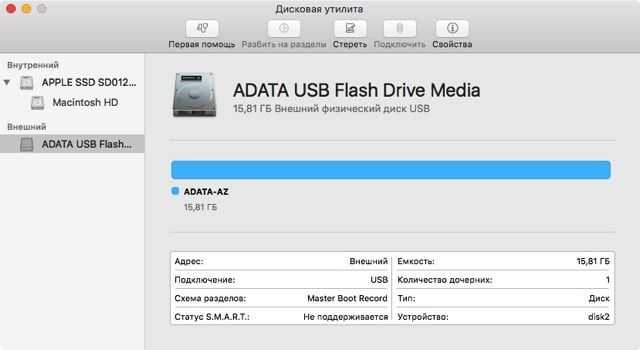
3. Теперь отформатируйте USB-накопитель, для чего в левом боковом меню выберите подключённый носитель, перейдите во вкладку «Стереть», выберите формат «Mac OS Extended (журнальный)» и нажмите кнопку «Стереть».

ВНИМАНИЕ! Все данные на флешке будут удалены!
4. Запустите “macOS Sierra Patcher“, укажите в проводнике путь к дистрибутиву “macOS Sierra Developer Preview Installer App” и нажмите кнопку “Open“.
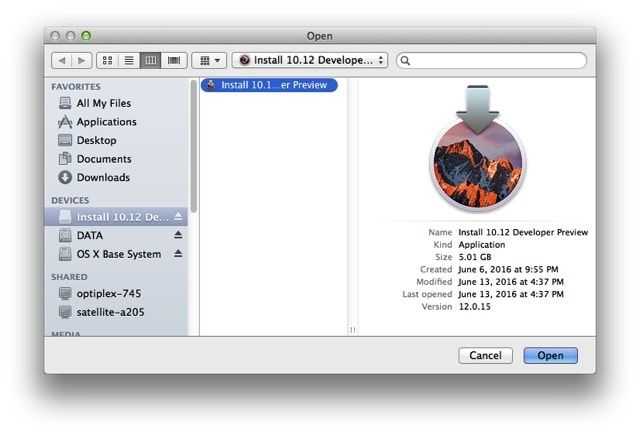
На сообщение об успешной проверке дистрибутива ответьте нажатием кнопки “ОК“.
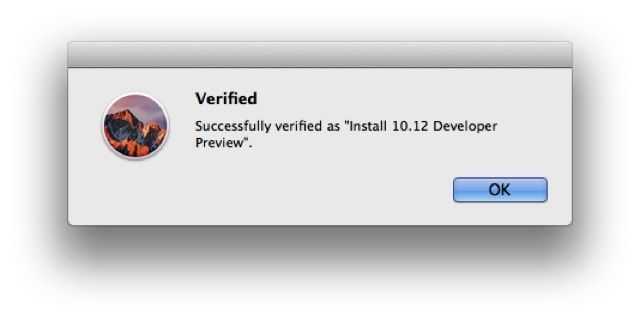
5. Далее в списке выберите подключённый USB-накопитель и кликните по кнопке “Start Operation…“.
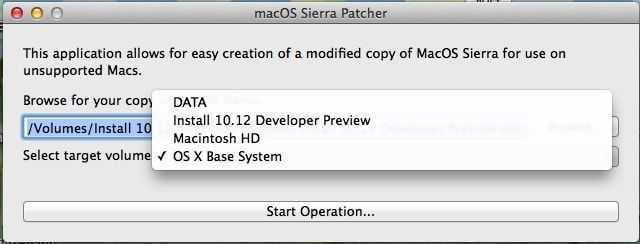
6. Когда операция по созданию загрузочной флешки с macOS Sierra 10.12 закончится, перезагрузите Mac, а во время включения удерживайте нажатой клавишу Option (⌥).
7. После того, как появится загрузочный экран, нажмите на стрелочку под диском с надписью “OS X Base System“.
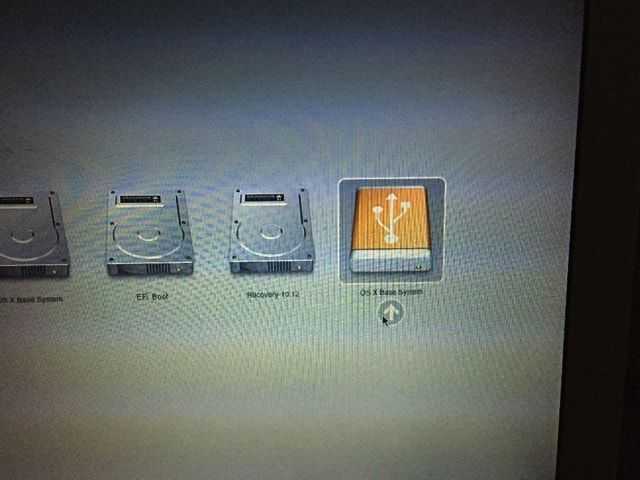
8. После загрузки откройте меню Утилиты –> Дисковая утилита…
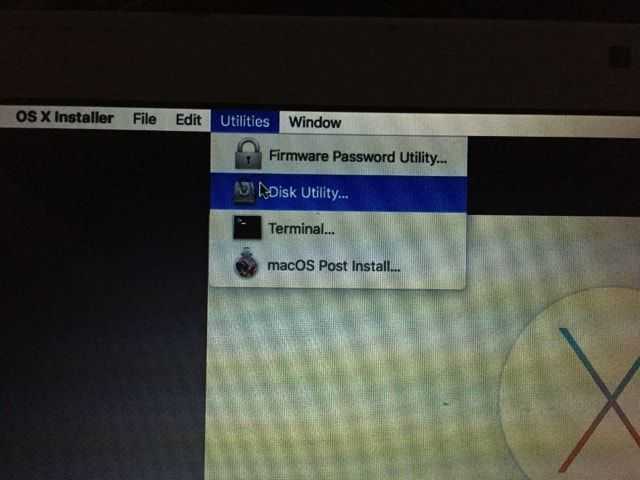
9. Выберите диск или раздел и очистите его в формате «OS X Extended (журнальный)». Если вы будете форматировать весь диск не забудьте в качестве схемы раздела указать GUID.
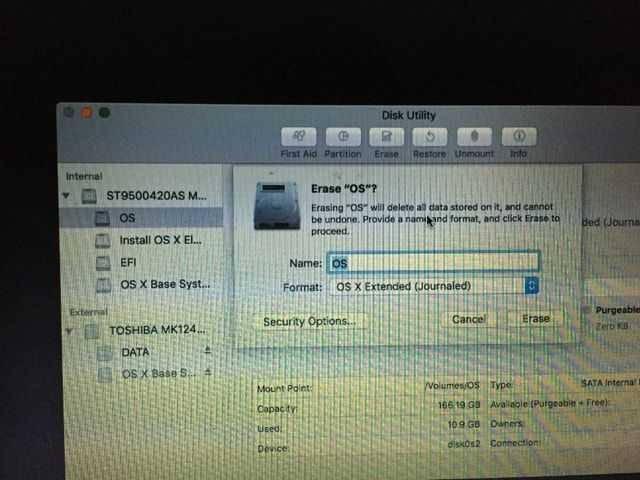
10. Установите macOS Sierra на отформатированный раздел.
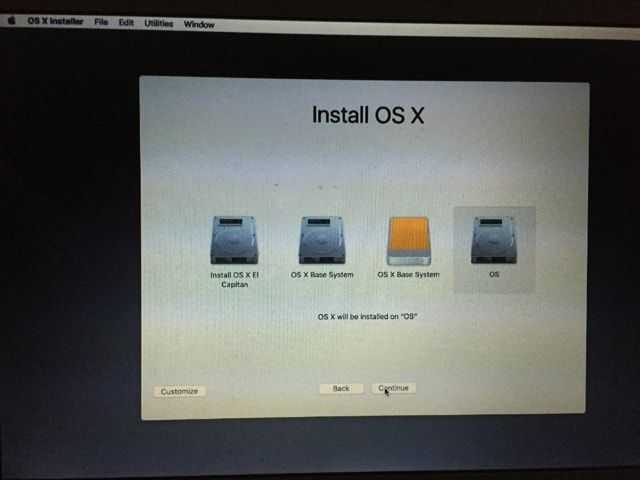
11. После установки вновь перейдите к загрузочному окну. Откройте меню Утилиты –> macOS Post Install.
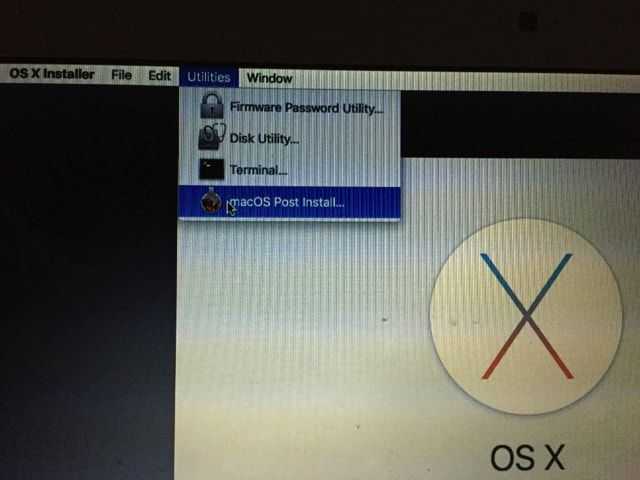
12. В утилите выберите модель Mac которую вы используете.
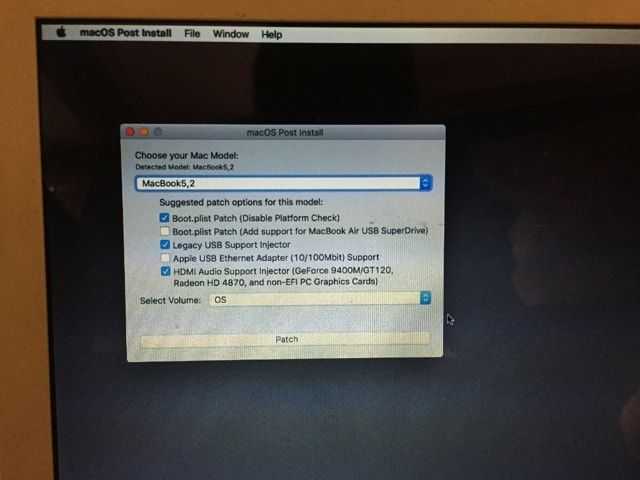
13. В программе выберите раздел с установленной ОС и нажмите кнопку “Patch.”
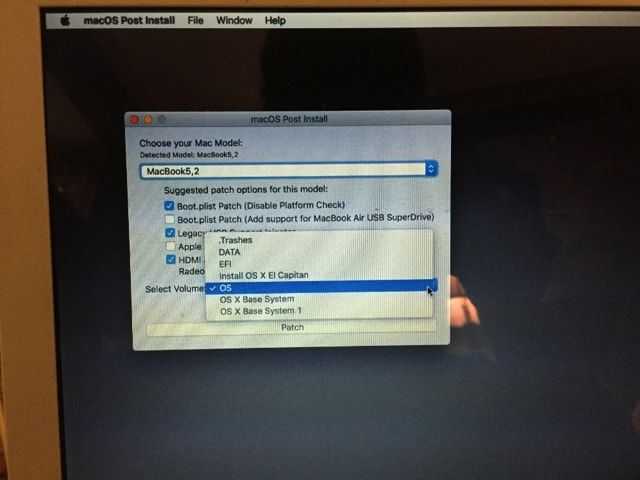
14. После того, как закончится процесс установки патча, кликните по “Reboot“.
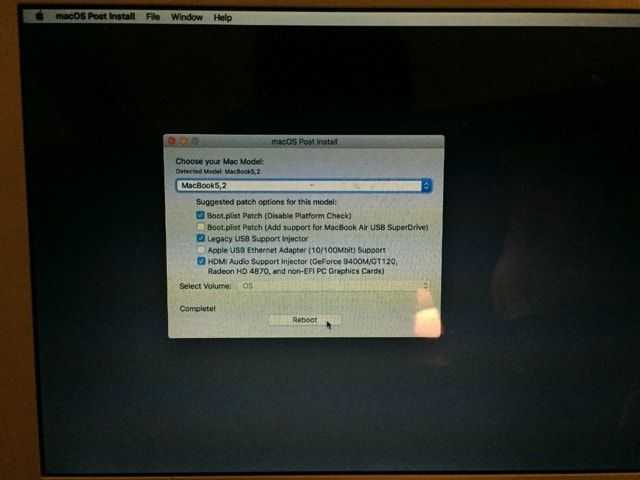
После перезагрузки вы получите полнофункциональную версию macOS Sierra 10.12.
ВНИМАНИЕ! Если по каким-либо причинам работа на macOS Sierra 10.12 Вас не устроила, то откатиться, например, на стабильную (для старых Mac) OS X Mavericks можно по этой инструкции
Post-Installation of macOS Catalina 10.15
Step 1. Go to Finder>Preferences, then mark the boxes:
- Hard disks
- Connected Servers
- After checking that, the disk will appear on your desktop.
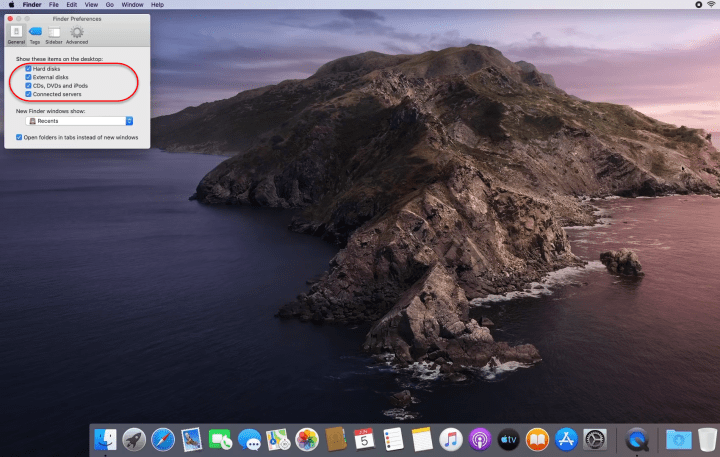
Finders>Preferences
- Step 2. Now connect the post-installation USB drive, and open the that. After that, copy and paste and fixes files into your desktop.
- Step 3. Click on Post-install folder>Open Clover Configurator, then click on Mount EFI. Then Mount partition of EFI on APFS container .
- Step 4. Mount the EFI partition of EFI on install macOS 10.15 Beta.
- Step 5. After Mounting the partition of both drive, the drive will create on your desktop by the name of EFI.
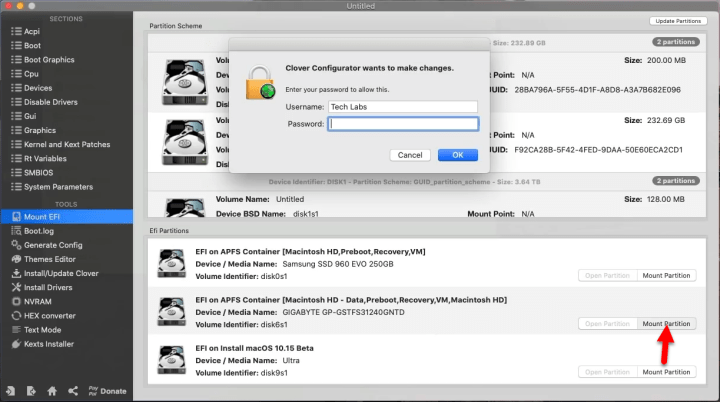
Mount EFI partition
- Open EFI partition of system drive and delete EFI file.
- And open the EFI partition of USB flash drive. Then copy the EFI file from USB Drive and paste that into EFI system drive.
- Now Eject the EFI USB flash drive.
- After all, you have to open the fixes drivers like Audio, Graphic, Ethernet, and other drivers and start installing.
- Open Ethernet folder, and open Kext Utility, then enter your password. After that, it will take some time for installation.
- Drag the Atheros file into Kext Utility, then enter your password.
- Open the Audio fix, open VoodooHDA, then drag the file into Kext Utility and enter your password.
- After that, the drivers installed successfully restart your computer. And coming back to macOS Catalina windows go ahead and check the settings of sound and…
Read Also:
- How to Install macOS Mojave 10.14 on PC-Hackintosh
- How to Dual Boot macOS Catalina 10.15 with Windows 10
- Install macOS Catalina on MacBook & download on your Mac
And installation of macOS Catalina 10.15 on VirtualBox & VMware
- How to Install macOS Catalina on VirtualBox on Windows
- How to Install macOS Catalina on VMware on Windows
Коллекция нюансов/способов решения ошибок
- При установке систем 10.13, 10.14, 10.15 обязателен драйвер apfs.efi в папке Drivers64UEFI. Если он отсутствует, то после окончания первого этапа установки, вы не сможете его продолжить — Clover не увидит диск с системой.
- Обязательно используйте загрузку в текстовом режиме (аргумент -v) до тех пор, пока не будете уверены, то система работает должным образом.
- Лучше не ставить галочки возле неизвестных параметров в Clover`e.
- Ошибка, с которой я столкнулся, заключается в следующем: при самой установке хака на жесткий диск система зависает, когда остается несколько минут до завершения. Я долго с этим мучился, пока не попробовал использовать более старую версию Clover.
- Необязательно ставить хак на SSD, система работает весьма быстро и на 7200 об/мин обычных жестких дисках.
На этом ваш покорный слуга раскланивается. Если в статье были допущены какие-либо неточности, прошу написать об этом в комментарии. Спасибо!Вся информация представлена исключительно в ознакомительных целях и никого не побуждает к действию.
Приветствую, хотелось бы рассмотреть более подробно установку и настройку загрузчика Clover на жесткий диск HDD. Каждый второй пользователь Mac OS на хакинтоше сталкивается с проблемами с настройкой Clover на жестком диске. А если выразится проще, то в самом Clover настроек не много, а вот где нам прийдется покопать — это config.plist. Малейшая ошибка или лишняя запись может препятствовать запуску операционной системы Mac OS X на ПК, передавая не верные значения.
Часто получается, что система залетает элементарно, даже без бубнов — такое возможно, когда был подобран образ созданный под более-менее схожую конфигурацию ПК. А вот когда мы устанавливаем Clover на жесткий диск, он не в какую не хочет запускать систему. И приходится всегда пользоваться флэшкой для загрузки системы. Чего далеко ходить, я сам первые месяцы, так пользовался пока не разобрался, что и за чем.
В 80% не поможет и копирование содержимого EFI раздела с флэш накопителя в EFI жесткого диска.
Почему так происходит?
Ответ очень прост — config.plist не настроен под ваше оборудование. Для установочной флэшки не всегда используют полноценный файл конфигурации, чаще используют урезанный с минимальным количеством патчей, блокировкой установщику OS X определения оборудования — этого вполне достаточно, что бы система установилась.
Даже если вам повезет и перенос EFI с флэшки на HDD все же начнет запускать систему, то о показателях производительности и стабильности сделать прогнозы не реально. Не известно какие значения подставил Clover автоматом.
После правильной настройки в идеале EFI и Config.plist должен поддерживать любую версию. В моем случае, я могу запускать и устанавливать одним загрузчиком Mavericks, Yosemite, El Capitan и Sierra. Поэтому мой EFI раздел одинаков для установочной флэшки и для HDD.
Почему Clover медленно загружается
Шаг 2. Делаем загрузочную флешку и развертываем на нее установщик
Потребуется флешка >8 ГБ. Любая.
1. Запускаем утилиту
2. Destination disk → выбираем нашу флешку
3. Format disk
Теперь ждем. Флешка отформатируется в Apple HFS и разобьется на два раздела, на один из которых будет установлен загрузчик (CLOVER), а второй останется чистым для того, чтобы туда можно было развернуть установщик.
После выполненных манипуляций получаем примерно следующую картину:
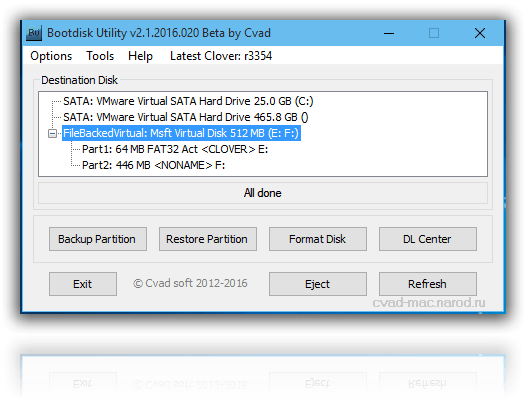
Скачали.
1. Достаем из архива HFS Partition File (HFS+), файл с расширением .hfs
.
2. В окне утилиты BDU «Destination disk» выбираем Part 2 нашей разбитой флешки.
3. Открываем «Restore partiton».
4. Ищем и выбираем наш *.hfs-файл
Обратите внимание, что он должен быть не больше PART 2 раздела
.
5. Ждем его распаковки
Все, установщик на флешке распакован и готов к работе.
Теперь нам потребуются некоторые файлы для вашей системы. Все необходимое я собрал в этом архиве. Позже объясню, что и для чего.
Также потребуется еще этот кекст, его тоже скачиваем: тык . Распаковываем папку из архива в корень раздела с Clover»ом, а кекст в папку, которую мы распаковали. Все, готово. Флешка сделана. Идем дальше.
Шаг 3. Установка macOS Sierra на Intel-PC
Убедитесь, что она будет грузится именно в режиме UEFI.
Clover («Клевер») — загрузчик хакинтоша, а также его установщика.
Нажимаем стрелочку вниз до того момента, пока не попадем на меню Options. Нажимаем Enter. Все, что нам нужно здесь — это вот эта строка:
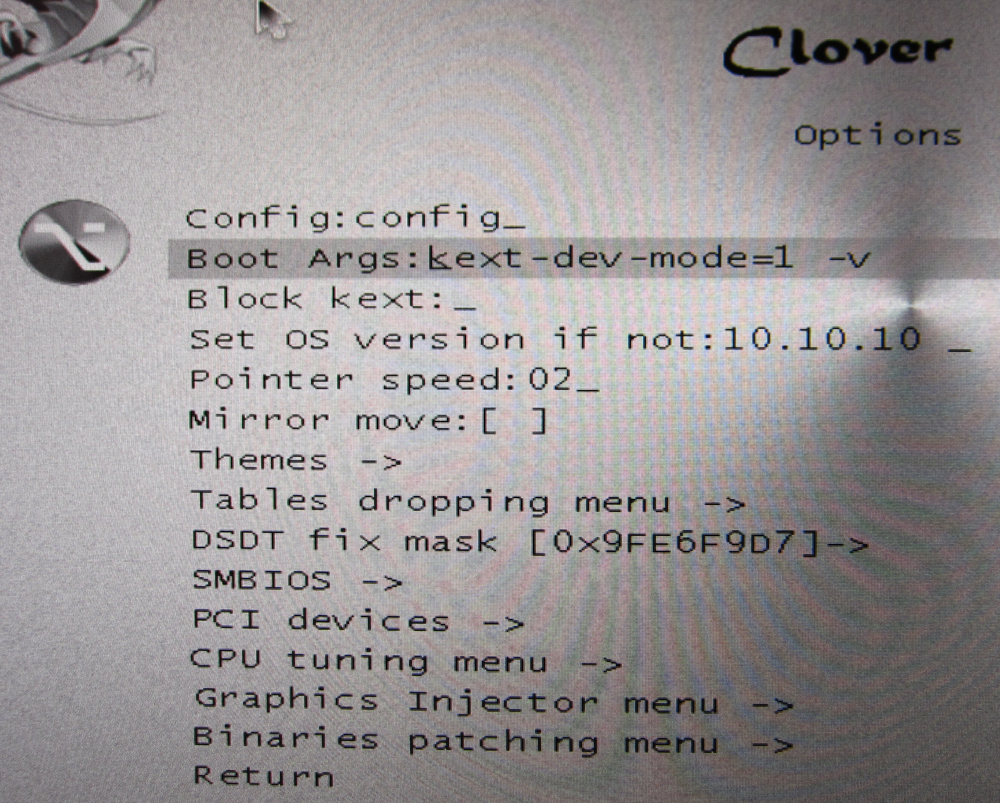
Прописываем в нее следующее:
Kext-dev-mode=1 rootless=0 -v npci=0x2000 nv_disable=1
Объясню, что делает каждый из этих аргументов:
Фикс
Переподключаем флешку в другой 2.0 порт, грузимся с такими аргументами:
kext-dev-mode=1 rootless=0 cpus=1 npci=0x2000 -v UseKernelCache=No
Фикс
Грузимся так:
Kext-dev-mode=1 rootless=0 -v npci=0x2000
Или так:
kext-dev-mode=1 rootless=0 -v -x npci=0x2000
Kext-dev-mode=1 rootless=0 -v npci=0x3000 darkwake=0 nv_disable=1 cpus=1
В иных случаях помогут только гуглы, хотя эти фиксы должны решать эти проблемы.
Ждем. На некоторых моментах может подвисать. Если зависает больше чем на минуту — ребут. Должно помочь в некоторых случаях.
И вот мы, собственно, в установщике. Выбираем язык и кликаем на стрелочку. Пойдет подгрузка языкового пакета (может подвиснуть на минуту). Теперь открываем Утилиты>Дисковая утилита, нам нужно форматировать диск под macOS. Выбираем нужный диск, нажимаем «Стереть». Для удобства называем новый диск «Macintosh HD». Форматируем, закрываем дисковую утилиту. Далее выбираем диск, на который будем устанавливать систему (в нашем случае, Macintosh HD), устанавливаем.
Установка занимает от 15 до 30 минут, все зависит от скорости записи на диск. После установки система предложит нам настроить интернет подключение — пропускаем, это сделаем позже. Делаем пользователя. Готово, мы в системе. Вернее, в ее обрубке. Пока у нас еще ничего не работает. Если вы перезагрузите машину, то попасть в систему будет невозможно (ввиду отсутствия загрузчика).
Фикс
Если же комп все же перезагрузился или вырубился, то можно выбрать загрузку с флешки, затем в меню кловера выбрать «Boot macOS Sierra from Macintosh HD», не забывая при этом прописать boot arguments в меню options.
Кловер конфигуратор:
Clover Configurator — приложение для Mac OS, поможет вам создавать пользовательские файлы конфигурации для загрузчика Clover EFI через упрощенный графический интерфейс.
После запуска программа проверит, есть ли уже доступные файлы конфигурации, и позволит вам просмотреть их содержимое. Кроме того, приложение может проверить наличие последней версии Clover EFI и помочь вам загрузить и установить загрузчик.
Приложение состоит из двух основных функций: вы можете использовать доступные инструменты для выполнения определенных задач или настраивать определенные параметры, связанные с файлом конфигурации Clover EFI.
Эта утилита поддерживает инструмент, организованный в различные разделы: вы можете начать с изменения параметров ACPI, вы можете настроить режим загрузки, настроить производительность процессора, отключить определенные драйверы и т. Д.
Утилита также упрощает выполнение определенных задач:
- вы сможете подключить диск EFI, просмотреть и сохранить файл boot.log,
- просмотреть и изменить тему clover или установить 32-разрядные, 64-разрядные или 64-разрядные драйверы UEFI.
Когда настройки завершены, перейдите к встроенному генератору, чтобы создать файл конфигурации, который предоставит почти полный файл конфигурации для вашего загрузчика Clover EFI.
Clover Configurator для macOS является отличным инструментом, если вы хотите лучше контролировать загрузчик Clover EFI, не сталкиваясь со сложными командами и рабочими процессами.
Приветствую, хотелось бы рассмотреть более подробно установку и настройку загрузчика Clover на жесткий диск HDD. Каждый второй пользователь Mac OS на хакинтоше сталкивается с проблемами с настройкой Clover на жестком диске. А если выразится проще, то в самом Clover настроек не много, а вот где нам прийдется покопать — это config.plist. Малейшая ошибка или лишняя запись может препятствовать запуску операционной системы Mac OS X на ПК, передавая не верные значения.
Часто получается, что система залетает элементарно, даже без бубнов — такое возможно, когда был подобран образ созданный под более-менее схожую конфигурацию ПК. А вот когда мы устанавливаем Clover на жесткий диск, он не в какую не хочет запускать систему. И приходится всегда пользоваться флэшкой для загрузки системы. Чего далеко ходить, я сам первые месяцы, так пользовался пока не разобрался, что и за чем.
В 80% не поможет и копирование содержимого EFI раздела с флэш накопителя в EFI жесткого диска.
Почему так происходит?
Ответ очень прост — config.plist не настроен под ваше оборудование. Для установочной флэшки не всегда используют полноценный файл конфигурации, чаще используют урезанный с минимальным количеством патчей, блокировкой установщику OS X определения оборудования — этого вполне достаточно, что бы система установилась.
Даже если вам повезет и перенос EFI с флэшки на HDD все же начнет запускать систему, то о показателях производительности и стабильности сделать прогнозы не реально. Не известно какие значения подставил Clover автоматом.
После правильной настройки в идеале EFI и Config.plist должен поддерживать любую версию. В моем случае, я могу запускать и устанавливать одним загрузчиком Mavericks, Yosemite, El Capitan и Sierra. Поэтому мой EFI раздел одинаков для установочной флэшки и для HDD.
Получите доступ к основным функциям программы
Для получения доступа к основным функциям программы Clover Configurator необходимо сначала установить и запустить приложение на компьютере. После открытия программы вы увидите главное окно с основными разделами:
- ACPI: в этом разделе вы можете настроить Advanced Configuration and Power Interface (ACPI) для вашей системы. Здесь вы можете изменить таблицы DSDT, SSDT, а также настроить различные параметры энергопотребления.
- Devices: этот раздел позволяет настроить устройства, подключенные к вашей системе. Вы можете изменить разрешение экрана, настроить графическую карту, активировать и отключить различные порты и интерфейсы.
- Kernel and Kext Patches: здесь вы можете настроить ядро (Kernel) и расширения ядра (Kext) для вашей системы. Можно применить различные патчи, оптимизировать производительность системы и обеспечить совместимость с аппаратным обеспечением.
- Boot: в этом разделе можно настроить параметры загрузки системы. Вы можете выбрать операционную систему по умолчанию, установить тайм-аут перезагрузки и настроить другие параметры загрузки.
- SMBIOS: этот раздел позволяет настроить системную информацию, которая отображается в системном профиле вашего компьютера. Вы можете изменить модель компьютера, серийный номер, версию BIOS и другие данные.
- RT Variables: здесь вы можете настроить переменные Real Time (RT) для вашей системы. Они используются для настройки обхода различных проблем во время загрузки и работы системы.
- GUI: этот раздел позволяет настроить внешний вид загрузочного экрана Clover Bootloader. Вы можете изменить тему, настроить разрешение экрана и добавить пользовательский логотип.
Кроме того, в нижней части главного окна программы Clover Configurator есть ряд дополнительных функций, которые позволяют сохранить, загрузить и экспортировать конфигурации Clover, а также создать загрузочное USB-устройство.
Используя эти основные разделы и дополнительные функции программы Clover Configurator, вы сможете полностью настроить конфигурацию Clover для вашей системы Hackintosh.
Вундервафля фау
Как уже говорилось, мной было решено использовать процессоры Xeon, моделей Е5-1600 и Е5-2600. В отличии от народных процессоров серий i5-i7, Xeon’ы под крышкой обладают припоем, а не соплями, называемой термопастой.
Почему я отбросил вопрос об использовании v1 поколения? Все достаточно просто. У поколения Sandy Bridge уже имеются проблемы с установкой последних версий MacOS X, такие как Mojave или Catalina. Поэтому, если есть желание установить, как минимум, одну из последних версий MacOS X, и иметь хоть какие-то перспективы в ближайшее время не иметь лишний геморрой совместимости, стоит откинуть мысли использования процессоров поколения ниже, чем Ivy Bridge.
Маленькая ремарка, чем отличаются серии Е5-1600 и Е5-2600. Я опишу только те отличия, которые вас заинтересуют, без лишних технических подробностей:
Подытожим. Если вам нужна производительность на ядро (например 3D-рендеринг, игры), ваш выбор Е5-1600. Если вам нужна производительность в многопоточности — однозначно Е5-2600.
Ну вообще, по платам и процессорам можно почитать эту ветку гита. Так же, много интересной информации можно подчеркнуть из этого профильного сайта.
Как произвести чистую установку macOS Big Sur
Такой способ установки подойдет, если решили почистить Mac перед продажей, просто хотите сделать хорошую чистку компьютера для профилактики или банально не хватает места для установки, а копаться в файловой помойке не хочется.
Необходимые для установки данные будут загружены из интернета, позаботьтесь о стабильном подключении.
1. Выключите Mac и запустите его с зажатыми клавишами Command + Option (Alt) + R для загрузки из раздела восстановления.
Если зажать Command + R произойдет загрузка с возможностью восстановления на текущую установленную версию, а при использовании сочетания Command + Option + R происходит загрузка с возможностью апгрейда до последней доступной версии системы.
3. После загрузки оболочки выберите Дисковую утилиту.
4. Можете полностью отформатировать диск или удалить только системный раздел, оставив раздел с данными без изменений.
5. Вернитесь в главное меню и выберите пункт Переустановить macOS.
6. Следуйте подсказкам мастера установки для чистой установки системы и первоначальной настройки Mac.
Настройка config.plist в CLOVER
Для настройки config.plist я использую Clover configurator. Возможно в другой версии он будет немного отличаться интерфейсом, но после обновления будет, как на скриншотах.
Чаще всего CLOVER автоматом генерирует довольно неплохой config.plist, но все же в нем могут допускаться не точности, которые вы должны будете исправить, и обязательно нужно будет его дополнить.
Прилагаю пример:
Генерированный Clover автоматически:
Мой config.plist:
Но все же эти настройки в большем количестве случаев вполне способны запустить систему.
Если у вас есть готовый DSDT прописываете имя в поле DSDT name. Min и Max multiplier указывать можно, но не всегда. Этот пункт может притормаживать систему, потому что данные биоса, DSDT будут не совпадать, что повлечет конфликт и заметное притормаживание Mac OS.
В пункте BOOT, вы указываете аргументы для загрузки, таймер автоматического запуска системы CLOVER, основной диск для загрузки системы.
Аргументы:
-v — текстовая загрузка;
npci=0x3000 — используется для установки с картами радеон, npci=0x2000 для NVidia. При установке системы может понадобится аргумент kext-dev-mode=1. Я не буду их все перечислять, по описанию аргументов достаточно статей. В моем случае никакой аргумент не нужен при загрузке и установке любой версии системы, в вашем может понадобиться один или несколько из выше перечисленных.
CPU это больше для косметики, какое вы установите значение здесь в первом поле:
Такое значение будет отображаться в окне об этом Mac.
Следующий важный пункт Graphics
В нем включается поддержка карт Nvidia и ATI, но не всегда эти пункты нужно включать, они очень различаются для каждой серии видео карт. Если вы включите не нужный пункт видео карта не запустится после загрузки системы, экран просто выключится и перейдет в режим ожидания.
Очень важный пункт SMBIOS, без него не загрузится система.
SMBIOS — это серийник и конфигурация реального компьютера Apple. Нажимаете волшебную палочку и подбираете модель, которая максимально похожа по конфигурации
Важно, при выборе модели учитывать, что версия должна поддерживаться вашей операционной системой. Например, не стоит ставить IMac 8.1 если у вас установлен El Capitan — 99% что он не запустится
Если же вы допустили ошибку загрузитесь с флэшки и поменяйте данные на подходящие. Если флэшки нет — заходите в меню CLOVER -> Options -> SMBIOS и в наглую меняете IMac 8.1 на IMac 14.1, допустим, в 95% случаев этого достаточно для установки и запуска системы OS X.
Но здесь тоже есть небольшие ньюансы, так как SMBIOS так же и имитирует некоторые процессы проходящие на компьютерах Apple. Например, на моем компе, при установленном IMac выключается долго — тухнет, но вентиляторы еще некоторое время крутят, а с указанным Mac PRO все отлично.
В последнем пункте System Parameters важно установить Inject Kext -> Yes, Inject System ID. Важно! Если при настройке файла конфигурации, вы по каким то причинам не убедившись в работоспособности, включили быструю загрузку «Fast» или таймер «0», а в панель Clover нужно попасть, то сразу после загрузки BIOS нажмите несколько раз клавишу «Пробел«
Это вызовет окно выбора загрузки и конфигурации загрузчика
Важно! Если при настройке файла конфигурации, вы по каким то причинам не убедившись в работоспособности, включили быструю загрузку «Fast» или таймер «0», а в панель Clover нужно попасть, то сразу после загрузки BIOS нажмите несколько раз клавишу «Пробел«. Это вызовет окно выбора загрузки и конфигурации загрузчика
Если же с первого раза у вас не получилось, то монтировать EFI раздел можно с помощью EFI Mounter. В Sierra только с помощью команды в терминале:
- diskutil list — покажет весь список дисков
- diskutil mount disk0s1 — где disk0s1 номер EFI раздела
Вас могут заинтересовать:
Загрузчик Clover необходим, что бы загрузить Mac OS на не-Apple оборудовании.
Последнюю версию загрузчика качаем отсюда
Перенести установочный файл можно на загрузочную флешку. Запускаем установщик:
В левом углу жмём кнопку Настроить
Настройки делаем как рисунках ниже. В разделе Темы можно установить интересующие темы Clover.
Установить.
Установка macOS High Sierra
Загрузите компьютер, на который необходимо установить хакинтош, с только что созданной флешки. Если вы все сделали правильно, вас встретит установщик macOS High Sierra. Имейте в виду, что в процессе установки устройство перезагрузится несколько раз, поэтому следите за тем, что выбрано в бутлоадере Clover.
При первой загрузке выберите вашу загрузочную флешку, при второй – выберите «Install macOS on Macintosh HD» или нечто подобное. После одной или двух перезагрузок в Clover появятся флешка и три раздела macOS. Обычно это macOS High Sierra Preboot, macOS High Sierra и macOS High Sierra Recovery. Для загрузки в операционную систему следует выбирать macOS High Sierra.
Основные возможности
- Загрузка систем семейства Mac OS X 10.4 — 10.8.
- Загрузка систем Windows EFI и Linux EFI (в стадии отладки).
- Загрузка LegacyOS (Windows XP, Linux, DOS).
- Поддержка RuntimeServices, что невозможно для загрузчиков предыдущих поколений.
- Автоматическое определение используемого вами оборудования и назначение всех необходимых свойств по-умолчанию. Возможность изменить их в config.plist.
- Перезагрузка в другую систему через панель «Загрузочный Том».
- Назначение собственного UUID в config.plist. Полное соответствие прописанного, увиденному в системе.
- Обновленный SMBIOS до версии 2.6.
- Обновленный ACPI до версии 4.0. Ваш DSDT может быть подгружен с раздела с которого вы будете производить загрузку или из диреторий самого загрузчика.
- Загрузка следующих ACPI таблиц(SSDT-xx, APIC, BOOT, SLIC, SLIT, SRAT, UEFI…).
- Назначение адреса и значения для регистра, отвечающего за возможность перезагрузки, через config.plist.
- Сон/Пробуждение системы.
- Принудительное назначение PCIRootUID в config.plist.
- Инжекция видеокарт ATI и NVIDIA, а так же наличие «ручной настройки» через config.plist.
- Патч USB (LegacyOff, Ownership, Builtin, clock-id) до версии USB 3.0.
- Инжектирование свойств HDA.
- Инжектирование свойства Ethernet builtin.
- Поддержка CPU Turbo на уровне загрузчика.
- Генерация P- и C-стейтов для вашего процессора.
- Подгрузка кекстов из директории загрузчика.
- Исправление ошибки FireWire (security mode).
- Ручная настройка графического интерфейса: поддержка тем, значков, шрифтов.
- Поддержка национальных языков.
- Сохранение скриншотов GUI по нажатию клавиши F10.
- Сохранение boot.log и preboot.log из GUI по нажатию клавиши F2.
Как избавиться от флешки
Если же вы хотите обойтись без USB-диска, то вполне возможна установка Кловера на SATA HDD/SSD. Для этого берем ненужный диск (или нужный, но копируем с него все данные), в настройках BootDiskUtility активируем пункт «Enable Fixed Disk» и в главном окне программы появятся все установленные в компьютере накопители.
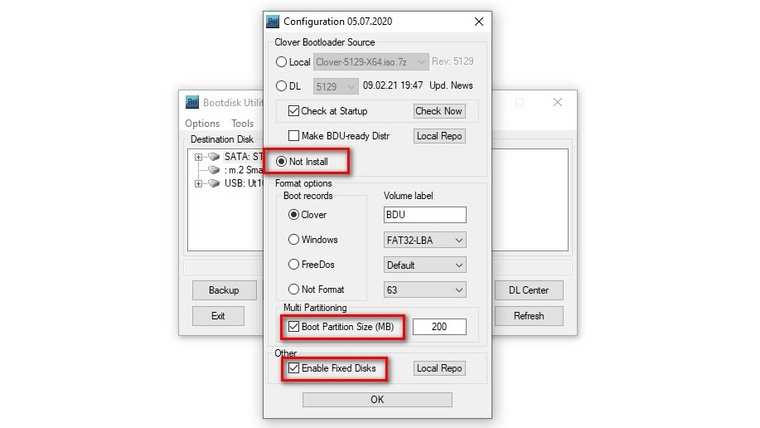
Поставьте галку напротив пункта «Boot Partition Size», оставив размер в 200 МБ. Это создаст на диске два раздела: на 200 МБ для файлов Кловера и остальное пространство, на котором вы можете хранить свои данные. Выбираем из списка наш диск, жмем Format и соглашаемся с тем, что мы потеряем все данные на диске.
Если у вас уже есть флешка с Кловером, то при создании раздела на диске активируйте пункт «Not Install». Это позволит лишь сконфигурировать раздел, а все файлы можно просто скопировать на него с флешки.
Когда все готово, просто убираем уже ненужную флешку, заходим в биос, выставляем там приоритет загрузки на требуемый диск и все.
Чтобы убрать из списка в «Проводнике» раздел с файлами Кловера, просто удалите букву нужного диска. Для этого идем в оснастку управление дисками, нажимаем правой кнопкой мыши (ПКМ) на значке «Компьютер – Управление – Управление дисками». Ищем нужный раздел. Если он создавался BootDiskUtility, то он имеет метку BDU. Нажимаем ПКМ, далее выбираем «Изменить букву диска или путь к диску — Удалить — Да».
После этого раздел с файлами Clover пропадет из проводника, чтобы вернуть его обратно проделайте те же манипуляции, только уже присвоив любую букву диска из предложенного списка. Тоже самое можно проделать и с загрузочным USB-накопителем.
Мини-мануал, как поставить хакинтош максимально просто и безболезненно
Данный гайд служит скорее дополнением к уже существующей статье (см. предисловие), за время существования которой произошли некоторые изменения, о которых я бы хотел рассказать.
Так как с вероятностью 99% вы столкнетесь с кучей ошибок на различных этапах установки, лучшее, что я могу посоветовать — оставить комментарий со своей проблемой внизу статьи, или же написать о ней на каком-нибудь форуме. Не исключено так же, что ваша проблема уже известна сообществу, поэтому навыки гугления очень рекомендую применять.
В данной статье загрузчик = Clover, так как мы будем использовать именно его. Про другие загрузчики просьба не спрашивать, ответить, к сожалению, не смогу.
Что может не запуститься
Видеокарта
О дискретной графике я уже говорил выше. Лучше не рассчитывать на неё при работе с хакинтошем. Либо сразу выбрать модель только с интегрированной графикой, либо полностью отключить дискретную карту для macOS.
Третий вариант сулит долгие часы танцев с бубном и довольно призрачные перспективы.
Wi-Fi и Bluetooth
Данный модуль находится в зоне риска. С большой долей вероятности придется либо покупать внешний USB блок, либо менять внутреннюю плату.
Сделать это несложно, подходящие модули продаются на том же AliExpress и меняются за 10-15 минут. При этом после установки такого блока почти всегда получится запустить все погромные фишки вроде Handoff, Continuity и т.п.
Картридер
Приемник карт памяти заменить довольно проблематично, а шансы запустить родной примерно 50/50. Если это – одно из главных требований, лучше сразу подбирать модель с подходящим на 100% блоком.
Type-C и HDMI
Еще одно место для потенциального возникновения проблем. Модули могут иметь специфическую схему подключения, что сделает невозможным их работу в macOS.
Например, изображение по HDMI на ноутбуках с дискретной графикой может выводиться именно через мощную карту, а та в свою очередь может не запуститься в хакинтоше.
Тачпад
Разумеется, даже на самых подходящих для хакинтоша ноутбуках не получится добиться той четкости и плавности работы тачпада, как на MacBook. Тачпад будет либо просто работать, либо откажется запускаться вообще.
В любом случае следует быть готовым к том, что придется управляться с Magic Mouse или Apple Trackpad.
Веб-камера
Проблемы здесь возникают довольно редко, но бывает, что способ подключения не позволяет модулю работать в macOS.
Я, например, столкнулся с такой проблемой: камера в macOS перестала работать после замены Wi-Fi модуля. Оказалось, что новый блок для беспроводной передачи данных имеет пару дополнительных контактов и при загрузке перехватывает часть сигнала, не позволяя запуститься камере.
Решение банальное – аккуратно заклеить скотчем лишние контакты.
Еще раз повторюсь, что описанные в этом разделе проблемы можно обойти, если грамотно подойти к выбору устройства конкретно под хакинтош.
Installing macOS
Now boot up your PC, you should see a clover boot menu. Select “Boot Install macOS from Install macOS Catalina” or “Boot Install macOS from HFS+ volume”
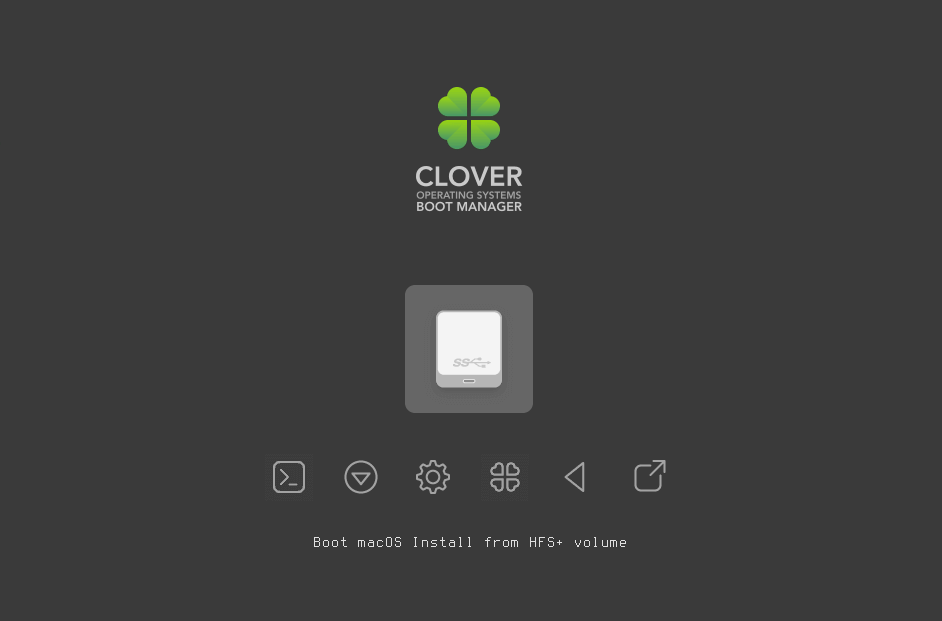
You’ll see boot log due to -v boot argument we set in config.plist
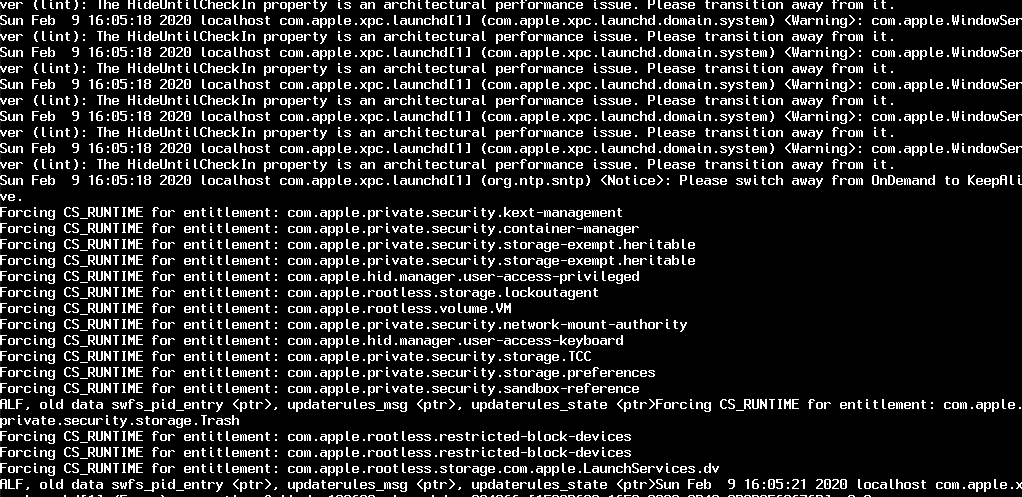
Like Windows, before you can install the OS, you’ll need to format the drive first. So in the macOS Utilities menu, goto Disk Utility and then erase your target disk. Use Mac OS Extended (Journaled) file system.
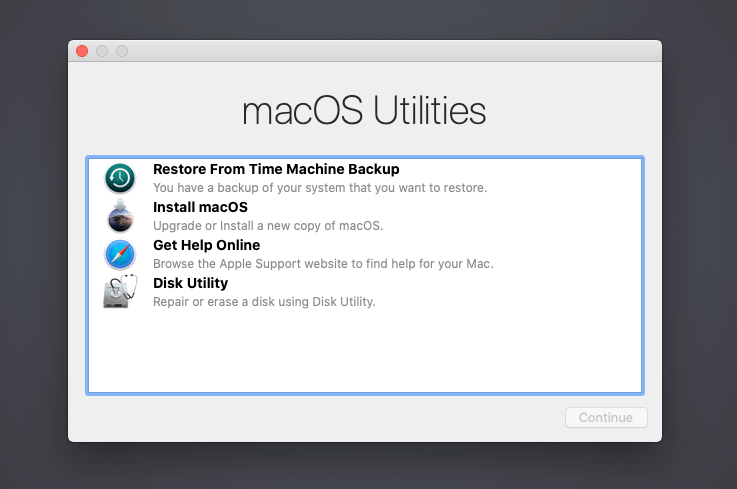
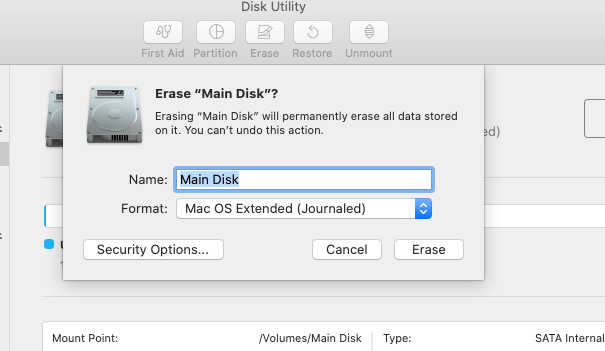
Then quit Disk Utility, return to the main menu and select “Install macOS”
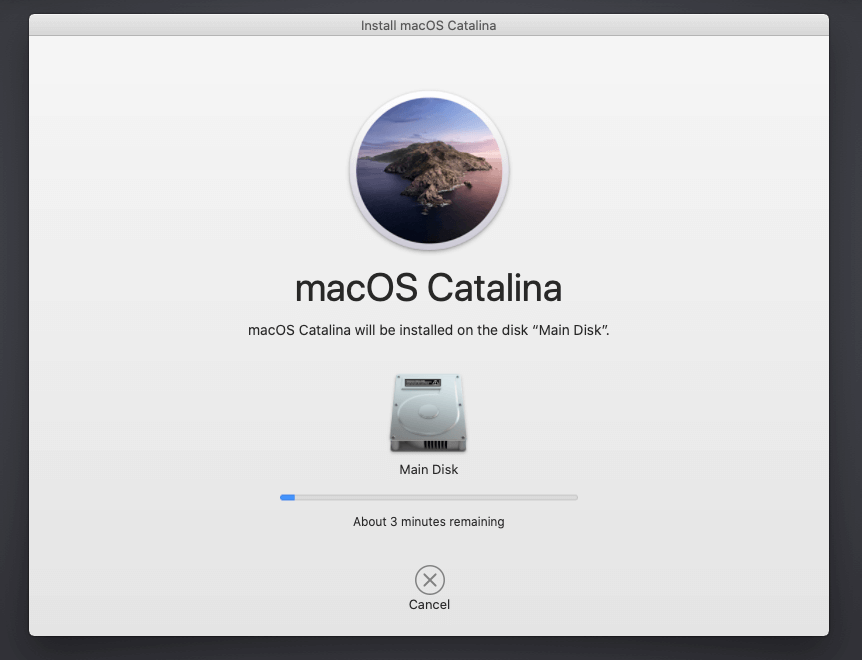
Follow the screen instruction here until your hackintosh reboots. On the Clover menu, select “Boot macOS Install from ” and continue the install process until it reboots again. This time, select “Boot macOS from ” and follow the process.
And your hackintosh is almost ready. However, it still can’t boot on its own without the USB drive.









![[guide] vanilla hackintosh ultimate guide for beginners](http://vvk-yar.ru/wp-content/uploads/7/c/7/7c72e6556f057cd077edade2212f189d.jpeg)







![[guide] vanilla hackintosh ultimate guide for beginners - red stapler](http://vvk-yar.ru/wp-content/uploads/c/6/3/c6373e0fa96cf80630ac22053f8af4ad.jpeg)












